Professionelle
Jahre Studium, qualifiziertes Personal und garantierte Qualität
Leitfaden-Tipps
Guide
Teil 1. Registrieren Sie den 4kFinder Netflix Video Downloader Teil 2. Laden Sie Netflix-Filme und Fernsehsendungen auf den Computer herunter Teil 3. Ausgabeparameter anpassen Teil 4. Weitere EinstellungenTeil 1. So registrieren Sie den 4kFinder Netflix Video Downloader
Downloader und Konverter für Netflix-Filme und -Fernsehsendungen aus einer Hand
Ein integrierter Netflix-Webplayer im Programm, melden Sie sich einfach bei Ihrem Konto an (mit Netflix-Abonnement), Sie können Filme und Fernsehsendungen direkt von Netflix suchen und herunterladen. Darüber hinaus können Sie mit diesem Programm auch Musikvideos, Anime, Dokumentationen und weitere Inhalte von Netflix herunterladen.
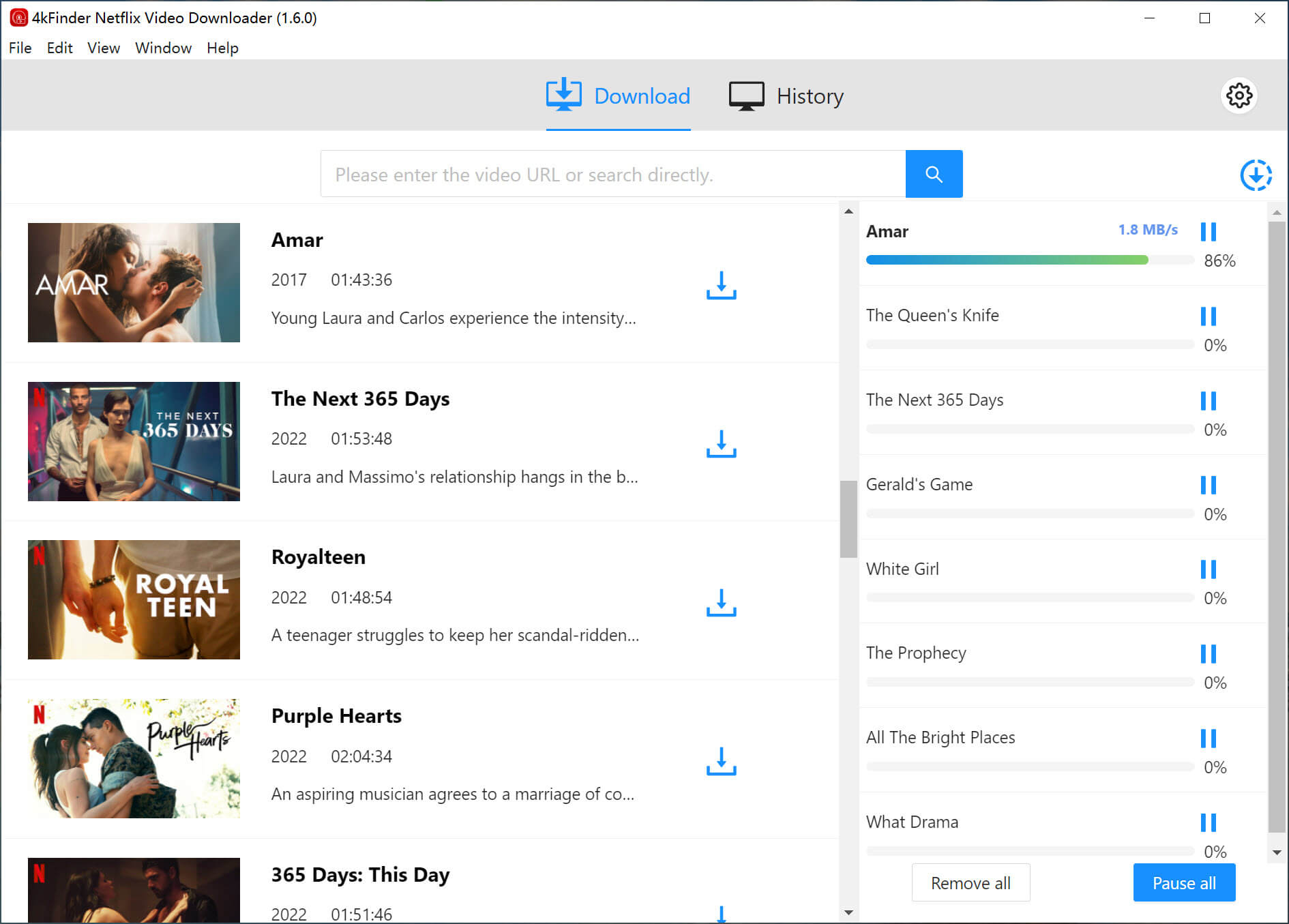
Mit dem 4kFinder Netflix Video Downloader können Sie alle Netflix-Filme oder Fernsehsendungen im 1080p MP4/MKV-Format auf den Computer herunterladen, sodass Sie Netflix-Videos offline ohne Netflix-App oder -Browser ansehen oder die heruntergeladenen Netflix-Videos offline auf beliebige Mobilgeräte übertragen können frei zuschauen. Die heruntergeladenen Videos bleiben auch nach der Kündigung Ihres Netflix-Abonnements abspielbar, und Sie können mit diesem Downloader Filme und Fernsehsendungen mit jeder Audio- und Untertitelsprache herunterladen.
4kFinder Netflix Video Downloader bietet eine kostenlose Testversion und eine kostenpflichtige Version. Mit der Testversion können neue Benutzer die ersten 6 Minuten Videodateien herunterladen. Um alle Funktionen zu nutzen, können Sie auf die kostenpflichtige Version upgraden. Sehen Sie sich die folgende Anleitung an, um den 4kFinder Netflix Video Downloader zu installieren und zu registrieren.
Schritt 1. Laden Sie den 4kFinder Netflix Video Downloader herunter
Derzeit ist der 4kFinder Netflix Video Downloader gut mit Windows- und Mac-Computern kompatibel. Bitte klicken Sie unten auf die Schaltfläche „Herunterladen“, um das Installationspaket kostenlos auf Ihren Computer herunterzuladen.
Schritt 2. Installieren und starten Sie den Netflix Video Downloader
Doppelklicken Sie auf die heruntergeladene Datei und befolgen Sie die Anweisungen auf der Seite, um den Installationsvorgang abzuschließen. Starten Sie nach Abschluss der Installation den 4kFinder Netflix Video Downloader auf Ihrem Desktop-Computer.
Schritt 3. Melden Sie sich bei Ihrem Netflix-Konto an
Sie können einen integrierten Netflix-Webplayer im Programm sehen. Sobald Sie die Benutzeroberfläche des Netflix-Webplayers in der Software geöffnet haben, melden Sie sich bitte beim integrierten Player mit Ihrem Netflix-Konto an.

Wenn Sie keine Lizenz haben und sie ausprobieren möchten, klicken Sie bitte auf „Testen“, um die Software weiterhin kostenlos zu verwenden. Die Einschränkungen einer kostenlosen Testversion sind wie folgt:
Probeversion: Sie können nur die ersten sechs Minuten jeder Videodatei herunterladen.
Vollversion: Sie können vollständige Filme und Fernsehsendungen von Netflix im Stapel herunterladen, ohne Einschränkung.
Um die Einschränkungen aufzuheben und vollständige Netflix-Videodateien herunterzuladen, müssen Sie den Lizenzcode erwerben und das Programm aktivieren.
Schritt 3. Registrieren Sie den 4kFinder Netflix Video Downloader
Wenn Sie einen Lizenzcode erworben haben, klicken Sie einfach auf das gelbe „Schlüssel“-Symbol, das Programm öffnet eine neue Registrierungsschnittstelle, geben Sie dann Ihren Registrierungscode ein und klicken Sie auf „Registrieren“, um die Vollversion freizuschalten.
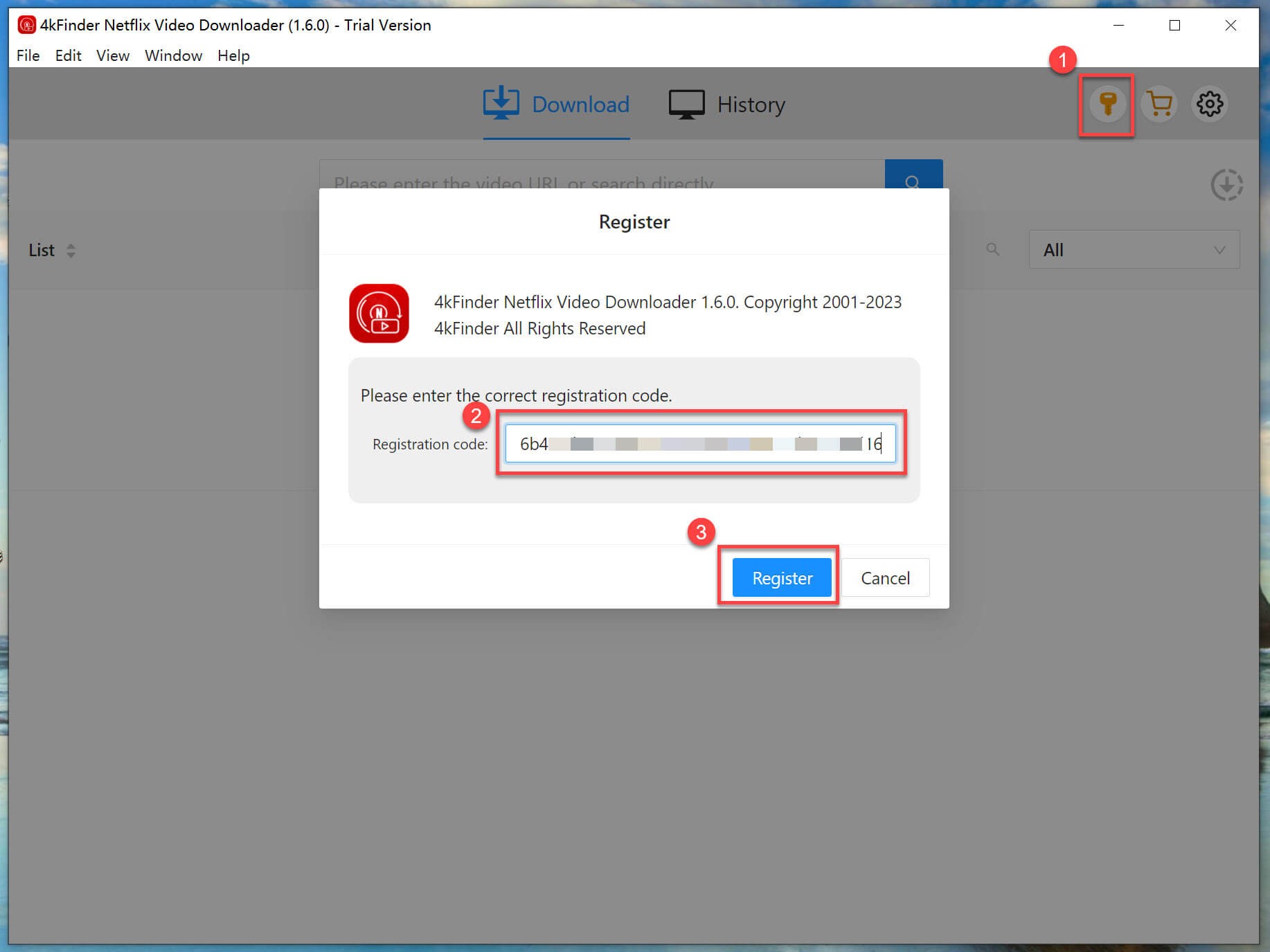
Herzlichen Glückwunsch, der Registrierungsprozess wurde erfolgreich abgeschlossen! Sie können jetzt die Freiheit genießen, Netflix-Videos ohne Einschränkungen stapelweise herunterzuladen.
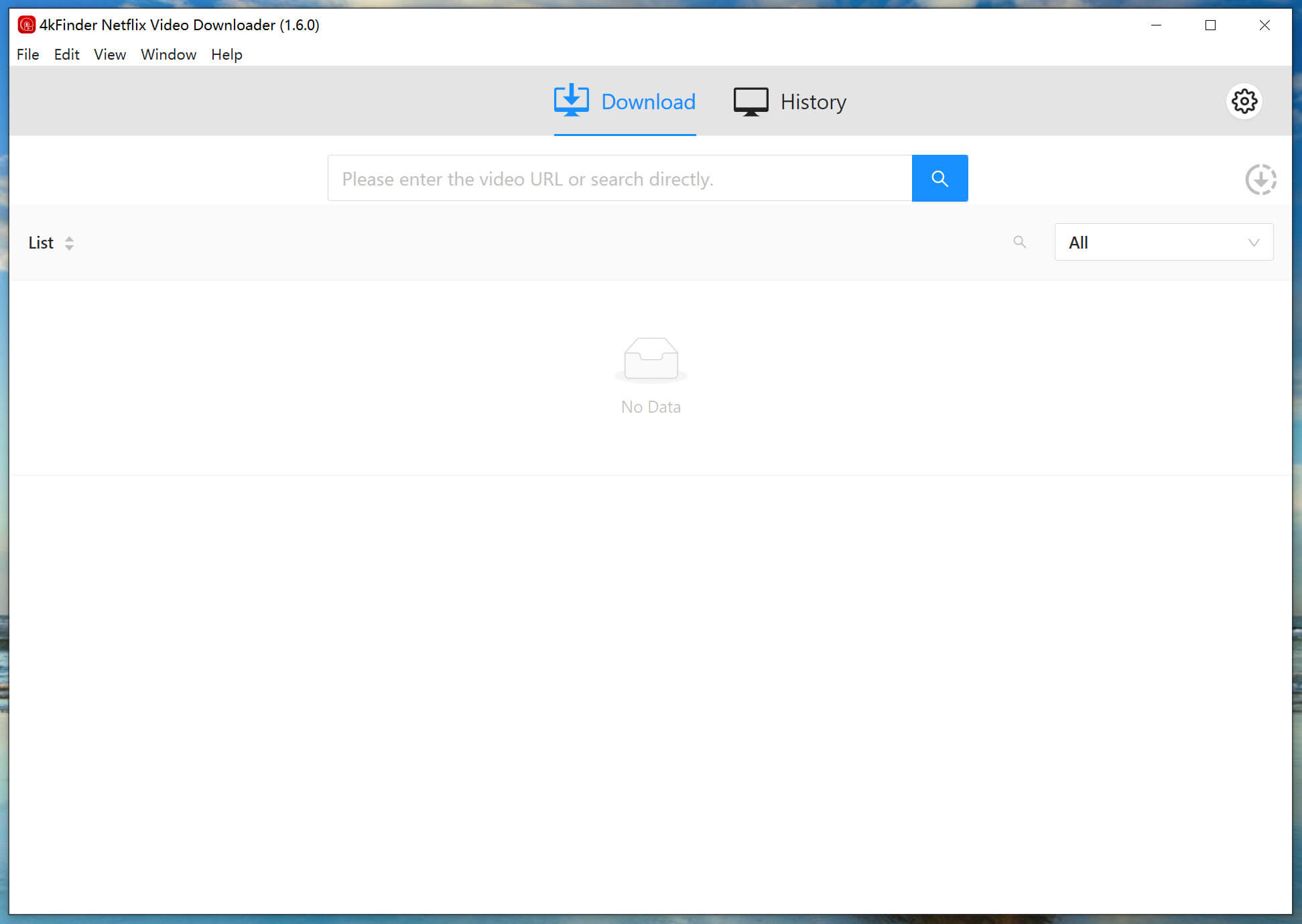
Teil 2. So laden Sie Netflix-Filme und Fernsehsendungen auf den Computer herunter
Schritt 1. Starten Sie den 4kFinder Netflix Video Downloader auf PC/Mac
Starten Sie den 4kFinder Netflix Video Downloader auf Ihrem Computer. Die Software öffnet automatisch den integrierten Netflix-Webplayer, bitte melden Sie sich bei Ihrem Netflix-Konto an.
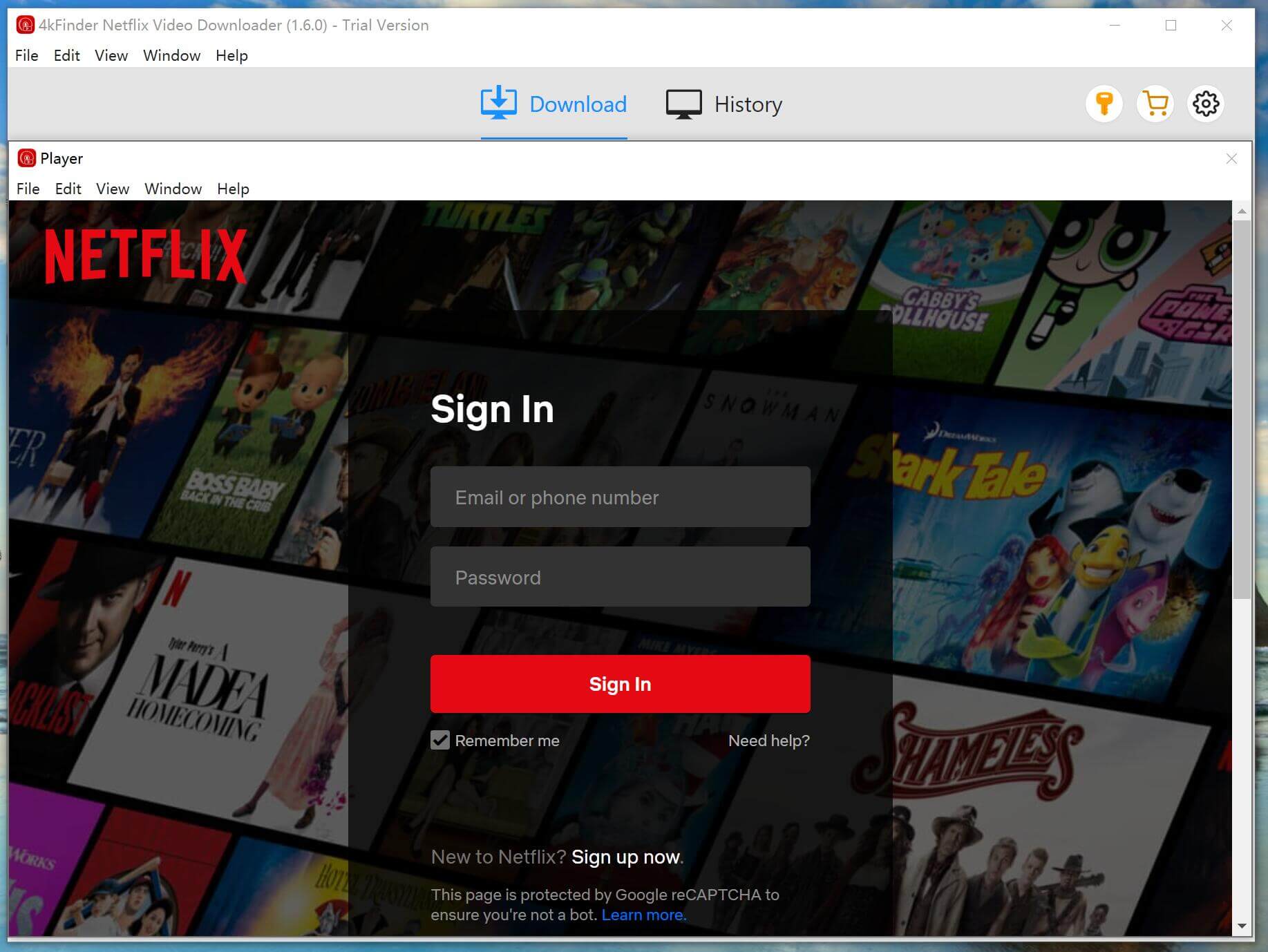
Schritt 2. Suchen Sie Filme oder Fernsehsendungen
Es gibt zwei Möglichkeiten, Videoressourcen von Netflix zu durchsuchen. Sie können direkt anhand des Namens nach einem Video suchen oder die Video-URL kopieren und in das Suchfeld einfügen und zwischen niedriger und hoher Videoqualität wählen, um mit dem Herunterladen zu beginnen.
Weg 1: Suchen Sie direkt nach Filmen/TV-Sendungen, indem Sie den Namen in das Suchfeld eingeben.
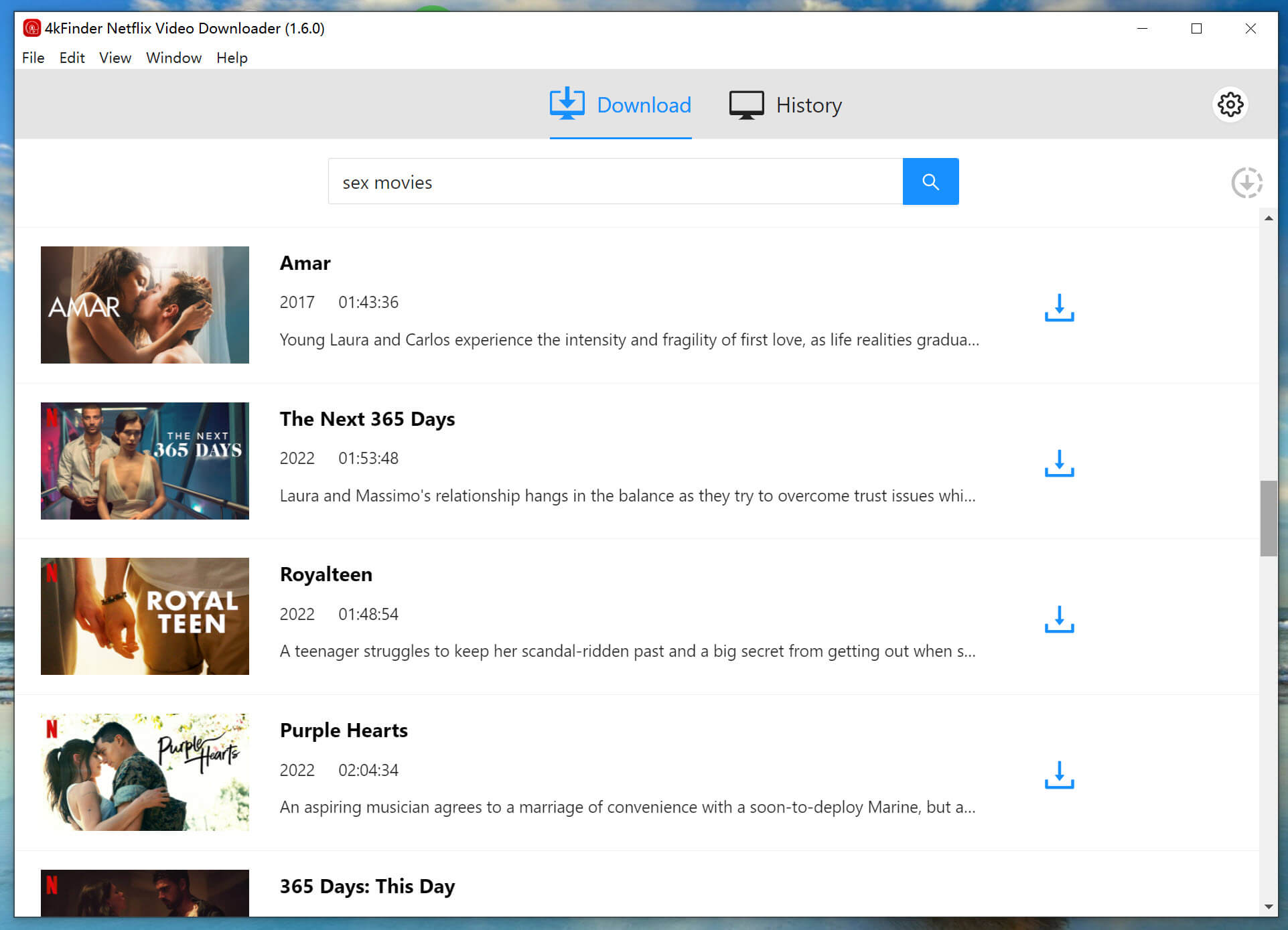
Suchen Sie direkt nach TV-Sendungen von Netflix.

Weg 2: Kopieren Sie die Video-URL, die Sie herunterladen möchten, und fügen Sie sie ein.
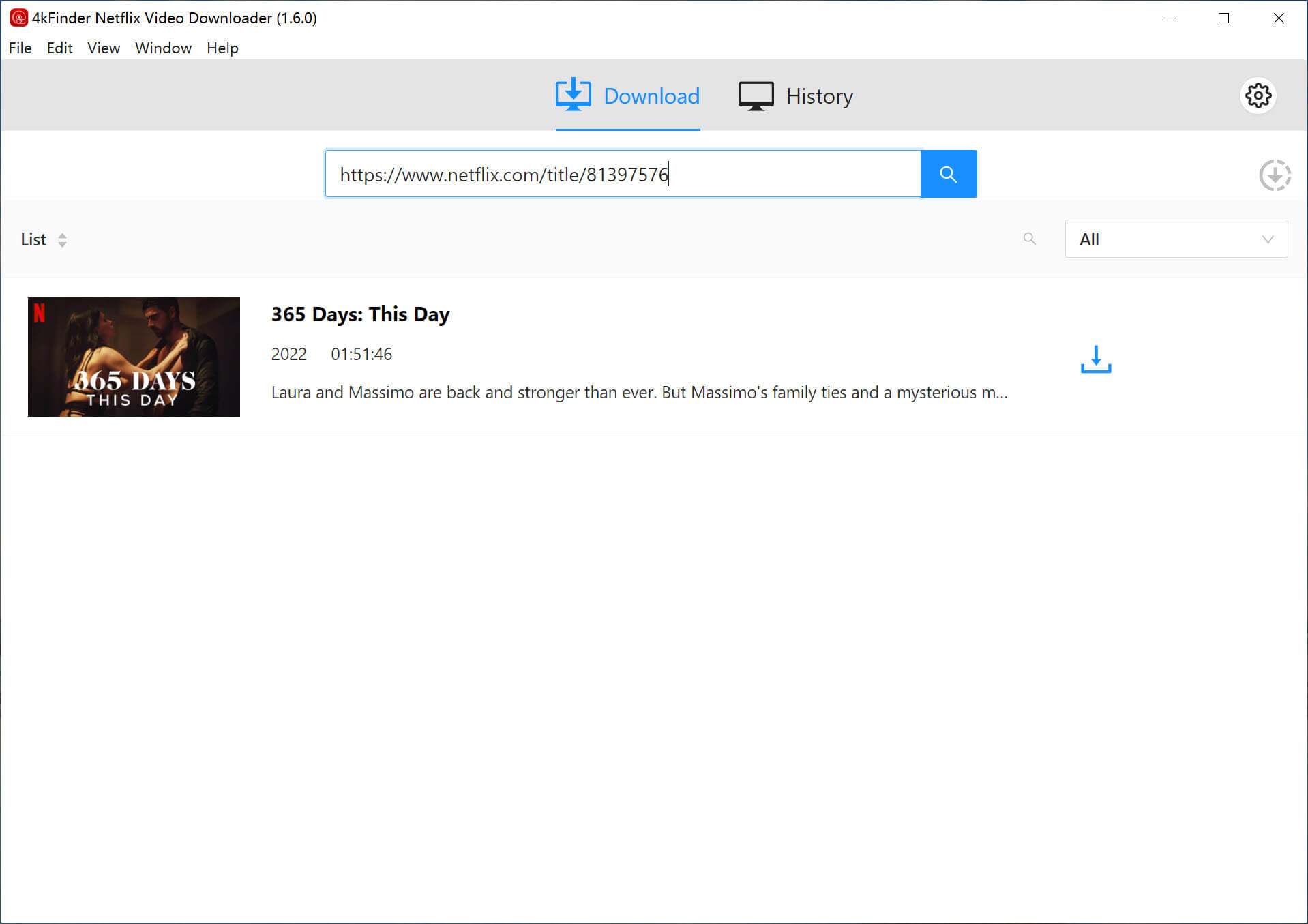
Schritt 3. Wählen Sie Videoformat und -qualität
Klicken Sie auf das „Zahnrad“-Symbol oben rechts auf der Benutzeroberfläche, um die Ausgabeeinstellungen zu ändern.
Ausgabevideoformat: MP4 oder MKV
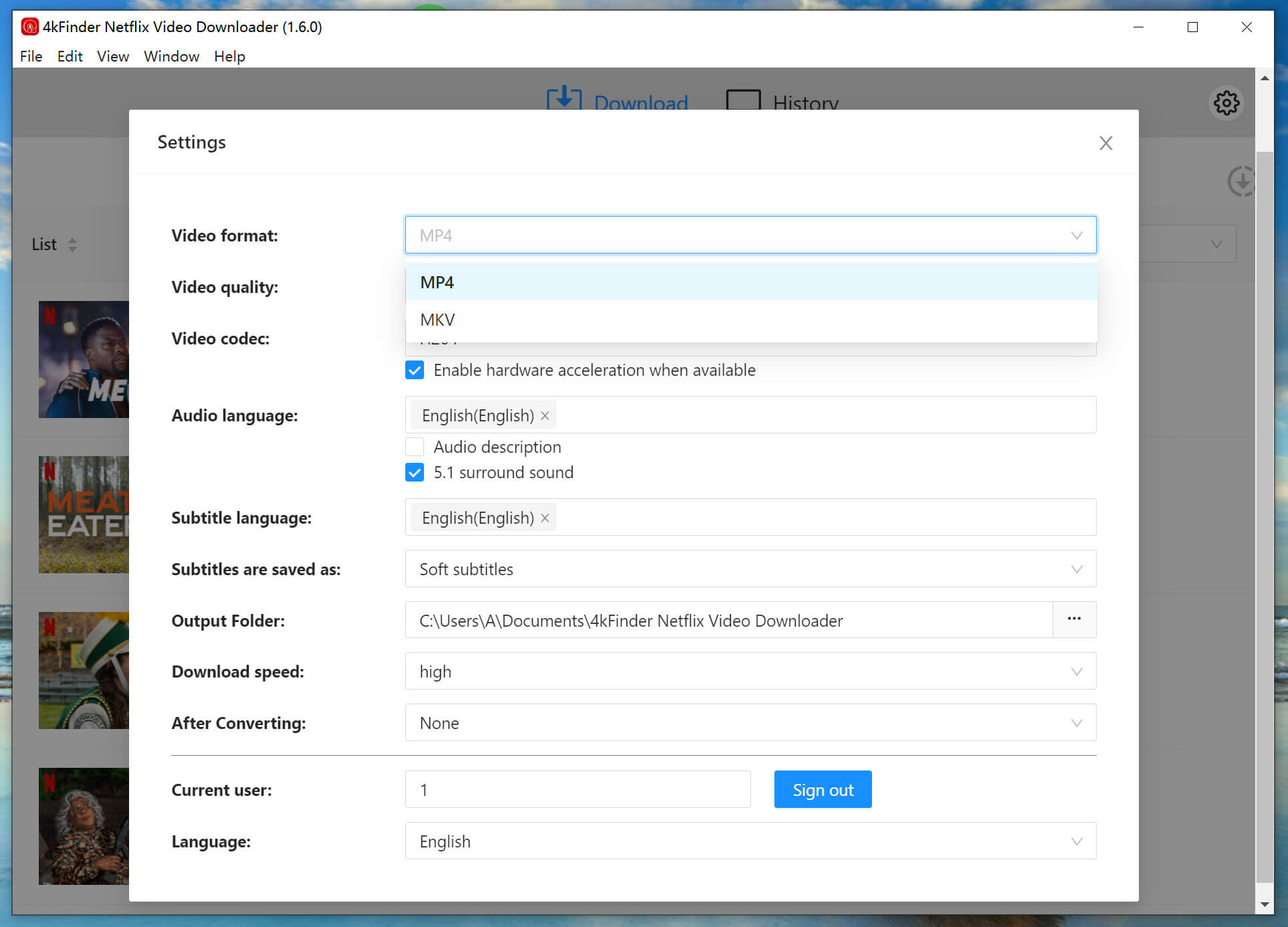
Als Ausgabe-Video-Codec können Sie H264 oder H265 auswählen.
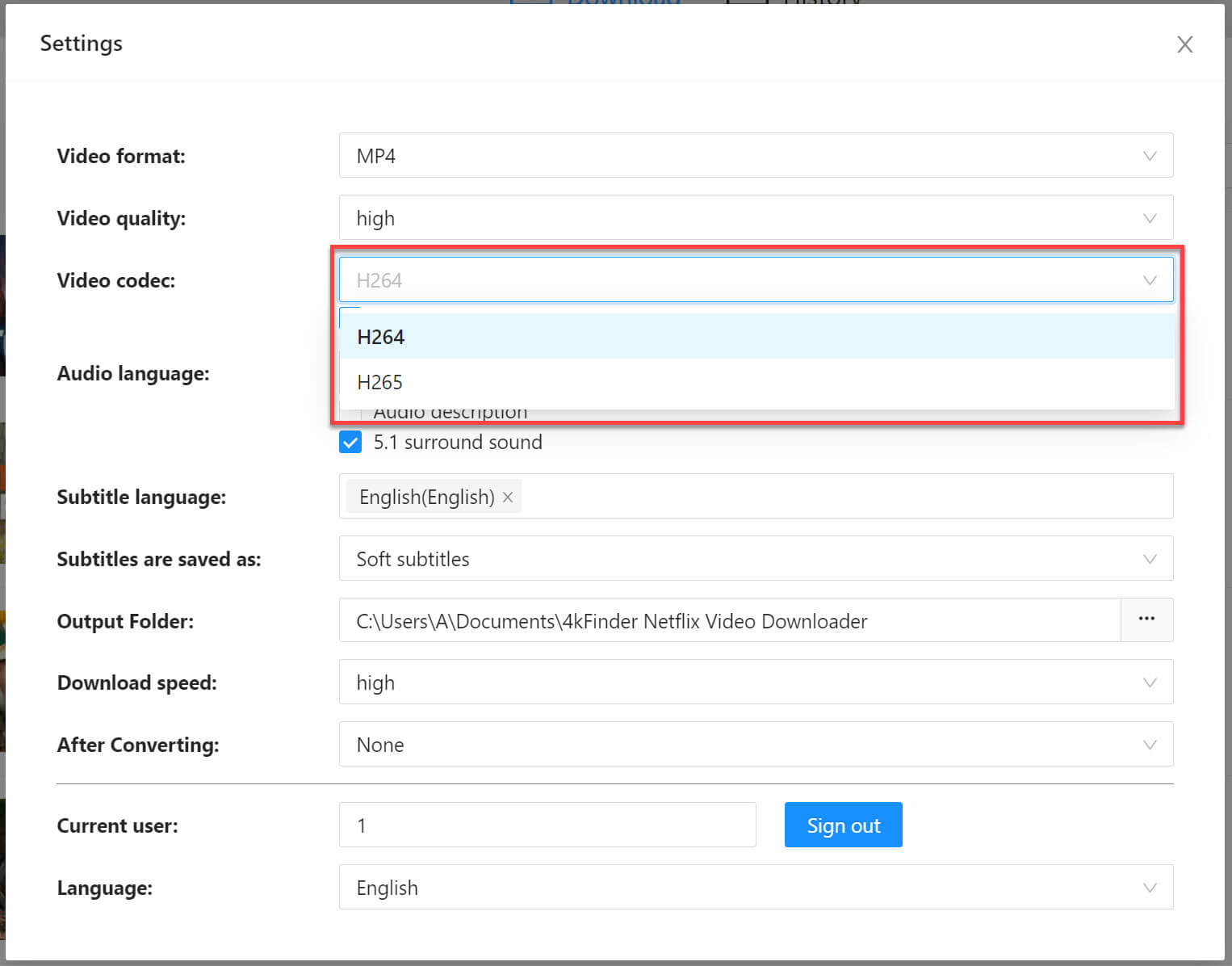
Schritt 4. Beginnen Sie mit dem Herunterladen von Netflix-Filmen/TV-Shows
Sobald die Einstellung abgeschlossen ist, klicken Sie auf die Schaltfläche „Herunterladen“, um den Downloadvorgang für Episoden oder Filme zu starten. 4kFinder Netflix Video Downloader wird die ausgewählten Filme/TV-Sendungen für Sie herunterladen und in MP4/MKV konvertieren, bitte warten Sie geduldig.
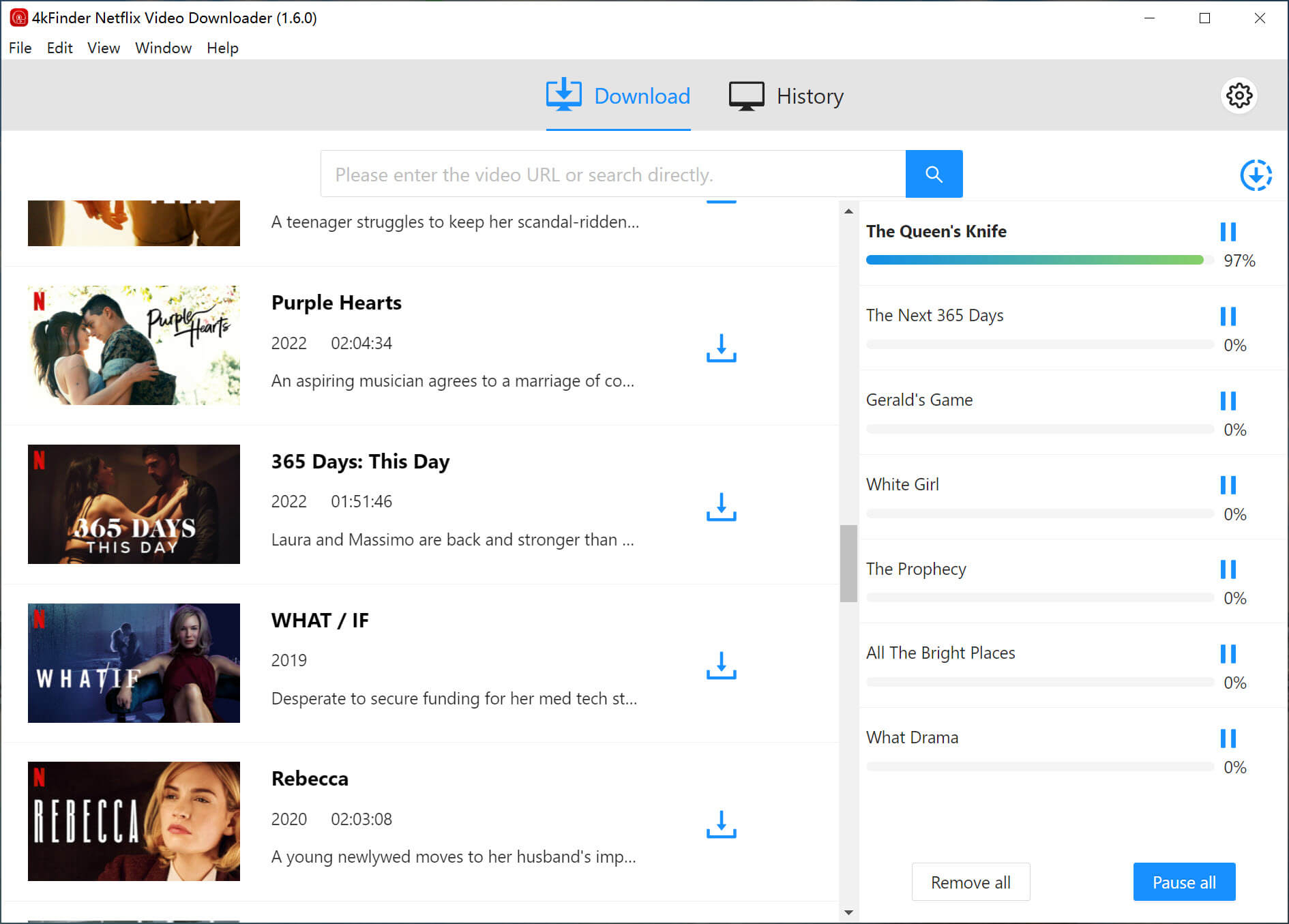
Mehrere Videos im Stapel herunterladen: Während des Download-Vorgangs können Sie auch mehrere Filme/TV-Sendungen gleichzeitig herunterladen, klicken Sie einfach auf das Symbol „Herunterladen“, das ausgewählte Video wird der Download-Liste auf der rechten Seite hinzugefügt.
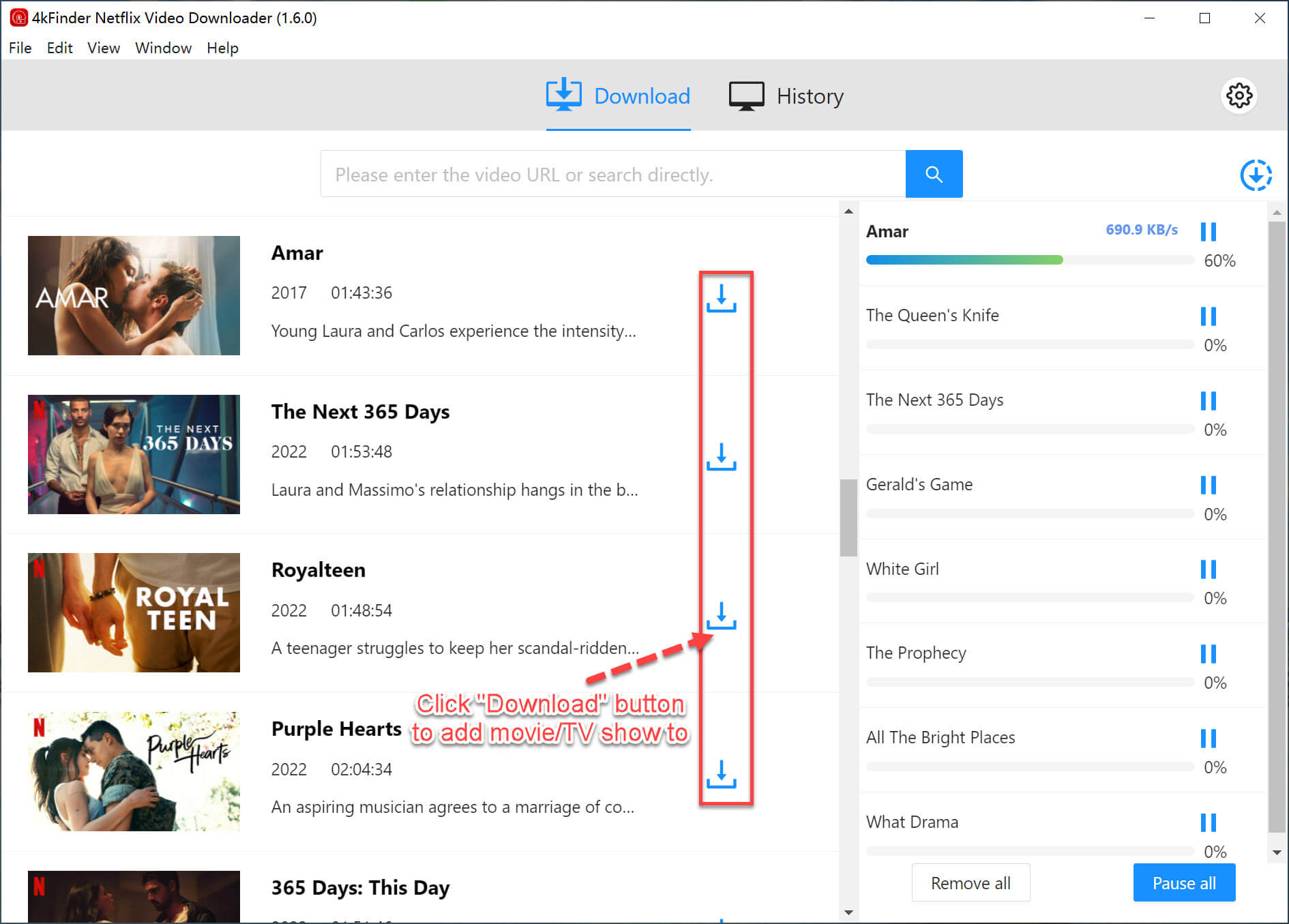
Schritt 5. Zeigen Sie den heruntergeladenen Verlauf an
Sobald der Download abgeschlossen ist, können Sie den Verlauf im Abschnitt „Verlauf“ einsehen.
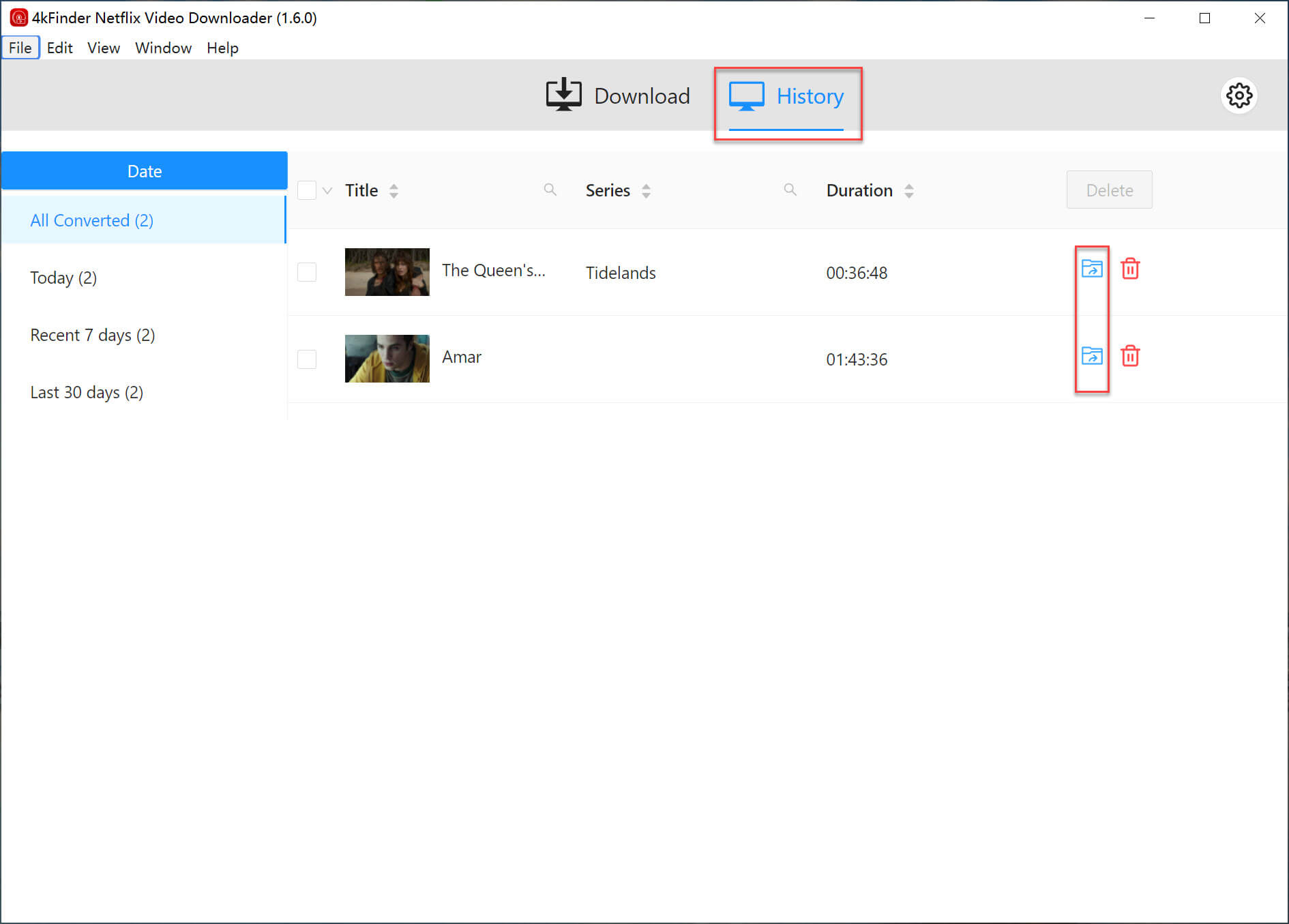
Schritt 6. Holen Sie sich die MP4/MKV-Dateien
Durch Tippen auf die Schaltfläche „Ausgabedatei anzeigen“ bringt Sie der 4kFinder Netflix Video Downloader zum Ausgabeordner und greift auf die heruntergeladenen Netflix-Videos zu, um sie offline anzusehen!
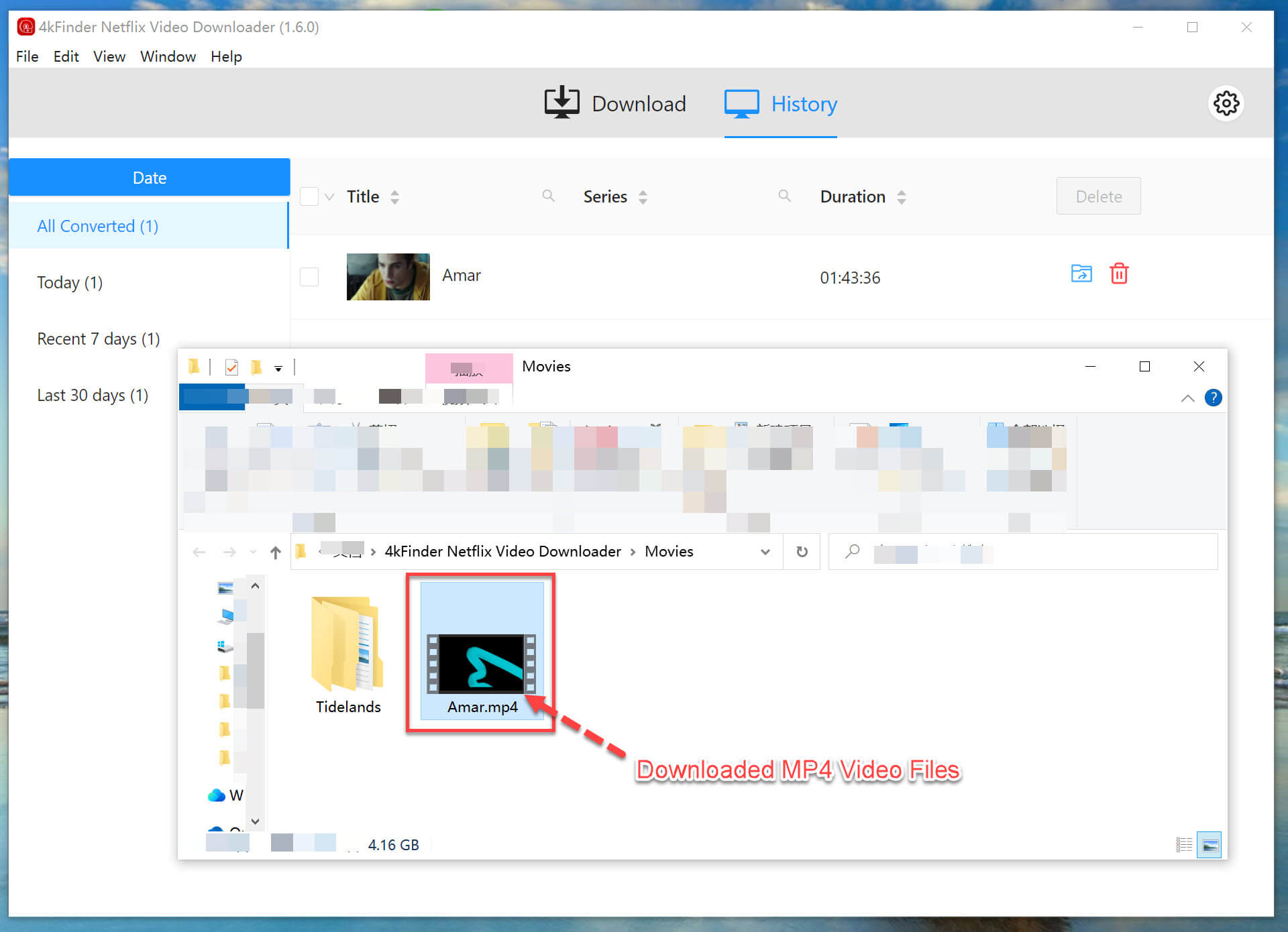
Wie der folgende Screenshot zeigt, kann ich die heruntergeladenen Netflix-Filme mit dem Windows Media Player abspielen. Das Programm bietet Ihnen kostenlose Filme und Fernsehsendungen, Sie können Netflix-Videos so genießen, wie Sie möchten, ohne weitere Einschränkungen.
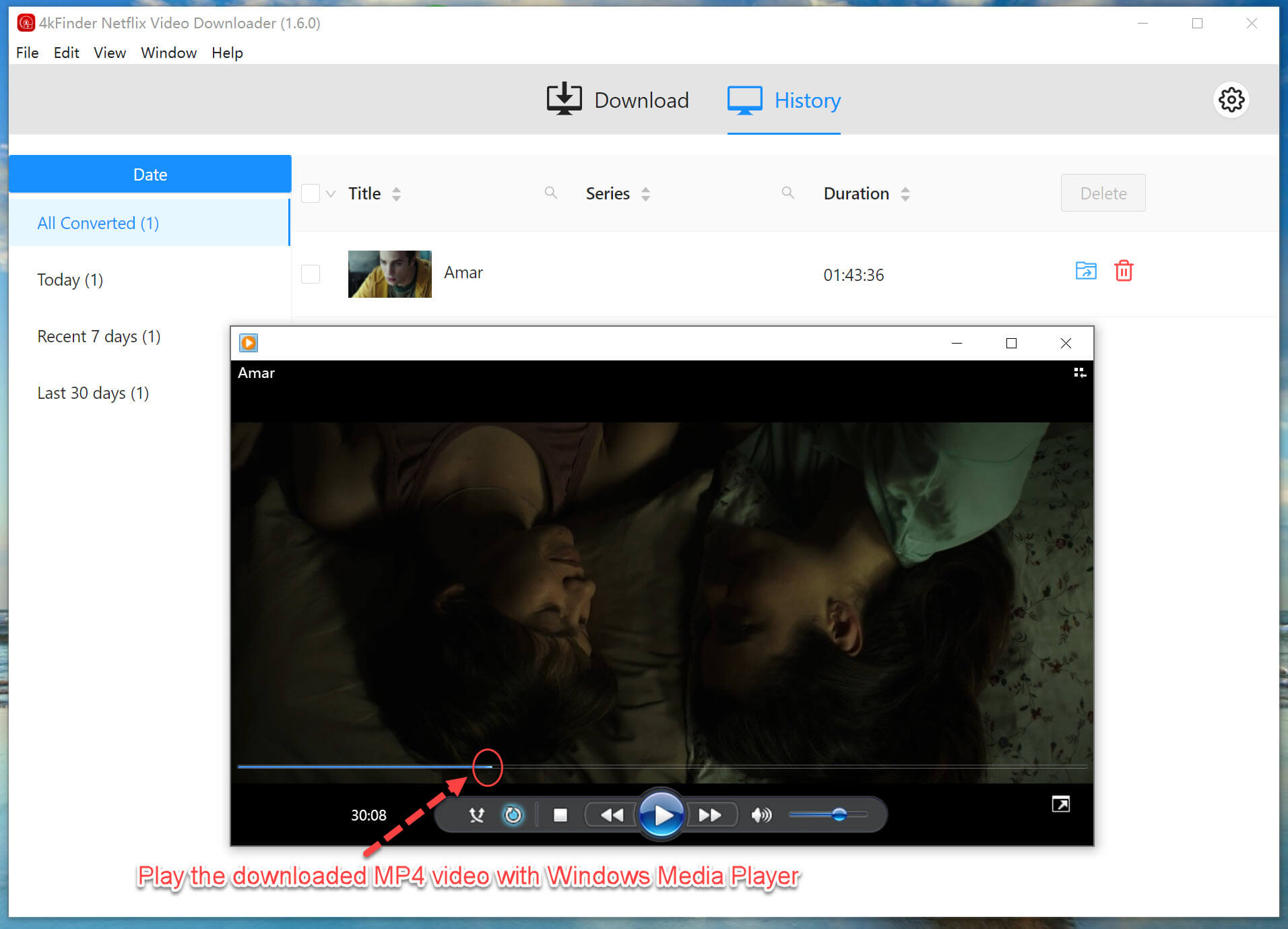
Wenn Sie die Mac-Version verwenden, um Videos von Netflix auf den Mac herunterzuladen, können Sie die heruntergeladenen MP4/MKV-Videodateien mit dem Quicktime-Player abspielen, ohne die Netflix-App installieren zu müssen.
Teil 3. So passen Sie die Ausgangsvideo- und Audioparameter an
1. Stellen Sie das Ausgabevideoformat ein
4kFinder Netflix Video Downloader kann Ihnen nicht nur beim Herunterladen von Filmen und Shows von Netflix helfen, sondern ermöglicht Ihnen auch das Konvertieren von Netflix-Videos in das MP4- oder MKV-Format in 1080p mit mehrsprachigen Audiospuren. Da die meisten Geräte und Apps das MP4-Videoformat unterstützen, empfehle ich Ihnen, Netflix-Videos in MP4 zu konvertieren, damit Sie sie auf allen Geräten genießen können.
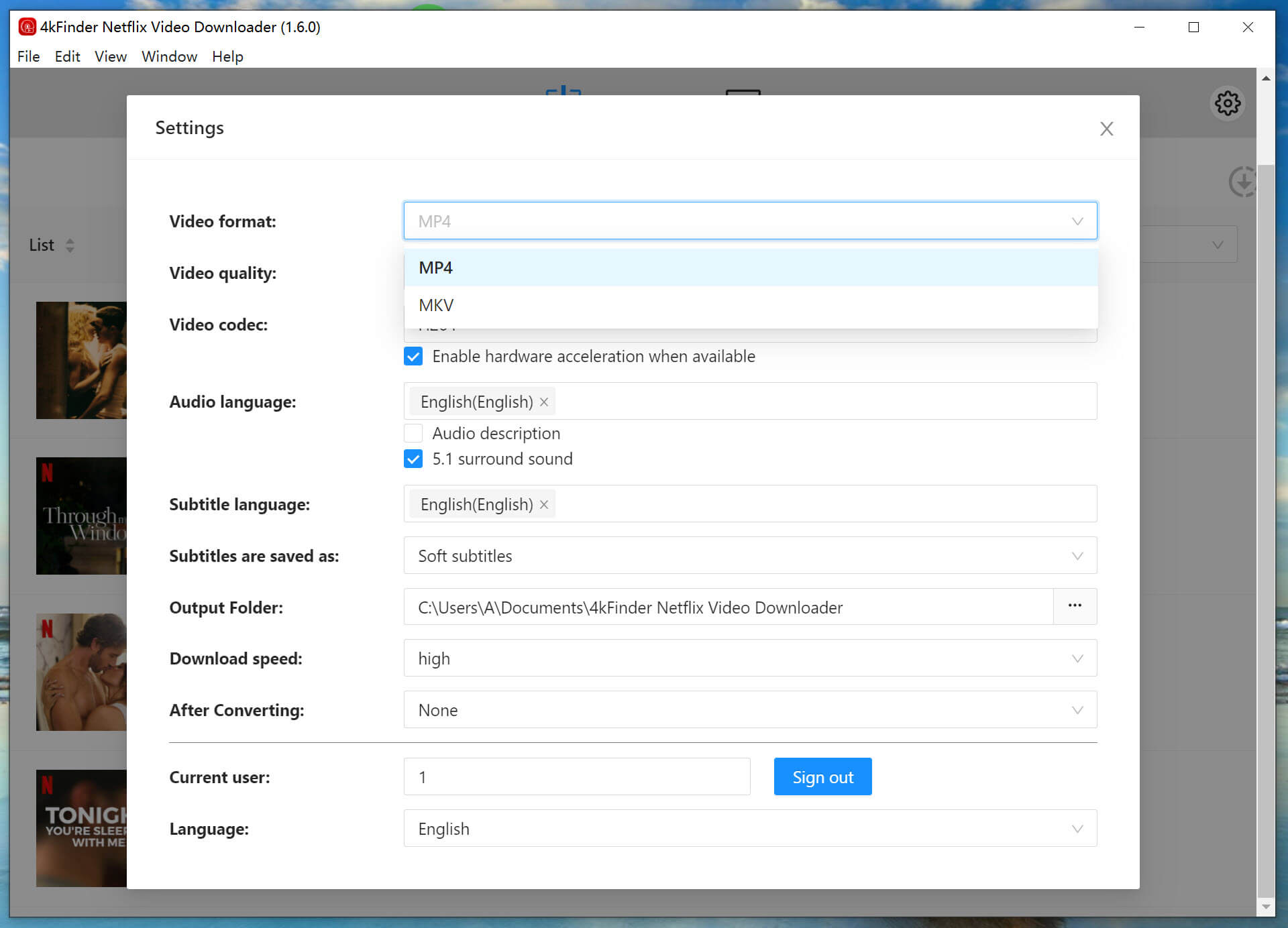
2. Stellen Sie die Videoausgabequalität ein
Sie können die Videoqualität vor dem Download von niedrig bis hoch einstellen. In der Einstellungsoberfläche können Sie die Videoqualität für heruntergeladene Fernsehsendungen und Filme von Niedrig (240P) bis Hoch (720P/1080P) auswählen, die Ihren Anforderungen am besten entspricht.
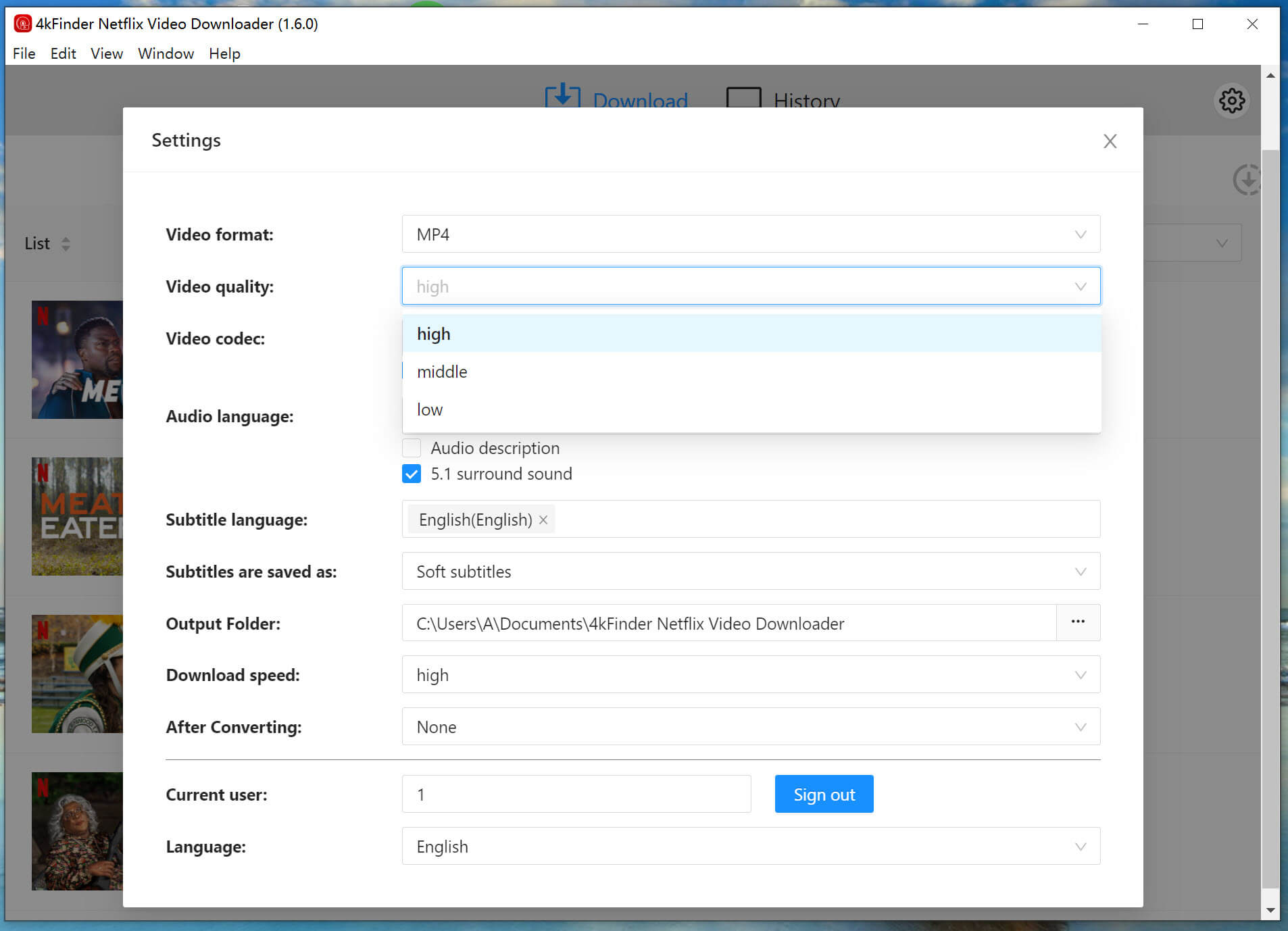
Tips: Hohe Qualität, je nach Fernsehsendung oder Film bis zu 1080p, erfordert mehr Speicherplatz. Das Herunterladen von Videos in hoher Qualität dauert länger.
3. Ändern Sie den Video-Codec
Hier können Sie den Video-Codec anpassen: H264 oder H265.
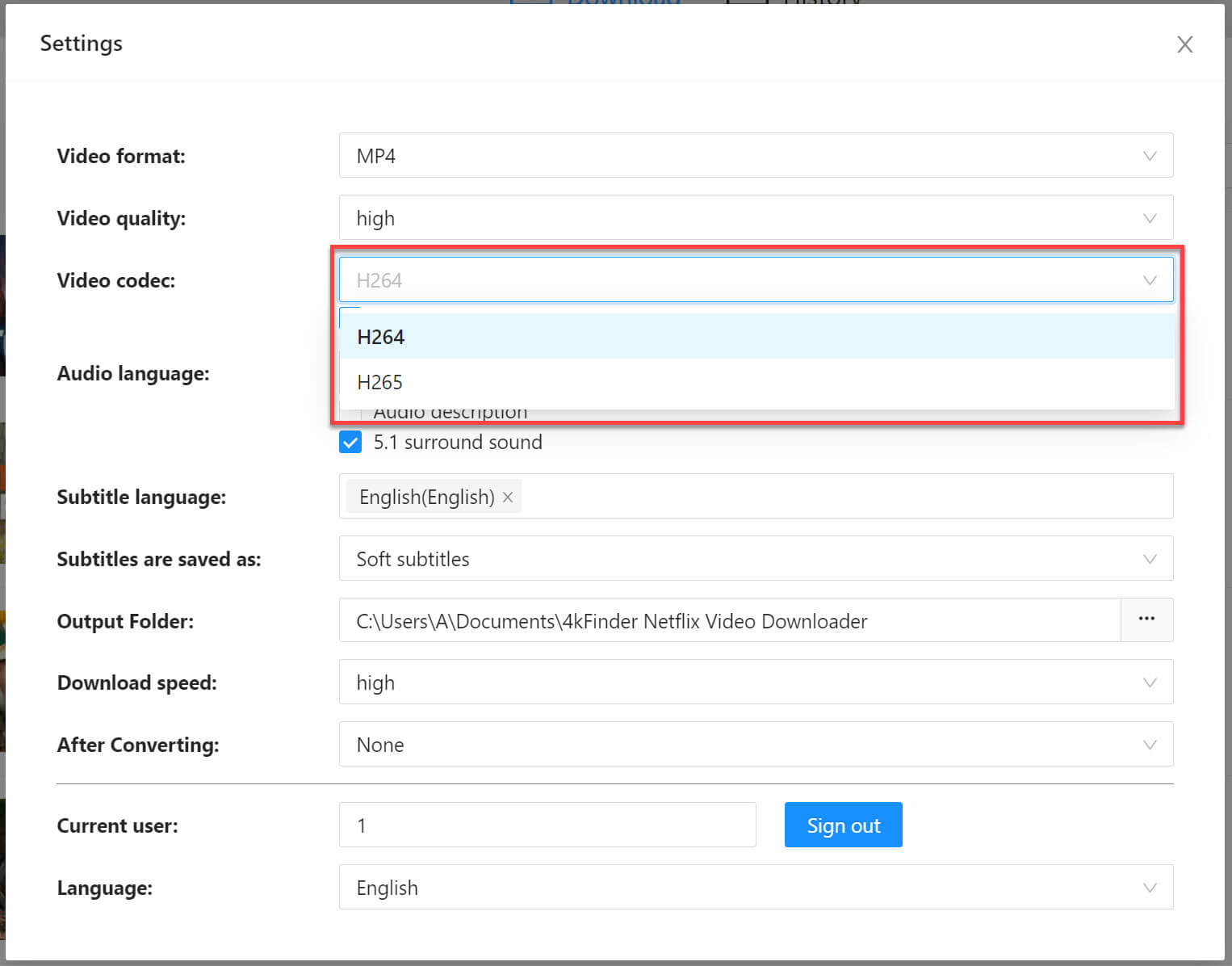
Tips: H264 und H265 sind beides Videokomprimierungsstandards. H264, auch bekannt als AVC (Advanced Video Coding), ist ein weit verbreiteter Standard für die Videokomprimierung und wird von den meisten Geräten und Plattformen unterstützt. H265, auch bekannt als HEVC (High Efficiency Video Coding), ist ein neuerer Standard, der im Vergleich zu H264 eine verbesserte Komprimierung und höhere Videoqualität bei niedrigeren Bitraten bietet.
4. Audiosprache und Untertitelsprache einstellen
Sie können auch die Audiosprache und die Untertitelsprache des Films/der Fernsehsendung nach Ihren Wünschen einstellen, einschließlich Englisch, Französisch, Deutsch, Japanisch, Spanisch und Chinesisch. Darüber hinaus behält 4kFinder 5.1-Audiospuren in 640k bei und speichert Untertitel in WebVTT.
Audiosprache: Audiospuren werden in mehreren Sprachen gespeichert: Englisch, Deutsch, Español, Français, 日本語, 简体中文 usw.
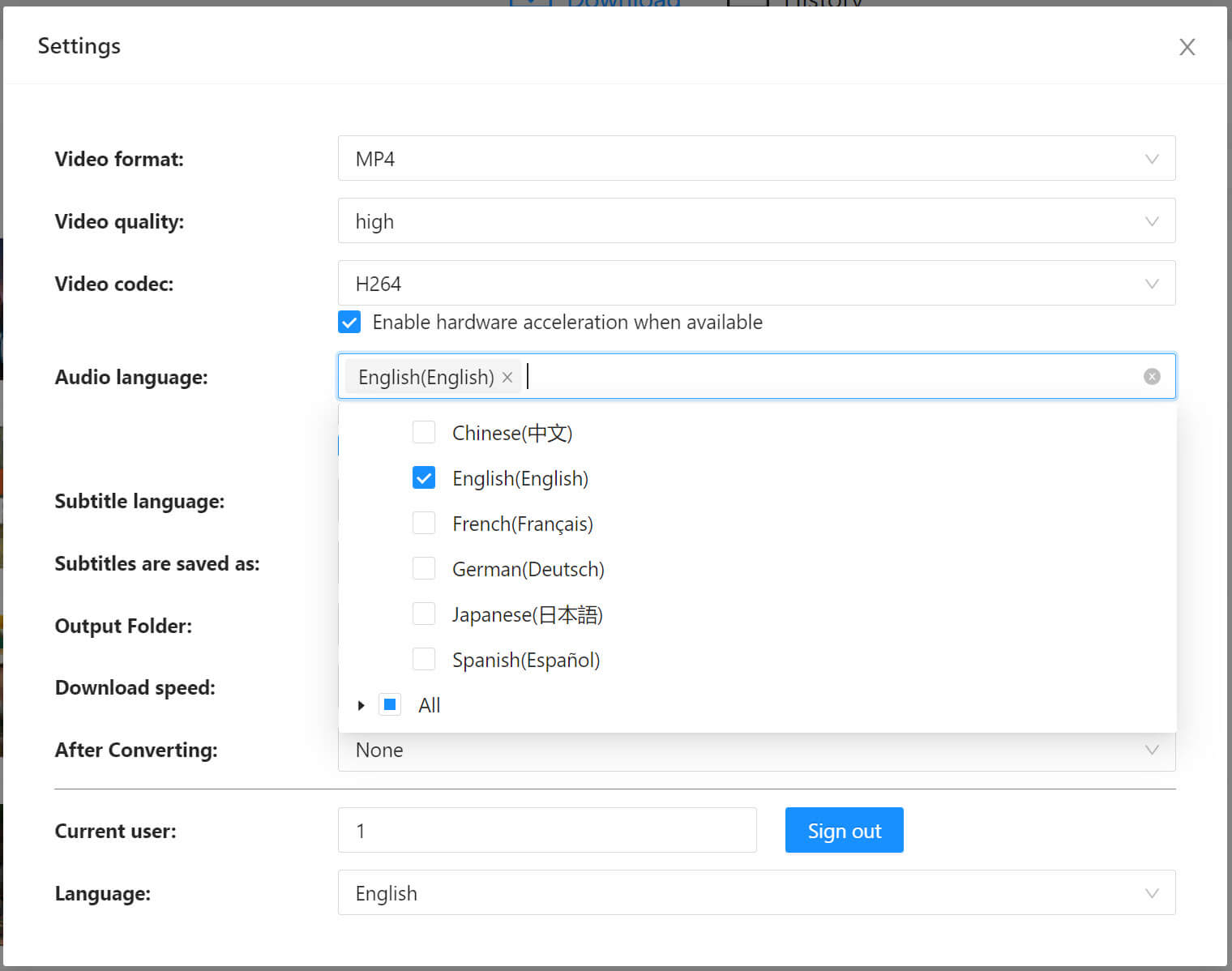
Untertitelsprache: Das Programm behält Untertitel in mehreren Sprachen bei: Englisch, Deutsch, Español, Français, 日本語, 简体中文 usw.
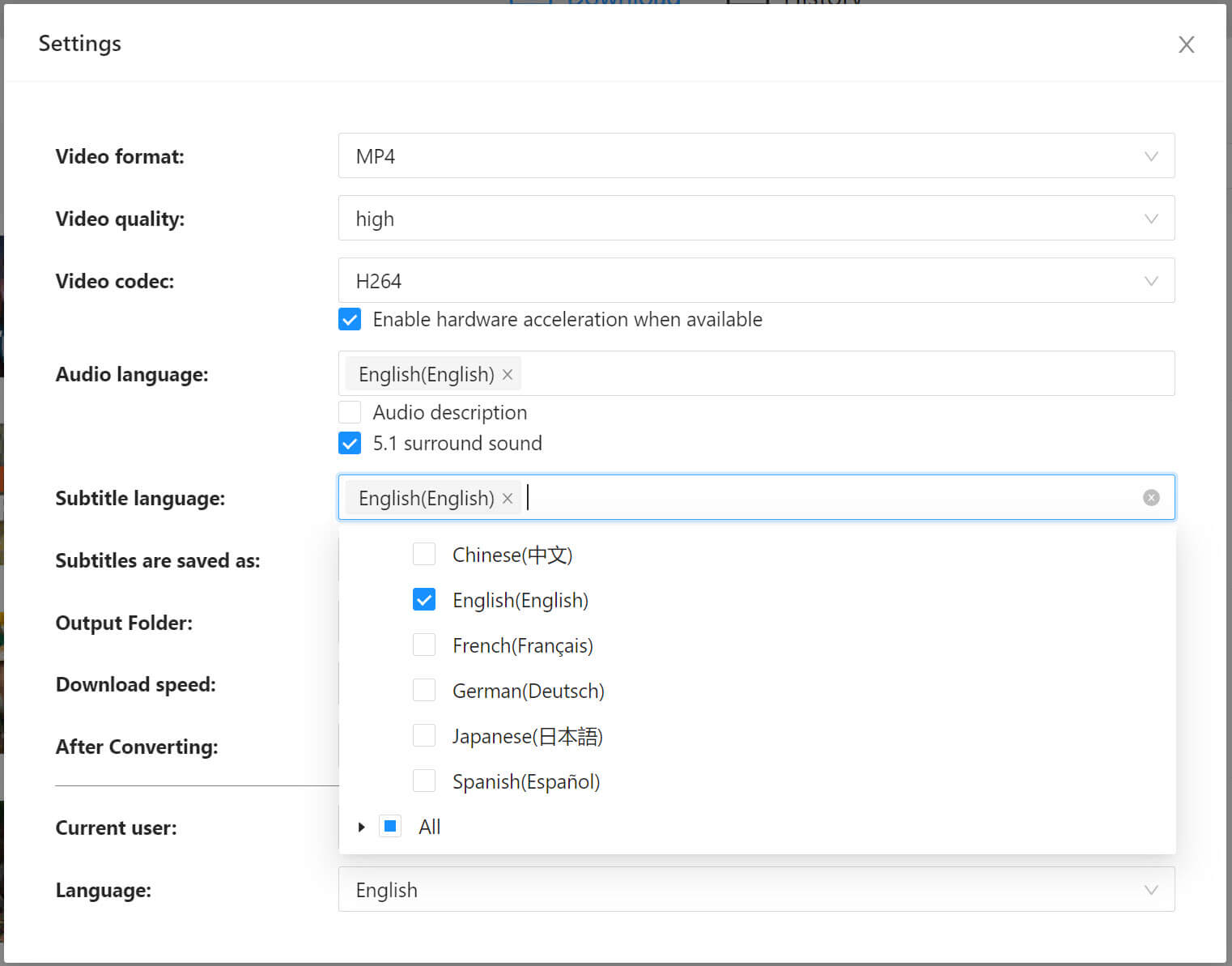
Teil 4. Weitere Einstellungen
1. Stellen Sie die Sprachschnittstelle ein
Um den Anforderungen von Benutzern aus der ganzen Welt besser gerecht zu werden, haben wir eine mehrsprachige Version von 4kFinder Netflix Video Downloader veröffentlicht. Die Sprachen der Benutzeroberfläche umfassen: Englisch, Deutsch (Deutsch), Spanisch (Español), Französisch (Français), Japanisch (日本語) und Chinesisch (vereinfacht) (简体中文).
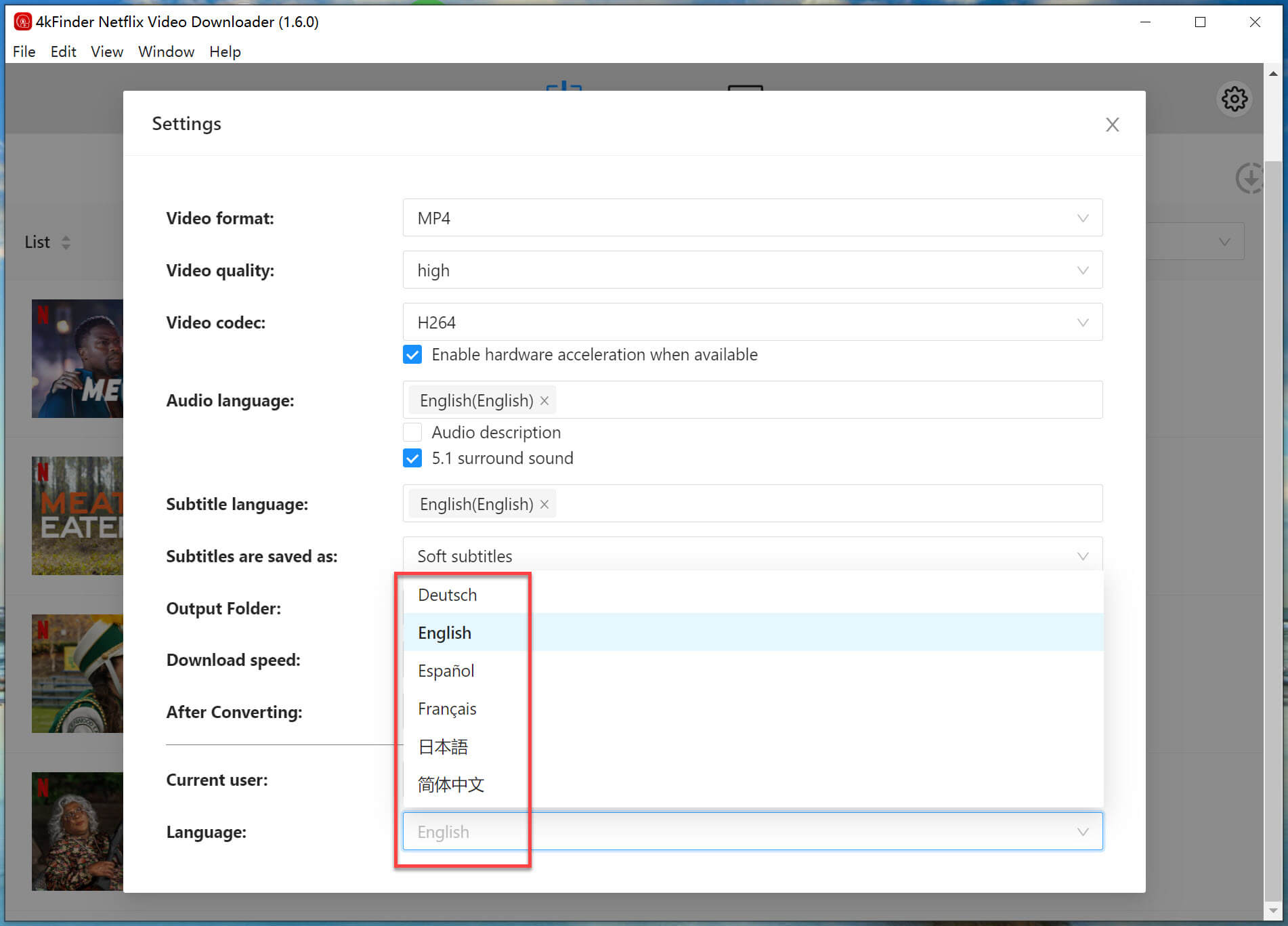
2. Legen Sie den Ausgabeordner fest
Durch Konfigurieren des Ausgabeordners können Sie die resultierenden Videodateien im Handumdrehen finden.
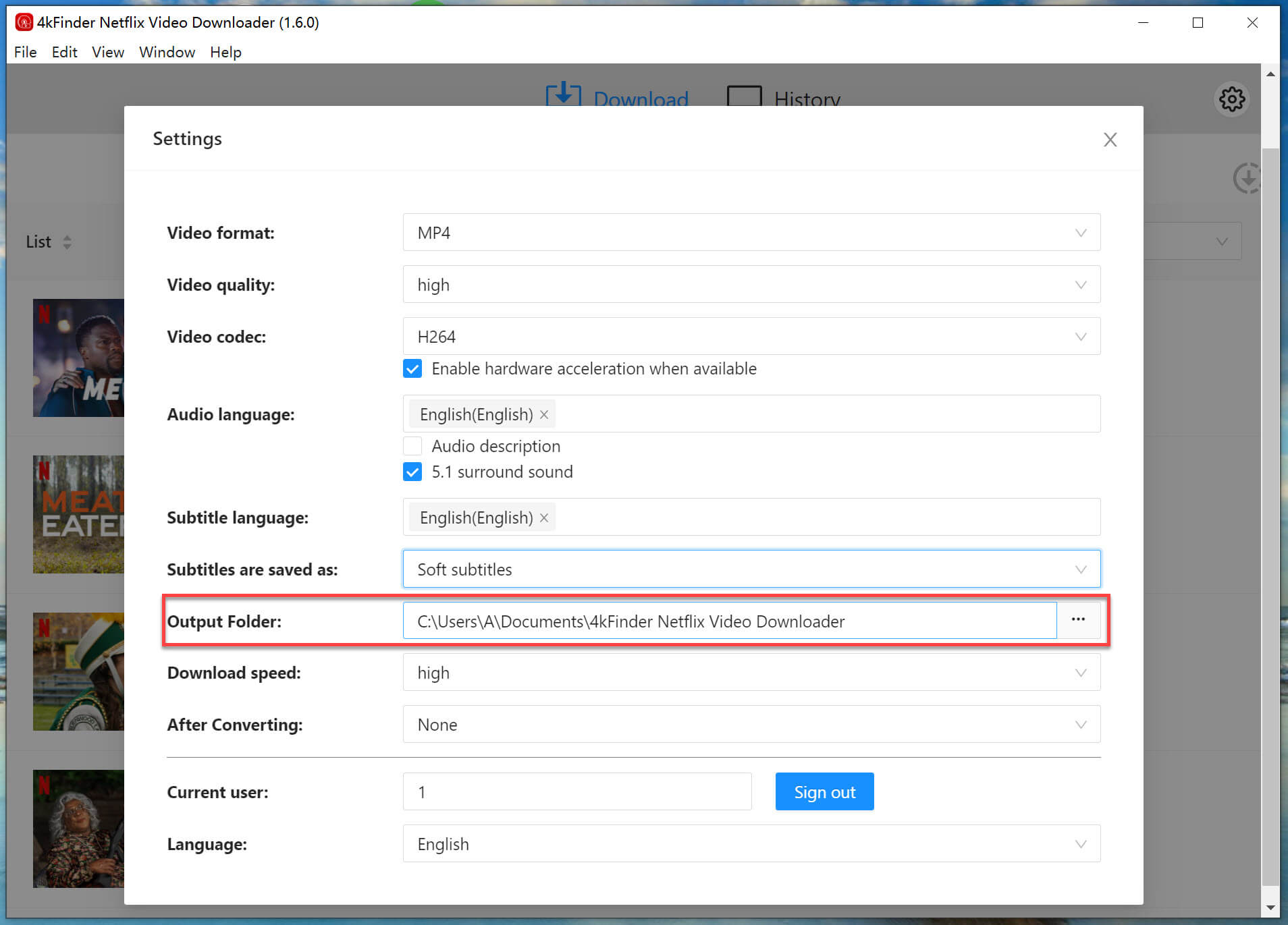
3. Download-Geschwindigkeit
Sie können die Download-Geschwindigkeit auf Hoch, Mittel und Niedrig einstellen. Generell hängt die Download-Geschwindigkeit von der aktuellen Geschwindigkeit Ihres Netzwerks ab.
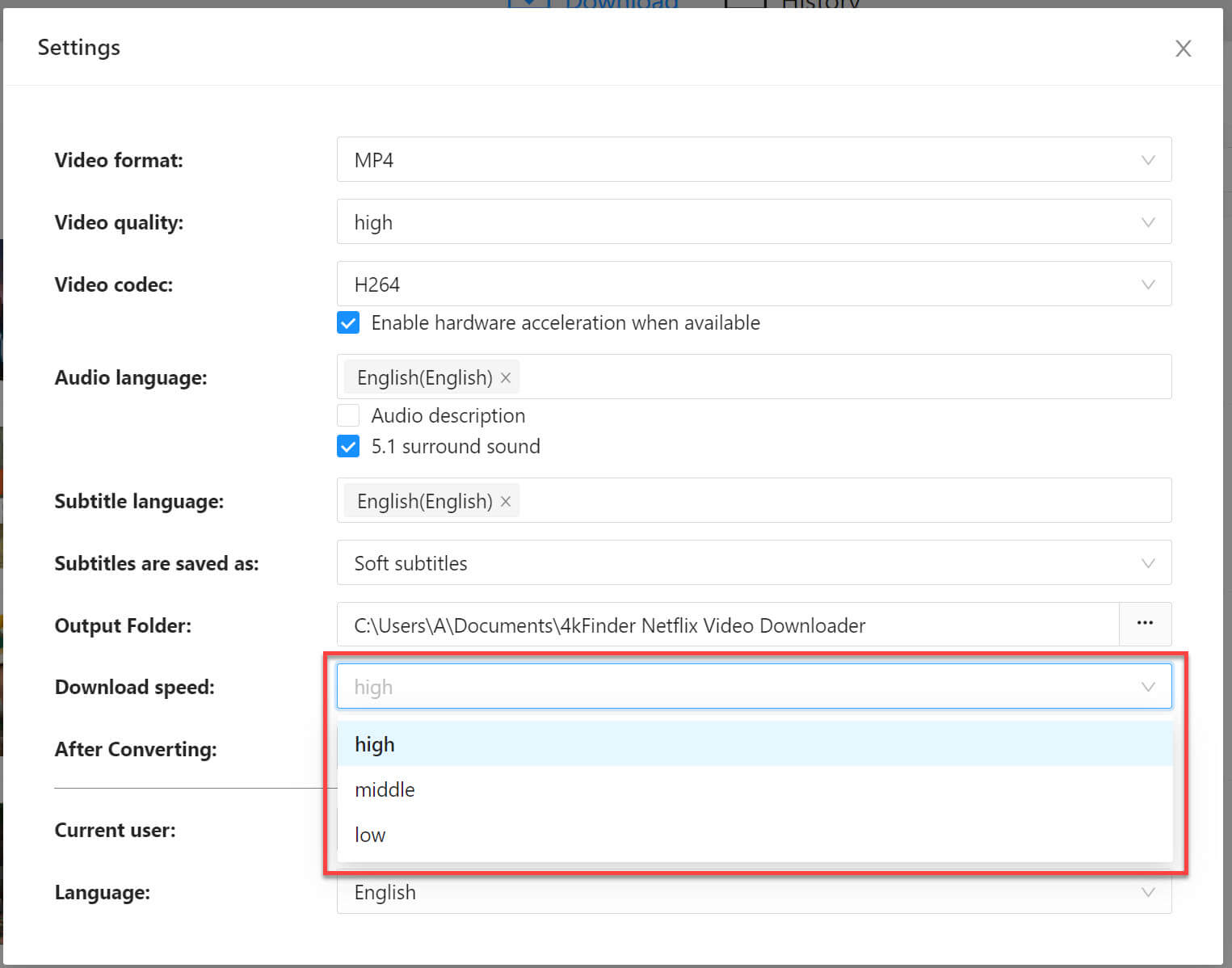
4. Was tun, nachdem der Download abgeschlossen ist
Sie können nach dem Herunterladen der Videos „Ausgabeordner öffnen“ oder „Computer in den Ruhezustand versetzen“ einstellen.

Während des gesamten Download-Vorgangs können Sie eine Tasse Kaffee trinken oder andere Dinge erledigen, Sie müssen nicht am Computer warten.

Professionelle
Jahre Studium, qualifiziertes Personal und garantierte Qualität

100% sicher
Risikofreier und durchdachter Service versprochen

Unterstützung
Kostenlose Updates & 7 * 24 Nice Support

Suchen und laden Sie 4K-Videos herunter.
Produkte
Tutorials
Firma
Mehr Downloader
Copyright © 2023 4kFinder Software Inc. Alle Rechte vorbehalten.