専門
数年間の勉強、熟練したスタッフと保証された品質
ガイドのヒント
パート 1: 試用版対。 完全版
4kFinderについて
その名前が示すように、4kFinder は高速な 4K ビデオ ファインダー & ダウンローダーです。このアプリケーションは、すべての人気のあるビデオ サイトやソーシャル Web サイトから 8K、4K、2K、1080p、720p、480p、360p のビデオをダウンロードできるだけでなく、オーディオをダウンロードすることもできます。 YouTube、Facebook、Instagram、Twitter、SounCloud、Vevo、NicoNico、BBC、Vimeo、Bilibili、Veoh、VLive、Tumblr、Fmovies、WorldStarHipHop などのすべてのオンライン ストリーミング サイトの音楽。
他の不明な動画サイトについてはテストしていないため、他の動画 Web サイトから動画をダウンロードしてみてください。動画リンクをコピーしてアプリケーションに貼り付け、動画をダウンロードしてみてください。
通知: 4kFinder は個人使用のみを目的としており、ユーザーが著作権のあるビデオをダウンロードすることは許可されていません。
試用版と完全版
体験版: 4kFinder の試用版では、10 日間で 8k、4k、2k、1080p、または 720p の UHD フル ビデオを 15 本しかダウンロードできませんでした。
完全版: 4kFinder のフル バージョンでは、制限なしで好きなだけビデオをダウンロードできます。XNUMX 回限りの支払い、生涯使用、アップグレードは無料です。
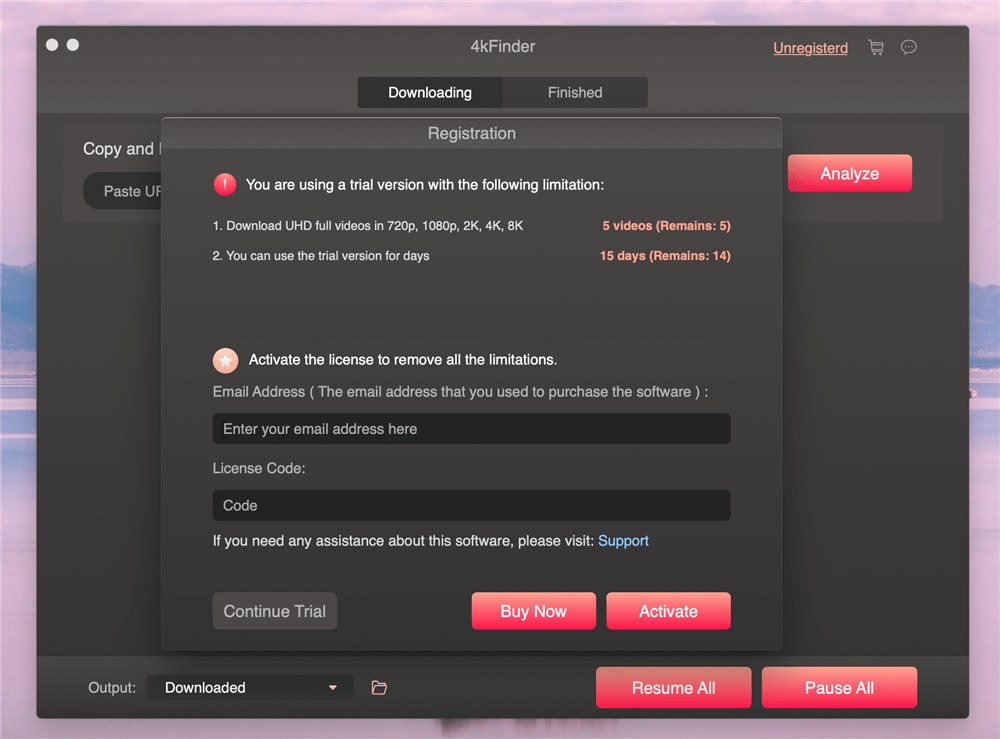
4kFinderフルバージョンを使用したい場合は、ライセンスコードを購入し、アプリケーションをアクティベートして制限を解除してください。 ストアからライセンス コードを購入できます。アクティベーション コードは数分以内に電子メールに自動的に送信されます。次に、ライセンス コードをコピーして空欄に貼り付け、[アクティベート] ボタンをクリックしてフル バージョンを登録します。
パート 2: インストールと登録
インストールと登録
ステップ1kFinderをダウンロード
WindowsおよびMacと互換性のある4kFinder。 上のダウンロードボタンをクリックして、4kFinderのインストールパッケージをダウンロードします。 次に、指示に従ってコンピュータに 4kFinder をインストールします。
ステップ 2. PC または Mac に 4kFinder をインストールする
インストール パッケージをコンピュータにダウンロードすると、インストール パッケージが Mac では 4kFinder.pkg、Windows コンピュータでは 4kFinder.exe であることがわかります。 4kFinder(Mac版)で動画をMacにダウンロードする方法を紹介します。
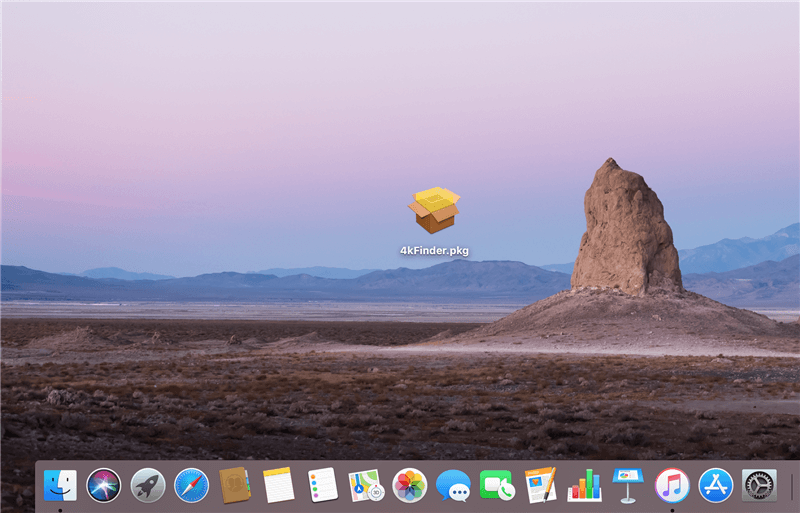
インストール パッケージをダブルクリックすると、新しいインストール インターフェイスがポップアップ表示されます。 指示に従って、4kFinder を Mac にすばやくインストールしてください。
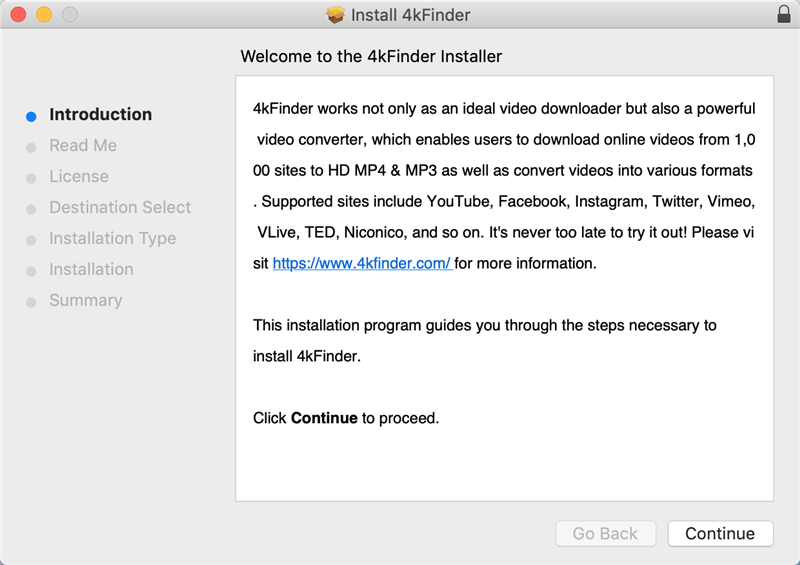
Mac 用 4kFinder のシステム要件: Mac OS X 10.12 以降
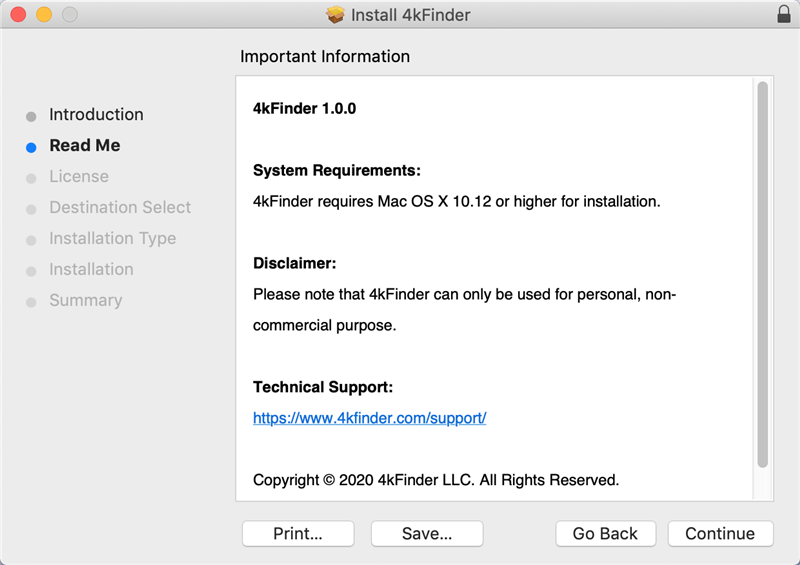
4kFinder は、Mac コンピューターで約 127 MB のスペースを必要とします。インストールに同意する場合は、[インストール] オプションをクリックして続行します。
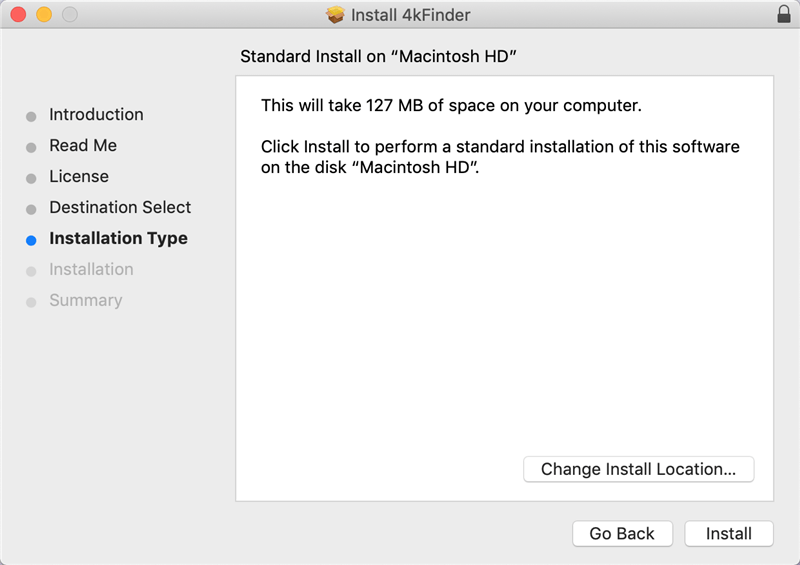
パスワードを入力し、「ソフトウェアのインストール」ボタンをクリックしてください。
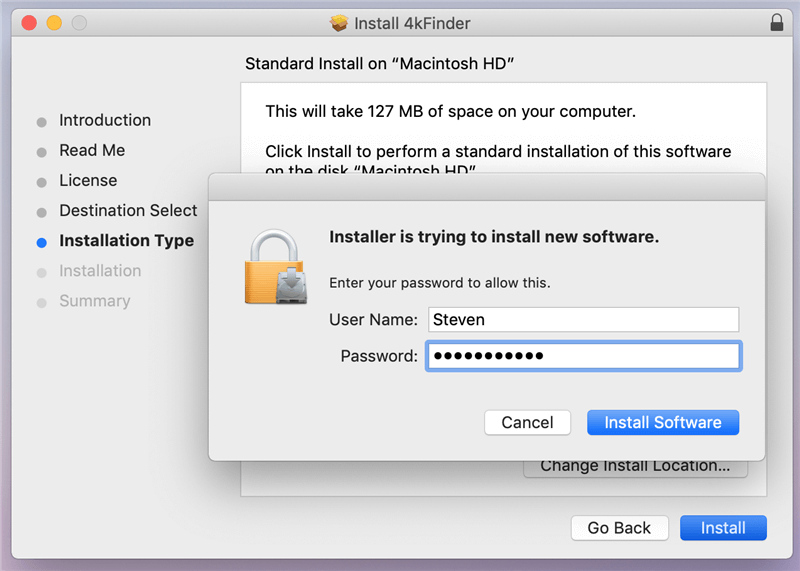
Mac に 4kFinder のインストールを開始します。
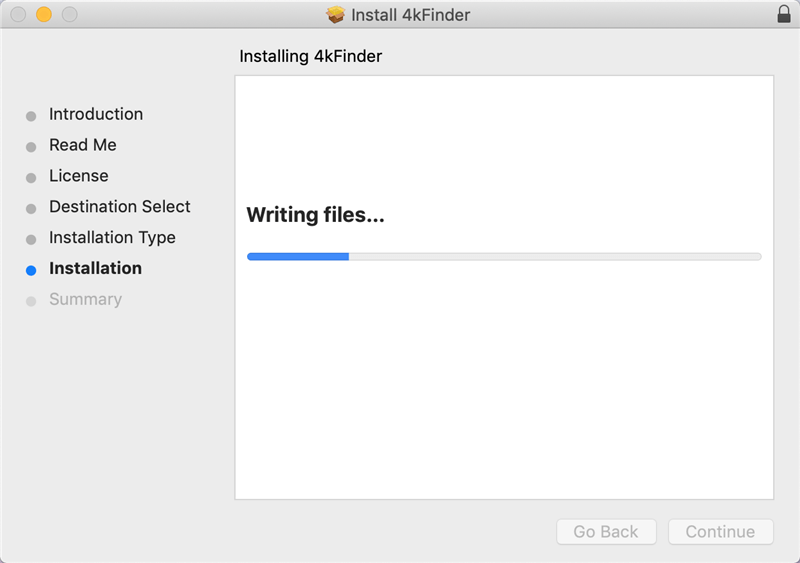
ほんの数秒で、4kFinder が Mac コンピュータにインストールされました。
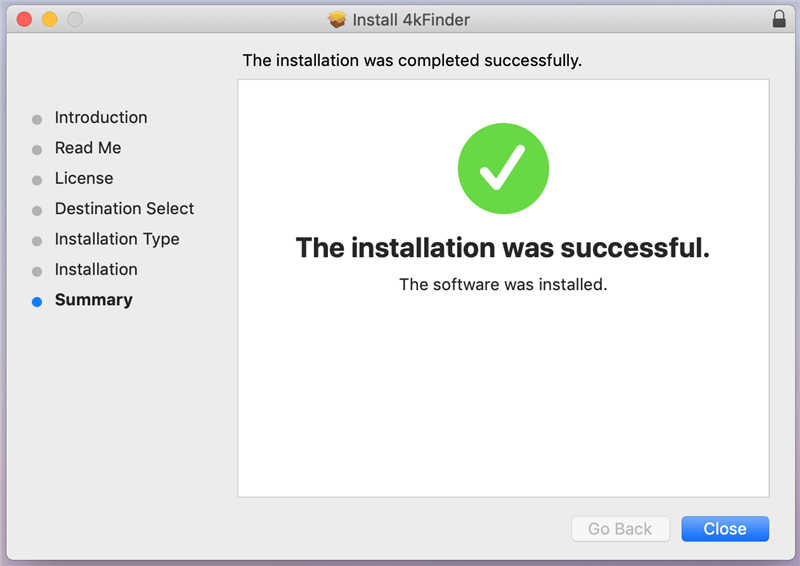
「閉じる」ボタンをクリックしてインストールウィンドウを終了すると、ソフトウェアが自動的に開きます。
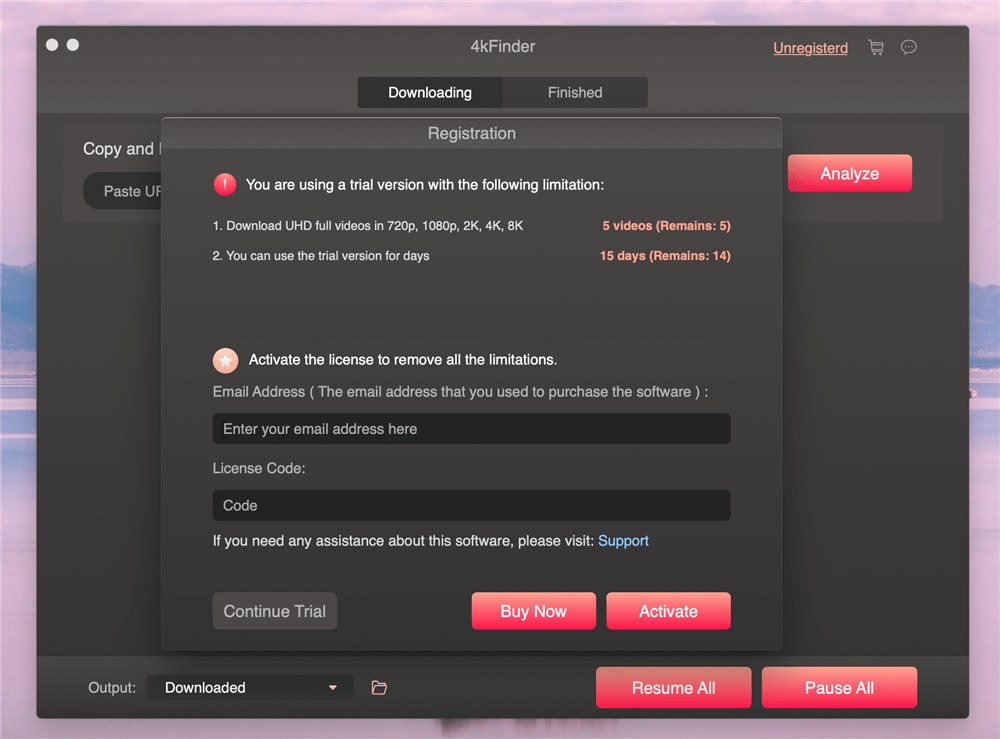
ステップ 2. 4kFinder を登録する
4kFinder から電子メールでアクティベーション コードを受け取ったら、プログラムを実行します。 メニュー バーで、[購入] >> [登録] をクリックして、登録ウィンドウを開きます。
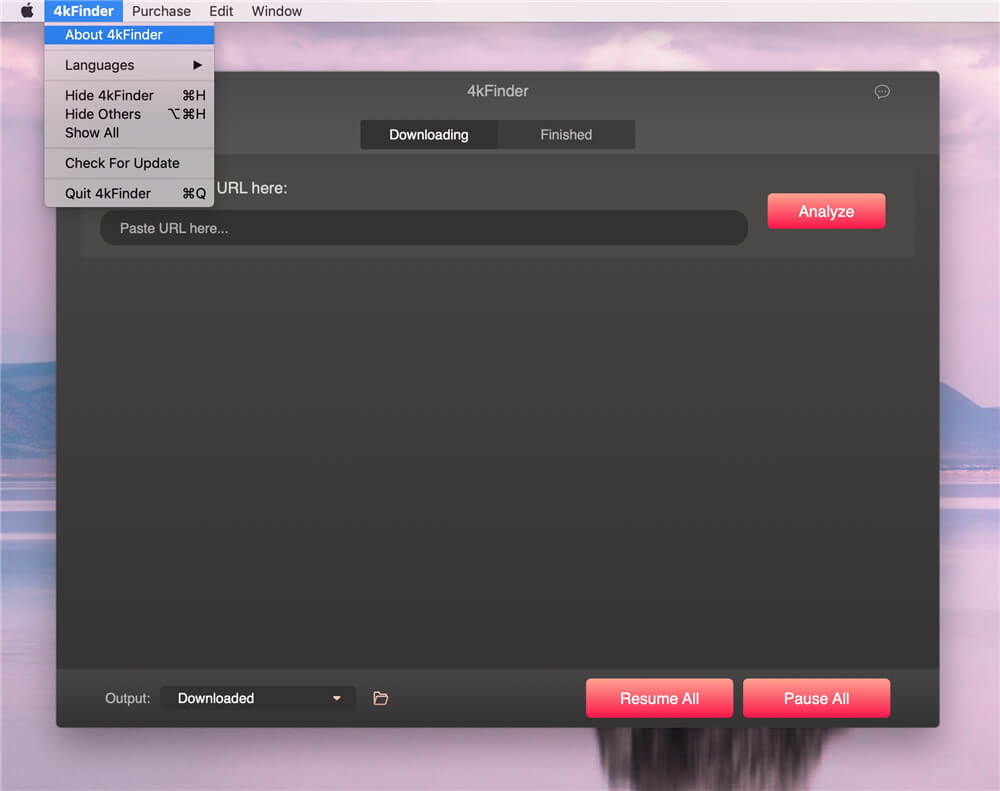
ヒント: 右上隅にある XNUMX つのドットのアイコンをクリックして、登録ウィンドウを開くこともできます。
ソフトウェアの購入に使用した電子メール アドレスを入力し、空欄にアクティベーション コードを入力して、[アクティベート] ボタンをクリックします。
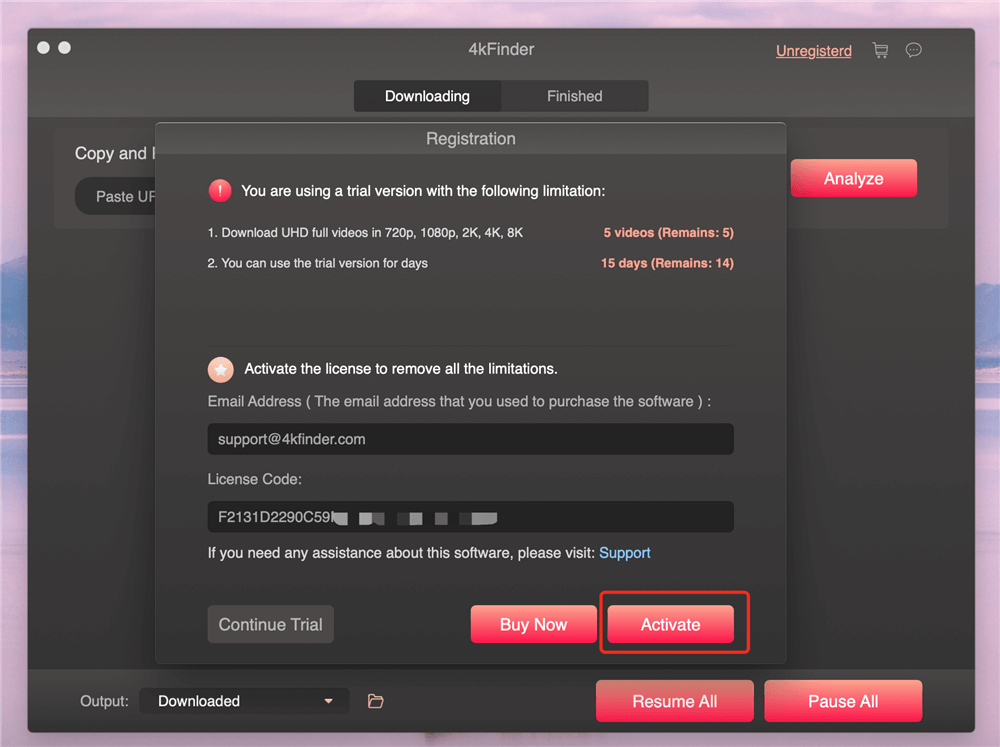
ソフトウェアが正常に登録されました。
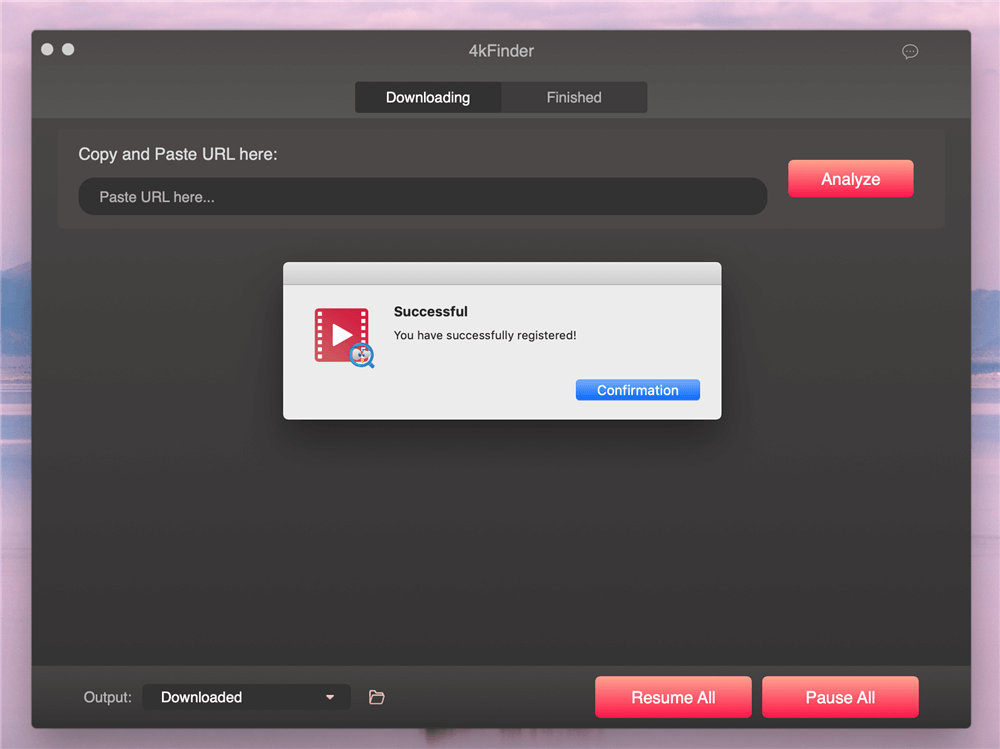
「確認」ボタンをクリックすると、動画の URL をコピーしてバーに貼り付け、オンラインで動画のダウンロードを開始できます。
パート 3: オンライン動画をダウンロードする
オンラインビデオをダウンロード
4kFinder には、Windows 版と Mac 版があります。 このユーザー ガイドでは、4kFinder(Mac) を使用して Mac にオンライン ビデオをダウンロードする方法を説明します。Mac コンピューターにアプリケーションをインストールした後、アプリのアイコンをダブルクリックして起動します。
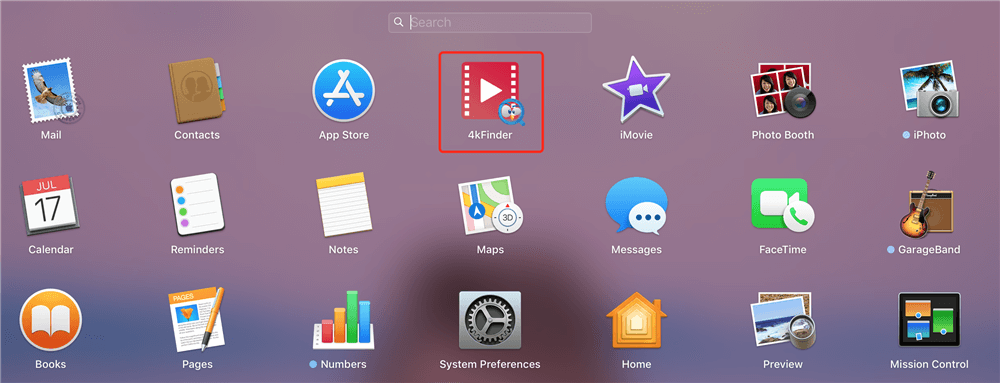
ステップ 1. ビデオ リンクをコピーして 4kFinder に貼り付ける
アプリケーションを起動すると、このビデオ ダウンローダーのメイン インターフェイスが表示されます。 ブラウザからビデオ リンクをコピーし、URL をバーに貼り付けてください。 次に、「分析」ボタンをクリックして、ビデオ リソースを取得します。
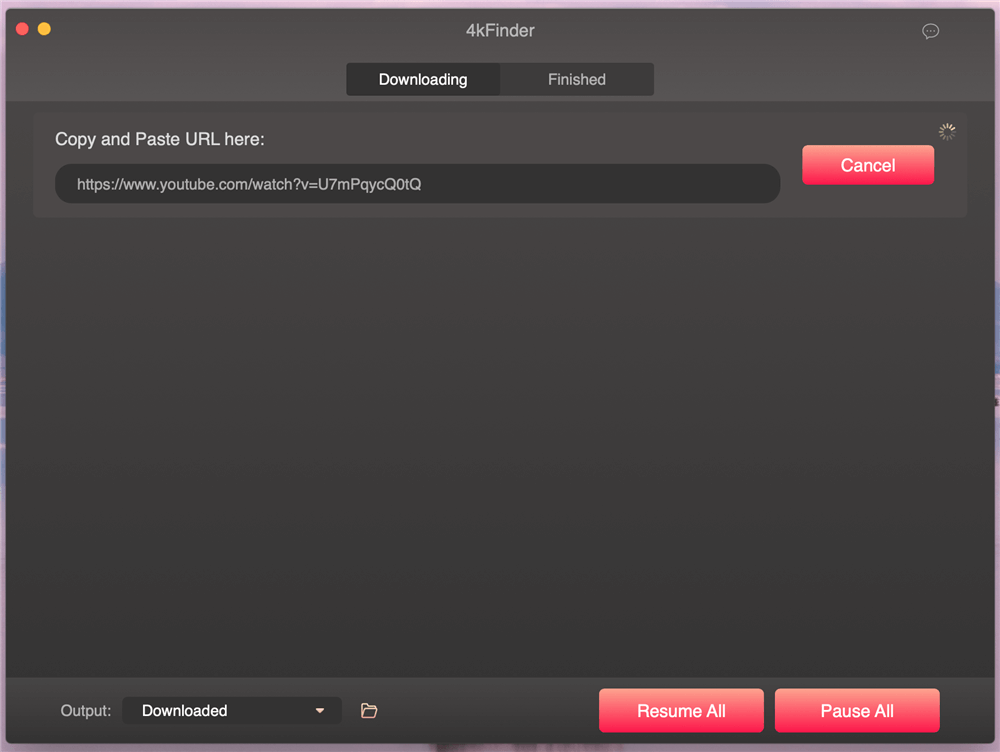
ヒント: ビデオをダウンロードする前に、必要に応じて出力フォルダーのパスを変更することもできます。
ダウンロードした動画を保存するフォルダを変更するには、メイン インターフェイスの下部にある [出力] セクションをクリックしてください。
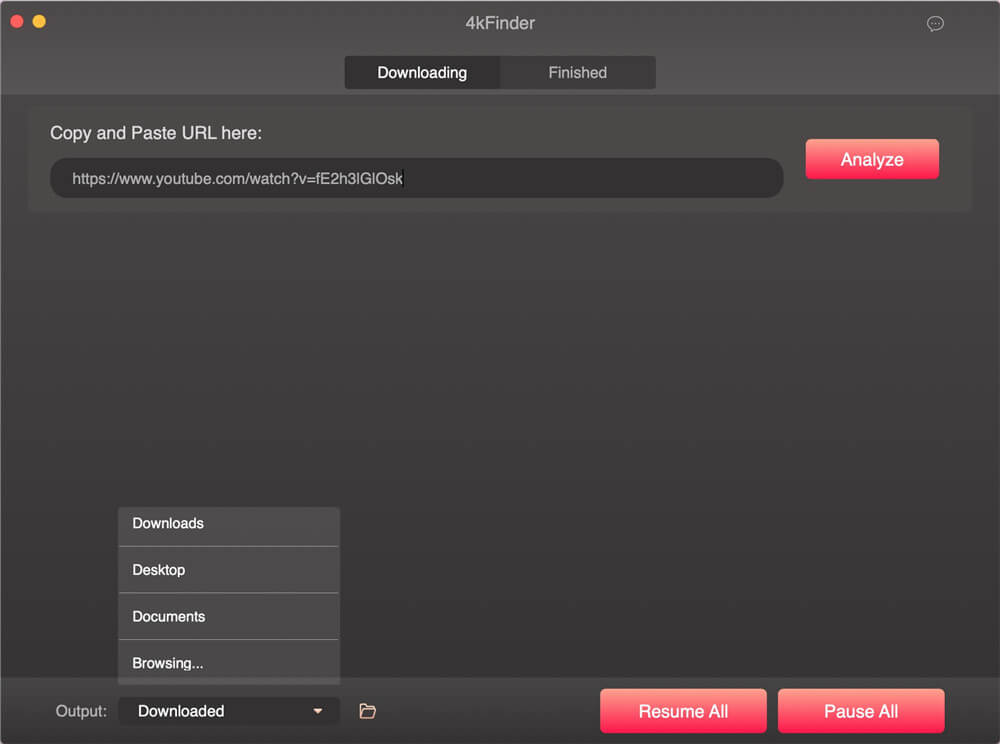
ステップ 2. ダウンロードする出力ビデオ形式と解像度を選択します
動画リンクの分析が完了すると、アプリケーションがウィンドウをポップアップ表示し、動画または音声のみをダウンロードするか、動画と音声を一緒にダウンロードするかを選択できます。 4kFinder は、オンライン ビデオのダウンロードと MP4、MP3、または M4A 形式への変換をサポートしています。MP4 ビデオと必要なビデオ解像度を選択し、[ダウンロード] ボタンをクリックしてください。
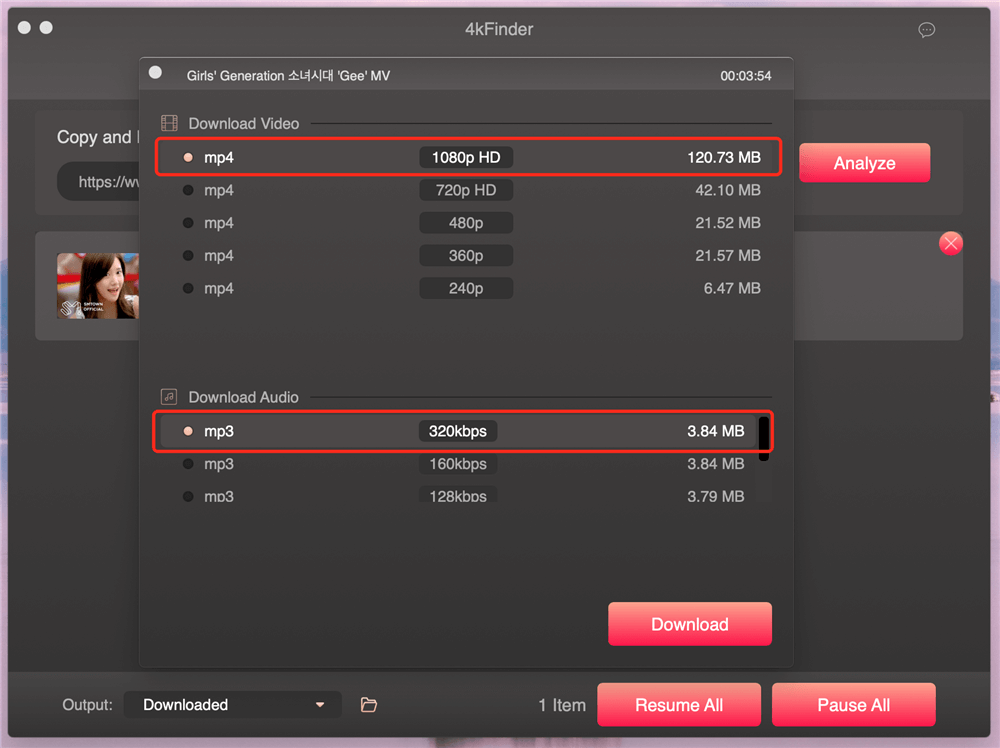
ステップ 3. ビデオのダウンロードを開始する
これで、4kFinder アプリケーションが自動的に YouTube ビデオのダウンロードを開始します。
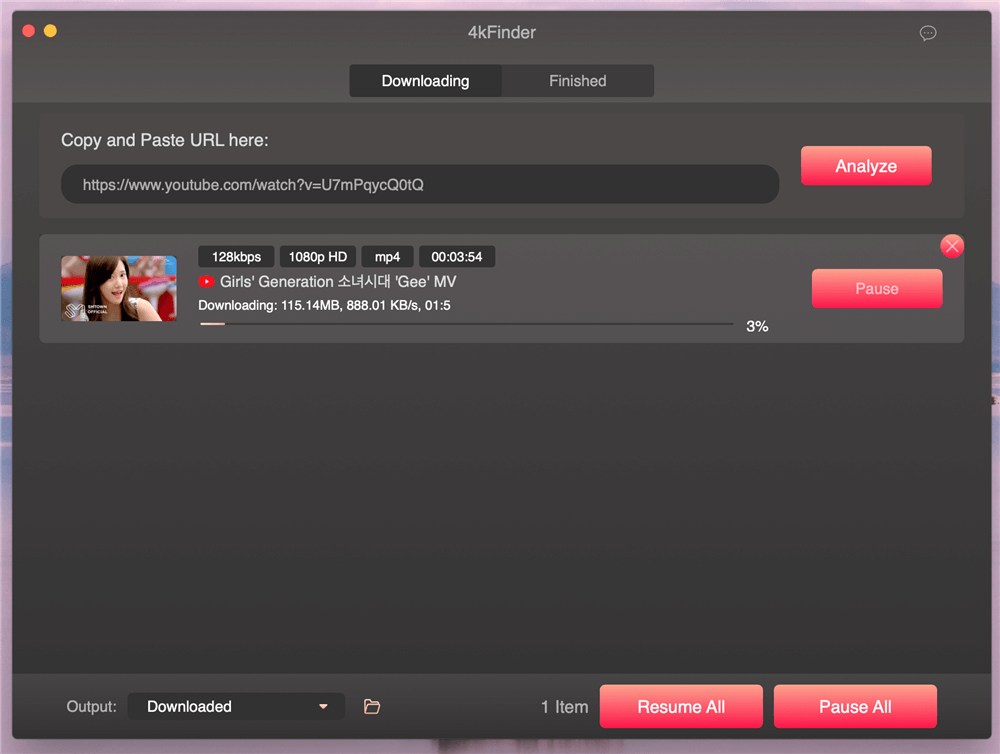
同時に複数のオンライン ビデオをダウンロードする場合は、上記の手順を続けて、複数のビデオを一括でダウンロードします。
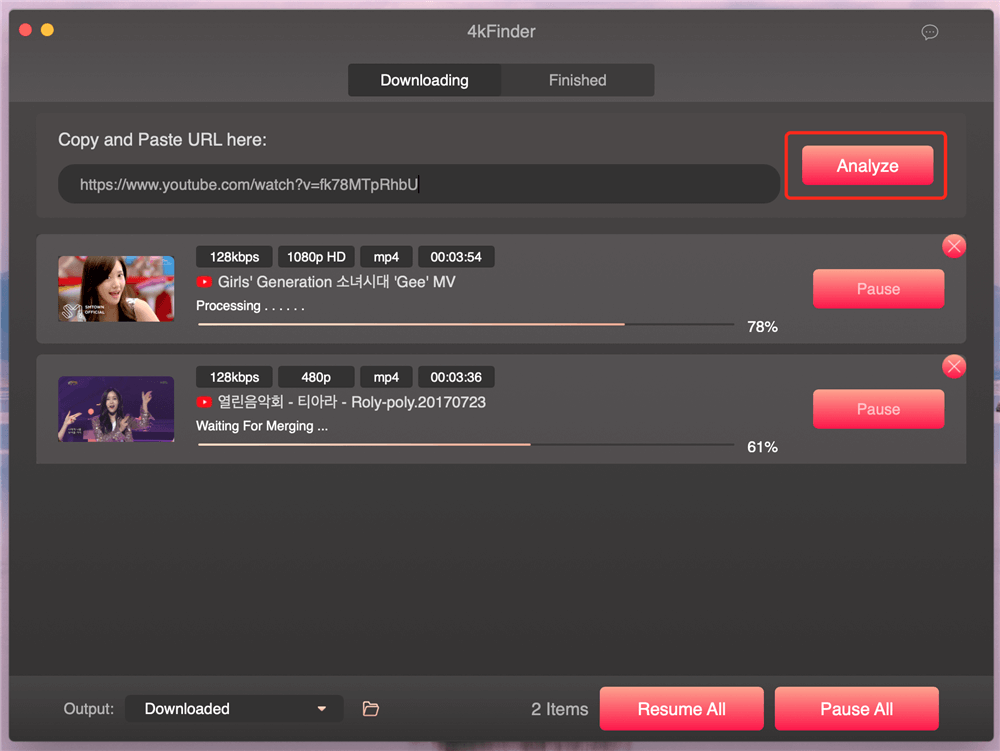
[一時停止] をクリックしてビデオのダウンロード プロセスを一時停止するか、[すべて一時停止] をクリックしてすべてのダウンロード プロセスを停止します。
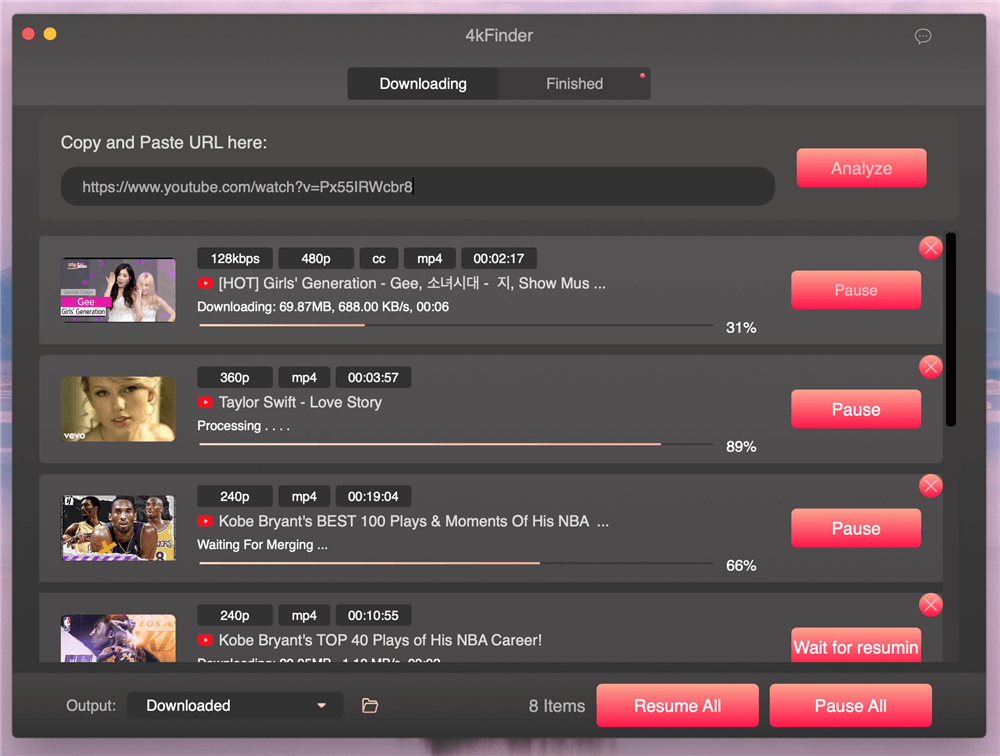
ヒント: ダウンロード進行状況バーのプロンプトが表示されます:「処理中...」または「マージを待機中...」。これは、4kFinder アプリが動画のダウンロードを完了し、プログラムがダウンロードした動画を MP4 形式に変換していることを意味します。しばらくお待ちください。 . また、変換処理中に「一時停止」ボタンをクリックすることはできません。
ステップ 4. ビデオのダウンロードが完了しました
動画のダウンロードが完了すると、「完了」タブにダウンロード履歴が表示されます。
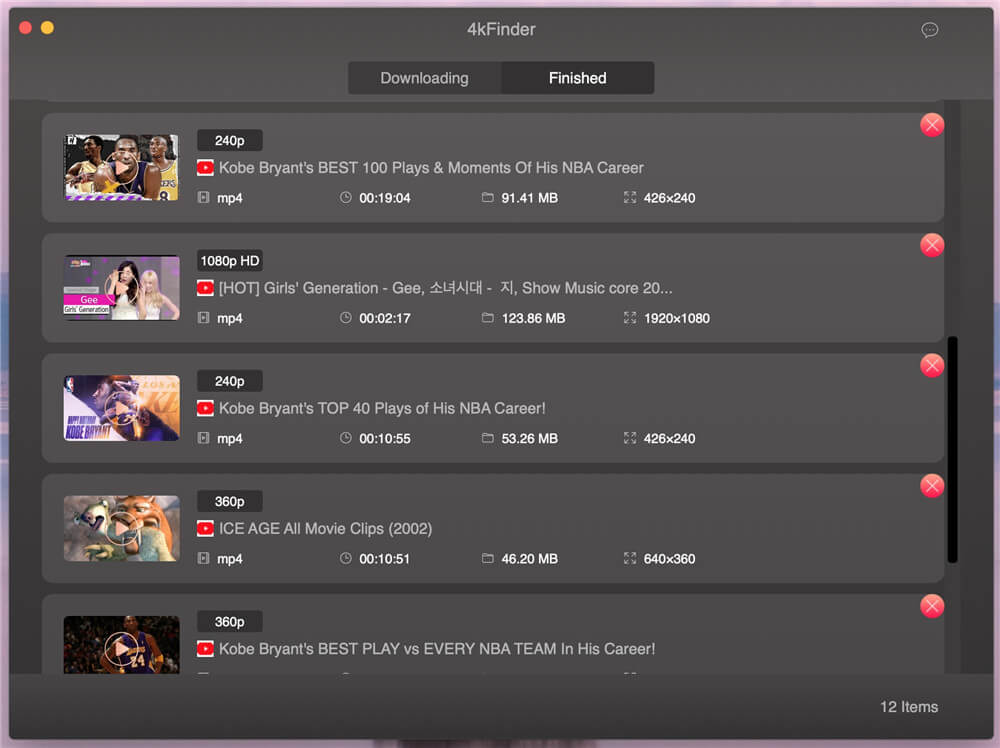
ステップ 5. オフライン再生用にダウンロードした MP4 ビデオを開く
ビデオを右クリックし、[Finder で表示] オプションをクリックして、ダウンロードしたビデオをすばやく見つけます。
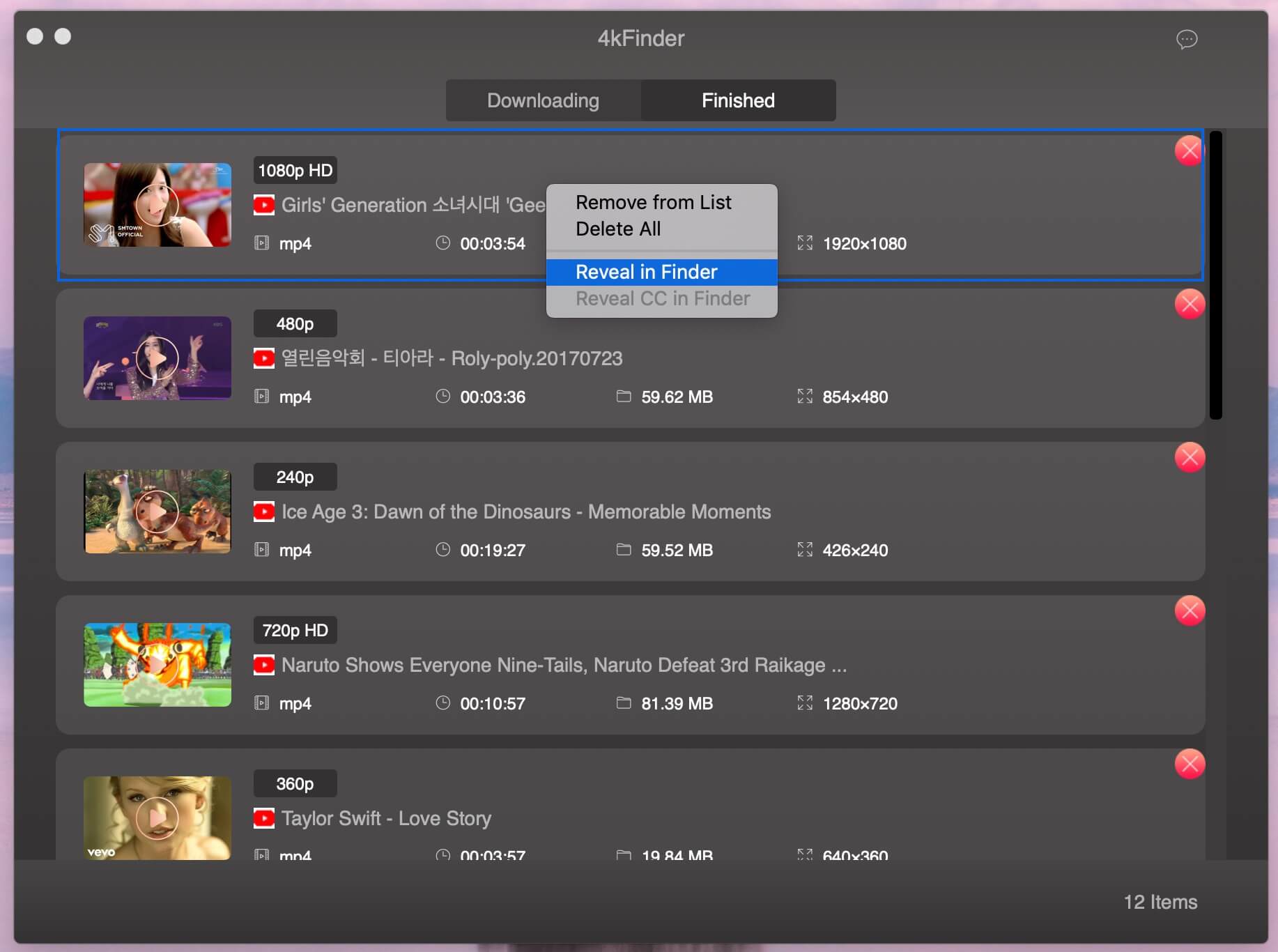
ダウンロードしたビデオはすべて MP4 形式です。ビデオをオフラインでコンピューターで視聴したり、HD TV、iPad、iPhone、Samsung、Huawei、PS4、Xbox、MP4 プレーヤー、その他のデバイスで楽しんだりできます。
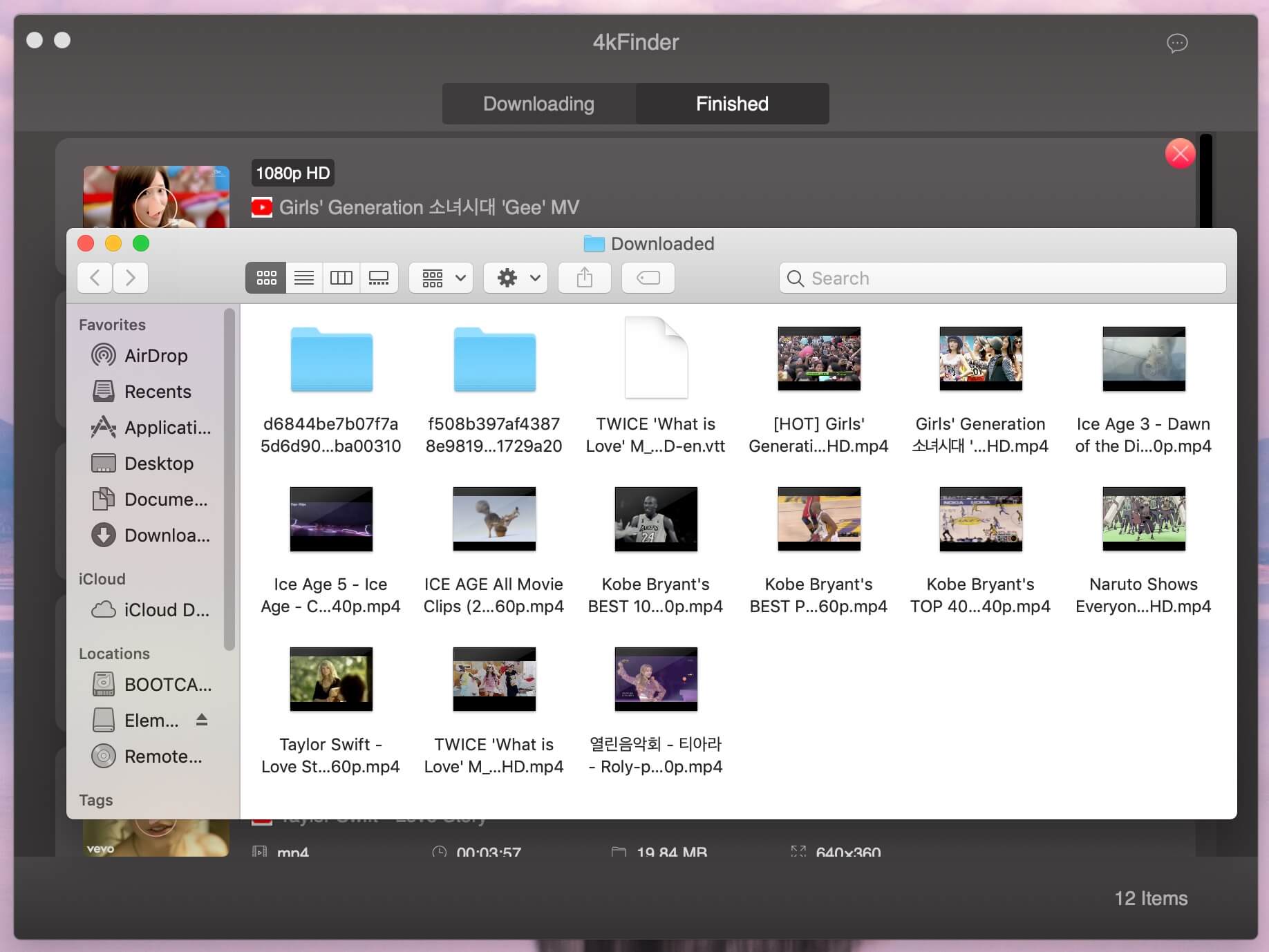
パート 4: オンライン オーディオをダウンロードする
オンラインオーディオをダウンロード
4kFinder は、YouTube、SoundCloud などの Web サイトからオーディオ、音楽、音楽プレイリストをダウンロードすることもでき、オーディオは MP3 または M4A として高品質で保存されます。 Mac で YouTube を MP3 にダウンロードして保存する詳細な手順をご覧ください。
ステップ 1. 4kFinder を起動し、YouTube の URL をコピーしてバーに貼り付けます
ダウンロードしたい YouTube リンクをコピーしてバーに貼り付けます。 次に、「分析」をクリックして音源を分析します。
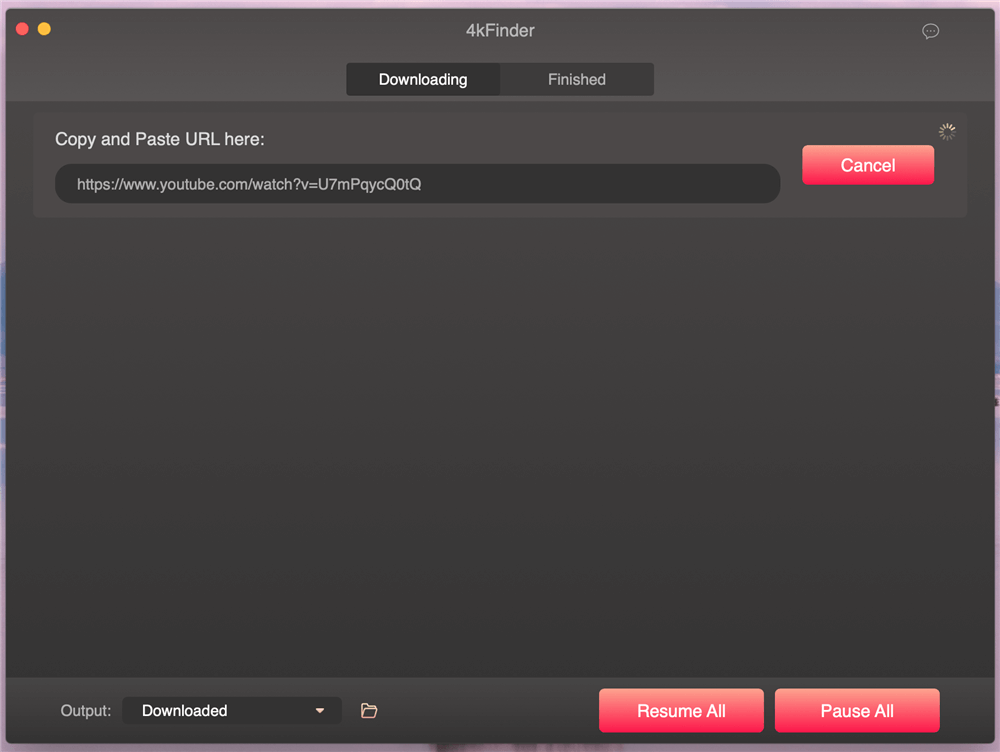
ステップ2. MP3形式とビットレートを選択する
ビデオ リンクのオーディオ ソースを分析した後、ソフトウェアはウィンドウをポップアップ表示します。MP3 を出力オーディオ フォーマットとして選択してください。ビットレートは 320kbps、160kbps、128kbps などのオーディオ品質を実現できます。実際、このアプリケーションは 1 つのビデオ フォーマットのみをサポートします。 - MP4 および 2 オーディオ形式 - ビデオ ソースに応じて MP3 または M4A。
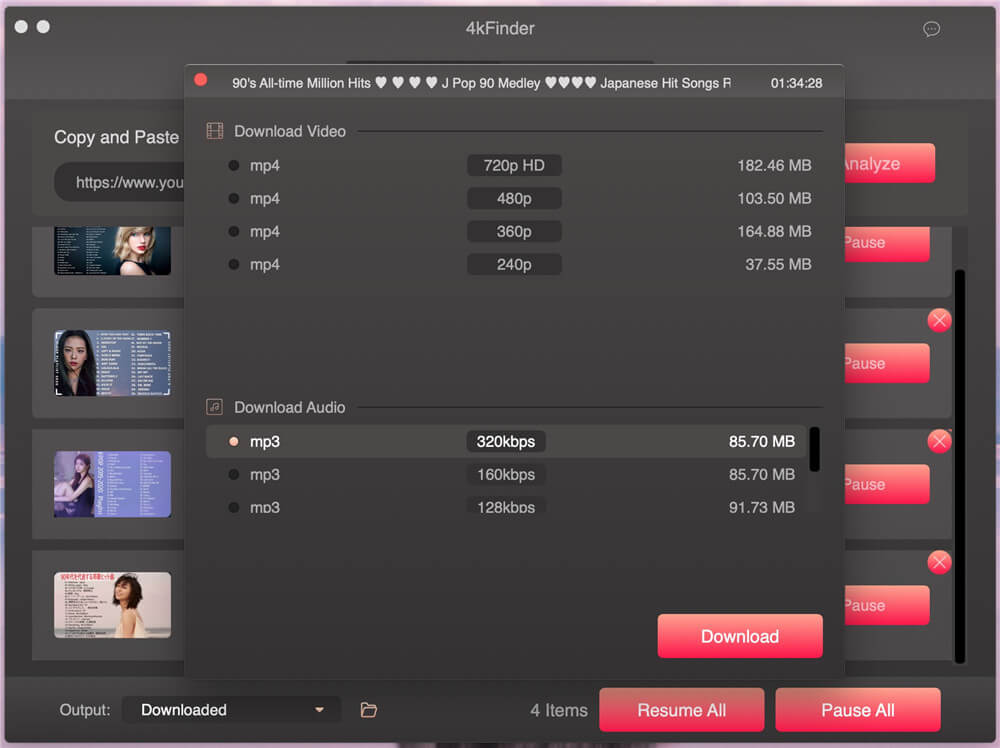
必要な出力形式を選択し、「ダウンロード」ボタンをクリックします。
ステップ 3. YouTube からオーディオ/音楽のダウンロードを開始する
「ダウンロード」ボタンをクリックするだけで、YouTube から MP3 ファイルのダウンロードを開始できます。4kFinder は、YouTube の動画、プレイリスト、チャンネルのダウンロードと MP3 への変換を自動的に開始します。
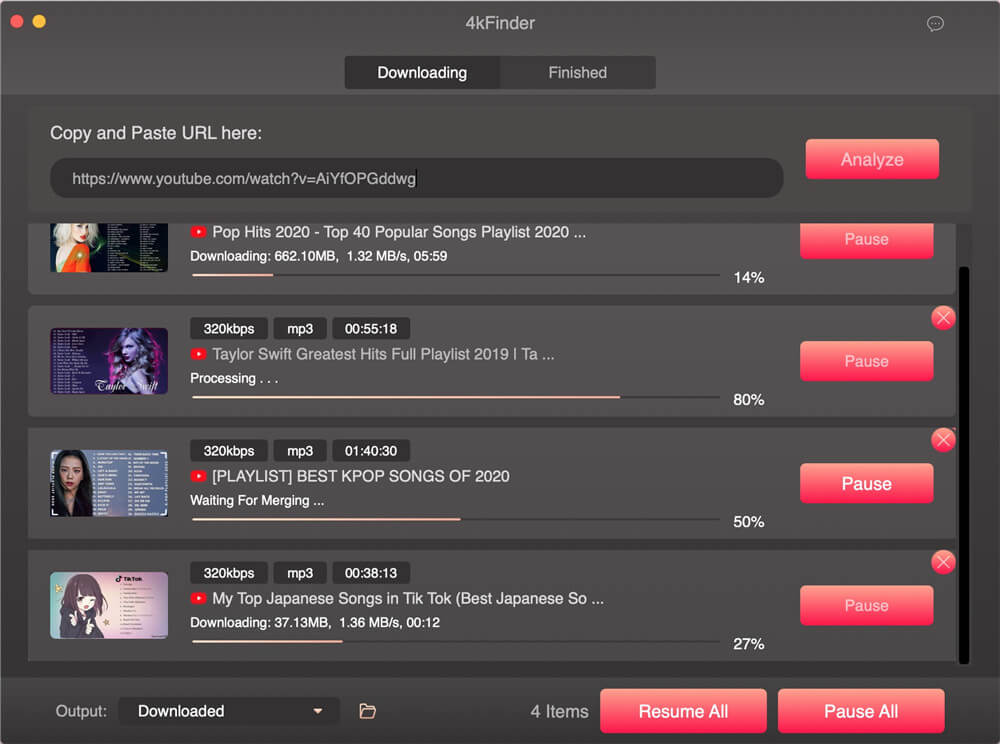
さらに、プログラムはオーディオのバッチダウンロードもサポートしています。 したがって、上記の手順を続行して、さらにオーディオ ファイルをダウンロードできます。
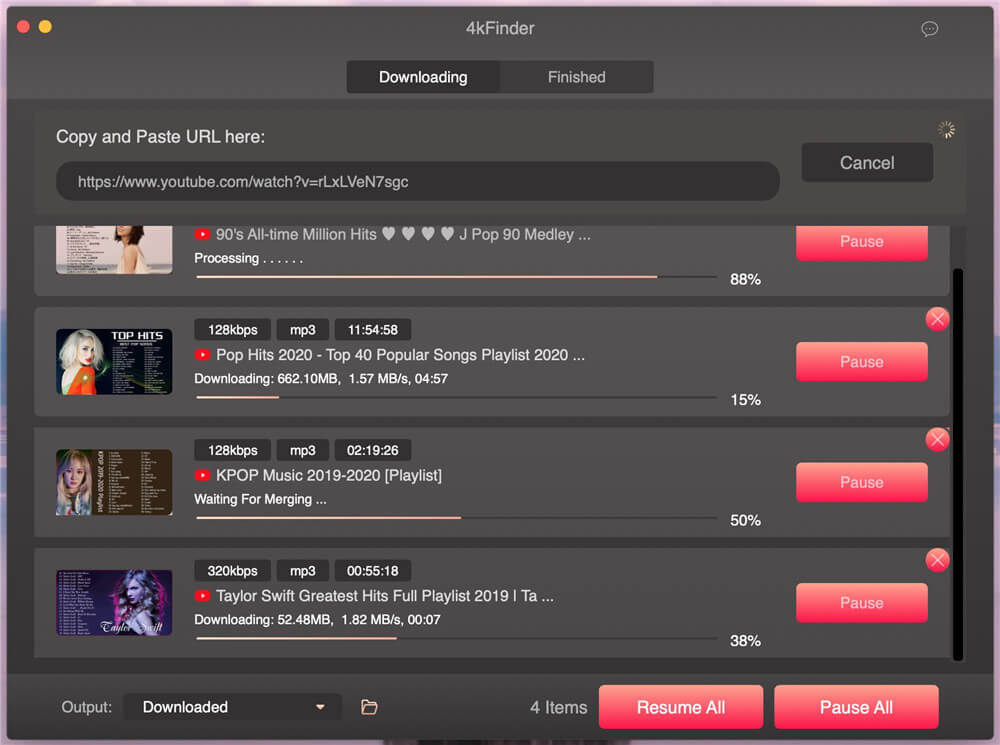
ステップ 4.ダウンロードした履歴を表示する
ダウンロードが完了したら、「完了」タブですべてのオーディオダウンロード履歴を表示できます。
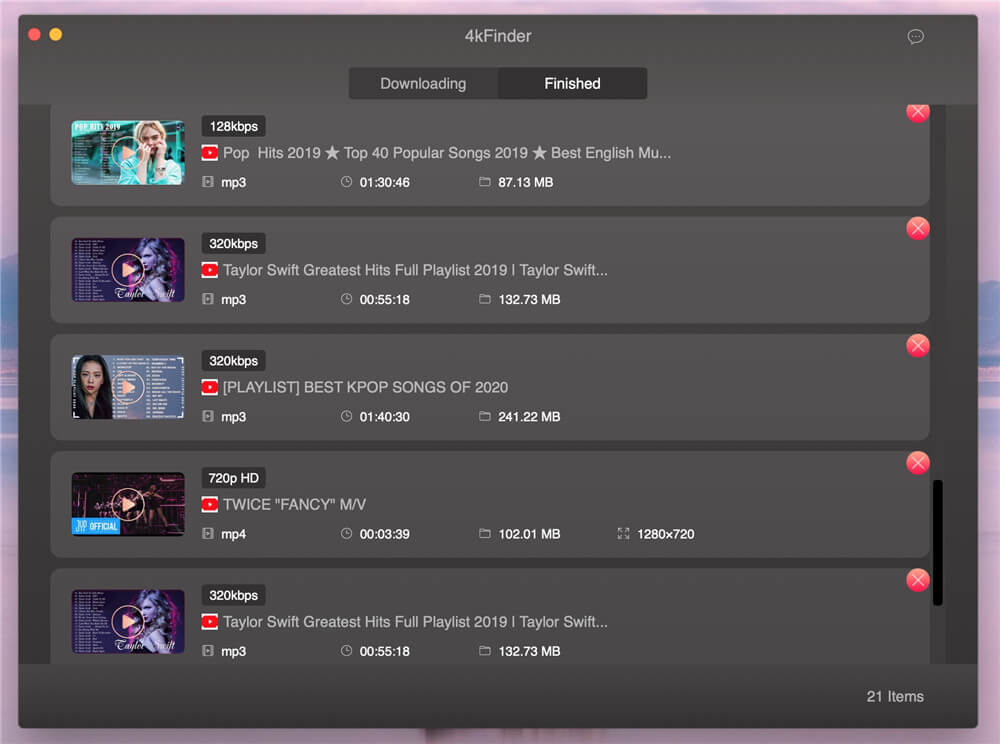
ステップ 5. オフライン リスニング用に MP3 オーディオ/音楽を取得する
オーディオを右クリックし、[Finder で表示] オプションをクリックして、ダウンロードした MP3 ファイルをすばやく見つけます。

ダウンロードしたすべてのオーディオ ファイルを PC または Mac で再生したり、MP3 プレーヤー、iPod nano、iPod classic、iPod shuffle、iPhone、iPad、Samsung、Huawei などのモバイル デバイスに転送して楽しんだりできます。

4kFinder は、ビデオやオーディオをダウンロードして制限なく表示するための最も高速でシンプルな方法を提供します! ビデオ品質は 8K を達成でき、オーディオ品質は 256kbps を達成できます。 試用版を無料でダウンロードして、お気に入りの音楽やビデオのダウンロードを開始してください。

専門
数年間の勉強、熟練したスタッフと保証された品質

100%Safe
リスクフリーで思いやりのあるサービスを約束

サポート
無料アップデート&7 * 24ニースサポート

4K ビデオを見つけてダウンロードします。
製品
チュートリアル
会社概要
より多くのダウンローダー
著作権© 2023 4kFinder software Inc. 無断複写・転載を禁じます。