想知道如何从 Netflix 电影和节目中提取音频? 无论您是想从 Netflix 翻录还是从 Netflix 下载内容,本指南都适合您。 在这里,我们将分享两种如何将 Netflix 音频翻录为 MP3 的方法。
问:有没有办法下载 Netflix 音频?
“我想听我之前在被动收听中观看的节目,有人知道如何只下载音频吗?” – 来自 Reddit
您可以从 Netflix 抓取音频吗? Netflix 是市场上排名第一的流媒体视频平台。 它建立了一个庞大的图书馆,提供大量原创电视节目、经典电影、新电影、音乐视频、文档等。有时,您在 Netflix 网站或应用程序上观看电影或电视节目时可能会遇到优美的背景音乐。 如果您可以录制它并将其保存在计算机或智能手机上,那就太好了。 不幸的是,Netflix 只允许订阅者在 Netflix 应用程序上下载有限的视频 iOS、Android、Fire 平板电脑或 窗户10.
没有直接下载 Netflix 音频的方法。 但这并不是我们故事的结局。 您可以使用录音机或 Netflix 下载器从 Netflix 电影和电视节目中翻录音频。 继续阅读,本文将分享两种方法来帮助您 从 Netflix 录制和下载音频.
第 1 部分:通过屏幕录音机从 Netflix 录制音频
UkeySoft屏幕录像机 Mac 和 Windows 版是一款全功能的屏幕录像机、在线录像机以及录音机。这款实用的 Netflix 视频翻录器可帮助您录制电影和节目、从 Netflix 翻录音频或拍摄快照。有了它,您可以轻松 从 Netflix 视频中提取 MP3 音频 具有 320kbps 的高品质。 此外,您还可以选择录制并提取 Netflix 视频剪辑中所需的部分!
伟大的特点:
- 支持录制应用程序窗口、全屏、自定义区域、摄像头、仅音频。
- 录制在线视频、电影、音乐视频、游戏、在线会议等。
- 从 Netflix 视频捕获视频并录制音频。
- 以 3kbps 比特率从 Netflix 视频中翻录 MP320。
如何在 Mac 上从 Netflix 视频录制音频?
步骤 1。 在 Mac 上运行 UkeySoft 屏幕录像机
在 Mac 计算机上下载并安装 UkeySoft Screen Recorder,然后启动该程序。 要录制 Netflix 的音频,请选择“仅音频”功能。
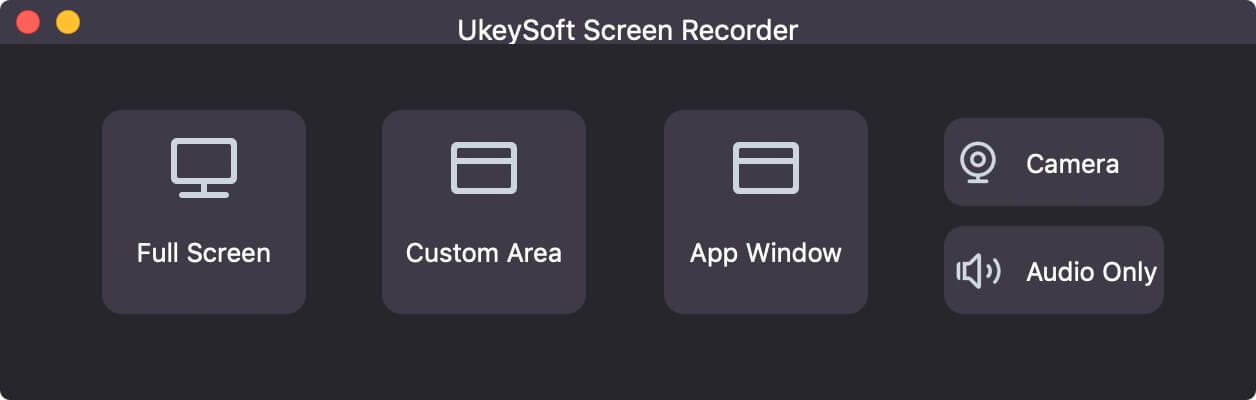
步骤 2. 设置系统音频和麦克风
要仅录制来自 Netflix 的音频,请选择“声音”图标下的“系统音频”。
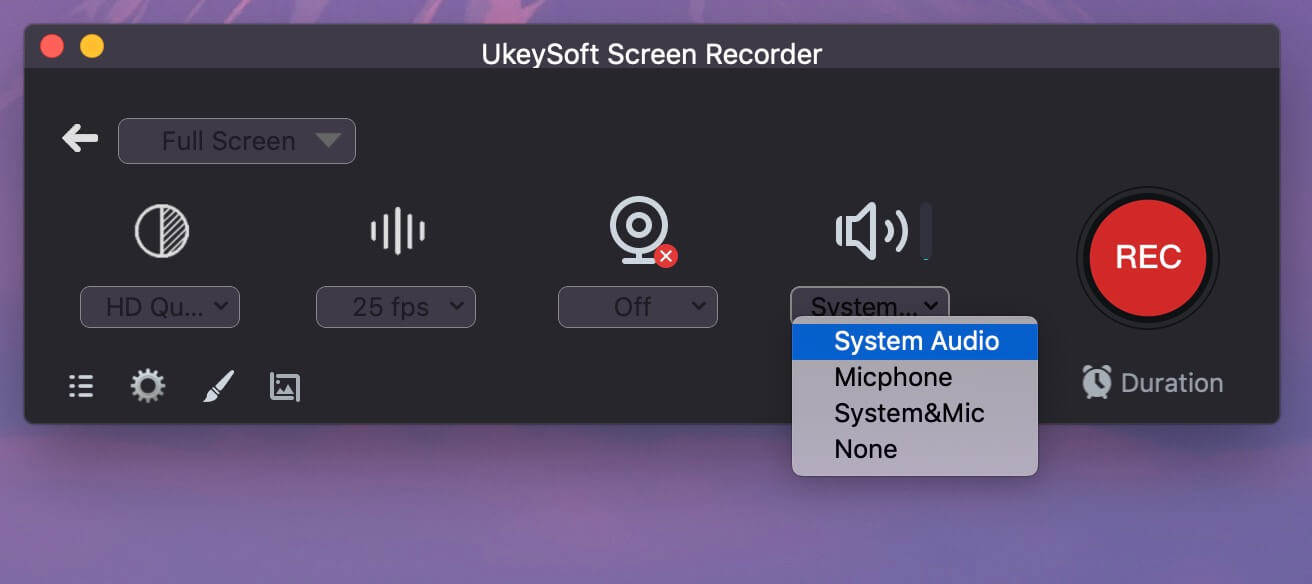
步骤3.选择MP3音频格式
UkeySoft屏幕录像机支持录制视频或音频。 在这里,您需要在格式图标下选择 MP3。
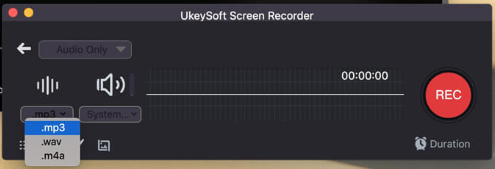
步骤 4. 开始从 Netflix 录制音频
现在转到 Netflix 网络浏览器,然后播放您想要翻录视频的视频。 如果准备好,请点击“REC”按钮开始从 Netflix 视频中提取音频。
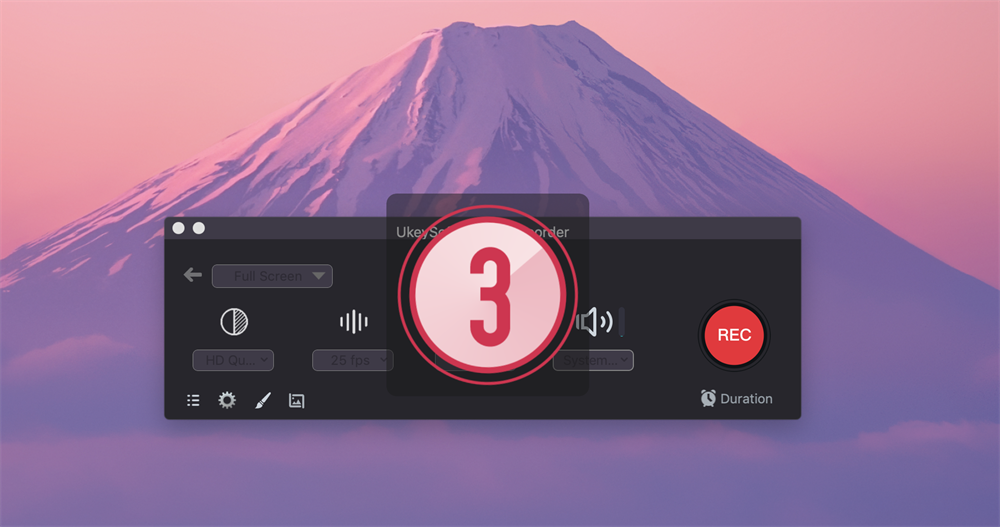
录音过程中,您可以随意暂停/继续/结束录音!
步骤 5. 查找输出 MP3 Netflix 音频
完成后,单击左下角的文件夹图标即可查看录制的 Netflix 音频文件。
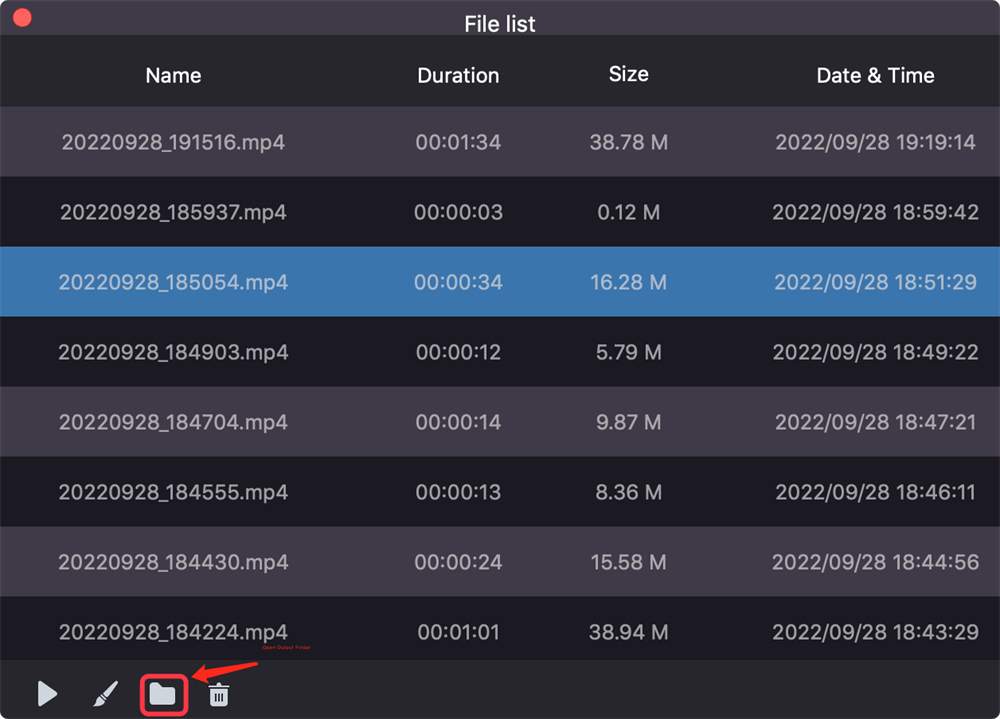
您可以使用 iTunes、QuickTime、VLC 或其他音乐播放器收听这些 Netflix 音频!
第 2 部分:通过 Netflix 视频下载器从 Netflix 翻录音频
如果您想要一种快速从 Netflix 抓取音频的方法,那么您不能错过这款快速 Netflix 视频下载器,名为 4kFinder Netflix 视频下载器。 它使您能够将任何电影、电视节目以 MP4 或 MKV 格式从 Netflix 高速下载到计算机上。 之后,您可以使用在线工具将 MP4 Netflix 视频转换为 MP3 音频。
为什么选择 4kFinder Netflix 视频下载器?
内置网络浏览器: 通过集成 Netflix 网络浏览器,用户可以通过输入名称或粘贴 URL 轻松浏览和搜索任何电影、电视节目和视频内容。
高质量: 该软件为您提供三种视频质量选项:低、中、高。 您可以下载高达 1080p 分辨率的 Netflix 视频,且没有质量损失。
更快的速度: 4kFinder Netflix 视频下载器使用了独特的创新技术来提高效率。 您只需几分钟即可下载 Netflix 的整集。
批量下载模式: 支持批量下载模式。 这意味着用户可以一次下载多部电影或 Netflix 的整集。
多语言选择: 4kFinder 程序具有下载 Netflix 视频并保留字幕和音频的强大功能。 您可以根据需要为视频选择不同的语言。
2.1 如何使用 4kFinder 将 Netflix 视频下载到 MP4?
步骤 1。 启动 4kFinder Netflix Video Downloader
首先,在 Windows 或 Mac 计算机上下载 4kFinder Netflix Video Downloader。 启动程序后,请登录您的 Netflix 帐户。

步骤 2. 搜索并添加 Netflix 视频
4kFinder 提供了 2 种将 Netflix 视频添加到节目的方法。 在搜索栏中输入视频名称或关键字进行搜索。
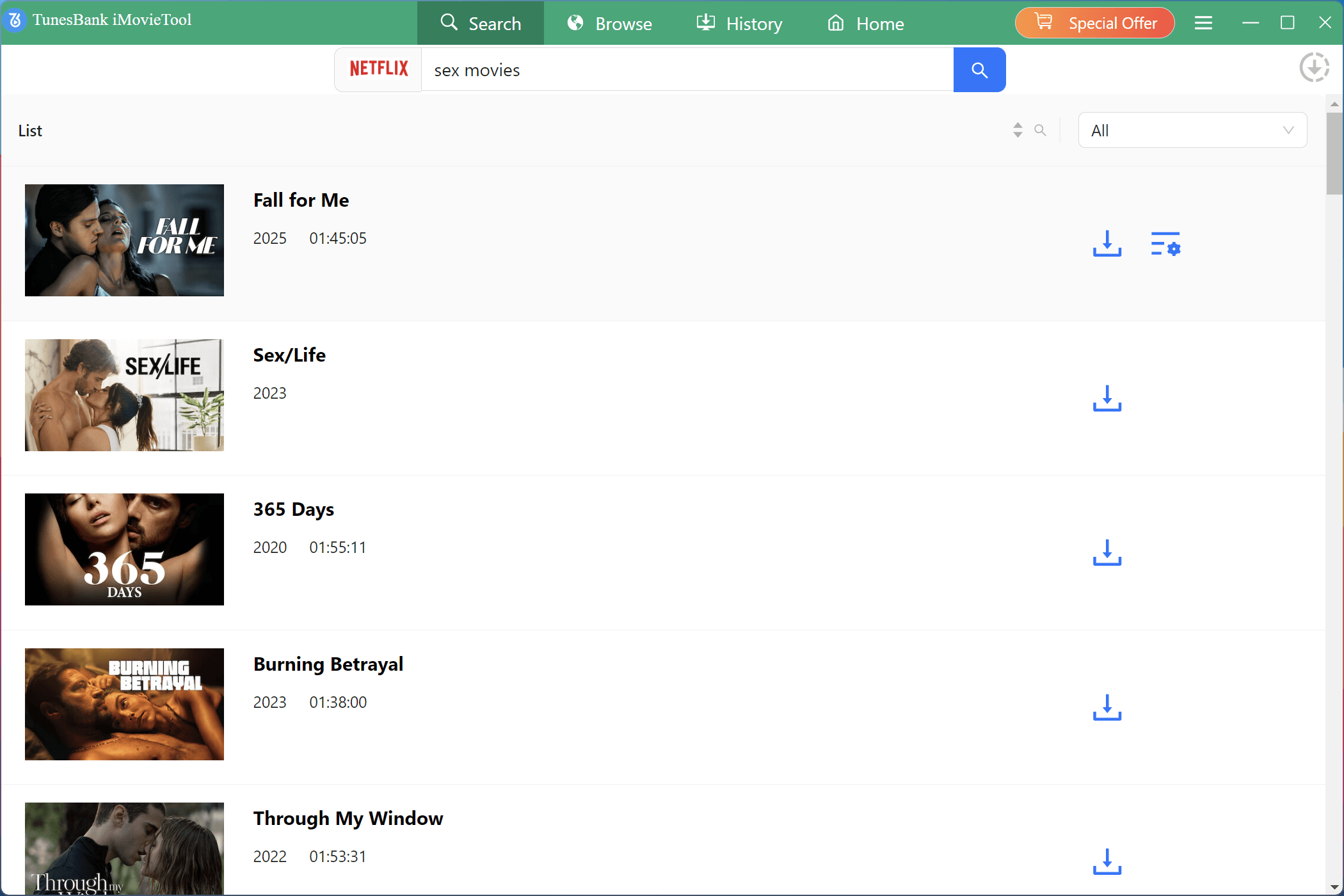
或者从 Netflix 网站或应用程序复制视频 URL,然后将该 URL 粘贴到 4kFinder Netflix 视频下载器,然后单击“搜索”图标。

步骤3。 选择MP4作为输出格式
单击右上角的“设置”图标,打开设置窗口。 要从 Netflix 提取音频,您可以在视频格式选项中选择“MP4”。

在此步骤中,您还可以自由修改视频质量(低、中、高)、输出文件夹、视频编解码器(H264、H265)、语言等设置。
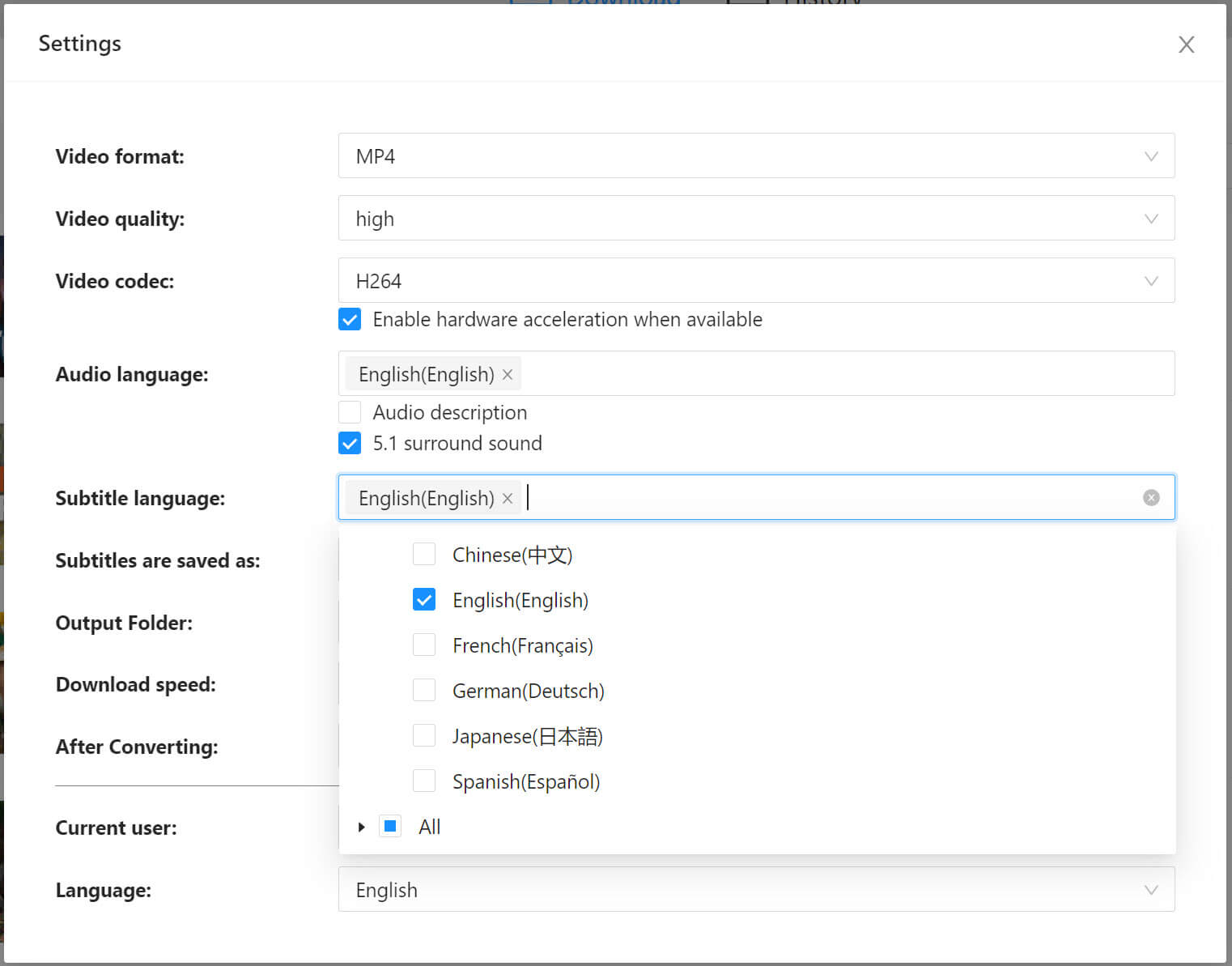
第 4 步。开始将 Netflix 视频下载到 MP4
上述设置完成后,直接点击标题旁边的“下载”即可。 然后 4kFinder 程序将根据您上面设置的输出设置开始下载所选视频。

如果您尝试下载电视节目,则需要选择所需的季节和剧集。 点击“下载”按钮。
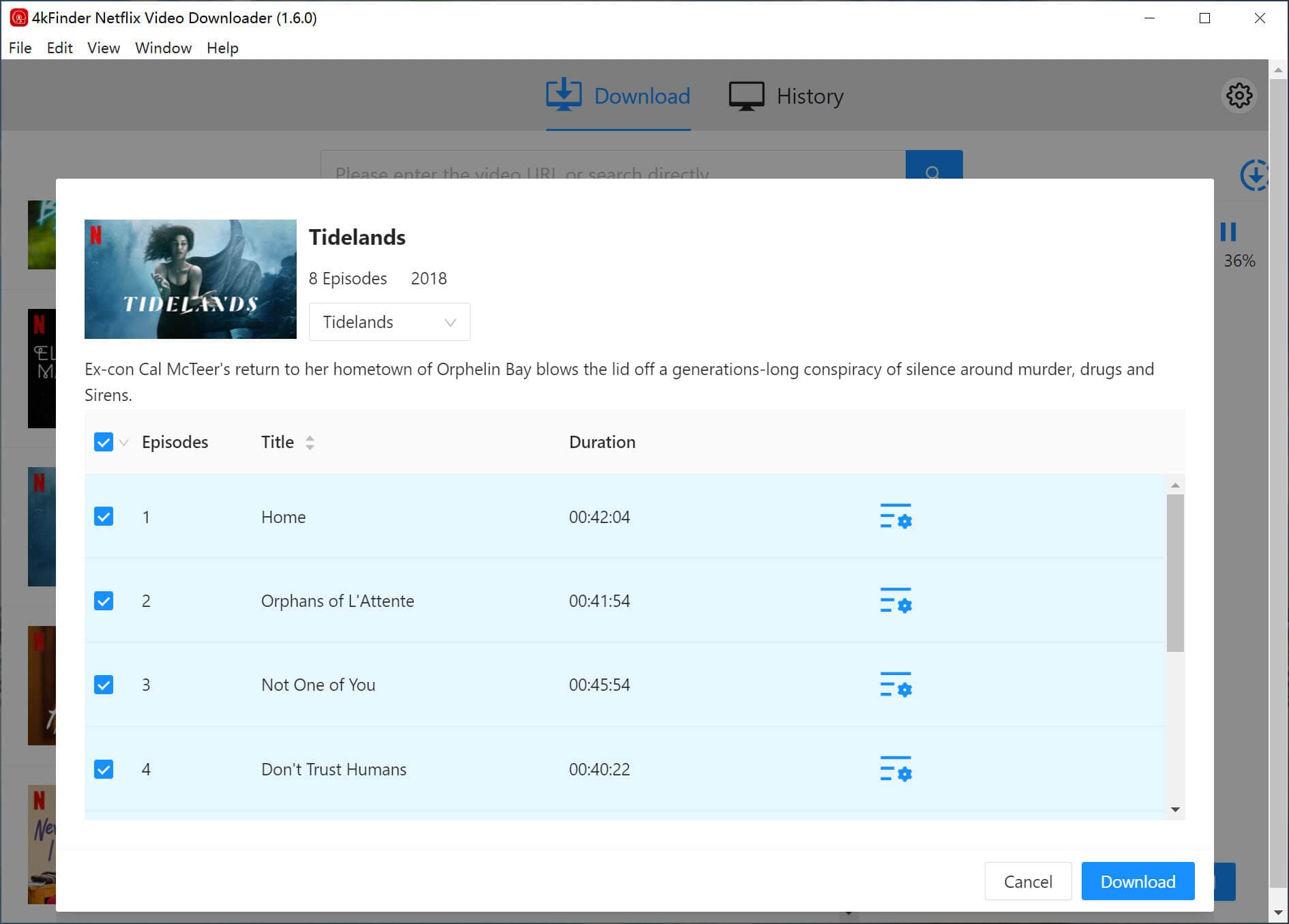
第 5 步:查找已下载的 Netflix 电影和节目
下载完成后,您可以单击“历史记录”选项卡来查找已下载的内容。
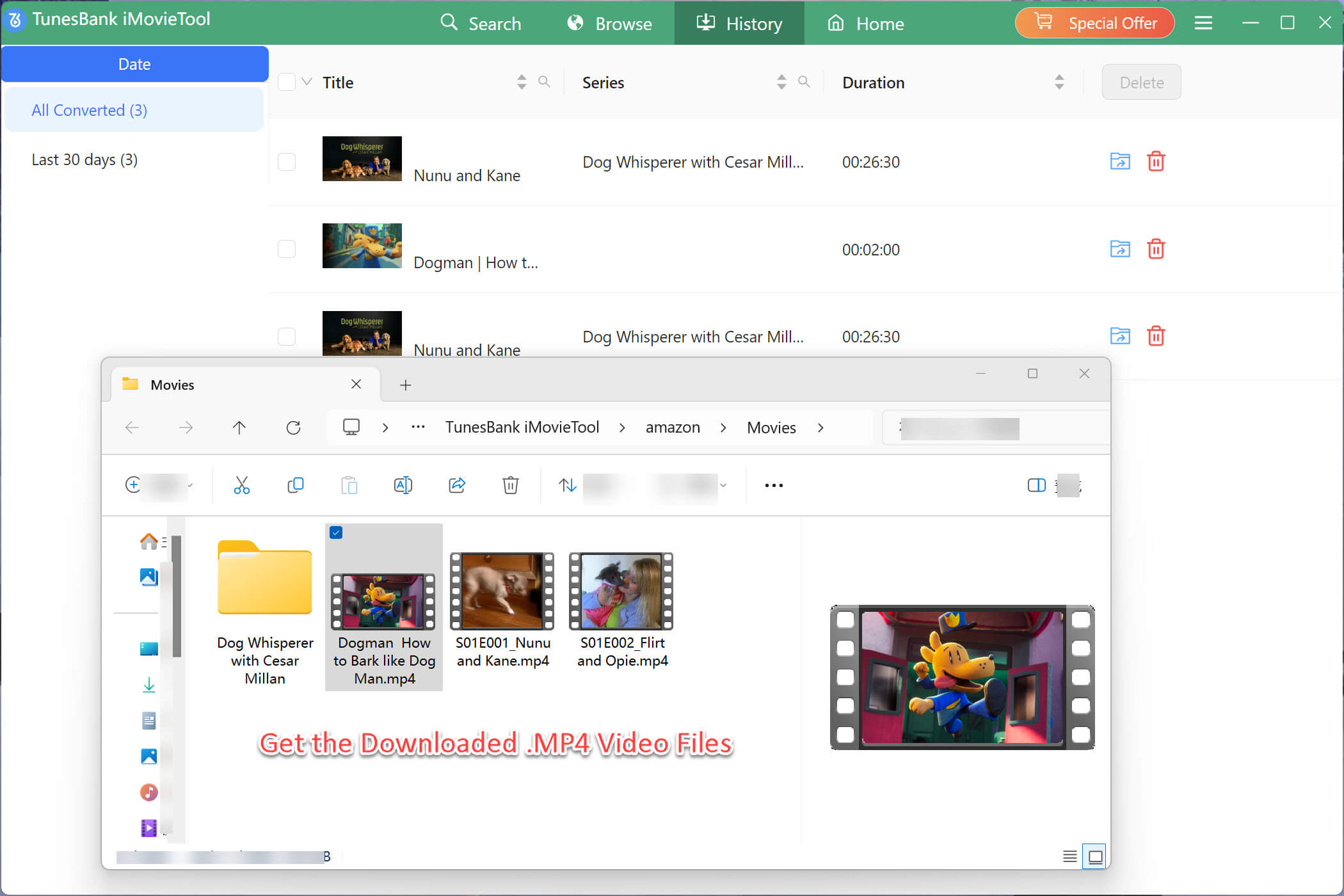
2.2 在线将 MP4 Netflix 视频转换为 MP3 音频
现在,您可以使用免费的在线转换器将 Netflix MP4 视频转换为 MP3 音频。 您可以按照以下简单步骤操作:
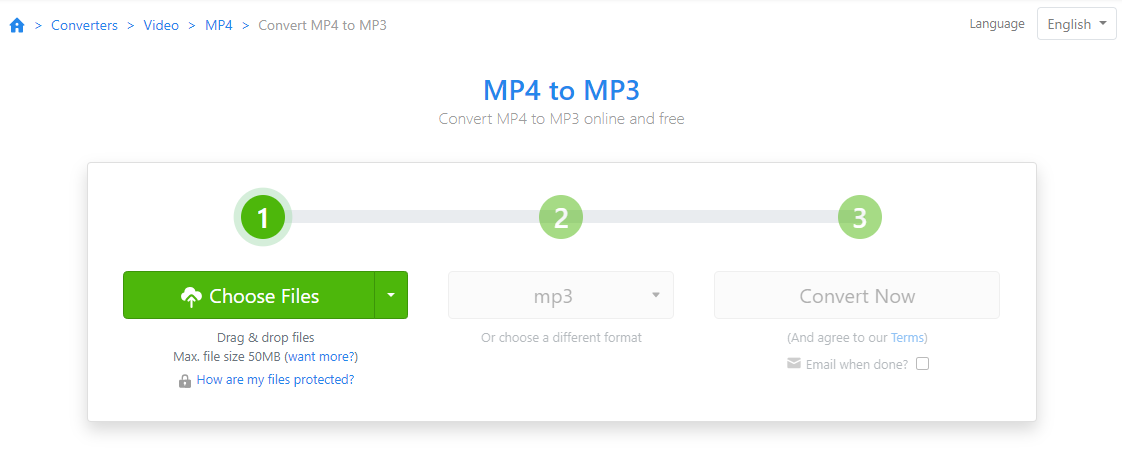
步骤 1. 在网络浏览器上打开免费的在线文件转换器。
步骤 2. 然后将下载的 MP4 Netflix 文件拖放到其中。
步骤 3. 从格式选项中选择 MP3 格式。
步骤 4. 点击“立即转换”按钮将 Netflix 从 MP4 文件转换为 MP3 文件。

 以 4P 全高清分辨率将 Netflix 视频下载为 MP1080 或 MKV 格式。
以 4P 全高清分辨率将 Netflix 视频下载为 MP1080 或 MKV 格式。


2 条回复“如何从 Netflix 翻录音频”
评论被关闭。