Netflix 允许无广告订阅者下载电影和电视节目以供离线观看。 如果您想在更多设备上欣赏 Netflix 视频,请查看这篇文章。 本文将介绍如何将 Netflix 视频下载到 MP4,这样您就可以在没有 Wi-Fi 的任何设备上离线观看 Netflix 视频!
当您尝试在设备上观看 Netflix 视频时,您是否厌倦了数据不稳定或 Wi-Fi 访问不良的困扰? 你很幸运。 为了增强流媒体体验,Netflix 提供了下载功能,允许 下载 Netflix 视频以离线观看。 如果您有 Netflix Basic、Standard 或 Premium 的无广告订阅,则可以利用下载功能在 iPhone、iPad、Android、Windows 10/11 或 Amazon Fire 平板电脑上下载和观看您喜爱的电影或电视节目。 但并非所有设备都支持 Netflix 应用程序,例如 Mac 电脑。 别担心,在这里你将学会如何 在没有 Wi-Fi 的任何设备上离线观看 Netflix 视频。 我们走吧!
内容
方式 1. 在 iPhone/Android/Amazon Fire 平板电脑上离线观看 Netflix 视频
自 30 年 2016 月 XNUMX 日起,Netflix 宣布将允许订阅者免费下载 Netflix 电影和精选节目以供离线观看。 下载只能通过兼容设备(例如 iOS、Android 和 Amazon Fire 平板电脑)上的官方 Netflix 应用程序执行。 您可以按照以下指南进行操作:
步骤 1. 在您的 iPhone、iPad、Android 手机或平板电脑或者 Amazon Fire 平板电脑上打开 Netflix 应用程序。
步骤 2. 使用您的 Netflix 无广告帐户登录以获取下载功能。
步骤 3. 搜索您要下载的电影或电视节目。
步骤 4. 点击“下载”图标开始下载过程。
步骤 5. 完成后,您可以点击屏幕底部的“下载”,然后离线观看 Netflix 电影或节目。
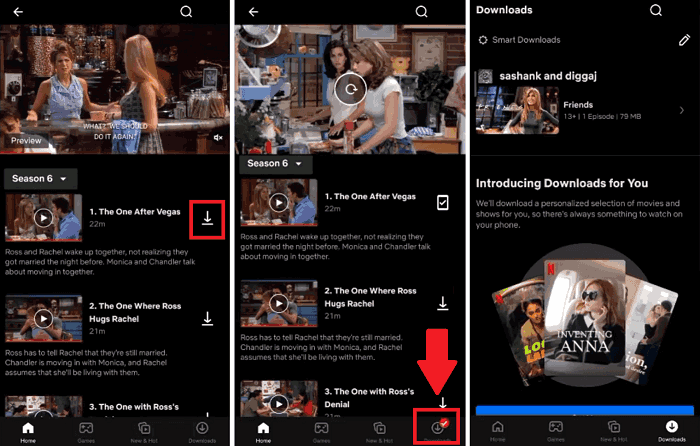
方式 2. 在 Windows 10/11 上离线观看 Netflix 电影
有人问:“可以在电脑等更大的屏幕上离线观看Netflix吗?” 答案是肯定的。 Netflix 还为 Windows 用户推出了下载选项,包括 Windows 10 和 Windows 11。以下是如何在 Windows PC 上离线观看 Netflix 电影。
步骤 1. 从 Microsoft Store 下载并安装 Netflix Windows 应用程序。
第 2 步:启动 Netflix 应用程序并登录您的无广告套餐。
步骤 3. 从主菜单中选择“可供下载”。
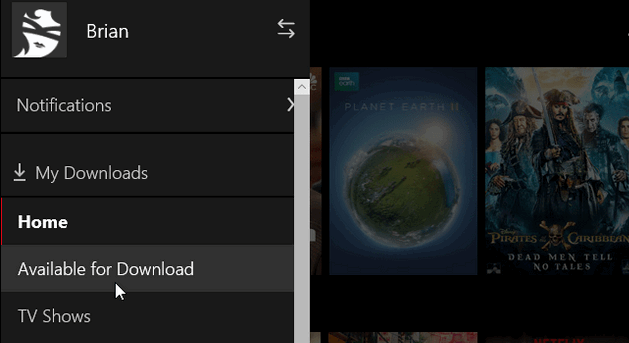
步骤4.浏览您想离线观看的电影或电视剧。
步骤 5. 选择一项并单击“下载”图标开始下载电影或电视节目。
步骤6.几分钟后,您可以前往“我的下载”离线观看Netflix!
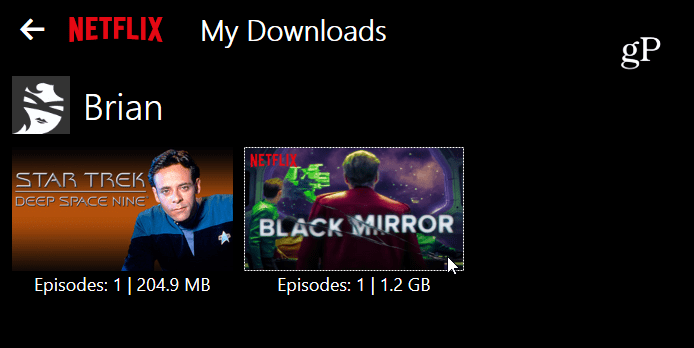
不过,不要太早高兴得太早。 下载 Netflix 视频以供离线观看时存在一些下载限制。
● Netflix Standard With Ads 用户无法享受离线下载模式。
● Netflix Standard With Ads 用户无法享受离线下载模式。
● 并非所有影片都可供下载,并且下载的影片只能在 Netflix 应用程序中访问。
● 没有适用于Mac 的Netflix 应用程序。 Mac 用户只能从网络浏览器流式传输 Netflix 视频。
● 您可以使用 1、2 或 4 台设备下载 Netflix 影片,具体取决于您的订阅计划。
● 您的帐户最多可以下载 100 个图书。 否则,您需要删除已下载的标题才能下载更多标题。
● 您有7 天或30 天的时间开始观看下载的视频。 一旦开始观看,48小时后即无效。
● 下载不是永久性的。 订阅结束后,您将无法访问已下载的图书。
方式 3. 在任何设备(包括 Mac)上离线观看任何 Netflix 视频
如果您想打破 Netflix 下载限制并在其他设备上离线观看 Netflix,最好的解决方案是使用第三方下载器将 Netflix 视频下载到 MP4。 在这里您会遇到 4kFinder Netflix 视频下载器。
4kFinder Netflix 视频下载器 是一款适合所有 Netflix 用户的可靠且专业的视频下载工具。 它可以高速下载并保存 Netflix 电影、电视节目、动漫、MP4 或 MKV 格式的文档。 借助内置浏览器,用户无需安装 Netflix 应用程序即可轻松搜索和下载任何 Netflix 视频内容。 此外,它还能够下载 Netflix 高清视频(高达 1080p),并保留原始音频和字幕。
批量下载使您能够在本地计算机上下载数千部 Netflix 电影和节目。 因此,您可以将下载的Netflix视频传输到手机、平板电脑、MP4播放器、U盘、SD卡、PSP、PS3、PS4、PS5、Xbox、智能电视和任何设备进行离线播放。
4kFinder Netflix 视频下载器的主要特点:
- 将任何视频内容从 Netflix 下载并保存到本地 Mac/PC。
- 将 Netflix 电影和电视节目下载为 4P 高清 MP1080/MKV。
- 启用硬件加速后,下载速度可达 50 倍超快。
- 内置网络浏览器可直接访问和搜索 Netflix 视频。
- 保留原版多语言字幕和音轨。
- 批量下载 Netflix 的多部电影或整集。
- 在 Mac、PC、iOS、Android 上离线观看 Netflix 视频,无需 WiFi。
- 将 Netflix 视频传输到任何设备以便离线观看,无需 Netflix 应用程序。
如何在没有 Wi-Fi 的情况下在 Mac/PC 上离线观看 Netflix 视频?
步骤 1。 启动 4kFinder Netflix Video Downloader
首先,在 Mac 或 Windows PC 上下载并安装 4kFinder Netflix 视频下载器。 启动该程序后,您需要登录 Netflix 帐户才能访问其内置网络浏览器。

步骤 2. 搜索 Netflix 电影/节目
之后,在搜索字段中输入任意单词来搜索您要下载的视频。 它将在屏幕上显示所有相关视频。
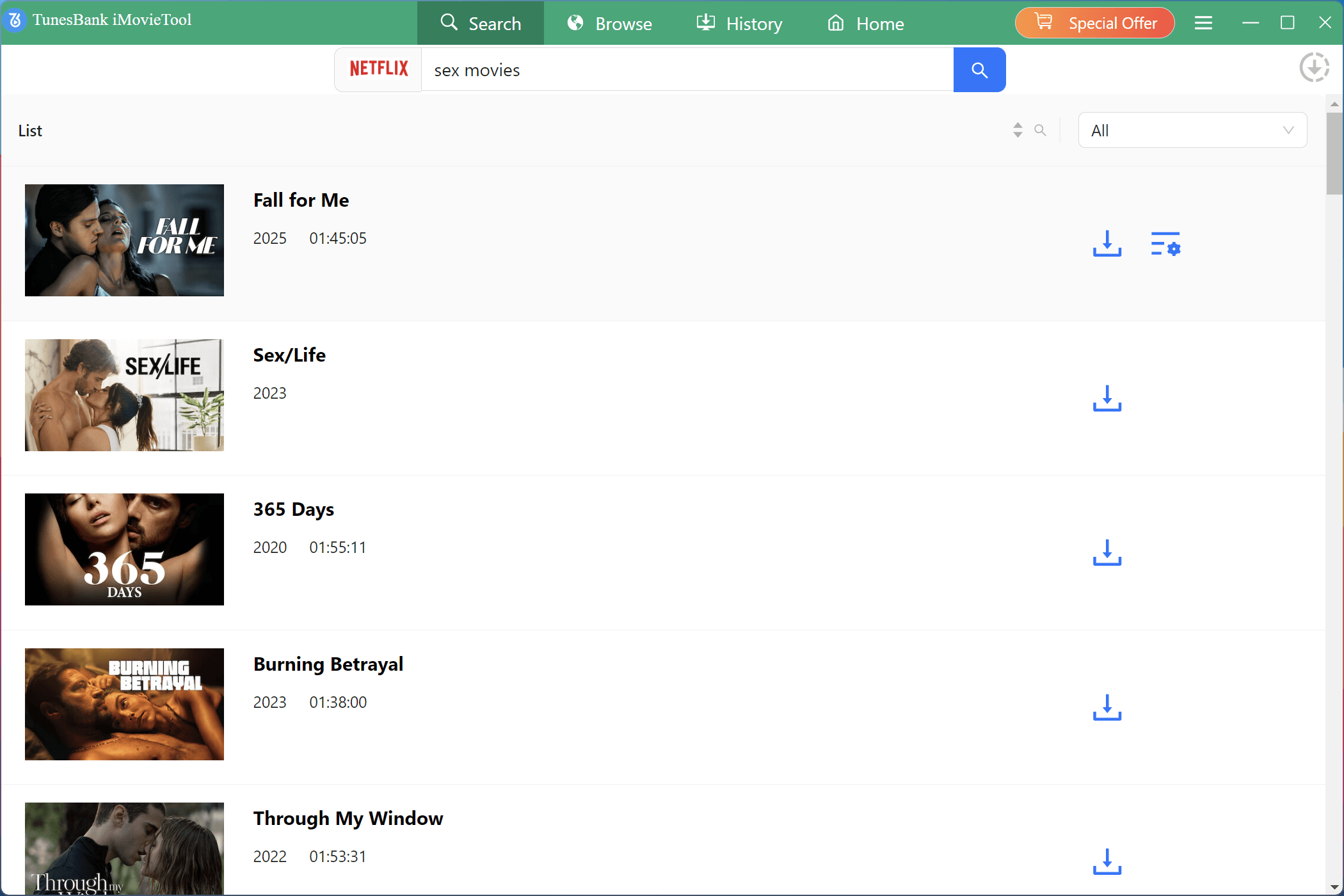
另一种方法是将视频链接从 Netflix 应用程序/网络复制并粘贴到 4kFinder 的搜索字段,然后点击“搜索”图标。

步骤3。 将MP4设置为输出格式
单击右上角的“齿轮”图标,弹出设置窗口。 在这里,您可以自由选择视频格式、视频质量、视频编解码器、音轨、字幕语言等。

第 4 步。开始将 Netflix 视频下载到 MP4
完成所有设置后,按视频标题旁边的“下载”按钮开始将 Netflix 电影下载到本地计算机。

如果您要下载电视节目,请单击“下载”按钮,然后选择您想要的季节和剧集。 如需更多设置,请单击“Gear”(高级设置)图标。 然后点击“下载”按钮。
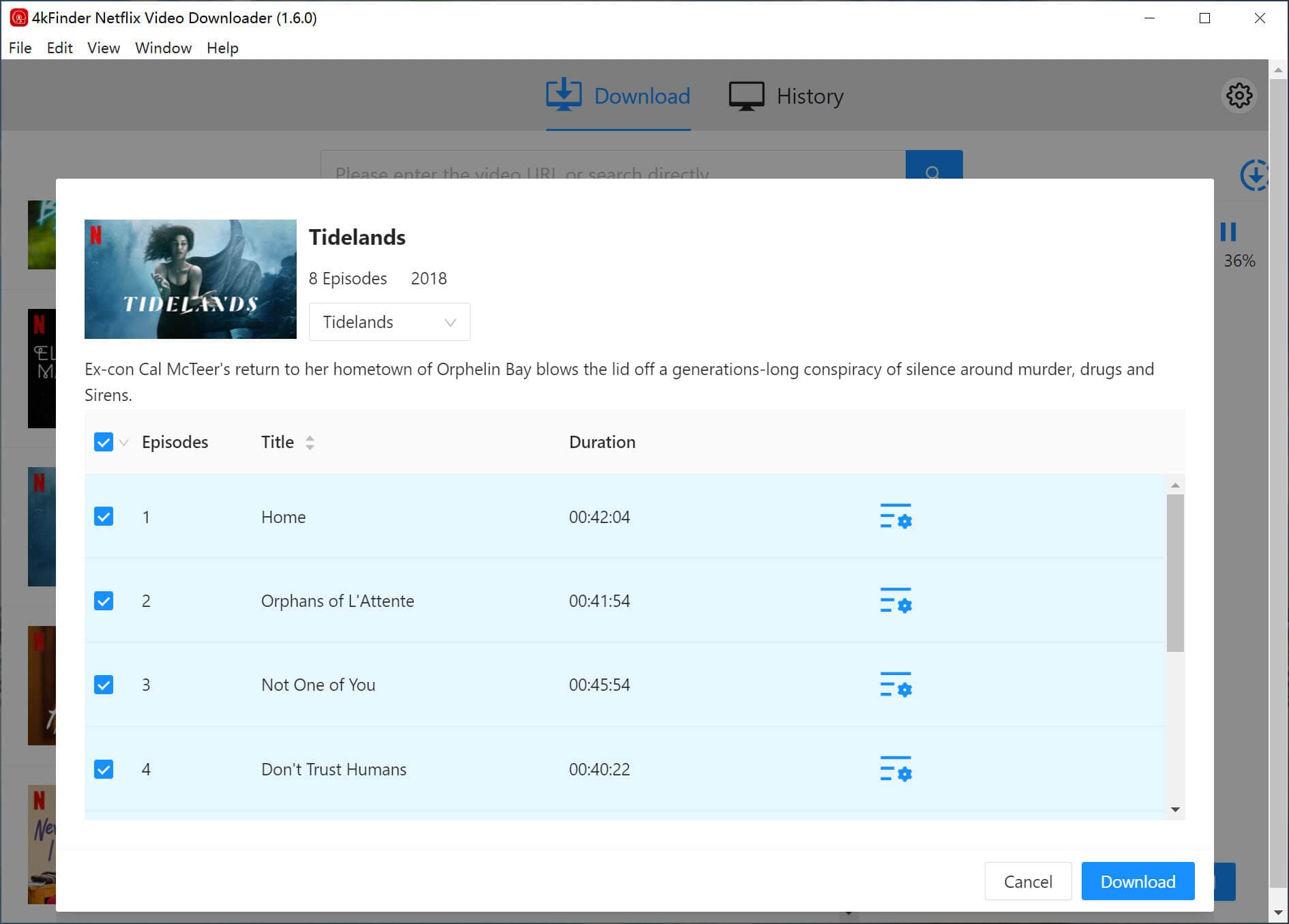
第 5 步:查找下载的 Netflix 视频
几分钟后,您可以切换到“历史记录”部分来浏览下载的视频。
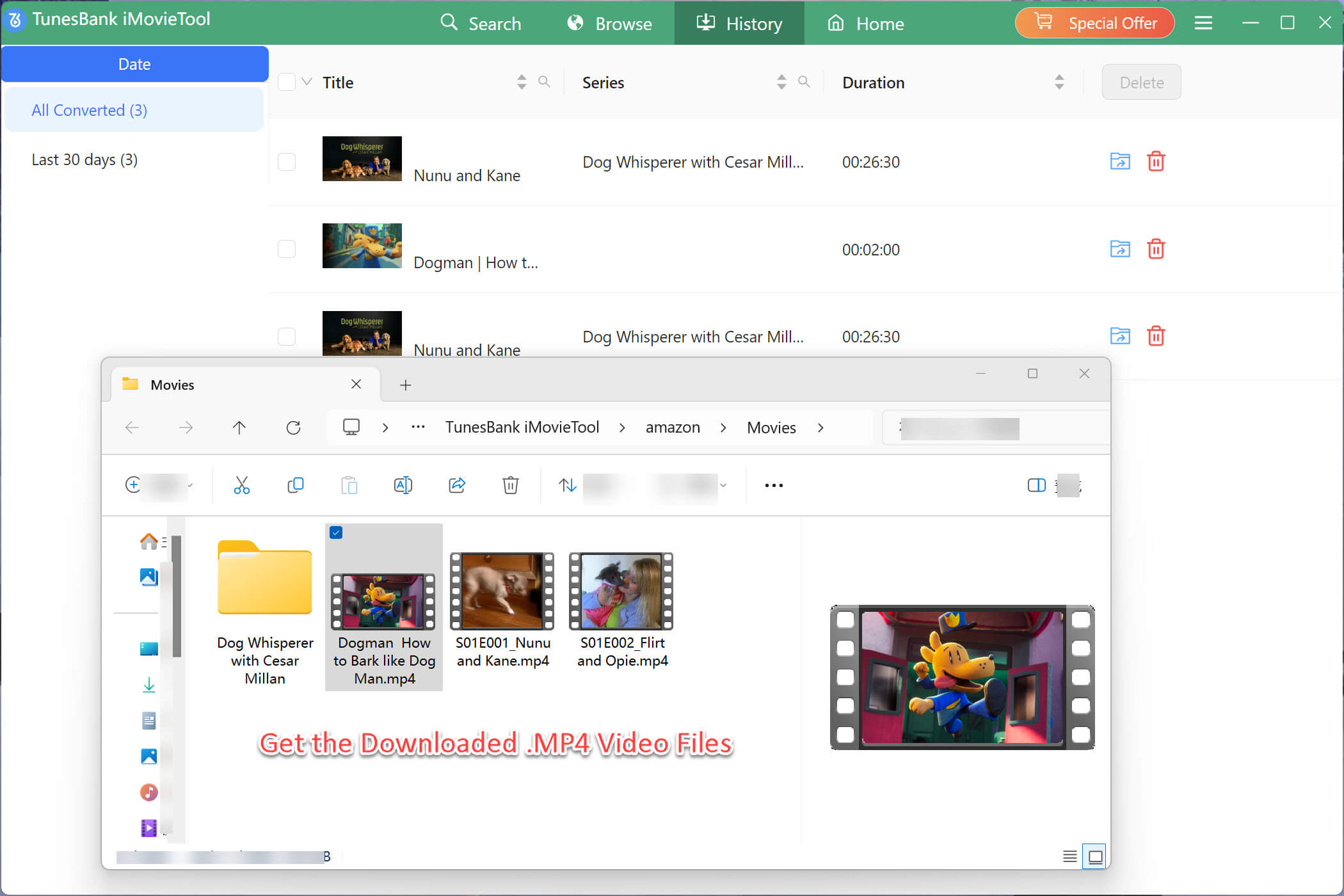
步骤 6. 在 Mac 上离线观看 Netflix 视频
现在,单击“蓝色文件夹”图标导航到输出文件夹。 您可以在没有WiFi的电脑上离线观看Netflix,只需随意使用其他播放器即可。
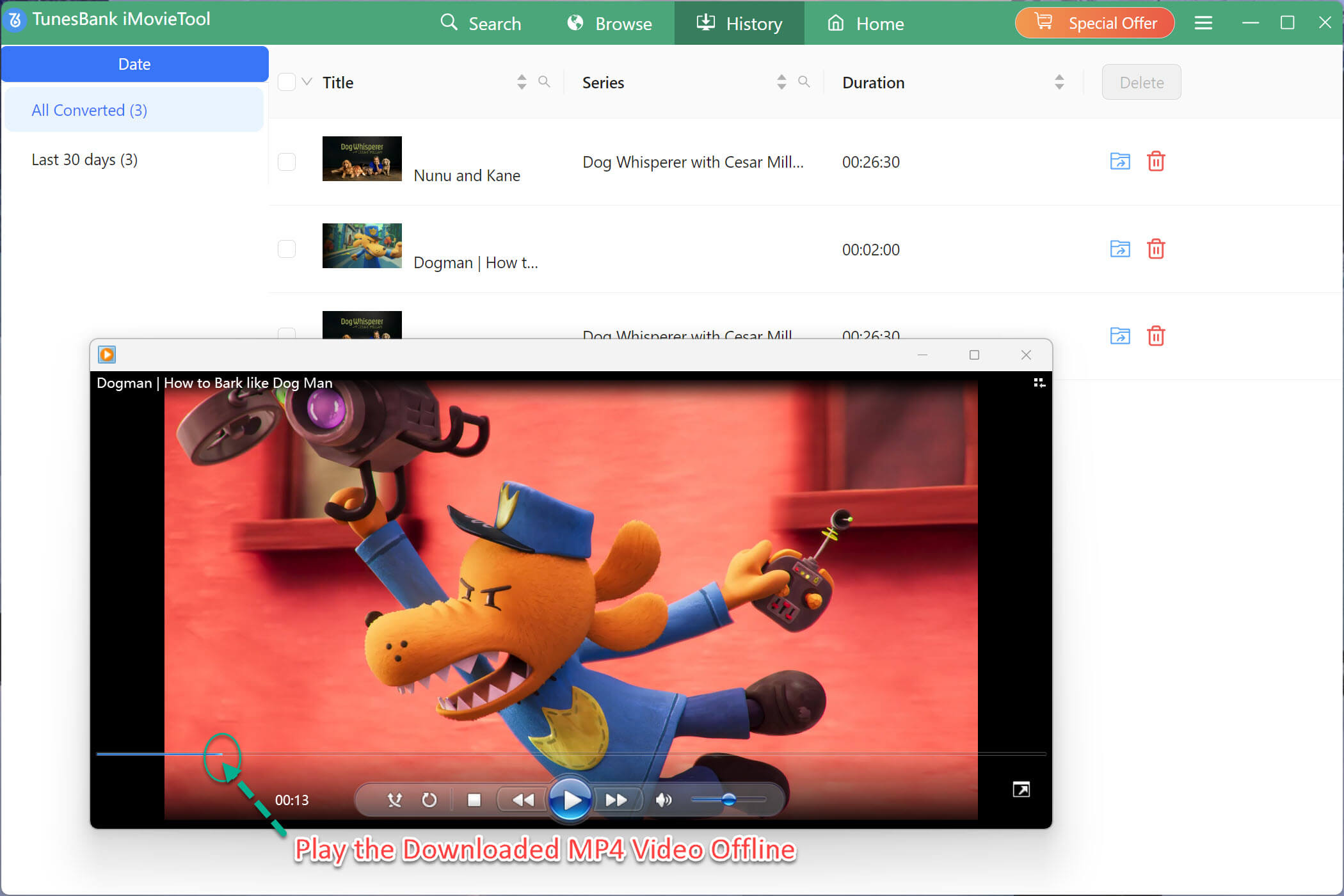
步骤 7(可选)。 在任何设备上离线观看 Netflix 视频
此外,您还可以将智能手机、平板电脑、U盘、游戏机、MP4播放器等设备与电脑连接。 直接将 Netflix MP4 视频文件拖放到其中即可离线观看!

 以 4P 全高清分辨率将 Netflix 视频下载为 MP1080 或 MKV 格式。
以 4P 全高清分辨率将 Netflix 视频下载为 MP1080 或 MKV 格式。


20 条回复“如何在没有 Wi-Fi 的情况下在任何设备上离线观看 Netflix 视频”
评论被关闭。