想知道如何在 Apple TV 上观看 Netflix 视频? 在本文中,我们将向您展示在 Apple TV 上播放 Netflix 的 2 种方法:使用 Netflix 应用或使用第三方工具下载视频。 无论您选择哪种方式,我们相信您都会喜欢观看您喜爱的视频的体验。
“我使用的是第一代 Apple TV,我可以安装 Netflix 应用程序。 有什么办法可以 在我的 Apple TV 上观看 Netflix 视频?“
Apple TV 是苹果公司开发的数字媒体播放器,让用户可以在电视屏幕上访问各种媒体内容。 通过将您的电视转变为智能电视,该设备使您能够欣赏来自各种频道的媒体,包括 Netflix、YouTube、Hulu 等流行平台。
作为领先的流媒体服务提供商,Netflix 在各种平台和设备上提供服务。 如果您自豪地拥有 Apple TV 并且订阅了 Netflix,那么您有一个绝佳的机会直接 在 Apple TV 上观看 Netflix 电影和电视节目。 在本文中,我们将分享两种简单且用户友好的方法,可以在 Apple TV 上无缝观看 Netflix 视频。
第 1 部分:使用 Netflix App 在 Apple TV 上流式传输 Netflix 视频
要在 Apple TV 上欣赏 Netflix TV 视频,请按照以下步骤操作:
步骤 1. 访问 Apple TV 上的 App Store 并搜索 Netflix 应用程序。 找到该应用程序后,选择它并单击“获取”以启动下载和安装过程。
https://www.4kfinder.com/wp-content/uploads/2023/06/netflix-on-apple-tv.jpg
步骤 2. 安装完成后,启动 Netflix 应用程序并使用您的 Netflix 帐户凭据登录。 登录后,您将可以访问大量可用于流式传输的视频。
步骤 3. 要开始观看视频,只需选择该视频并按“播放”按钮即可。 此外,您可以将标题添加到观看列表中,以便将来轻松访问。 此外,借助继续观看功能,您可以在链接到 Netflix 帐户的任何设备上从中断处无缝继续观看。
第 2 部分:下载 Netflix 视频并在 Apple TV 上播放
Netflix 从第二代开始与 Apple TV 兼容。 但是,如果您拥有第一代 Apple TV 或希望在订阅结束后继续欣赏 Netflix 视频,则有一个不容忽视的方法。 隆重推出 2kFinder Netflix 视频下载器,它可以让您实现这一目标。 通过使用 1kFinder 下载视频,您可以轻松地将它们添加到 iTunes 资料库中,并将它们与 Apple TV 同步进行播放。
4kFinder Netflix 视频下载器 是一款专为下载您喜爱的 Netflix 视频而设计的出色工具。 使用 4kFinder,无需任何额外的插件或应用程序。 只需选择所需的标题并开始 以高品质 MP4 或 MKV 格式下载。 此外,4kFinder 可确保保存多语言音轨和字幕,让您以原始形式欣赏内容。 您还可以选择 H.264 和 H.265 编解码器,根据您的具体要求定制下载。 最好的部分是 4kFinder 与 Mac 和 Windows 计算机兼容,使其可供广泛的用户使用。
4kFinder Netflix 视频下载器的主要功能
- 将 Netflix 视频下载为 4p 的 MP1080/MKV。
- 下载保留音轨和字幕的 Netflix 视频。
- 批量下载 Netflix 视频的速度提高了 6 倍。
- 内置 Netflix 网络播放器,无需 Netflix 应用程序。
- 与Windows和Mac完全兼容。
- 在各种设备上观看 Netflix 视频,包括 Apple TV、Android、PSP 等。
指南:如何将 Netflix 视频下载到 MP4
第 1 步。启动 4kFinder Netflix 视频下载器并登录
安装完成后,在计算机上打开 4kFinder Netflix 视频下载器。 集成的 Netflix 网络播放器将自动出现,提示您登录 Netflix 帐户并继续。
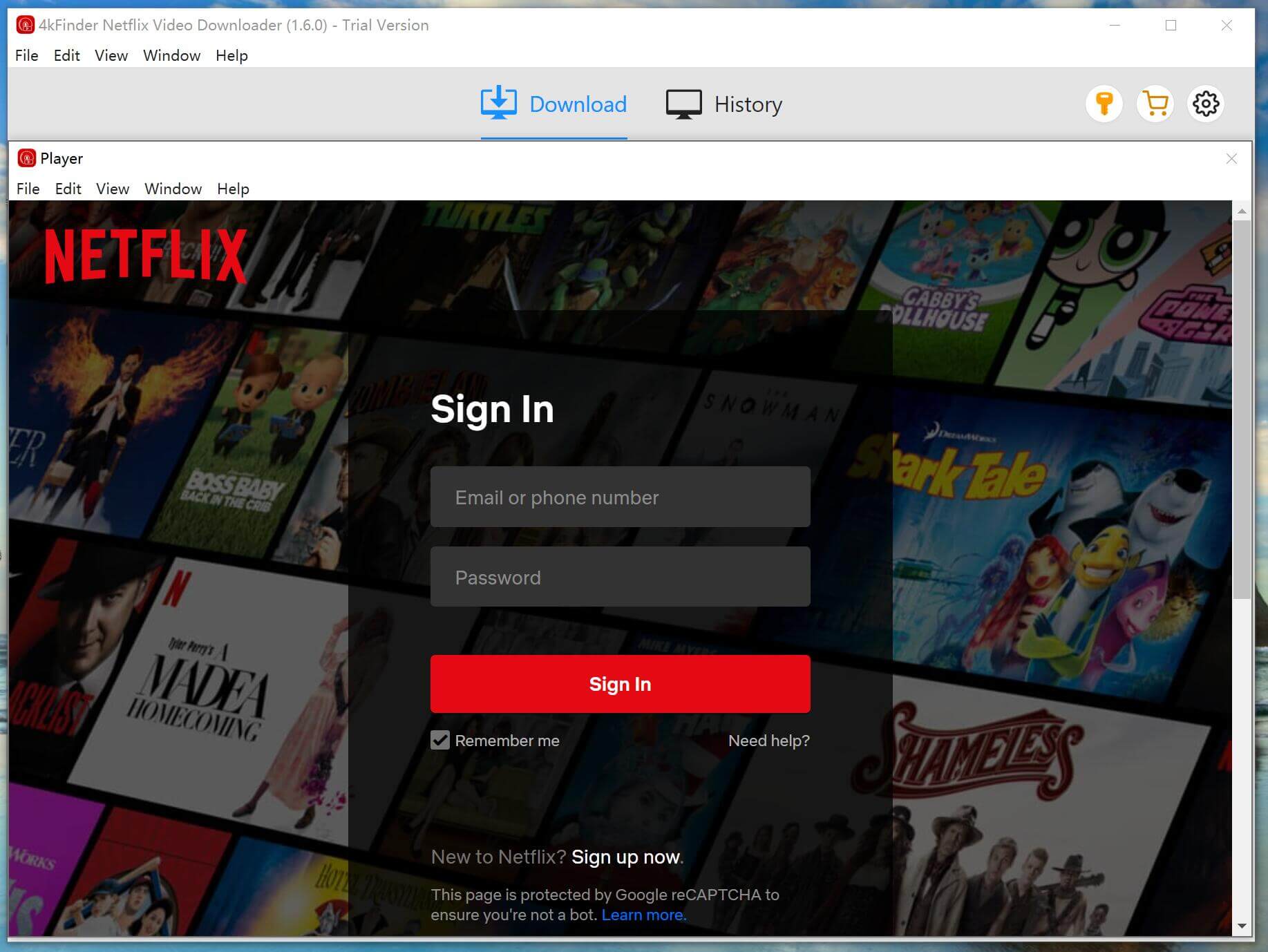
第 2 步。搜索 Netflix 视频
4kFinder Netflix 视频下载器提供了两种在 Netflix 上查找视频内容的方法。 首先,您可以直接在软件的搜索栏中输入特定视频的标题。 或者,您可以选择复制视频 URL 并将其粘贴到搜索框中以快速找到所需的内容。
方式一:在指定的搜索框中输入任何电影或电视节目的标题。
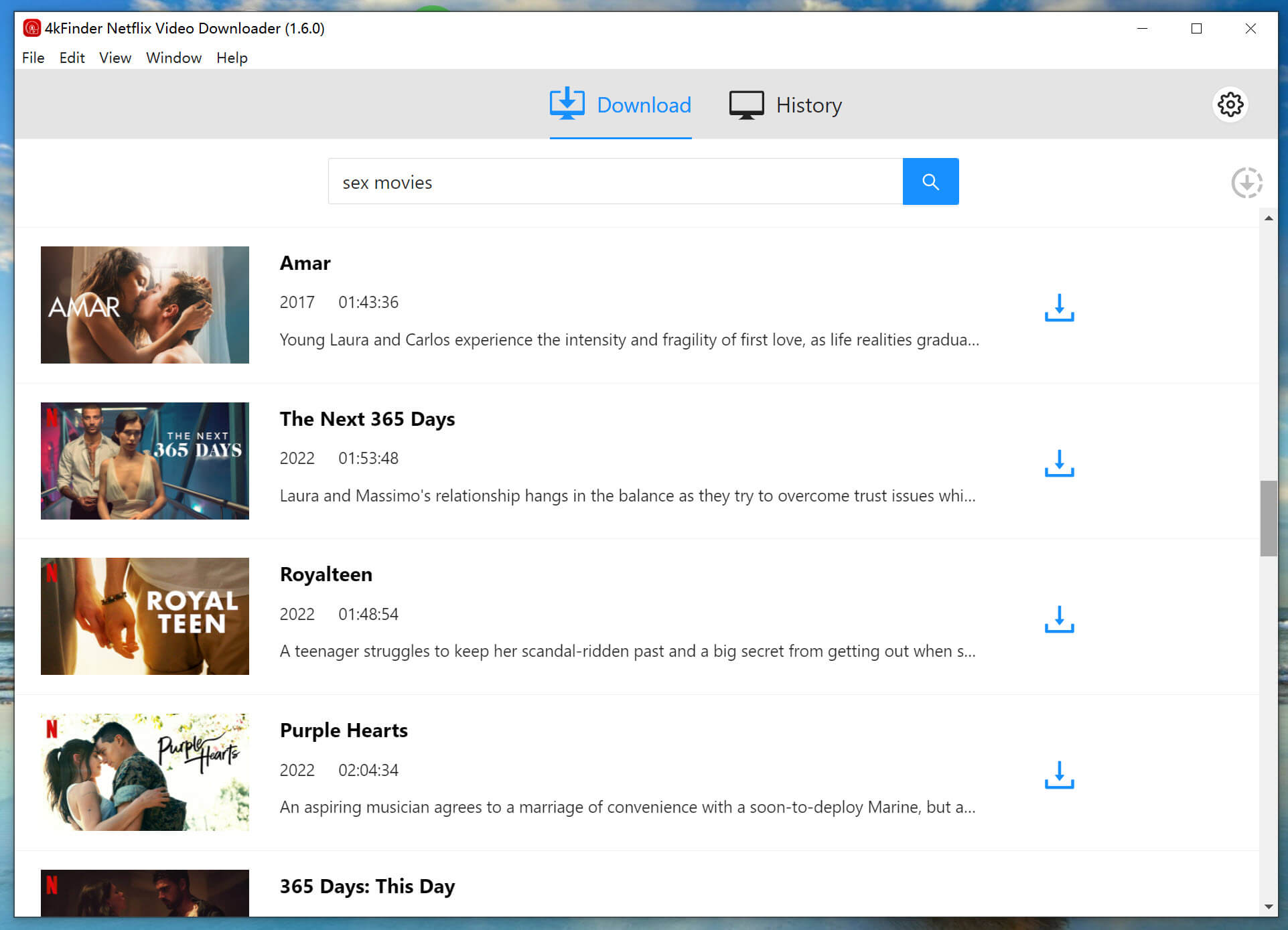
方式2:复制并粘贴您要下载的视频的URL。

第 3 步。选择视频格式和质量
要自定义输出设置,只需单击界面右上角的“齿轮”图标即可。 这将使您能够修改不同的参数,例如输出格式(MP4 或 MKV)、质量(高、中、低)、视频编解码器(H.265 或 H.264)以及其他个性化首选项。
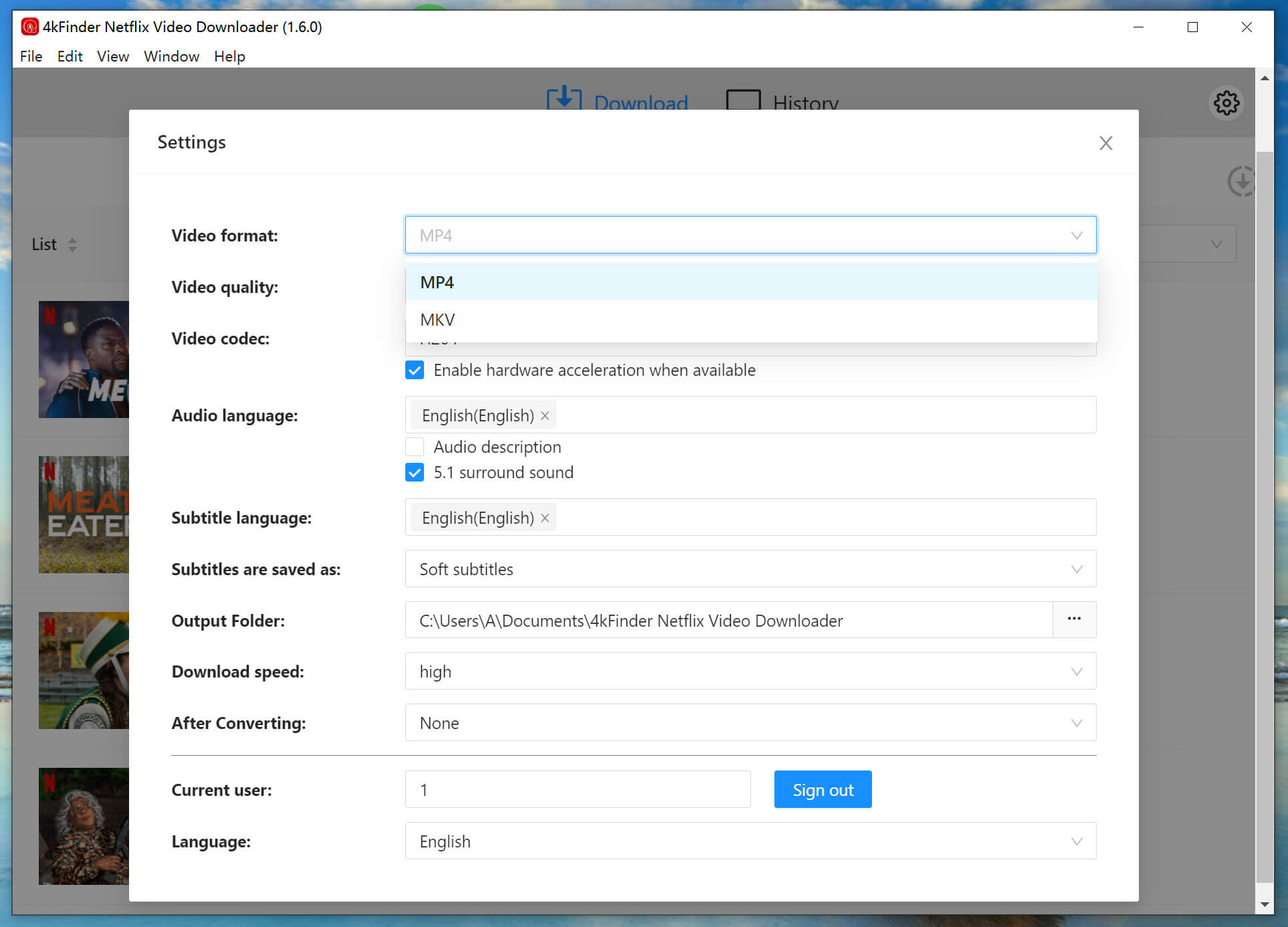
步骤 4. 开始下载 Netflix 视频
根据您的喜好调整设置后,只需单击“下载”按钮即可开始下载您选择的电影或电视节目。
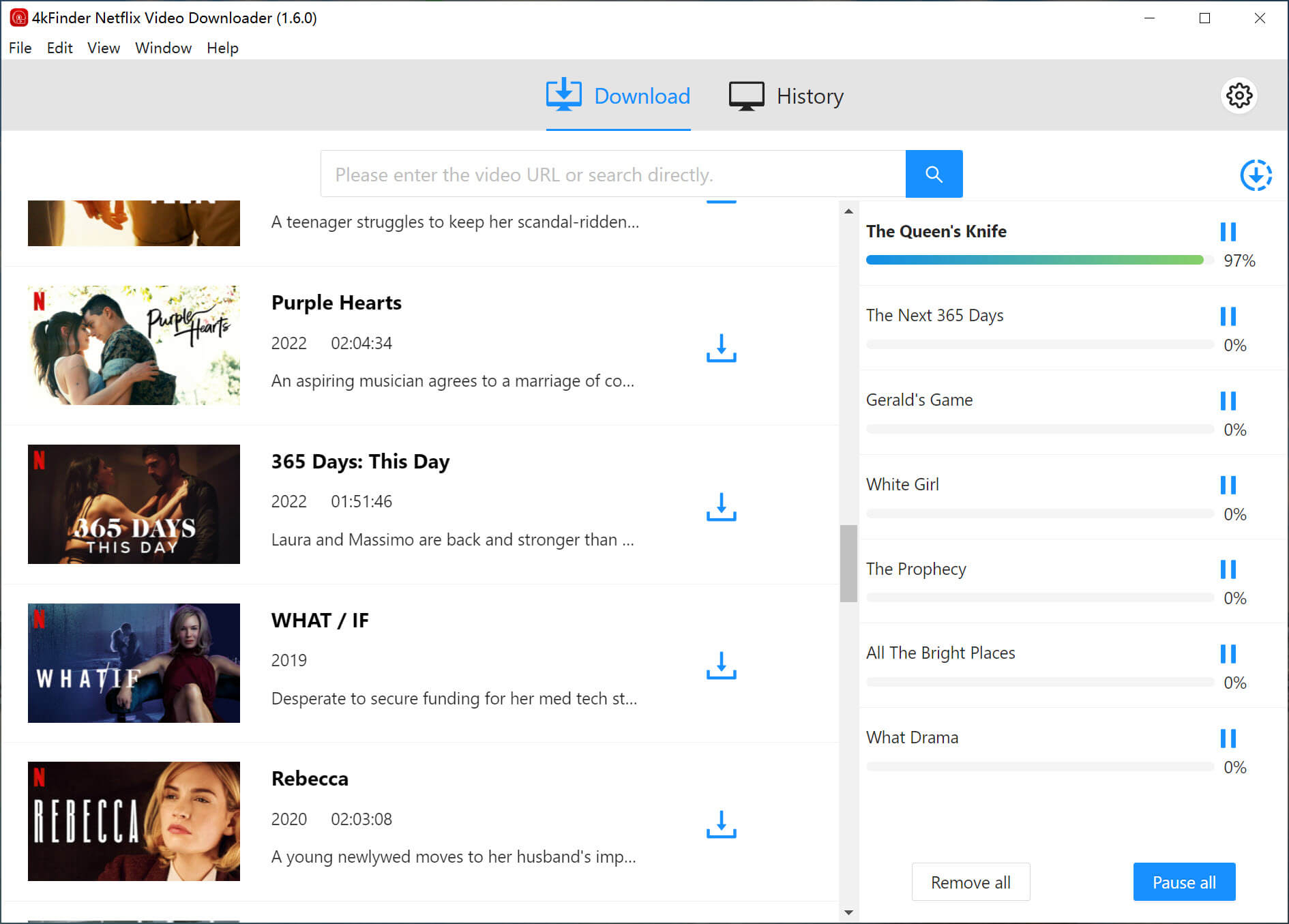
在正在进行的下载过程中,您可以选择将更多电影或电视节目添加到队列中以便同时下载。
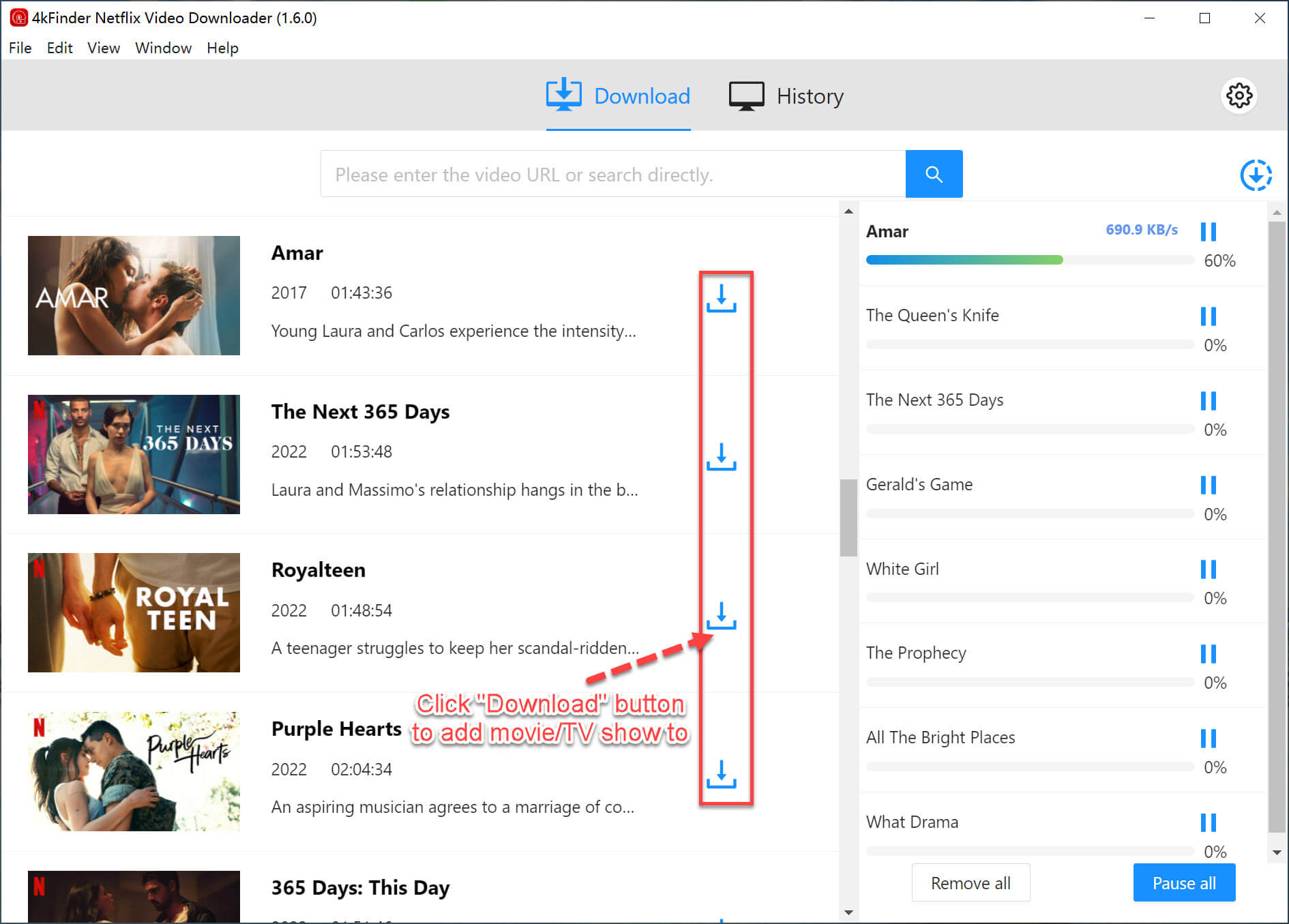
步骤 5. 查看下载历史
下载完成后,您可以导航到“历史记录”部分以查看下载文件的完整列表。
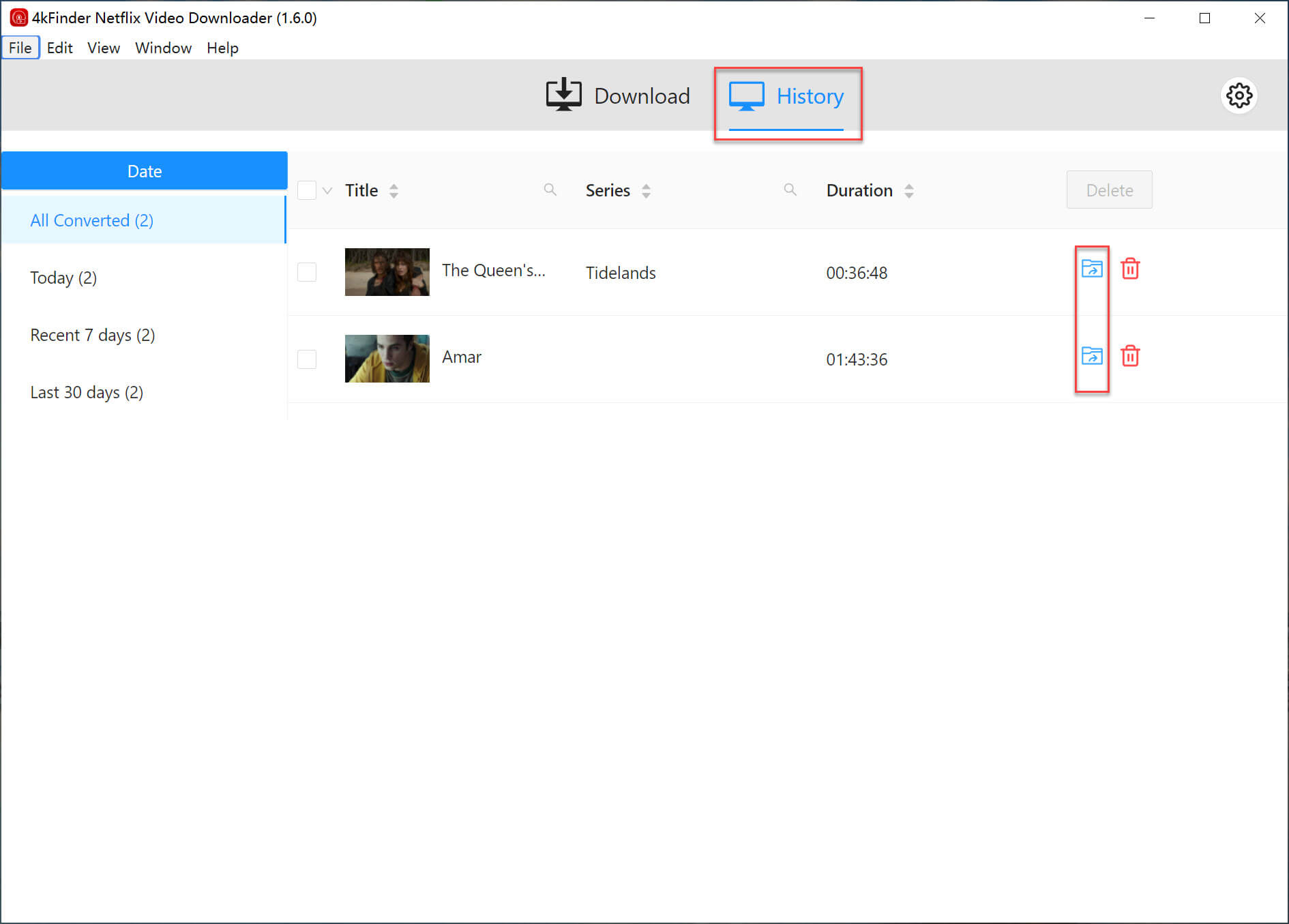
如何将 Netflix 下载同步到 Apple TV
1) 从计算机上的存储位置找到您想要导入 iTunes 以与 Apple TV 一起使用的电影。
2) 在计算机上启动 iTunes。 建议将 iTunes 更新到最新版本,以防止将视频添加到 iTunes 时出现任何问题并确保最佳播放体验。
3) 转到“文件”菜单,选择“将文件添加到库...”或“将文件夹添加到库...”,然后选择要从计算机添加到 iTunes 的视频文件或包含视频文件的文件夹。
4) 将视频添加到 iTunes 后,您可以按照提供的指南继续设置家庭共享,并在 Apple TV 上观看视频。
结论
这两种解决方案都可以让您在任何 Apple TV 上尽情欣赏 Netflix 视频。 此外,4kFinder Netflix 视频下载器还提供了额外的优势。 下载的Netflix视频不仅可以在Apple设备上欣赏,还可以在任何支持MP4文件播放的设备上传输和播放。
4kFinder Netflix 视频下载器提供免费试用版和付费版本。 试用版允许新用户下载最初 6 分钟的视频文件,让他们体验该软件的功能。 对于那些寻求完整功能的用户,建议升级到付费版本。

 以 4P 全高清分辨率将 Netflix 视频下载为 MP1080 或 MKV 格式。
以 4P 全高清分辨率将 Netflix 视频下载为 MP1080 或 MKV 格式。


对“如何在 Apple TV 上观看 Netflix 视频”的一条回复
评论被关闭。