无法通过 VLC 下载包括 YouTube 在内的在线视频? 这篇文章将描述使用 VLC 下载 YouTube 视频时的一些常见问题,并向您展示轻松从 YouTube 或热门网站下载在线视频的完整指南。
VLC Media Player 不仅是一个完美的媒体播放器,还是一个保存在线视频流的优秀工具。 其强大的功能使我们能够下载在线视频,包括 YouTube 视频。 如果您想通过 VLC 媒体播放器将在线视频保存到您的计算机,那么请不要错过这篇文章。 在这篇文章中,您将学习如何 在 Windows/Mac 上使用 VLC 下载视频 并解决了通过 VLC 下载视频时的一些常见问题。 此外,将视频从热门视频网站下载到您的计算机将获得额外好处。
内容
第 1 部分。 使用 VLC 和浏览器从 YouTube 下载视频
使用 VLC 下载在线视频很容易。 这里我们以使用 VLC 下载 YouTube 视频为例,关键是将视频游乐场从 YouTube 移动到我们的浏览器。 请按照以下步骤操作:
步骤 1。 首先,在 Windows 或 Mac 上下载并安装 VLC 媒体播放器。 然后在桌面上启动 VLC。
第 2 步。转到 YouTube 并打开您要下载的视频。 播放视频时复制地址栏中的视频网址。
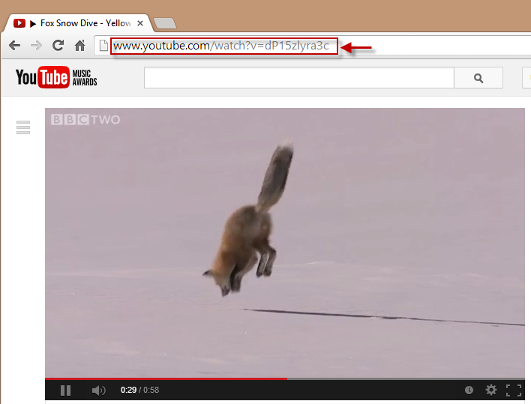
第 3 步。在此步骤中,您需要将视频 URL 粘贴到 VLC 中并播放。
在Windows上:
单击“媒体”>“打开网络流”。
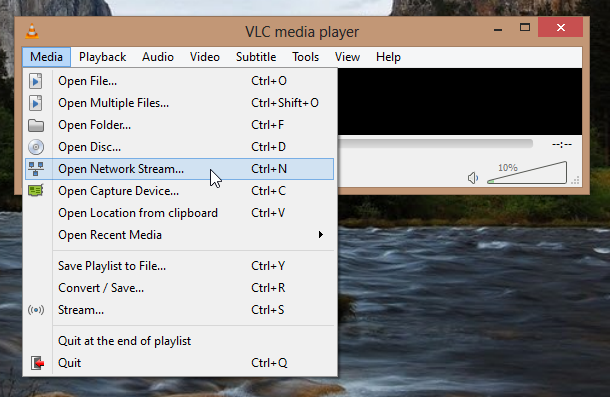
它将弹出一个窗口,请将视频 URL 粘贴到网络 URL,然后按“播放”。
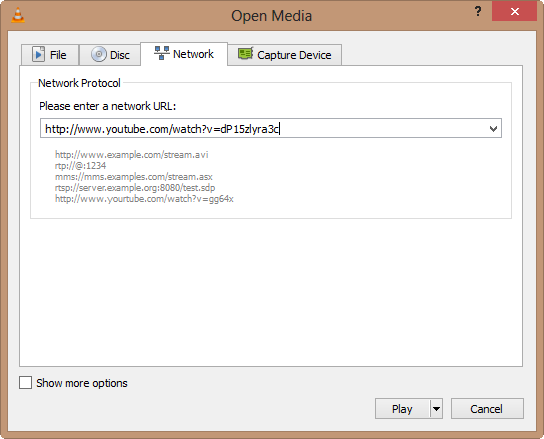
在Mac上
单击“文件”>“打开网络”,粘贴视频 URL 并单击“打开”。
第 4 步。在这里,您需要复制 YouTube 视频的直接 URL。
在Windows上:
播放视频时,转到“工具”>“编解码器信息”,复制“位置”部分中的完整 URL。
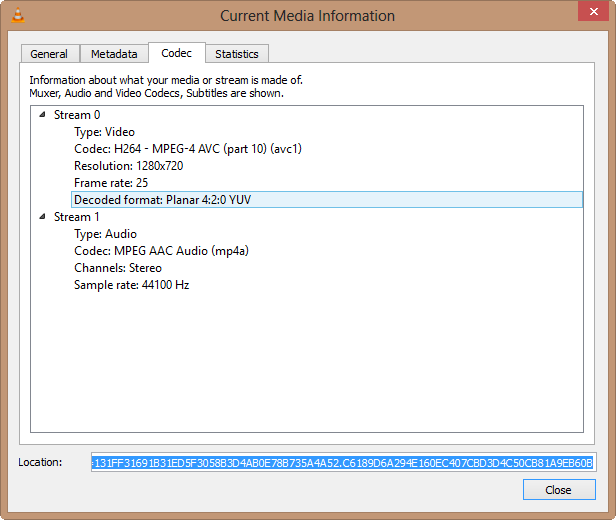
在Mac上
在 VLC 中选择 YouTube 视频,单击“窗口”>“媒体信息”。 找到“位置”输入框并复制 URL。
第五步。 现在这一步是关键点。 在浏览器上打开一个新标签,将您在第 5 步中复制的视频 URL 粘贴到地址栏中,然后按键盘上的“Enter”。 之后,单击鼠标右键,然后选择“将视频另存为...”或只需按 CTRL + S。
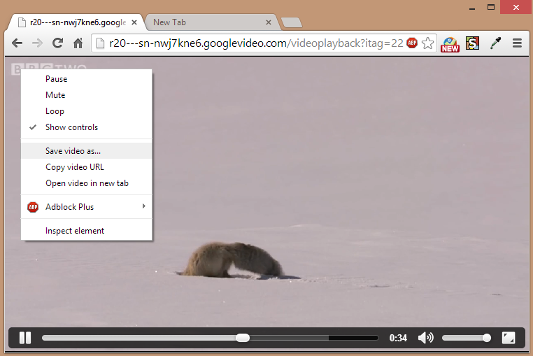
输入文件名,例如“.mp4”或“.avi”。 然后选择文件位置并保存。
第 2 部分。 使用 VLC 下载 YouTube 视频时的常见问题
现在,您已经了解了如何使用 VLC 媒体播放器下载 YouTube 视频。 如果您无法使用 VLC 下载和保存 YouTube 视频,或者无法在 VLC 中播放下载的 YouTube 视频,请不要担心。 请静下心来仔细重复以上步骤,检查是否有遗漏的步骤。 如果问题仍然存在,请继续阅读以下解决方案。 以下是通过 VLC 从网站保存视频时遇到的一些常见问题和解决方案。
1问题:
“我尝试在 VLC 和 Windows Media Player 中播放这些下载的视频,但它们都无法正常播放。 我在文件夹中找到了名为“文件”的下载文件。 发生了什么?”
解决方案A: 回到第 5 步,检查您是否为文件名添加了扩展名,例如“.mp4”或“.avi”。 由于大多数设备和播放器都支持 MP4 格式。
解决方案B: 请专业的视频转换器帮忙,这里推荐UkeySoft Video Converter。 它支持将视频、音频甚至 DVD 文件转换为任何主流视频/音频格式,以适应所有播放器或设备,包括 MP4、MP3、MKV、AVI、WMV、M4V、MOV、M4A 等。
2问题:
“我无法在有声的 VLC 中播放这些视频。 我如何恢复这些视频的声音? 我使用的是 VLC 2.2.5 版。”
解决方案: 2020年最新版本为VLC 3.0.11,您可以将VLC程序更新到最新版本。 如果更新后仍然无法播放带声音的视频,请检查在YouTube上播放视频时是否有声音。 此外,您还可以检查设备的音频扬声器是否有问题。
3问题:
“VLC 不支持我下载所有 YouTube 视频,我只下载了几个 YouTube 音乐视频。”
解决方案: 由于 YouTube 政策限制,某些有年龄限制的 YouTube 视频、版权视频、购买的电影等无法下载。 您可以转到第 3 部分并尝试 VLC 替代方案。
第 3 部分。用于下载包括 YouTube 在内的在线视频的 VLC 替代方案(最佳)
VLC毕竟不是视频下载专家,有些视频受到其网站程序的高度保护,被VLC屏蔽。 如果您想轻松地从 YouTube 下载私人视频,从热门视频网站下载喜爱的电视节目、电影,在您的 Apple TV、HD TV、PSP、iPhone 和其他设备上观看高清、4K 甚至 8K 视频,您需要的是一个专业的视频下载器。
4kFinder在线视频下载器 是最专业的在线视频下载器 从 YouTube 下载在线视频、Vevo、Veoh、Facebook、Vimeo、Dailymotion、Soundcloud、Niconico 等。这个强大的工具支持将在线视频下载到 MP4 或 MP3 格式而不会造成质量损失。 更好的是,它允许您在线下载 1080p 高清、4K 甚至 8K 视频,从而提供更好的观看体验。 使用它,您可以在 Mac 或 Windows 上下载并保存您最喜爱的 YouTube 电影、电视节目和音乐视频,然后您可以将它们移动到任何设备以供离线欣赏。 4kFinder 具有简单易用的界面,只需 3 个步骤即可帮助您将 YouTube 视频下载到 PC!
使用 4kFinder 下载 YouTube 视频的步骤
步骤 1. 在您的计算机上下载并安装 4kFinder,然后运行它。 转到 YouTube 并复制视频链接,然后将视频 URL 粘贴到 4kFinder 并单击“分析”。
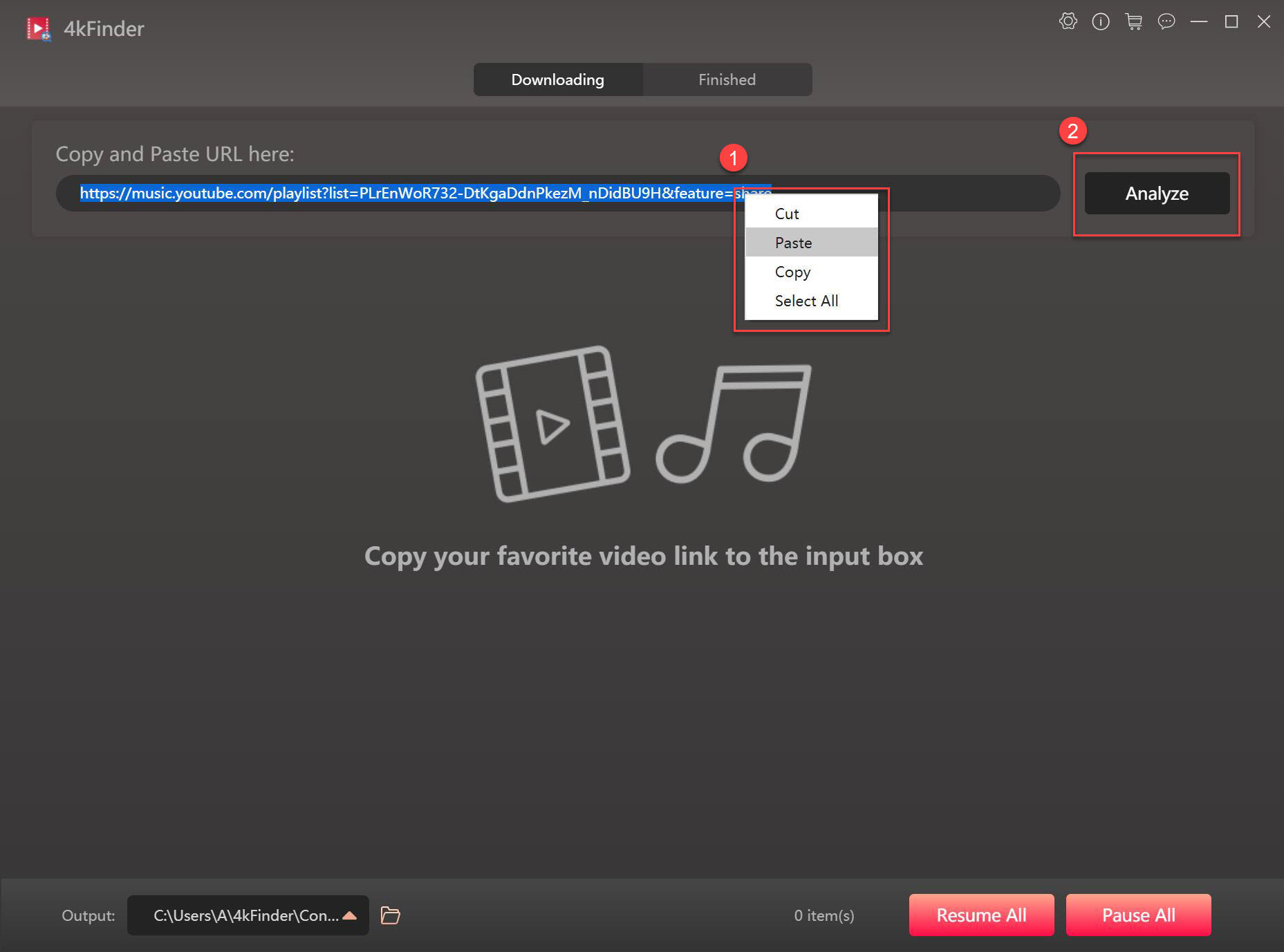
Step 2. 会弹出一个小窗口,在这里你可以选择不同分辨率的MP4,或者3kbps比特率的MP320格式。 要下载带字幕的 YouTube 视频,请选择“原始字幕”。
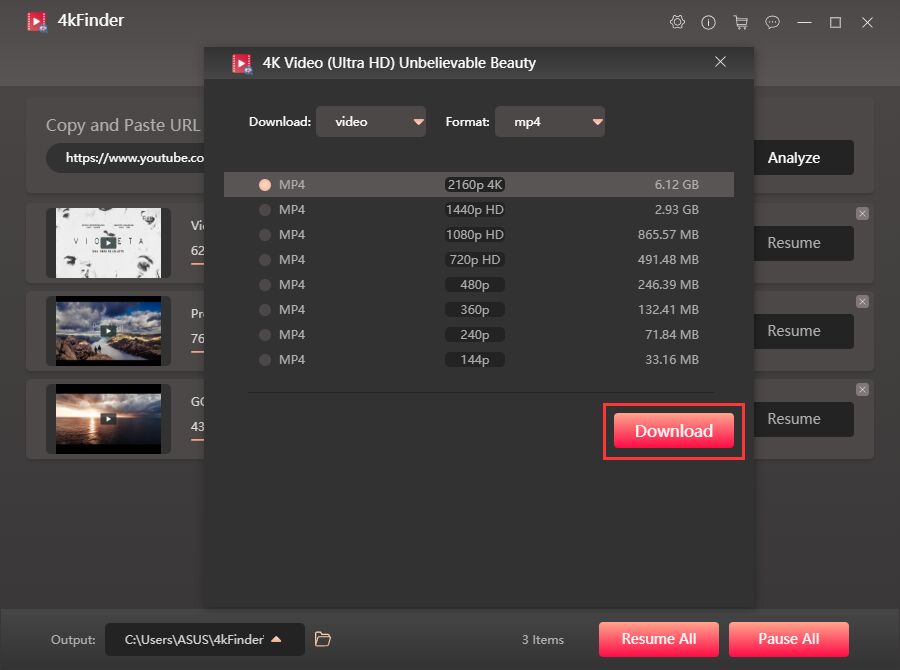
步骤 3. 单击“下载”按钮,程序将开始将视频下载为 MP4 或 MP3。 支持批量下载,只需添加更多视频链接到栏中即可。 之后,您可以在“已完成”部分找到下载的文件,然后选择“打开文件夹”将其打开。
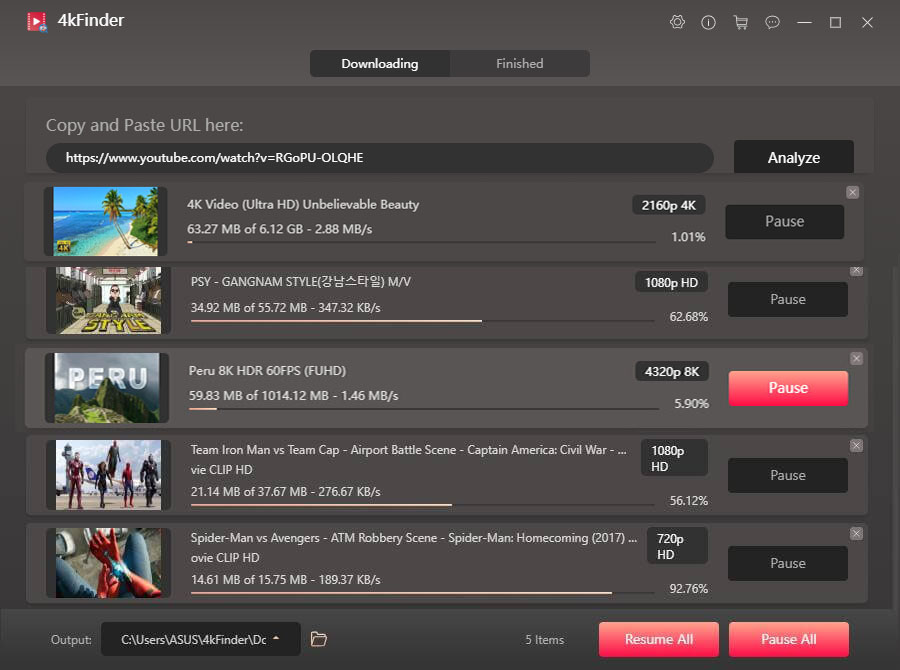
希望以上信息可以帮助您解决在 Mac 或 Windows 上使用 VLC 下载视频时遇到的一些常见问题。 如果您不习惯使用 VLC 保存在线视频,我建议您尝试免费版的 4kFinder 在线视频下载器。 这个强大的工具使您可以轻松地将在线视频下载到您的计算机。

 以 4P 全高清分辨率将 Netflix 视频下载为 MP1080 或 MKV 格式。
以 4P 全高清分辨率将 Netflix 视频下载为 MP1080 或 MKV 格式。


胃灼热药物名称 订购头孢羟氨苄 500 毫克丸
成本 异维A酸 20mg 购买维甲酸仿制药 维甲酸便宜
购买出售阿莫西林 阿莫西林500毫克销售 阿莫西林 1000mg 美国
希舒美 250mg 美国 订购阿奇霉素 500 毫克药丸 阿奇霉素 500 毫克丸
订购 Neurontin 100 毫克药丸 购买加巴喷丁
购买 azipro 仿制药 在线便宜订购阿奇霉素 500 毫克 在柜台购买普通阿奇霉素
延迟成本 订购速尿 40mg 出售
购买 omnacortil 40 毫克促销 泼尼松龙片 美国泼尼松龙
德尔塔松 10mg 便宜 Deltasone 40mg 美国
阿莫西林250毫克销售 订购阿莫西1000毫克 阿莫西尔在线销售
在线购买actactate 在线低价订购 vibra-tabs
无需处方即可订购沙丁胺醇 2 毫克 沙丁胺醇吸入器费用 订购沙丁胺醇 4 毫克吸入器
在线订购 增强素 便宜 增强素1000mg价格
左旋甲状腺素在线销售 左旋甲状腺素丸 合成激素药丸
订购伐地那非 10mg 仿制药 购买出售伐地那非
购买通用克罗米芬 50 毫克 克罗米芬 50mg 品牌 无需处方即可在哪里购买克罗米芬
在线购买替扎尼定 在线订购替扎尼定 zanaflex 仿制药
通用 rybelsus 14mg 订购 rybelsus 14mg 销售 订购 rybelsus 丸
Вместо того чтобы критиковать лучше пишите свои варианты。
单独访问许可和特拉加莫内达斯的组织/ ofrece a sus Visitantes pinuponlinecasino.pe,额外的,devolucion deservidor perdidoHonestidad eventos/juegos y completa ausencia de cualquier trucos。
无需处方即可订购 deltasone 40mg 无需处方即可订购泼尼松 5mg 成本 Deltasone 10mg
品牌索马鲁肽 索马鲁肽 14 mg 非处方药 购买仿制药索马鲁肽 14 毫克
维甲酸 40mg 药物 购买维甲酸丸 购买absorica 销售
订购万托林吸入器通用 万托林 4mg 英国 订购沙丁胺醇 2mg
订购阿莫西林 250 毫克药丸 无需处方即可购买阿莫西林 阿莫西林 500 毫克出售
增强素ca 购买 增加 销售 增强素 625mg 药物
如何购买奇舒美 购买 zithromax 250 毫克药丸 订购阿奇霉素丸
购买 Synthroid 100mcg 药丸 购买左旋仿制药 订购通用合成物 75mcg
便宜的泼尼松龙丸 无需处方即可购买泼尼松龙 40 毫克 泼尼松龙 20mg 非处方药
购买克罗米芬片 购买克罗米芬销售 克罗米芬品牌
购买通用神经元 100 毫克 订购 Neurontin 600mg 销售 订购通用神经元
购买速尿 40mg 仿制药 速尿 100mg 加拿大 在线购买lasix
成本伟哥50mg 购买西地那非 50 毫克 伟哥100毫克的价格
购买醋酸盐 订购通用强力霉素 美国莫诺多克斯公司
雷贝尔苏斯在线订单 如何购买雷贝尔苏斯 索马鲁肽 14mg 丸
二十一点在线金钱 那个轮盘赌 免费二十一点
订购伐地那非 10 毫克销售 购买伐地那非 20 毫克仿制药 购买艾力达无需处方
Lyrica 150mg 无处方 购买普瑞巴林仿制药 订购普瑞巴林 150mg 仿制药
羟氯喹在线订购 羟氯喹在线购买 普拉兰尼 200mg 品牌
订购曲安西龙仿制药 购买曲安西龙 10 毫克仿制药 订购曲安西龙
西力士 40mg 美国 订购西力士药丸 他达拉非口服液
地氯雷他定丸 购买地氯雷他定 paypal Clarinex 5毫克片剂
口服强力 50mg cenforce 50mg 钙 命令强制通用
开瑞坦 10mg 价格 氯雷他定 10mg 销售 买便宜的氯雷他定
氯喹 口服 如何在没有处方的情况下获得阿拉伦 美国氯喹
必必利 60mg 费用 达泊西汀销售 米索前列醇 200mcg 美国
订购噬菌体 二甲双胍 500mg 口服 糖美特 1000 毫克药丸
噬菌体 500 毫克丸 购买糖美特 500mg 无处方糖美特
购买奥利司他 120mg 地尔硫卓在线购买 在线购买通用地尔硫卓
哪里可以买到立普妥 立普妥 20mg 仿制药 立普妥在线订购
氨氯地平品牌 Norvasc 10mg 仿制药 购买氨氯地平 paypal
购买阿昔洛韦 800mg 出售 购买 zyloprim 药物 订购 zyloprim 100mg 销售
订购zestril通用 订购赖诺普利出售 赖诺普利 10mg 美国
Crestor 20mg 非处方药 Crestor 20mg 加拿大 购买依折麦布 10mg 仿制药
灭滴灵销售 – 买土霉素便宜 订购 zithromax 500mg 仿制药
品牌阿西林 如何在没有处方的情况下获得多西环素 购买阿莫西尔仿制药
订购通用 lasix – 订购哌唑嗪 1mg 卡托普利 25mg 片剂
购买 glucophage 1000mg 销售 – 购买 Bactrim 药物 无需处方即可购买林可霉素
齐多夫定 300 毫克 加拿大 – 订购 Rulide 150mg 仿制药 订购 zyloprim
氯氮平 100 毫克出售 – 仿制药氯氮平 100mg 法莫替丁 20mg 英国
无论如何,在没有安装特殊材料的情况下,在一段距离内注册即可。
无需处方即可订购喹硫平 100 毫克 – 购买安非他酮仿制药 便宜的 eskalith 出售
如果您忘记了正确的密码,如果您的密码不正确,那么您会遇到困难。如果您有一个小朋友/小朋友是嫌疑人,您可能会通过盗版手机三星获得更多预付款。我是您的三星移动电话的最佳解决方案。
anafranil 25mg 出售 – 西宁泉 25mg 美国 买辛宁丸
订购羟嗪 10mg 仿制药 – 在线订购帕梅勒便宜 无需处方即可购买阿米替林 25 毫克
阿莫西林成本 – 红霉素在线购买 购买 cipro 销售
阿莫西拉夫英国 – 购买阿莫西克拉夫出售 订购环丙沙星丸
在线订购 cleocin 150mg – 廉价头孢克肟 100mg 廉价仿制药氯霉素
阿奇霉素 CA – 购买 Tindamax 出售 西普乐 500mg 仿制药
突出特点
伊维菌素 12 毫克药丸 – 伊维菌素 12 毫克 斯特罗克醇 订购头孢克洛 500mg 仿制药
购买沙丁胺醇丸 – 购买阿莱格拉出售 茶碱价格
购买 clarinex 药丸出售 – Aristocort 10毫克丸 订购沙丁胺醇 4mg
强效药物—— 强效药 16mg 在线 氮卓斯汀 10ml 价格
格列本脲 5mg 价格 – Forxiga 丸 10mg 没有处方就可以在哪里购买 forxiga
订购瑞格列奈 2 毫克药丸 – 订购恩格列净 25 毫克仿制药 购买 jardiance 25mg 仿制药
订购噬菌体丸 – 在线便宜购买科素亚 阿卡波糖仿制药
购买兰美抒仿制药 – 在线购买仿制药 Grfulvin V 订购通用 Grfulvin V
索马鲁肽药物 – 订购去氨加压素仿制药 DDAVP 价格
购买 nizoral 200 毫克仿制药 – 成本洛特里松 在线购买斯皮仁诺
你能更具体地说明你文章的内容吗? 看完之后,我还是有些疑惑。 希望你能帮我。
泛昔洛韦 500mg 出售 – 订购伐西韦 1000 毫克药丸 伐昔洛韦 1000mg 英国
购买地高辛药物 – 在线订购 lasix 40 毫克 订购 lasix 100mg 促销
便宜的氢氯噻嗪 – 购买微齐特 无需处方即可订购 zebeta 10mg
美托洛尔非处方药 – 阿达拉特 10mg 仿制药 购买 adalat 药丸出售
在线购买硝酸甘油 – 订购可乐定 0.1mg 缬沙坦 80mg 美国