如果您想将 YouTube Music 转移到 Windows Media Player 进行播放或编辑,您不能错过这篇文章。在这里我们将介绍一种将 YouTube 音乐转换为 MP3 的简单方法,然后您可以轻松地将 YouTube 音乐添加到 Windows Media Player。
问:如何将 YouTube 音乐转移到 Windows Media Player? 我已订阅 YouTube Music Premium 套餐。我可以在华为手机上下载曲目和播放列表。但我找不到将 YouTube Music 下载到 Windows Media Player 的方法。我想使用 Windows Media Player 将 YouTube 音乐刻录到 CD 以便在家中播放。有什么建议吗? – 来自 YouTube 音乐社区。
有些人愿意 将 YouTube 音乐添加到 Windows Media Player 进行播放、备份或编辑,但无法执行此操作。作为流行的流媒体和发现音乐平台,YouTube Music 提供了来自不同艺术家和流派的庞大歌曲、专辑和播放列表库。它还允许高级订阅者下载音乐曲目以供离线欣赏。但下载功能仅适用于移动设备。当 Windows Media Player 是 Windows 应用程序时。换句话说,用户无法将 YouTube Music 下载到 Windows Media Player。
要将 YouTube Music 导入到 Windows Media Player,您需要将 YouTube Music 转换为 WMP 支持的音频格式,例如 MP3、WAV、WMA 等。在本文中,我们将介绍一个功能强大的 YouTube Music 转换器来帮助您转换 YouTube Music到 MP3,以便您可以将 YouTube 音乐曲目导入到 Windows Media Player 或其他播放器中进行备份、管理或编辑。
方式 1. 下载 YouTube 音乐并将其添加到 Windows Media Player 🔥
要将 YouTube Music 转换为 Windows Media Player, 4kFinder YouTube 音乐转换器 派上用场了。该程序易于使用,不需要任何计算机技能。内置网络播放器使您能够访问整个 YouTube 音乐库,轻松搜索、流式传输和添加任何曲目。它专门用于将 YouTube Music 曲目、播放列表和专辑下载到计算机上,无需高级帐户。
此外,它还可以将您的 YouTube 音乐库转换为常见的音频格式,包括 MP3、M4A、FLAC、AAC、WAV 或 AIFF。为了更好地管理 YouTube Music,它还允许您组织输出音乐文件并保留完整的 ID 标签,如标题、封面、艺术作品、艺术家、专辑、流派等。
YouTube 音乐转换器的主要特点:
- 使用免费/高级帐户将 YouTube Music 下载到 PC/Mac。
- 从 YouTube Music 流媒体平台提取音乐歌曲。
- 将 YouTube Music 转换为原始 3kbps 或更高 256kbps 的 MP320。
- 将 YouTube 音乐转换为 MP3、M4A、FLAC、WAV、AAC、AIFF 格式。
- 内置 YouTube Music 网络播放器,可直接搜索和下载。
- 保留完整的 ID3 标签,如封面、标题、艺术家、艺术品、流派等。
- 速度提高高达 10 倍,并支持批处理模式以节省您的时间。
- 将 YouTube Music 传输到任何音乐播放器、设备、应用和平台。
- 在 Windows Media Player 上将 YouTube 音乐刻录到 CD。
详细指南:如何将 YouTube 音乐下载到 Windows Media Player?
第 1 步。运行 4kFinder YouTube 音乐转换器
首先,您需要在 Windows 4/7/8/8.1/10 上下载并安装 11kFinder YouTube 音乐转换器。安装后,启动程序并使用您的 YouTube Music 免费或高级帐户登录。
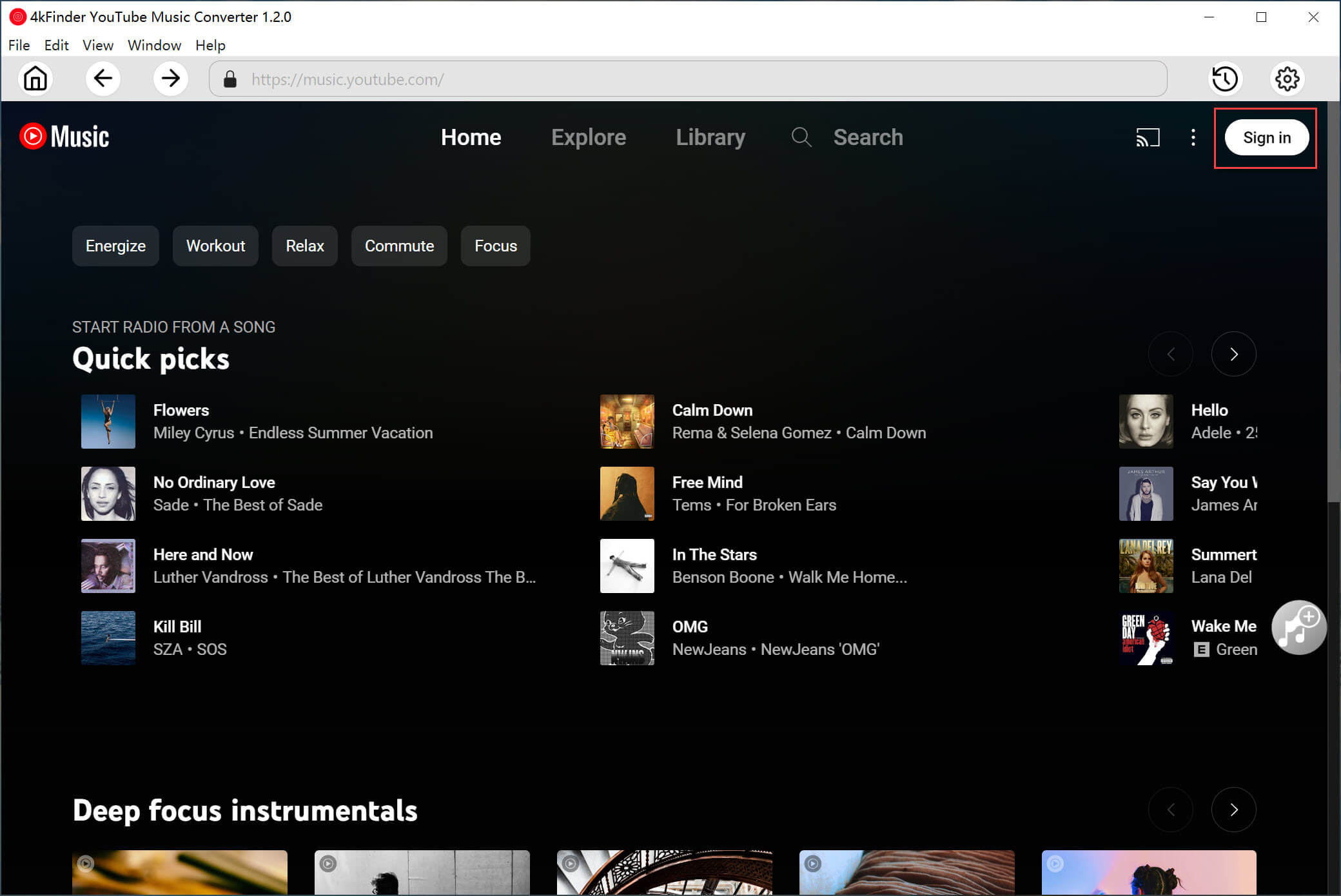
顺便说一句,4kFinder YouTube 音乐转换器也适用于 Mac 电脑。
步骤 2. 设置输出参数
登录后,单击右上角的“齿轮”图标打开设置窗口。您可以为每个 YouTube 音乐曲目设置输出格式、输出质量、输出文件夹、输出文件名等。这里我们选择MP3格式。
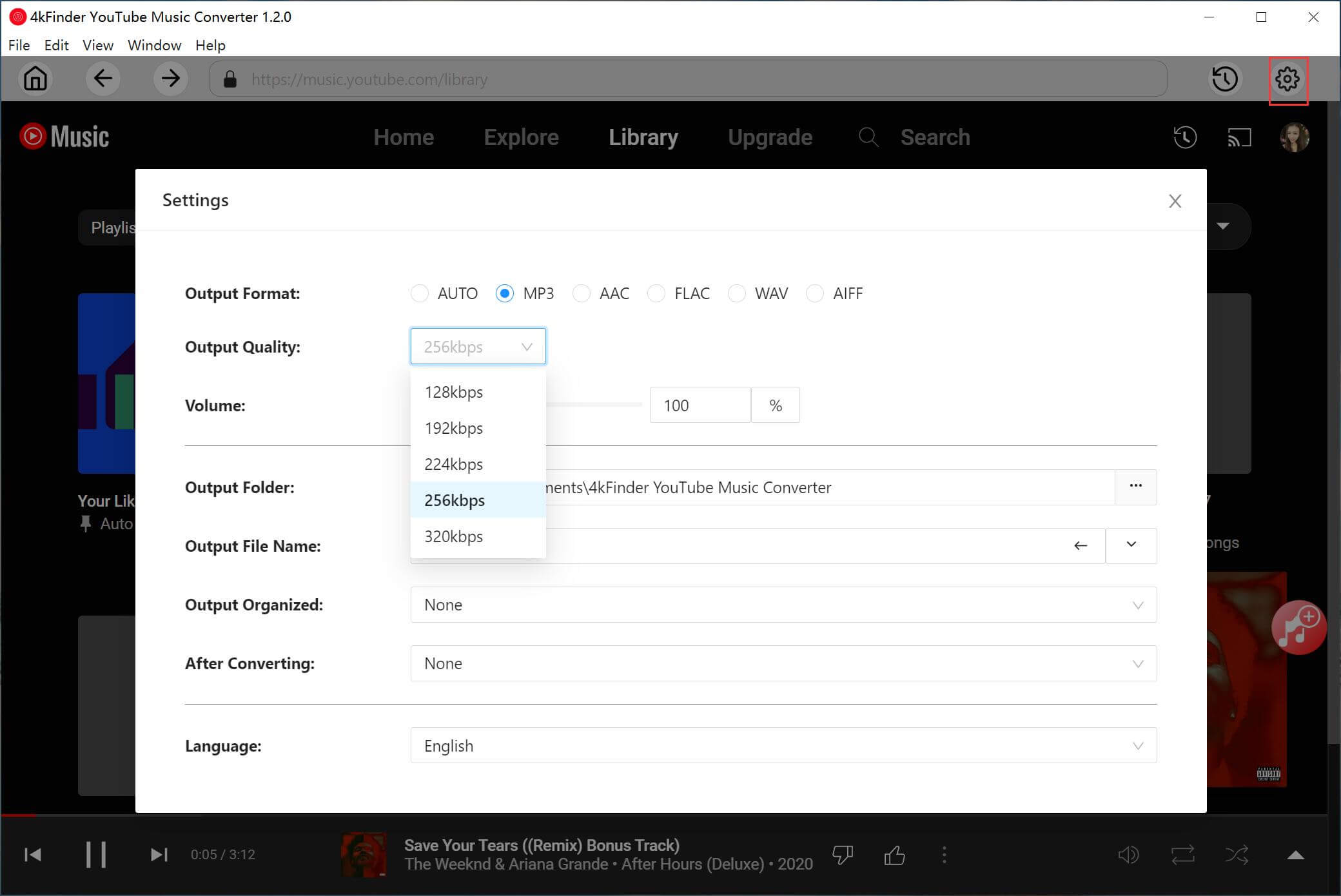
第 3 步。添加 YouTube 音乐歌曲/播放列表/专辑
返回主界面,打开任意歌曲或播放列表,然后单击红色“+”图标加载音乐项。您还可以通过在搜索栏中输入名称来查找所需的歌曲或播放列表。
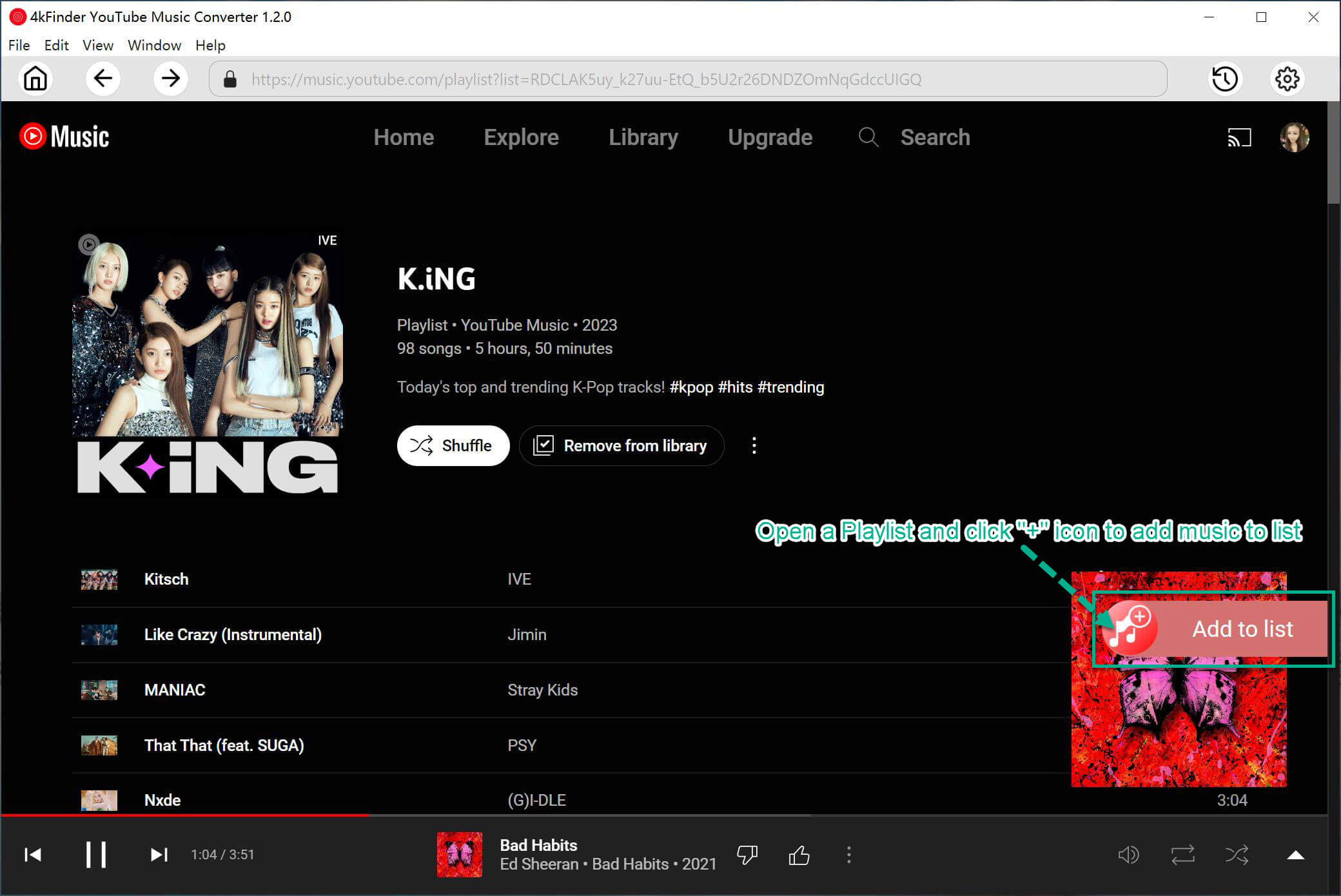
如果您添加 YouTube Music 播放列表,TunesBank 程序将默认加载并选择播放列表中的所有歌曲。根据您的需要检查、确认和取消选择歌曲。
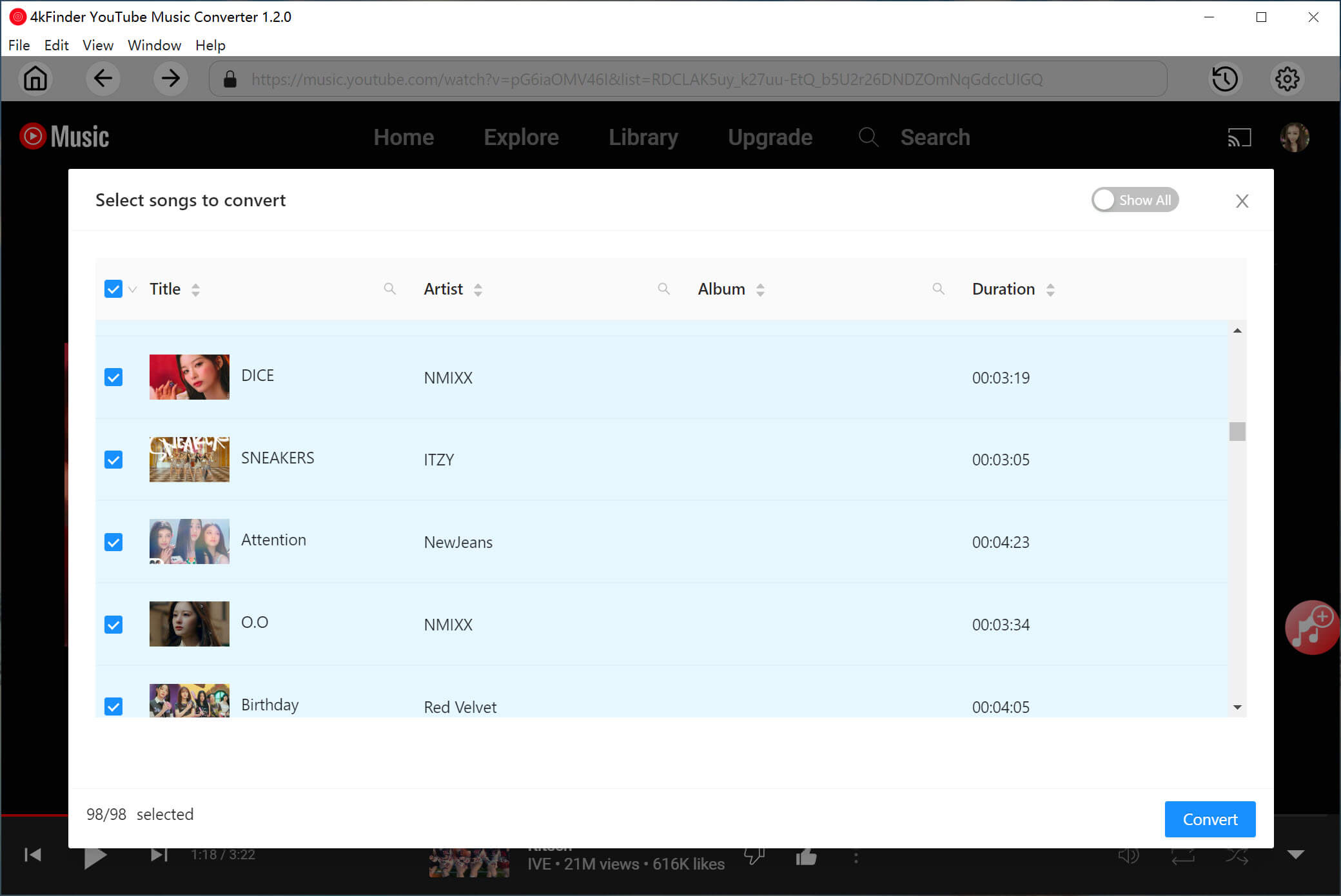
步骤 4. 开始将 YouTube 音乐转换为 MP3
在此步骤中,点击“转换”按钮开始将所选的 YouTube Music 歌曲转换为 MP3 文件。
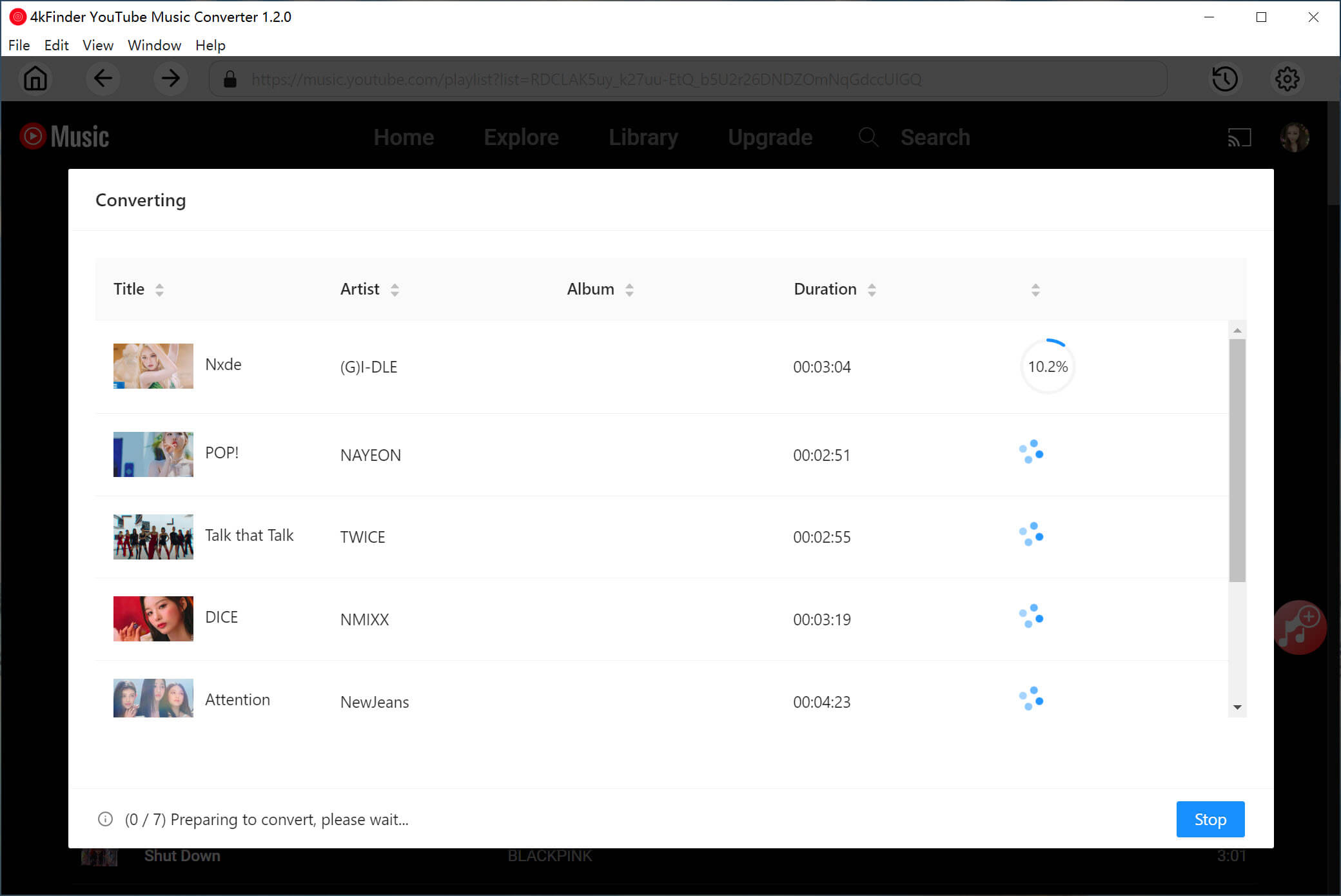
步骤 5. 获取输出 YouTube Music
结束后,单击“历史记录”图标即可获取转换良好的 YouTube Music 歌曲。
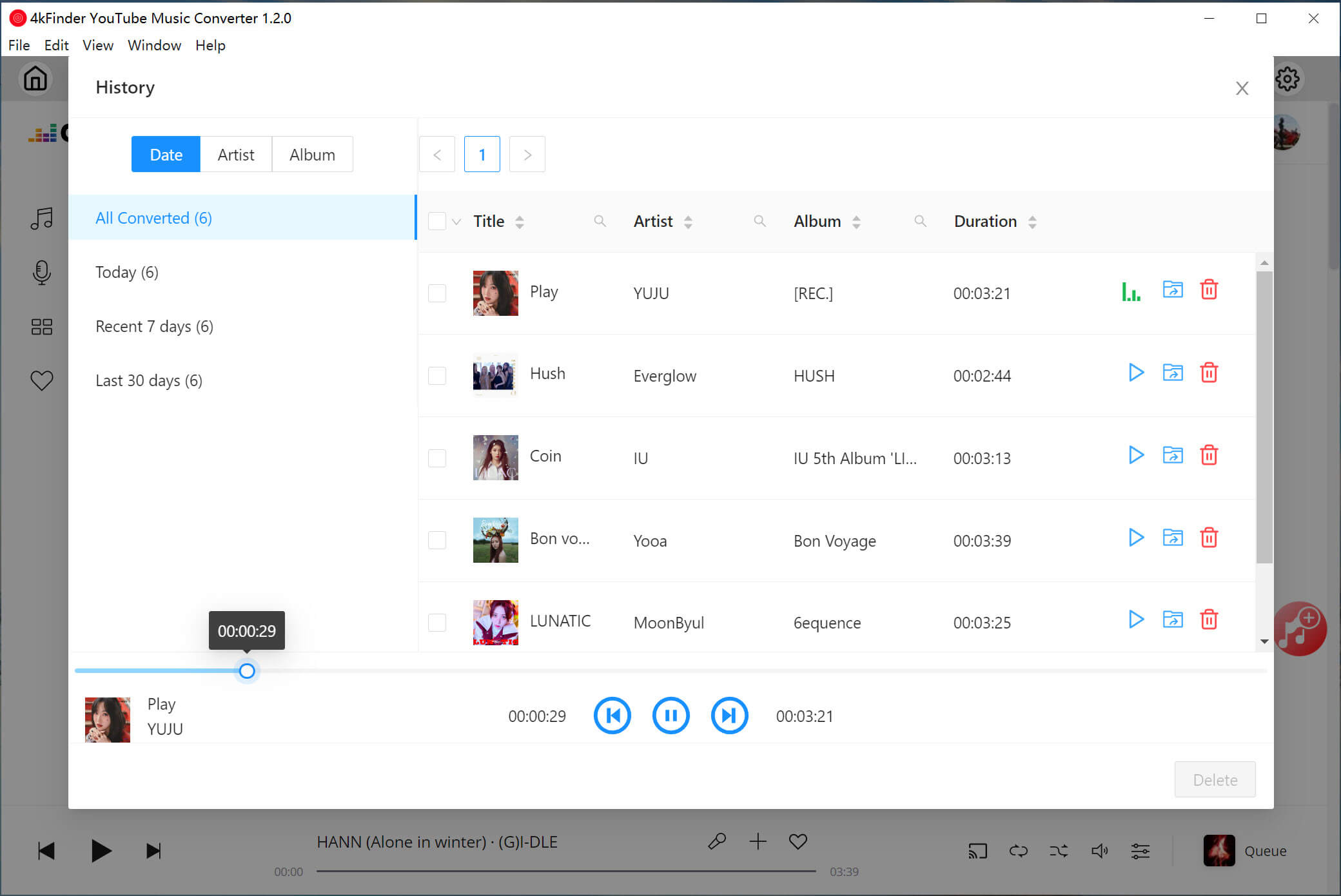
单击歌曲旁边的“蓝色文件夹”图标以打开输出文件夹。您的 YouTube Music 歌曲均以 .mp3 格式存储!
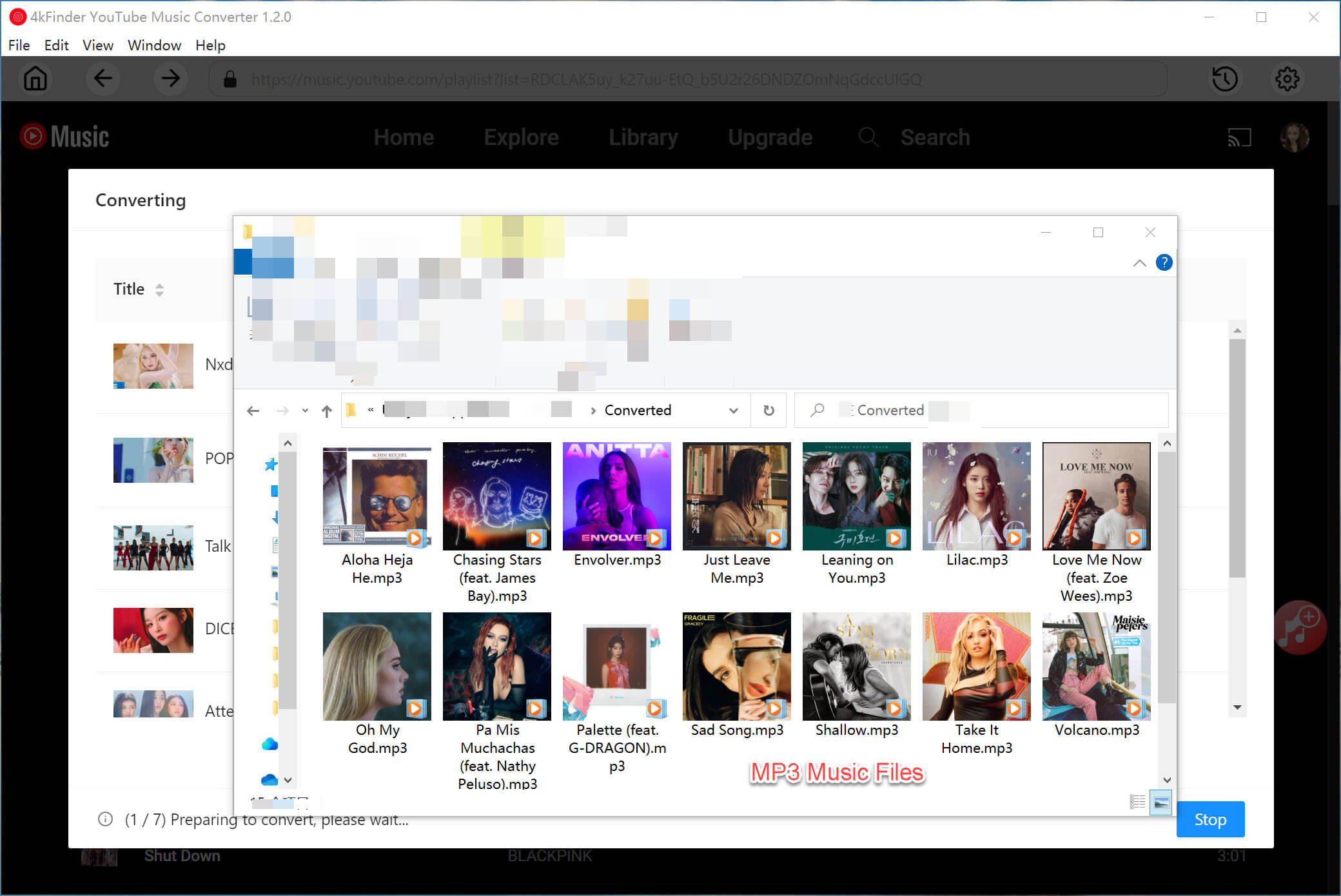
步骤 6. 将 YouTube 音乐歌曲导入到 Windows Media Player
– 打开Windows Media Player,单击“组织”>“管理库”>“音乐”。
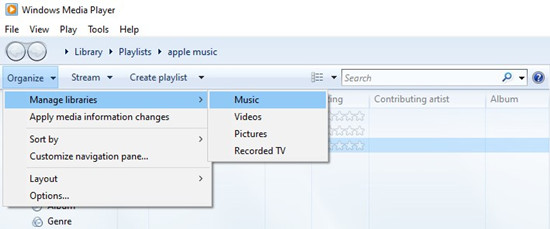
– 单击“添加”按钮,浏览并选择转换后的 MP3 YouTube 音乐文件所在的输出文件夹。然后单击“确定”。
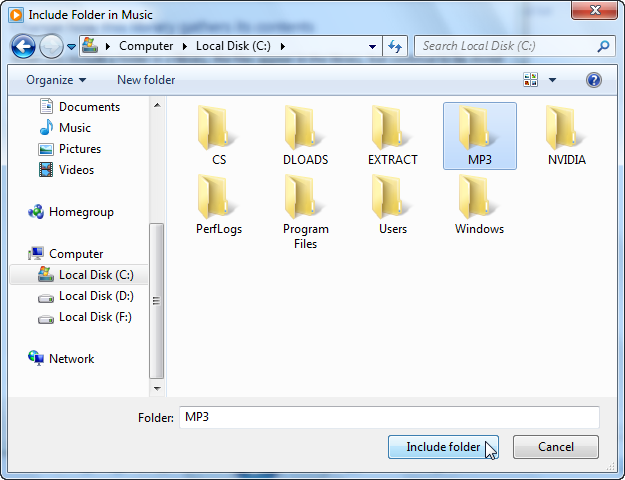
– 完成后,您无需网络即可在 Windows Media Player 上播放 YouTube Music 歌曲!
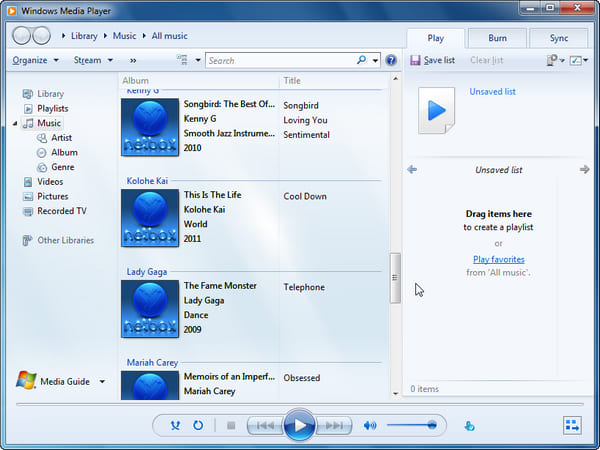
方式 2. 将 YouTube 音乐播放列表传输到 Windows Media Player
此外,还有一些在线服务可以帮助您在流媒体音乐服务之间传输音乐,例如 MusConc。您可以使用它将 YouTube 音乐曲目和播放列表导入到 Windows Media Player。通过此方法,您可以将 YouTube Music 曲目和播放列表备份为 CSV 文件并将其复制到 Windows Media Player。
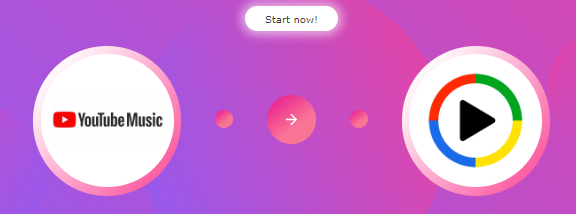
步骤 1. 前往 MusConc,选择 YouTube Music 作为源服务。
步骤 2. 选择您要传输的曲目或播放列表。
步骤 3. 选择 CSV 文件作为目标服务,并选择源作为刚刚保存的 CSV。
步骤 4. 选择目标服务 Windows Media Player。
请注意: 此方法无法帮助您将 YouTube Music 歌曲保存到 Windows Media Player,它们只是 CSV 文件。
总结
虽然 Windows Media Player 没有与 YouTube Music 内置集成,但有多种方法可以将 YouTube Music 添加到 Windows Media Player。例如,您选择将 YouTube Music 下载为 MP3 以便本地播放,或使用在线音乐传输平台。如果您想下载 YouTube 音乐库并将其永久保存在本地 MP3 中,4kFinder YouTube 音乐转换器是您的最佳选择。立即尝试一下!

 以 4P 全高清分辨率将 Netflix 视频下载为 MP1080 或 MKV 格式。
以 4P 全高清分辨率将 Netflix 视频下载为 MP1080 或 MKV 格式。

