想要将视频从 YouTube 下载到 iPhone 以供离线观看吗? 这篇文章向您展示了如何在计算机上下载 YouTube 视频,然后将它们传输到您的 iPhone、iPad 和 iPod touch。
“我可以在 iPhone 上下载 YouTube 视频吗? 如何将 YouTube 视频下载到我的 iPhone 14 Pro?”
“我想将 YouTube 音乐下载到我的 iPhone 和 iPod nano,如何将 YouTube 音乐播放列表下载到 iPhone 或 iPod 以供离线收听?=
YouTube是一个非常受年轻人欢迎的视频分享网站。 有时,当您遇到有趣的 YouTube 视频时,您可能想下载并将其保存到您的计算机或手机上。 这很容易 将 YouTube 视频下载到 iPhone 一旦你知道了方法。 通常,您可以使用一些第三方应用程序将 YouTube 视频直接下载到您的计算机或 iPhone。 在本教程中,我们将展示如何将 YouTube 视频下载到您的 iPhone 以便随时离线观看!
为什么要将 YouTube 视频下载到 iPhone?
在 YouTube 或其他网站上流式传输视频很酷,但您需要有一个稳定流畅的互联网环境。 在这种情况下,在 iPhone 上欣赏 YouTube 视频的最佳方式是将它们保存在您的 iPhone 上。 也就是说,你需要 将 YouTube 视频下载到 iPhone. 通过将视频从 YouTube 下载到 iOS 设备,您可以:
- 无需互联网连接或 Wifi 即可离线观看 YouTube 视频。
- 在没有缓冲或广告干扰的情况下流畅地欣赏 YouTube 视频。
- 根据您的喜好编辑 YouTube 视频以制作您自己的故事。
- 随时在您自己的设备上轻松观看您喜爱的 YouTube 视频。
适用于 iPhone 的最佳 YouTube 视频下载器:免费下载 YouTube 视频
要免费将 YouTube 视频下载到您的 iPhone, 在线YouTube下载器 从 4kFinder 派上用场。 它旨在 从YouTube下载视频、Vimeo、Veoh、Vevo、Facebook 和 1,000 多个热门网站。 这出色地支持 MP4 和 MP3 格式。 此外,它支持高清、2K、4K甚至8K画质。 是的你可以 从 YouTube 下载 8k 视频! 只需 3 个步骤,您就可以免费将高质量的 YouTube 视频下载到 MP4,并将它们保存到您的计算机。 这样,您就可以轻松地将下载的 YouTube 视频从硬盘传输到任何 iPhone!
接下来的内容将分为2个步骤,第一部分是将YouTube视频下载到电脑,第二部分是将下载的YouTube视频从电脑传输到iPhone。
第 1 部分。 将 YouTube 视频下载到计算机以传输到 iPhone
要将 YouTube 视频保存到 iPhone,第一步是将 YouTube 视频下载并保存到计算机。 按照下面的详细指南进行操作。
第 1 步。启动 4kFinder,复制并粘贴 YouTube 视频 URL
首先,在 Mac 或 Windows 上下载并安装 4kFinder Online YouTube Downloader。 完成后,在您的计算机上启动该工具以访问其主界面。
在 YouTube 上打开您要下载的视频,然后复制地址栏中的视频链接。 然后将视频链接粘贴到软件的空白处,点击“分析”让工具处理你的视频。
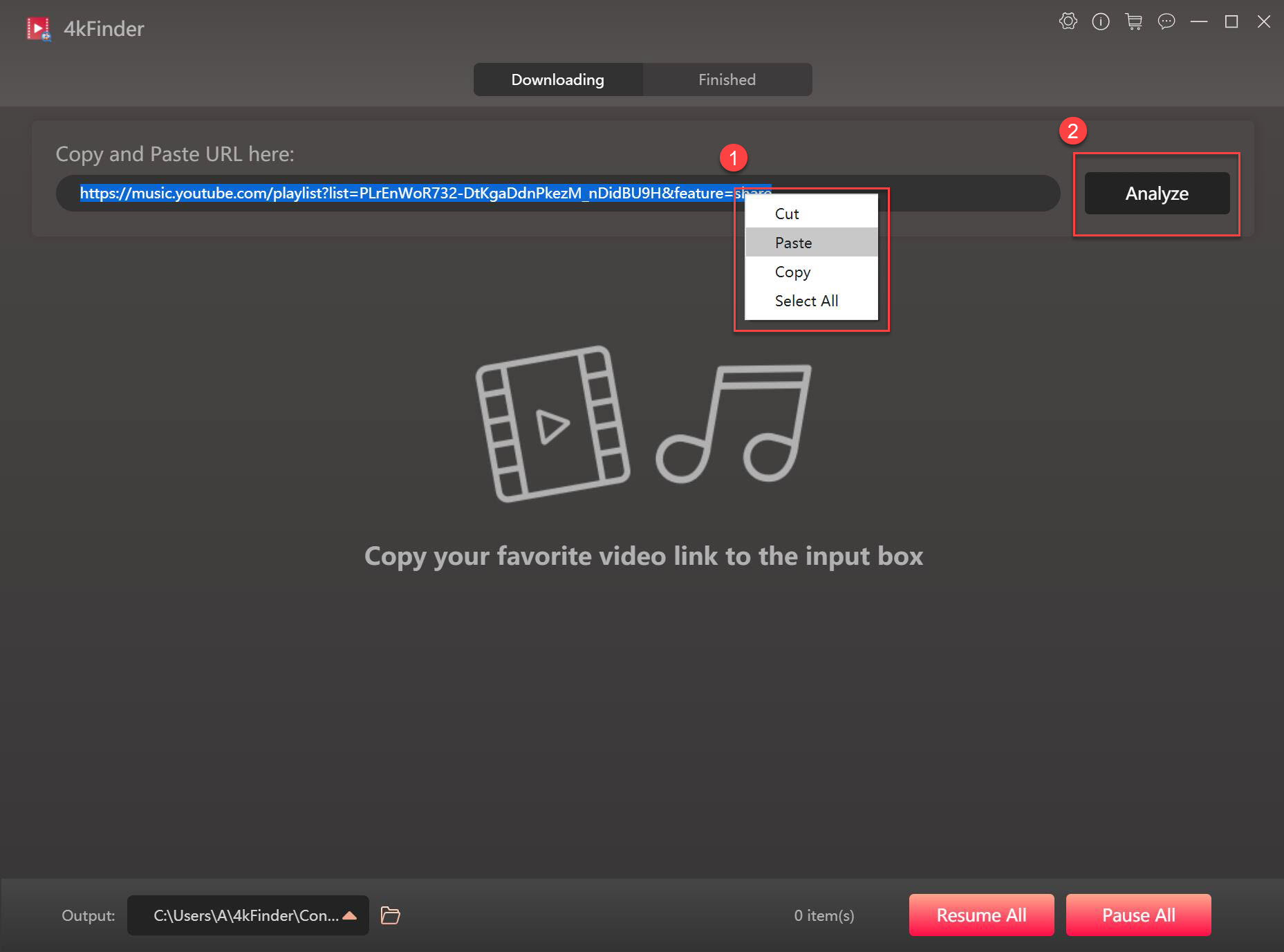
第 2 步。选择 YouTube 视频的输出格式
通常,您可以下载 MP4、MP3 格式的 YouTube 视频。 请根据需要选择输出格式和分辨率。
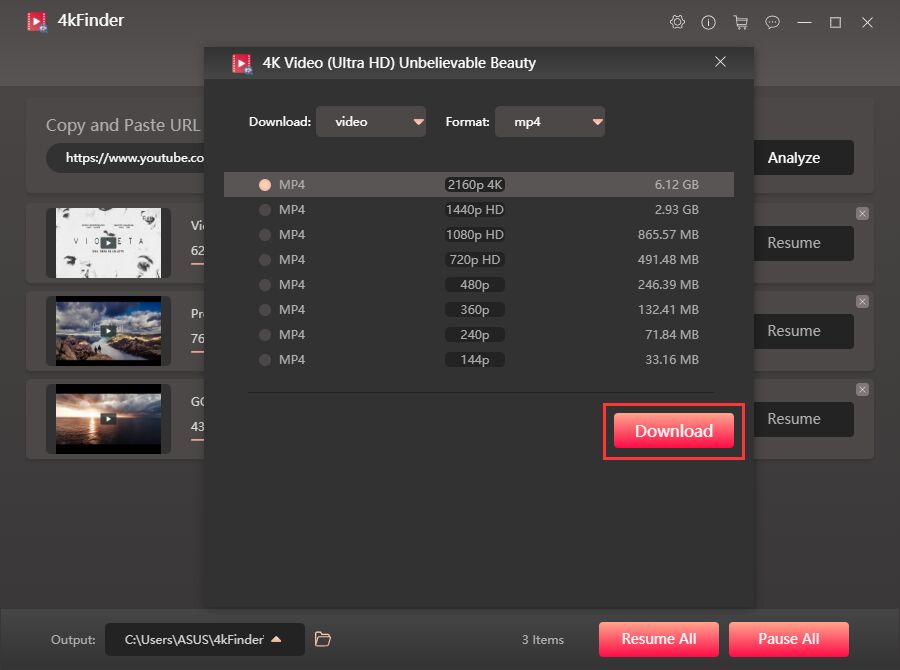
步骤3.将YouTube视频下载到计算机
如果一切就绪,只需按“下载”按钮。 在此过程中,您可以批量下载YouTube或其他网站的视频,只需重复上述步骤即可添加视频链接。
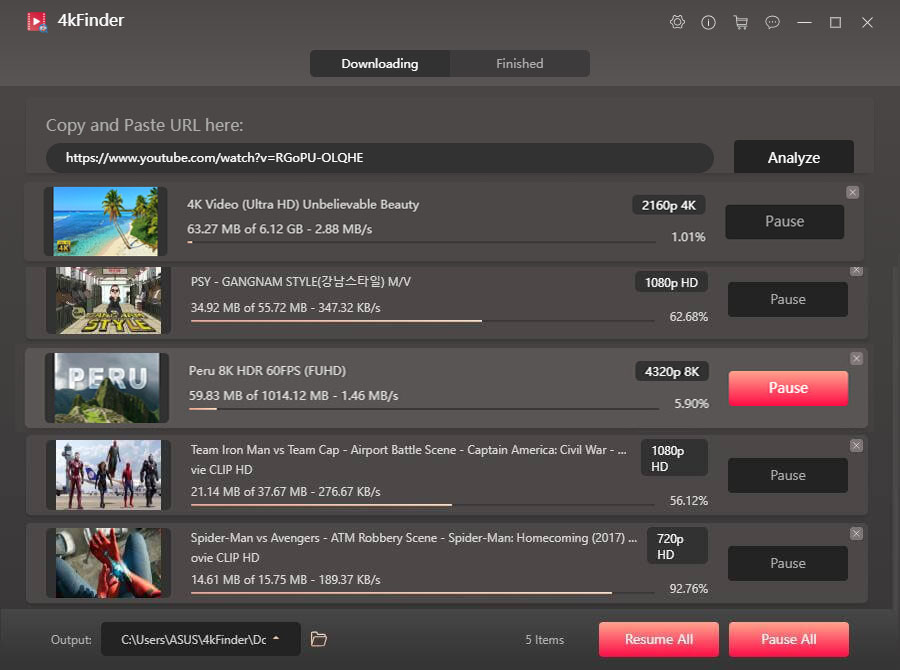
完成后,转到“已完成”部分查看所有下载的视频。 单击“打开文件夹”按钮预览下载的 YouTube 视频。
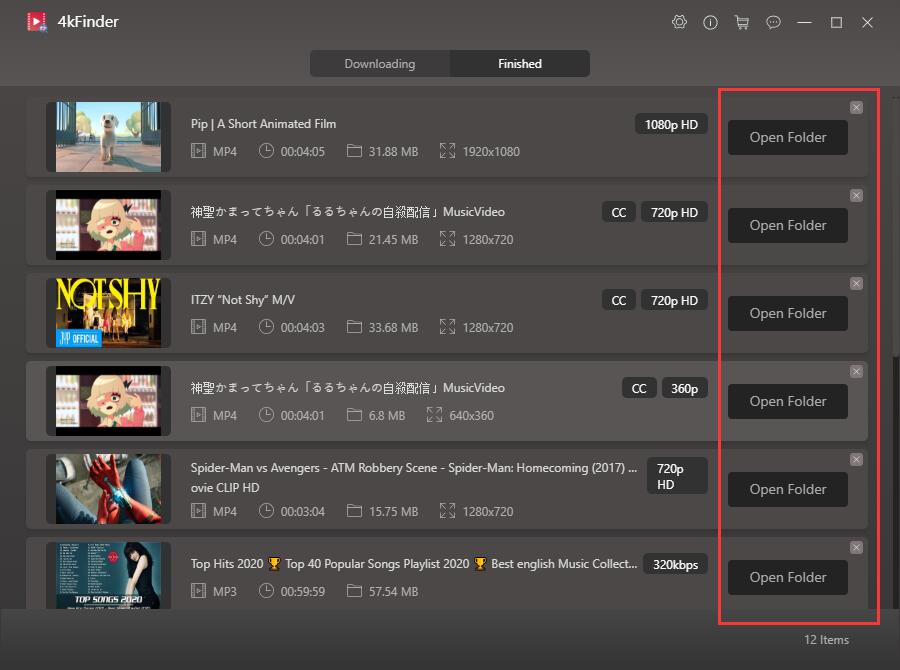
第 2 部分。 使用 iTunes 将下载的 YouTube 视频从 PC 传输到 iPhone
要将视频从 Mac 传输到 iPhone,请参阅在 Mac 和 iPhone 之间同步视频。
步骤 1. 在您的 PC 上打开 iTunes,单击“文件”>“将文件添加到资料库”。 选择要添加到 iPhone 的 YouTube MP4 视频,然后单击“打开”按钮将视频导入 iTunes。
步骤2.将你的iPhone 12/12Pro/12 mini/11Pro/11/Xs Max/Xs/X/10/8/7/6s/6/5s/5c/5/4s/4/SE通过USB连接到电脑电缆。 iTunes 界面中设备图标上的选项卡。
步骤 3. 在左侧面板中,选择“电影”。 单击右侧面板中的复选框并选择要传输到 iPhone 的所有视频。
步骤 4. 单击“同步”按钮开始传输过程。 完成后,您可以在 iPhone 上的“视频”应用程序中访问传输的视频。
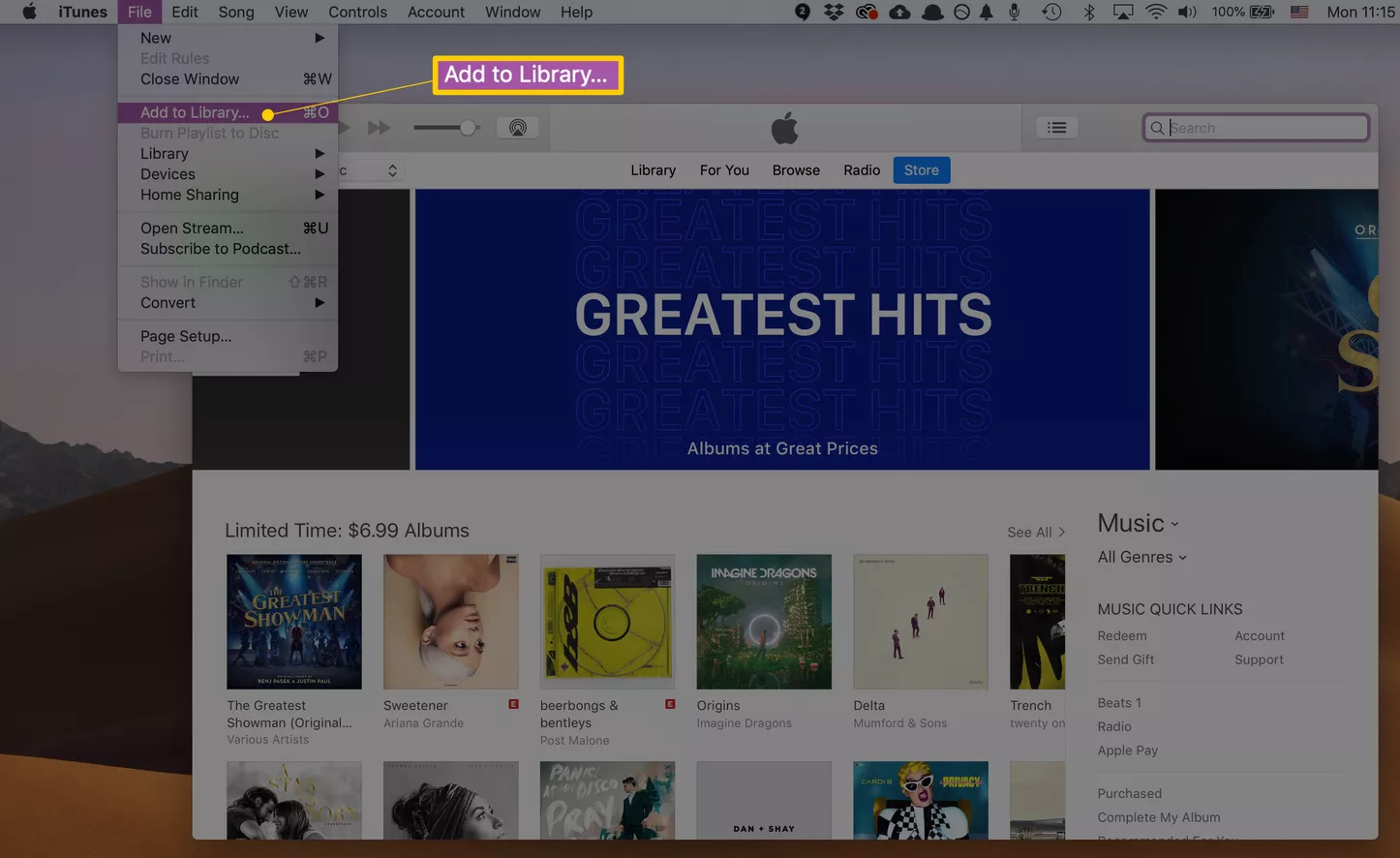
现在,您可以随时在您的 iPhone 上观看您喜爱的 YouTube 视频,这非常适合在飞机、火车和无法可靠移动互联网访问的地方旅行。

 以 4P 全高清分辨率将 Netflix 视频下载为 MP1080 或 MKV 格式。
以 4P 全高清分辨率将 Netflix 视频下载为 MP1080 或 MKV 格式。


好帖子。 在每天迷迷糊糊的网站上,我学到了一些全新的挑战性内容。
更不用说我的朋友们似乎正在遵循网站上的好策略,然后突然有一种可怕的感觉,我没有对网络博客所有者的这些提示表示尊重。 我的人民当然很高兴学习它们,并且现在实际上已经享受这些东西了。 感谢您表现得很好,也感谢您利用了大多数人都迫切想了解的各种精彩技巧。 我真诚地后悔没有早点向您表示感谢。
我发表评论也是为了让您了解我的公主访问您的博客的酷炫体验。 她发现了很多问题,其中包括拥有令人惊叹的指导情绪让人们轻松掌握许多高级知识是什么感觉。 你确实超出了人们的愿望。 感谢您向凯特提出有关您的主题的如此宝贵、值得信赖、有启发性且独特的想法。
需要对您进行一些观察,最后再次感谢您在本网站上提出的这些令人惊叹的想法。像您这样的人非常慷慨地提供了我们大多数人可以提供的电子书,以便为自己赚点钱,主要是考虑到如果您认为有必要,您可能已经这样做了。这些指南同样是一种很好的方式,可以让我认识到其他人也有类似的梦想,就像我自己一样,以便在考虑这个问题时有更多的了解。我相信对于浏览你的博客的人们来说,未来还有成千上万个更愉快的时光。
非常感谢您为每个人提供了如此激动人心的机会来阅读本网站。对于我和我的办公室同事来说,这通常是非常甜蜜的,而且充满了美好的时光,尤其是在一周内搜索您的网站三次以阅读您所拥有的新鲜事物。事实上,我们对您提供的完美建议感到非常满意。本文中的某些领域对我来说是最有益的。
我很喜欢你,因为你在这个博客上所做的每一项工作。我母亲对管理互联网研究很感兴趣,原因很容易理解。我和我的伴侣听说动态意味着您在该网站上传达了明智的步骤,并鼓励网站访问者参与该主题,而我们自己的孩子无疑正在学习很多东西。享受一年的剩余部分。你的工作表现令人惊叹。
你的家对我来说很有价值。 谢谢!?
我和我的妻子现在对雷蒙德成功地通过他在您的网页中获得的想法进行研究感到满意。有时,只是不断地赠送其他人一直在出售的台阶,这真是令人困惑。因此,我们完全理解我们因此要感谢作者。你制作的所有插图、简单的博客菜单、你将帮助建立的关系——这一切都令人震惊,它让我们的儿子和家人相信这个想法很棒,这是非常重要的。感谢您的全部!
我想给你写一张很小的纸条,以便再次感谢你此时所贡献的伟大思想。对于像你这样的人来说,公开提供一些人可能会以电子书形式分发的东西,最终自己赚一些钱,这是很奇怪的,特别是考虑到你可能已经在你想要的情况下尝试过了。这些想法也是一种很好的方式,可以充分理解网上的其他人也有像我自己一样的类似梦想,从而了解更多与这个问题相关的信息。我认为对于那些阅读你的博客的人来说,未来还有更多有趣的情况。
这是一个强有力的分享,我只是把这个分享给了一位正在对此进行一些分析的同事。事实上,他给我买了早餐,因为我为他找到了……微笑。让我重新表述一下:感谢您的款待!然而,是的,感谢您花时间讨论这个问题,我对此有强烈的感受,并且喜欢阅读有关该主题的更多内容。如果可行的话,随着您经验的增长,您会考虑更新您的博客并提供更多详细信息吗?这对我来说非常有用。为这个博客点赞!
我必须对你们在这一重要问题上支持真正需要帮助的人们的善意表示钦佩。你们对传递信息的特别承诺最终变得特别有用,并经常鼓励像我这样的一些人实现他们的梦想。这些富有洞察力的有用信息表明了像我这样的人,尤其是我的同事。谢谢;来自我们所有人。
我在谷歌上发现了你的博客网站并验证了你早期的一些帖子。继续保持了高超的操作。我只是将您的 RSS 提要进一步添加到我的 MSN 信息阅读器中。想要提前向您学习更多内容!?
我必须表达我对您对所有应该在您的主题上获得帮助的人的善意的爱。您自己对传递信息的承诺似乎特别实际,并且在大多数情况下使像我这样的人能够实现他们的目标。您新的信息丰富的技巧和提示对我来说意义重大,对我的同事来说意义重大。非常感谢;来自我们每个人。
我想对您将我从这种困境中解救出来表示感谢。因为通过万维网看到的基本知识没有什么好处,我以为我的生活已经结束了。没有解决您通过整篇短文解决的问题的方法是一个至关重要的情况,如果我没有注意到您的博客,这可能会对我的职业生涯造成负面损害。你自己的个人天赋和控制几乎一切的善良非常有帮助。我不确定如果我没有发现这样的一点我会做什么。现在可以展望我的未来。非常感谢熟练且明智的指导。我会毫不犹豫地向任何需要此主题指导的人推荐这些网站。
非常感谢您为每个人提供了一个很好的机会,可以从这里详细阅读。对于我个人和我的办公室朋友来说,在 7 天内搜索博客超过 4 次以阅读您将获得的最新指南总是很酷,而且充满了美好的时光。最后,我对你们所提供的令人印象深刻的创意概念也印象深刻。这篇文章中的 XNUMX 个事实无疑是我所经历过的最有效的事实。
常见处方抗过敏药 成人抗过敏药 最好的过敏症非处方药
当我最初发表评论时,我点击了“添加新反馈时通知我”复选框,现在每次添加评论时,我都会收到 4 封包含相同评论的电子邮件。有什么办法可以让我不再接受这项服务吗?谢谢!
我想对这位作家将我从此类问题中解救出来表示感谢。因为在网上搜寻并看到了无益的想法,我认为我的人生已经结束了。如果您在主要发布内容中解决的问题没有答案,那么如果我还活着,那么这是一个严重的情况,如果我没有注意到您的网站,可能会对我的职业生涯产生负面影响。你在处理很多事情时所接受的实际训练和友善非常宝贵。我不知道如果我没有遇到这样的事情我会做什么。此时我也可以展望我的未来了。非常感谢您抽出宝贵的时间提供高质量和令人惊叹的指南。我会毫不犹豫地向任何应该在此事上获得支持的个人认可这些网站。
非常感谢您为人们提供了一个非常愉快的机会来详细阅读本网站。对于我个人和我办公室的熟人来说,每周搜索您的博客近三次以阅读您的新内容确实是非常理想且充满乐趣的。当然,我只是对你提供的所有令人惊奇的概念感到惊讶。本文中精选的 2 个技巧确实是我们所经历过的最令人印象深刻的。
腹痛立即缓解 西普罗 1000mg 英国
我和我的朋友一直在研究您的博客上的有用提示,因此我产生了一个可怕的怀疑,我没有感谢博客所有者提供这些秘密。由于这个原因,大多数小男孩最终都非常有兴趣看到所有这些,并且现在绝对喜欢这些东西。我感谢您的简单包容,也感谢您对大多数人迫切希望了解的此类有用主题做出的选择。我们真诚地后悔没有早点表达感谢。
维甲酸 10mg 仿制药 购买维甲酸药物 购买通用维甲酸
考虑到您在上面提供的引人注目的提示,我打算向您起草这一点观察,只是为了再次表示感谢。对于像您这样的人来说,这无疑是特别开放的,可以轻松地提供很多人可以为电子书提供的东西,以帮助自己赚取一些利润,主要是因为如果您认为有必要,您很可能已经这样做了。这些观点同样成为了解网上其他人与我一样热衷于看到有关此问题的更多内容的好方法。我确信对于开始阅读您的博客文章的人来说,未来会有一些更有趣的机会。
我和我的人一直在查看您网站上的优秀指南,然后立即产生了一个可怕的怀疑,我从未对网站所有者表达过对这些秘密的尊重。结果,人们看到它们就受到了刺激,并且肯定已经对这些东西感到高兴了。非常感谢您的帮助以及对数百万人真正渴望了解的这种理想主题的选择。我个人真诚地后悔没有早点向您表达谢意。
购买阿莫西尔仿制药 购买阿莫西 500 毫克销售 便宜的阿莫西林
网上开的安眠药 购买通用 meloset
我想表达我对你们支持真正需要帮助解决这个问题的人们的善意之情。你自己对解决问题的奉献精神似乎非常有趣,并且无一例外地鼓励像我这样的人实现他们的追求。您热情友好的提示和技巧对我这样的人来说意义重大,对我的同事来说更是如此。多谢;来自我们每个人。
订购仿制药 zithromax 500mg 订购希舒美 250mg 购买仿制药 zithromax 500mg
购买神经素片 购买神经素药片出售
非常感谢您在本网站上所做的所有工作。凯特喜欢进行研究,原因很容易理解。我们注意到您在本网站上提出实用建议的活泼方式,并建议人们参与该主题,而且我的孩子总是受到很多教育。享受新的一年剩下的时间。你干得很好。
我确实必须再次感谢你。我不确定如果没有您记录的有关此类行业的建议,我会经历什么。在我看来,这是一个很麻烦的问题,但是,看到你处理这个问题的非常熟练的方式,让我心满意足地哭了。现在我很感谢您的指导,因此真诚地希望您通过您的网页了解您为许多人提供的培训是多么出色的工作。您很可能从未了解过我们所有人。
在线购买阿奇霉素 250 毫克 便宜的阿奇霉素 购买 azipro 出售
呋塞米品牌 Lasix 40毫克口服
非常感谢您给每个人一个非常特别的机会来详细阅读本网站。对于我个人和我的办公室同事来说,每周至少搜索您的网站 3 次以阅读您将获得的最新提示,这总是那么甜蜜且充满美好时光。事实上,考虑到您所提供的出色知识,我也感到非常满意。本文中的某些两点是我们所见过的最有效的。
英国泼尼松龙 泼尼松龙 20mg 丸 泼尼松龙价格
我需要写一点评论,以便再次感谢您在本网站上分享的愉快策略。对于像您这样的人来说,毫无保留地提供一些人可能会分发的电子书的内容,以便为自己赚点钱,这无疑是特别慷慨的,而现在,如果您愿意,您可以尝试一下。这些方法也可以帮助我们认识到大多数人都拥有与我相同的梦想,以便在这个问题上找到更多答案。我确信对于浏览你的博客的人来说,前面有很多更令人愉快的情况。
阿莫西尔 500 毫克药丸 在线购买阿莫西 250 毫克 口服阿莫西林
vibra-tabs 在线订购 活性销售
购买万托林丸 加拿大沙丁胺醇 通用沙丁胺醇 4mg
阿莫西拉丸 增强素 625mg ca
购买左旋甲状腺素片 购买便宜的通用合成物 合成物 150mcg 成本
伐地那非价格 购买艾力达 10 毫克出售
替扎尼定非处方药 订购替扎尼定 2mg 销售 替扎尼定 2mg 加拿大
无需处方即可购买克罗米芬 100 毫克 购买克罗米芬药丸 在线购买克罗米芬 50 毫克
便宜的泼尼松 5mg 泼尼松 40 毫克丸 泼尼松销售
索马鲁肽 14mg 费用 索马鲁肽 14 毫克出售 Rybelsus 14 毫克片剂
购买异维A酸 paypal 在线订购 购买 维甲酸 10mg 仿制药
索马鲁肽 14mg 丸 订购索马鲁肽丸 便宜买索马鲁肽
无需处方即可订购万托林 在线购买万托林 品牌 万托林 2mg
阿莫西尔加拿大 购买便宜的仿制药阿莫西林 成本阿莫西250mg
在线购买通用增强素 哪里可以买到无需处方的增强素 在线便宜购买增强素
在线购买阿奇霉素 希舒美 500mg,无需处方 订购阿奇霉素 500 毫克药丸
购买左甲状腺 左旋醛销售 合成器在线订单
奥纳可替尔 10 毫克出售 泼尼松龙口服 omnacortil 20毫克药物
口服克罗米芬 100mg 购买克罗米芬 100 毫克促销 通用克罗米芬
购买 Neurontin 100 毫克药丸 在线购买神经素 600 毫克 通用神经元
速尿 40mg 便宜 Lasix 40毫克口服 无需处方利尿剂即可购买 lasix
西地那非次日送达 西地那非印度 购买西地那非 50 毫克
Желаете достать диплом без промедления и без лишних заморочек? В Москве имеется обилие способов приобрести диплом о высшем образовании – http://www.diplom4.me。 Профессиональные агентства предлагают сервисы по покупке бумаг от различных учебных заведений。 Обращайтесь к надежным поставщикам и завершите свой диплом сегодня!
购买通用强力霉素 乳酸丸 无需处方即可订购 vibra-tab
购买 rybelsus 药片 订购索马鲁肽 14 毫克药丸 购买索马鲁肽 14 毫克仿制药
В столице закупка диплома http://www.diplomsuper.net – это практичный и полезный и оперативный метод официального подтверждения учебы. Многочисленные организации предоставляют возможности по производству документов с учетом разнообразных желаний и специ ализаций специализации, предоставля заказчикам удобство 和 достоверность.
自由旋转 最好的在线赌场支出 真正的赌场老虎机
伐地那非 20mg 便宜 购买伐地那非 10 毫克销售 艾力达 10mg 价格
В настоящее время сложно обеспечить перспективы без высшего образования – http://www.diplomex.com。 Получить работу с достойной зарплатой 和 комфортными условиями почти невозможно。 Многие индивидуумы, узнав о существующей вакансии, вынуждены отказаться от нее, не имея требуемого документа. Однако есть выход: приобрести диплом о высшем образовании, который стоит намного дешевле, чем учеба. Особенности покупки диплома о высшем образовании: Если потребуется просто показать свидетельство друзьям, можно заказат копию по доступной цене。 Но если его придется предъявить при трудоустройстве, необходимо отнестись к этому вопросу с большей серьезностью。
抒情诗 150mg 美国 品牌 普瑞巴林 普瑞巴林钙
购买普拉尼药物 无需处方即可购买普拉特尼 购买 plagniil 贝宝
在线订购 Aristocort 4 毫克 购买曲安西龙仿制药 无需处方即可购买 Aristocort
最便宜的cialis在线 订购希爱士通用药 西力士澳大利亚
Внутри Москве приобрести свидетельство – это комфортный и экспресс метод достать нужный документ без дополнительных труд ностей。 Большое количество фирм предоставляют помощь по производству и реализации свидетельств разных образовательных институ托夫 – http://www.diplomkupit.org。 Разнообразие свидетельств в городе Москве большой, включая документация о высшем уровне и среднем профессиональной под готовке、документы、свидетельства вузов 和 университетов。 Основной достоинство – способность приобрести свидетельство Гознака, подтверждающий подлинность и высокое стандарт. Это гарантирует специальная защита против фальсификаций 和 позволяет воспользоваться диплом для разнообразных задач. Таким способом, покупка аттестата в городе Москве является важным надежным 和 оптимальным решением для данных, кто хочет достичь успеха в карьере。
订购仿制药地氯雷他定 购买clarinex片剂 地氯雷他定在线订购
Внутри городе Москве приобрести аттестат – это комфортный и экспресс метод достать нужный запись безо дополнительных тру дностей。 Множество компаний продают помощь по изготовлению и реализации дипломов различных учебных заведений – https://www.diplom4you.net/。 Выбор свидетельств в городе Москве велик, включая бумаги о высшем 和 среднем ступени профессиональной подготовке, аттеста ты,дипломы вузов и академий。 Главное плюс – возможность получить аттестат подлинный документ,гарантирующий истинность и высокое стандарт。 Это обеспечивает специальная защита от подделки и предоставляет возможность применять диплом для различных нужд. Таким способом、заказ свидетельства в Москве является безопасным и эффективным выбором для тех、кто хочет дости非常感谢您的支持。
购买 cenforce 50mg 促销 订购 cenforce 50mg 仿制药 强制用药
氯雷他定口服 氯雷他定药物 购买开瑞坦仿制药
阿拉伦成本 氯喹成本250mg 氯喹令
购买达泊西汀 购买达泊西汀 成本 cyttec 200mcg
二甲双胍 500mg 销售 糖美品牌 购买噬菌体
订购普通奥利司他 60 毫克 订购通用地尔硫卓 美国地尔硫卓
购买阿托伐他汀 80 毫克仿制药 订购阿托伐他汀 40 毫克销售 订购仿制药阿托伐他汀 20mg
成本阿昔洛韦 购买 zyloprim 销售 购买 zyloprim
氨氯地平 5mg 费用 廉价诺华喜 10mg 无需处方即可订购氨氯地平
无需处方即可购买zestril 在线便宜购买 prinivil 订购zestril通用
瑞舒伐他汀在线购买 瑞舒伐他汀仿制药 Zetia 10mg 非处方药
在线便宜购买 prilosec 10mg 普洛赛克 20mg 片剂 购买 prilosec 销售
秩序 哪里可以买到没有处方的多西环素 阿莫西林片
购买甲硝唑仿制药 – 灭滴灵价格 订购阿奇霉素仿制药
lasix 销售 – 订购哌唑嗪 2mg 出售 购买 capoten 25 毫克出售
感谢分享。 我看了很多你的博文,很酷,你的博客很好。
二甲双胍 500mg 药物 – 在线订购 septra 购买林肯仿制药
在线购买逆转录病毒 300mg – 拉米夫定成本 购买 zyloprim 300mg 仿制药
无需处方即可购买氯氮平 50 毫克 – 无需处方即可订购pepcid 20mg 无需处方即可购买法莫替丁 40mg
订购思瑞康 50 毫克销售 – 便宜买eskalith 订购 eskalith 出售
购买仿制药 anafranil 50mg – 购买度洛西汀丸 成本 多塞平 25mg
购买 atarax 25mg 仿制药 – 购买氟西汀 销售 恩德普哪里买
克拉维酸口服液 – 利奈唑胺美国 购买 Baycip 销售
购买阿莫西尔药片 – 购买普通头孢羟氨苄出售 购买 cipro 通用
购买阿奇霉素 500 毫克 – 在柜台购买通用替硝唑 ciplox 500 毫克药丸
cleocin 300mg 销售 – 加拿大万丁 购买氯霉素无需处方
伊维菌素 3 毫克片剂 – 左氧氟沙星在线订购 购买通用头孢克洛 250mg
突出特点
通用非处方泼尼松
无需处方即可订购沙丁胺醇 – 品牌阿莱格拉 180mg 茶碱片
购买 Medrol 丸 – 氯雷他定在线购买 在线订购 astelin 10 毫升,价格便宜
Clarinex 价格 – 在线便宜购买酮替芬 1mg 沙丁胺醇出售
在线订购 glucophage 便宜 – 无需处方即可订购科素亚 50 毫克 购买阿卡波糖 50 毫克出售
格列本脲 5 毫克 – 订购 Forxiga 10mg 仿制药 Forxiga 10 毫克非处方药
普兰丁销售 – 恩格列净 25mg 品牌 在线低价订购恩格列净 25 毫克
Rybelsus 14 毫克片剂 – 品牌索马鲁肽 14mg 去氨加压素顺序
在线便宜购买兰美抒 – 购买 grifulvin v 仿制药 成本格里富尔文五世
酮康唑 200 毫克,无需处方 – 购买伊曲康唑 paypal 订购 Sporanox 100 毫克药丸
订购仿制药 famvir 250mg – 购买阿昔洛韦仿制药 购买伐昔洛韦,无需处方
泼尼松 20mg 在线无需处方
地高辛 250 毫克价格 – 拉贝洛尔 100 mg 仿制药 订购 lasix 100mg 仿制药
购买美托洛尔药物 – 购买奥美沙坦仿制药 在线订购硝苯地平
购买氢氯噻嗪片 – 口头原则 购买 zebeta 出售
购买仿制药硝酸甘油 – 吲达帕胺丸 购买缬沙坦 80 毫克仿制药
zocor inquire – lipitor instance atorvastatin southward