正在寻找在 Google Home 上播放 YouTube Music 的方法? 在本文中,我们将向您展示在 Google Home 上免费流式传输 YouTube 音乐的 3 种方法,以及将 YouTube 音乐下载到 MP3 的最佳方法,以便您可以在 Google Home 上轻松享受它。
“我可以有多少种方式 在 Google Home 上播放 YouTube Music? 有什么免费的办法吗? 请告诉我如何在 Google Home 上免费播放 YouTube Music。”
尽管 YouTube Music 的进入时间比竞争对手晚,但它仍然在音乐流媒体行业留下了持久的影响。 这是因为它不断推出吸引用户的新功能,尤其是那些从 Google Play 音乐过渡的用户。 自 2019 年 XNUMX 月以来,Google 为 Google Home 和其他智能音箱推出了受广告支持的 YouTube Music 免费套餐。 此外,用户现在可以通过 Google Assistant 播放 YouTube Music 中的个人播放列表。
借助 YouTube Music 和 Google Home 的强大组合,只需一个简单的语音命令即可让充满活力的旋律充满您的房间。 您可以请求 Google Home 播放任何流派或心情的音乐,YouTube Music 将根据您的喜好创建个性化电台。 在本文中,我们将探讨三种方法 在 Google Home 上免费播放 YouTube Music。 继续阅读,了解 YouTube Music 与 Google Home 如何无缝集成。
内容
第 1 部分:使用 Google Home 应用将 YouTube Music 连接到 Google Home
如果您更喜欢通过计算机网络浏览器管理音乐播放,则可以使用此方法将 YouTube Music 投射到您的 Google Home 设备。
步骤 1。 确保您的计算机和 Google Home 连接到同一 Wi-Fi 网络。
步骤 2。 打开计算机上的 Chrome 浏览器并转到 YouTube Music 网络播放器。
步骤 3。 登录您的 Google 帐户并选择所需的歌曲或播放列表。
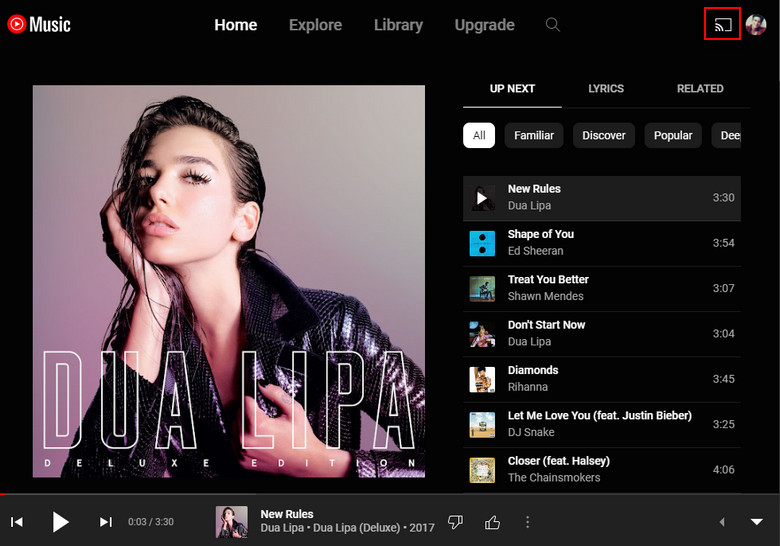
步骤 4。 音乐开始播放后,找到浏览器窗口右上角的 Cast 图标。 它看起来像一个有 Wi-Fi 信号的矩形。
步骤 5。 将出现可用设备的列表。 从列表中选择您的 Google Home 或 Google Nest 设备。
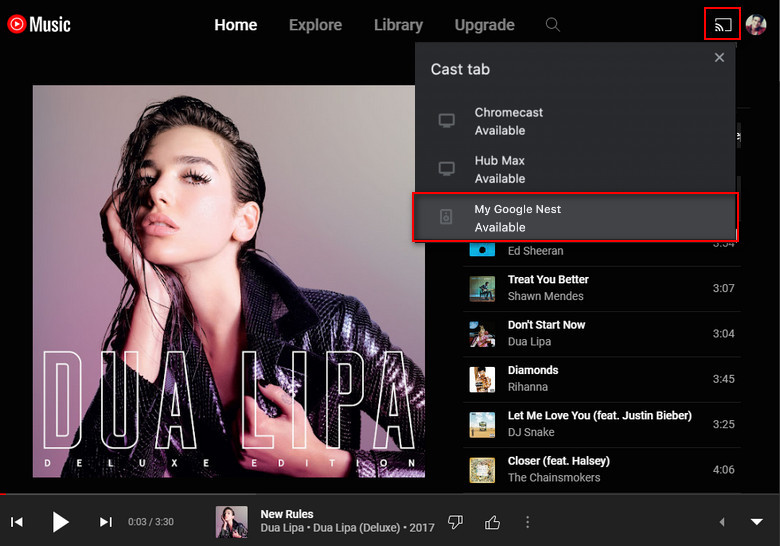
步骤 6。 连接后,您喜欢的 YouTube Music 歌曲将在您的 Google 智能音箱上播放。
您可以使用 YouTube Music 网络播放器控制播放或向 Google Home 发出语音命令。 请记住,音频直接从您的计算机传输到 Google Home 设备,因此请确保您的计算机和浏览器保持活动状态以实现不间断播放。
第 2 部分:使用蓝牙将 YouTube 音乐流式传输到 Google Home
如果您想使用智能手机和蓝牙在 Google Home 上播放 YouTube Music,请按照以下步骤操作:
步骤 1。 确保您的 Google Home 和 Android/iOS 手机均支持蓝牙并且距离很近。
步骤 2。 通过访问蓝牙设置在两台设备上启用蓝牙。
步骤 3。 从手机上的可用设备列表中选择您的手机与 Google Home 设备进行配对。
步骤 4。 配对成功后,打开手机上的 YouTube Music 应用并选择所需的歌曲或播放列表。
步骤 5。 现在,音频将通过蓝牙连接通过您的 Google Home 设备播放。
请注意,通过蓝牙播放音乐时,您需要使用智能手机上的控件来跳过曲目或调节音量,因为语音命令不可用。 此外,使用蓝牙可能无法提供与直接通过 Google Home 设备使用 YouTube Music 相同级别的集成和功能。
第 3 部分:在 Google Home 上免费播放 YouTube Music
如果您使用的是 YouTube Music Free,则在 Google Home 上播放音乐时会遇到广告。 要消除广告并在 Google Home 上享受不间断的音乐播放,需要升级到 YouTube Music Premium 订阅。 但是,有没有一种方法可以在 Google Home 上享受无广告的 YouTube Music,而无需支付 Premium 订阅费用? 是的,您可以通过利用来实现这一点 4kFinder YouTube 音乐转换器.
By 下载 MP3 格式的 YouTube 音乐 使用 4kFinder YouTube Music Converter,您可以轻松上传并在 Google Home 上欣赏无广告的 YouTube Music,确保无缝且愉快的音乐体验。 该解决方案无需订阅 YouTube Music Premium,可实现从 YouTube Music Free 到无广告聆听体验的平稳过渡。
4kFinder YouTube 音乐转换器的功能
- 将 YouTube 音乐转换为 MP3、M4A、AAC、WAV、FLAC 和 AIFF。
- 从 YouTube Music 免费/高级版下载歌曲。
- 批量速度提高 10 倍。
- 转换后保持原始音质。
- 保留 ID3 标签和元数据信息。
- 配备内置 YouTube Music 网络播放器。
- 无需安装任何额外的应用程序。
- 兼容 Windows 和 Mac。
指南:如何将 YouTube 音乐下载到 MP3
第 1 步。启动并登录您的音乐帐户
在计算机上安装该程序后,启动 4kFinder YouTube Music Converter 并单击“登录”按钮。 随后,系统会提示您登录 YouTube Music 帐户(免费或付费)。
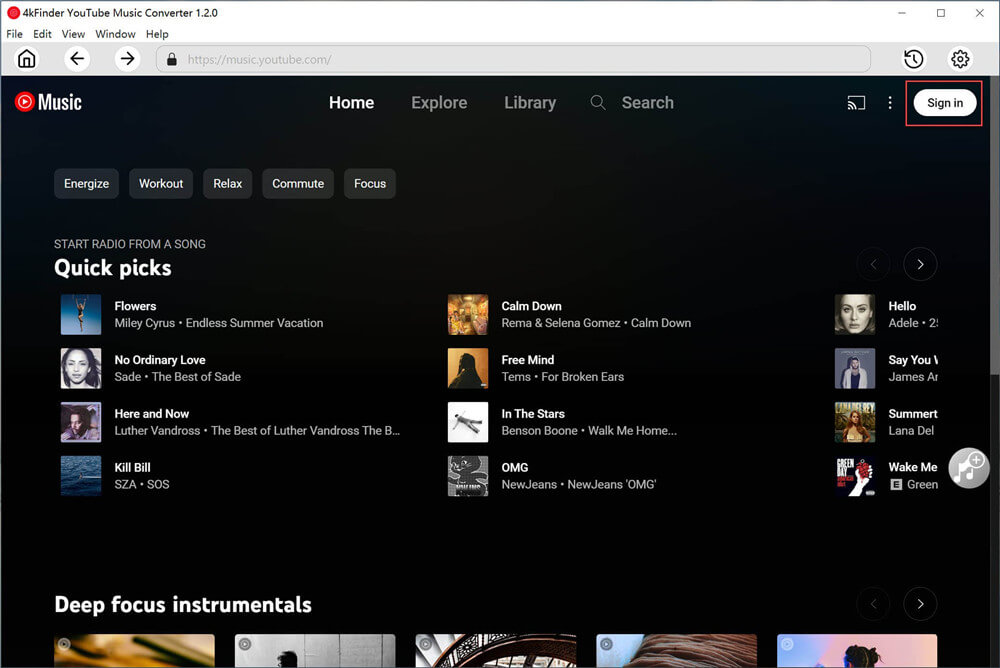
步骤2。 选择输出格式为MP3
要更改输出格式,请访问位于右上角的“设置”选项。 将弹出一个设置窗口,提供一系列输出格式选择,包括 MP3、M4A、AAC、FLAC、WAV 和 AIFF。 只需从列表中选择 MP3 格式即可继续。
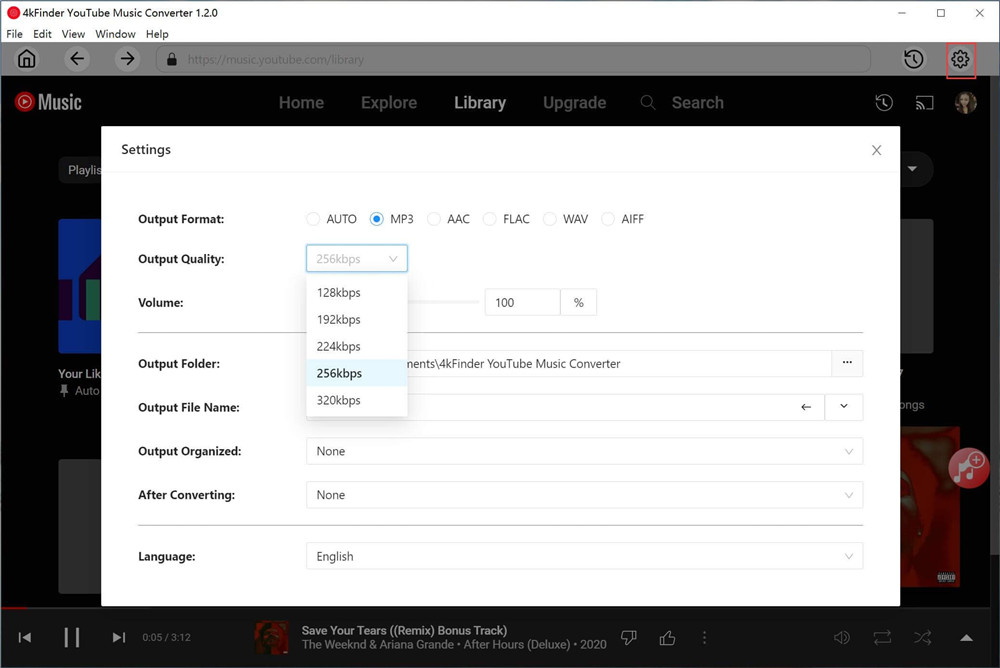
第 3 步。将歌曲/专辑/播放列表添加到列表
要在转换队列中添加歌曲/专辑/播放列表,只需打开它并单击红色“+”图标即可。 此操作会将所选项目添加到列表中。
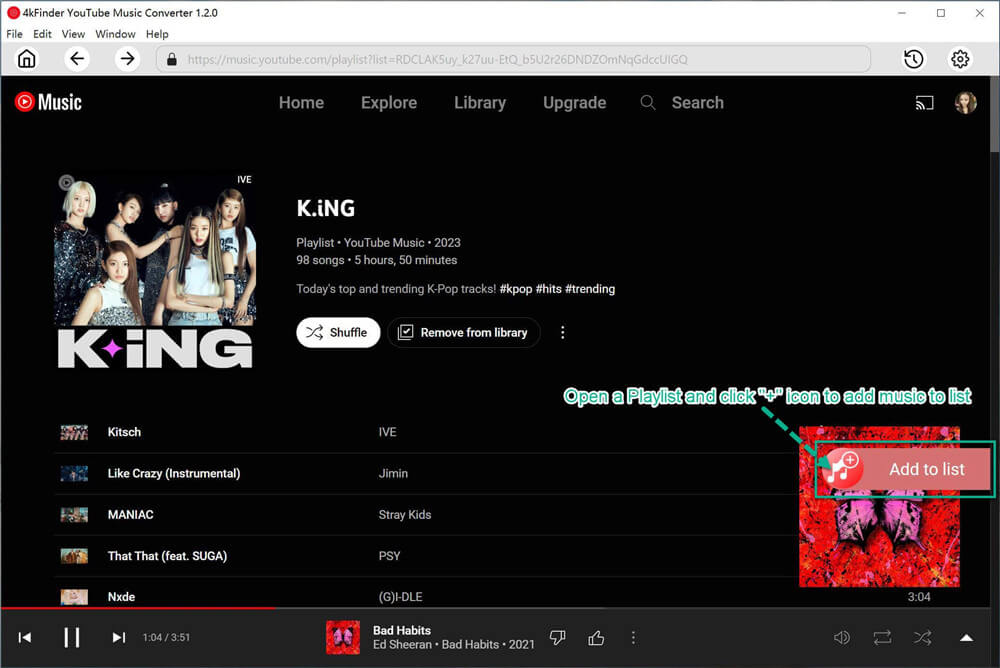
选择专辑或播放列表后,转换面板将自动加载其中包含的所有歌曲。 然后,您可以取消选择不希望包含在转换中的歌曲。
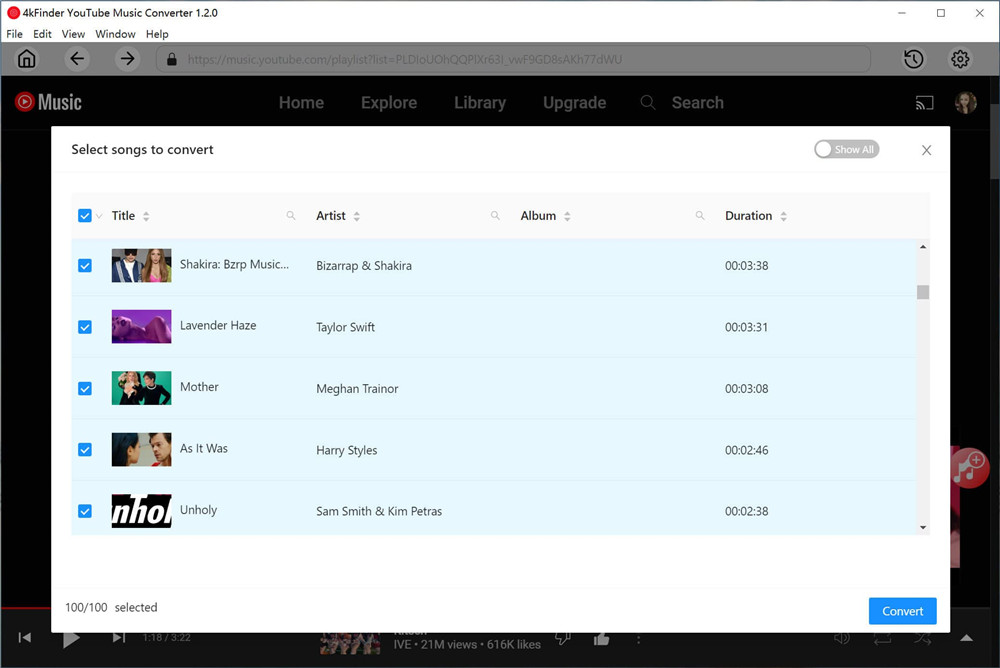
步骤 4。 开始将 YouTube 音乐歌曲下载到 MP3
选择要转换的歌曲后,只需单击“转换”按钮即可启动下载过程。 这会将您选择的 YouTube Music 曲目转换为 MP3 格式。
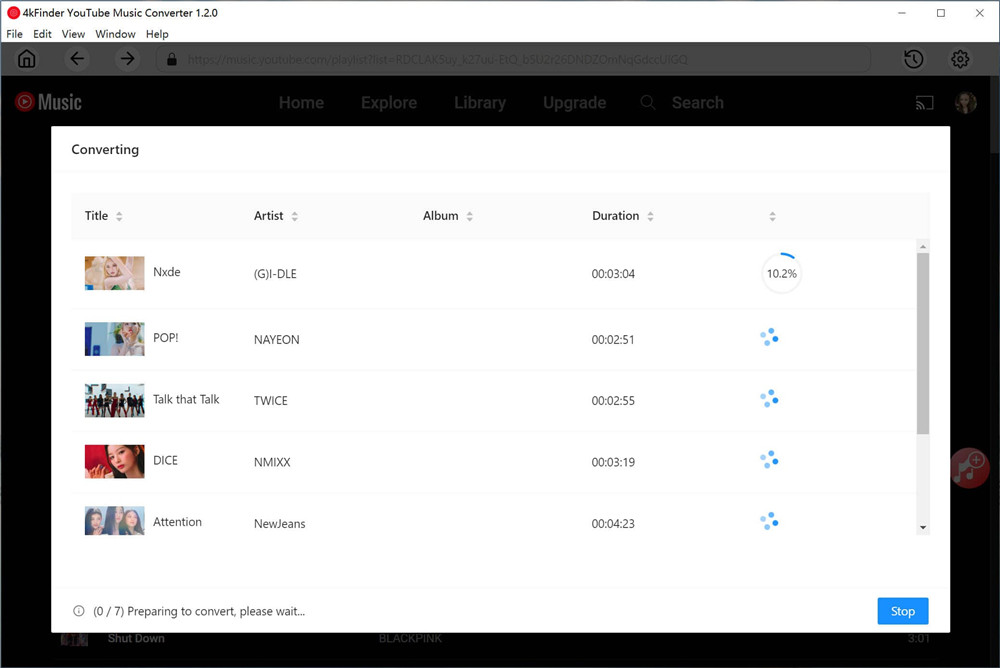
第 5 步。查看转换后的 YouTube 音乐歌曲
转换过程完成后,您可以通过选择“历史记录”选项来访问转换后的 YouTube 歌曲。 此外,您可以使用蓝色文件夹图标快速导航到转换后的 YouTube 音乐的输出 MP3 文件。
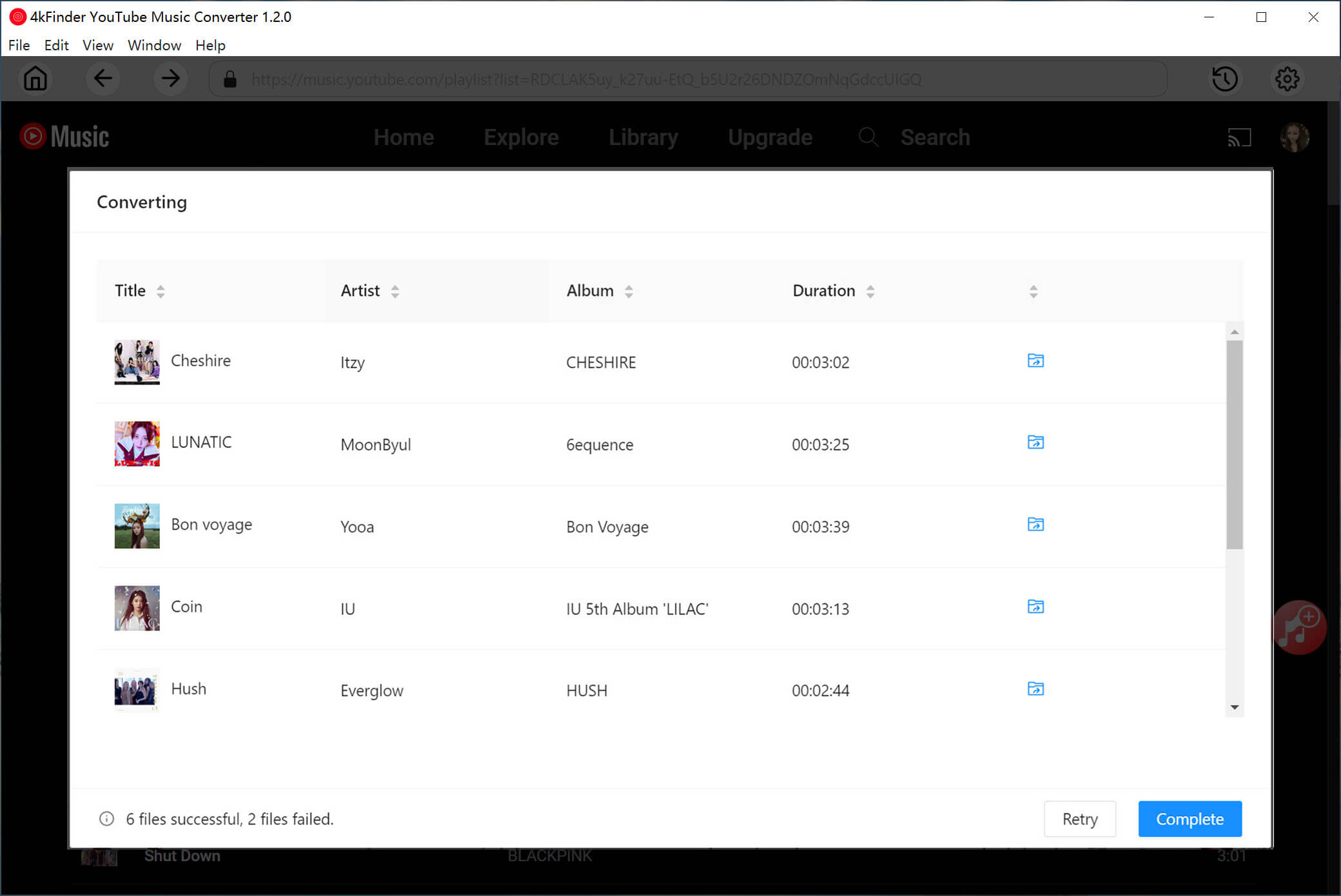
步骤 6. 使用内置音乐播放器离线播放音乐
通过利用集成的音乐管理器和播放器,您可以方便地访问内置音乐播放器以离线欣赏下载的歌曲。 这样就不再需要额外的音乐播放器或 YouTube Music 应用。
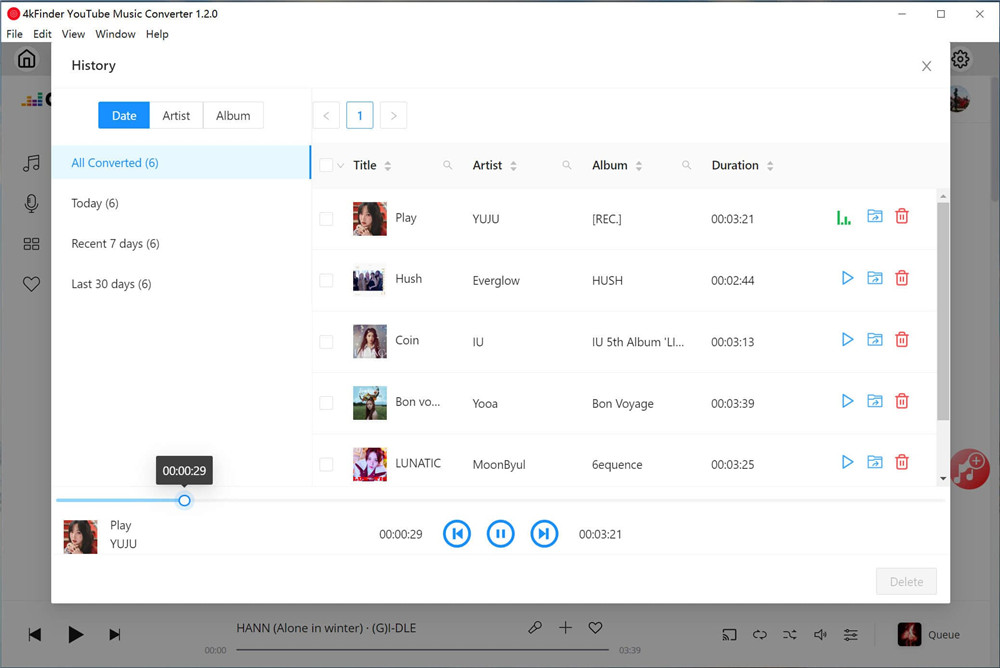
将音乐下载到计算机后,您可以轻松地将其上传到 Google Home 并轻松管理 Google Home 上歌曲或播放列表的播放。
结论
您可以通过多种方式在 Google Home 设备上播放 YouTube Music,但为了获得愉快且无广告的体验,强烈建议使用 4kFinder YouTube Music Converter。 通过在 PC/Mac 上将 YouTube Music 转换为 MP3,您可以将您喜欢的曲目上传到 Google Home,以便轻松不间断地播放音乐。

 以 4P 全高清分辨率将 Netflix 视频下载为 MP1080 或 MKV 格式。
以 4P 全高清分辨率将 Netflix 视频下载为 MP1080 或 MKV 格式。

