如果您想在电视屏幕上观看 YouTube 视频,请不要错过这篇文章。 在这里,我们将向您展示如何在电视上观看 YouTube 视频的最佳方式和一些替代方式,为您提供出色的观看体验。
在之前的文章中,我们解释了所有的方法 将 YouTube 视频下载到您的 PC, 手机。 但 在电视上观看 YouTube 比在手机或平板电脑上更方便。 尤其是盛大直播、体育赛事回放、4K高清视频等。 我们可以说 YouTube 在大屏幕(即您的电视)上总是表现更好。 在本文中,我们将向您展示如何在电视屏幕上观看 YouTube 视频的不同方式,为您提供更身临其境的体验。
内容
第 1 部分。 在电视上观看 YouTube 视频的最佳方式
如果您想在电视上观看 YouTube 高清电影或 4k 电影,您需要稳定流畅的网络。 当网速下降时,视频质量会自动下降,这将极大地影响您的观看体验。 因此,在电视上观看 YouTube 视频的最佳方式是先将 YouTube 视频下载到桌面,然后您可以将它们移动到电视上以在没有互联网连接或 Wi-Fi 的情况下观看。 要下载和保存 YouTube 视频,需要一个功能强大的视频下载器。
在线YouTube下载器 在所有视频下载器中脱颖而出。 这个出色的工具允许您从 1000 多个网站下载视频和音频,包括 YouTube、Soundcloud、Vimeo、Dailymotion、Bilibili、Tumblr、Veoh、Vevo、Facebook、Niconico 等。它让您 将在线 YouTube 视频下载到计算机, 支持高清、4K 甚至 8K 质量,您可以选择输出格式为 MP4 而不会造成质量损失。 是的,您还可以将视频直接下载为 MP3 格式,供您的音乐设备使用。 之后,您可以将下载的 MP4 文件从您的电脑移动到您的 Apple TV 或智能电视或其他设备上观看!
在电视上下载和观看 YouTube 视频的步骤:
步骤 1. 将视频 URL 复制并粘贴到程序
安装后,在您的 Mac 或 Windows 计算机上启动 Online YouTube Downloader。 转到 YouTube 并复制地址栏中的视频链接。 将视频链接粘贴到程序栏中,然后单击“分析”。
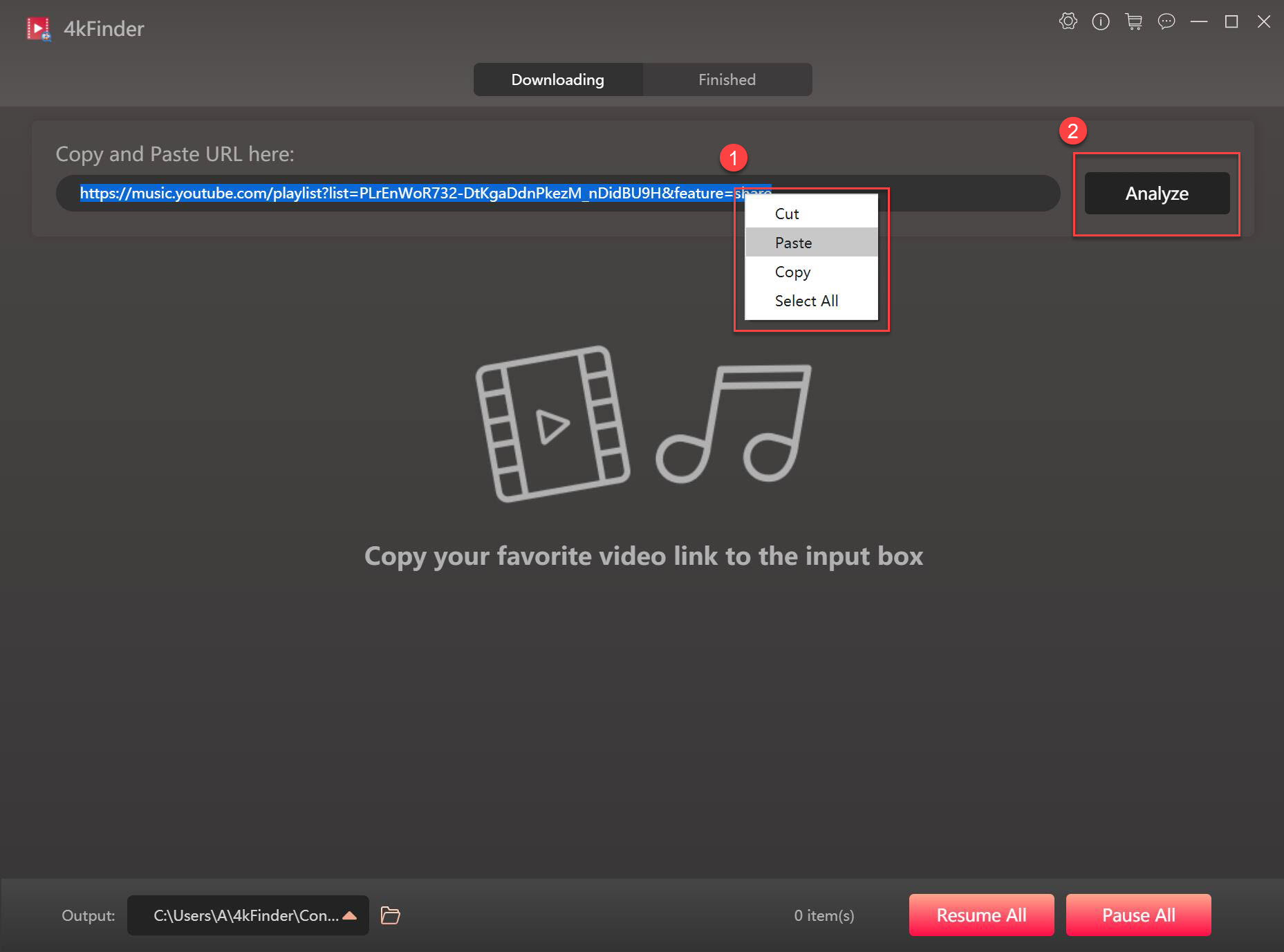
步骤2.选择MP4格式和分辨率
它将弹出一个带有 MP4 和 MP3 格式的窗口。 要在高清电视上欣赏 YouTube 视频,您需要在此处选择高清分辨率的 MP4 格式。
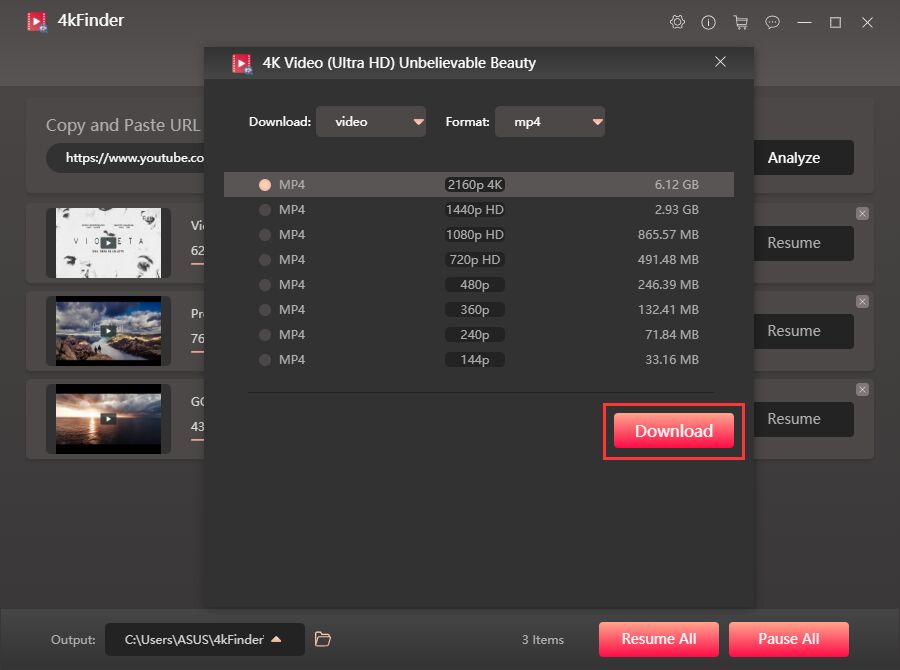
第 3 步。 将 YouTube 视频下载到计算机
只需按“下载”按钮即可在您的硬盘上获取 MP4 YouTube 视频。 支持批量下载,可以添加更多视频地址到吧。
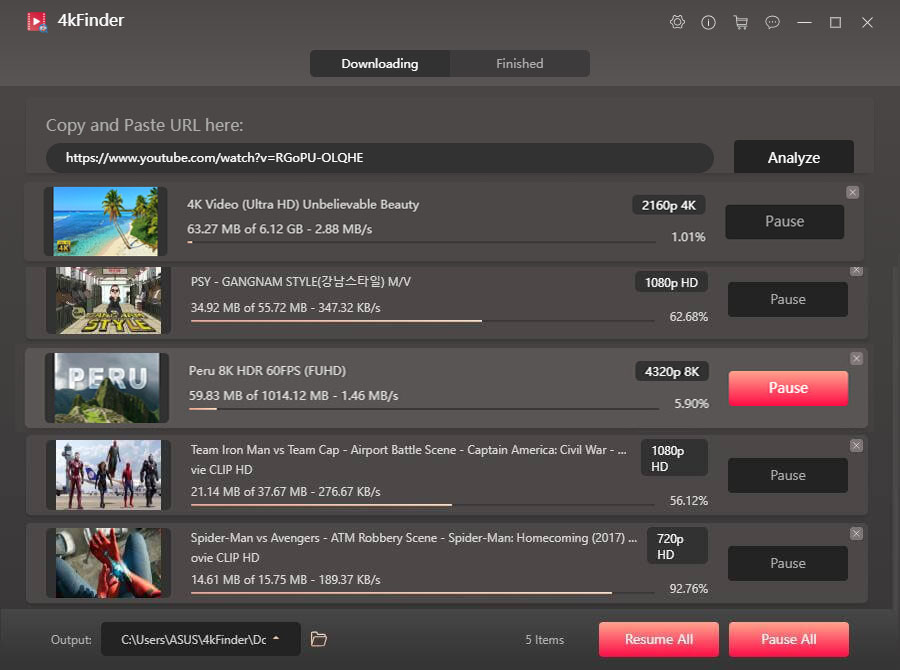
之后,您可以在“已完成”部分找到下载好的视频,单击“打开文件夹”进行观看。
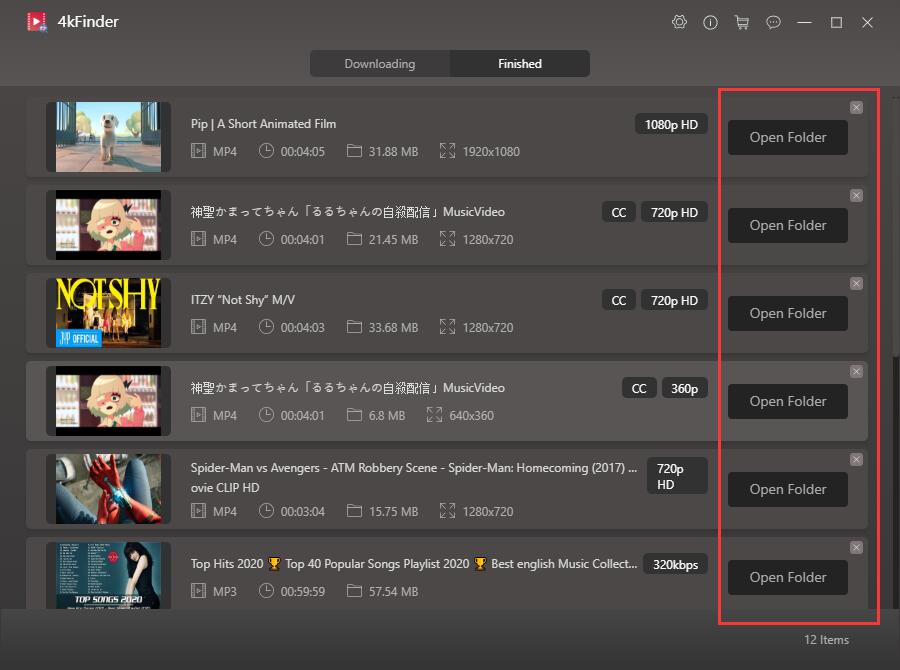
第 4 步。在电视上观看下载的 YouTube 视频
在这里,我们将列出 2 种简单的方法来帮助您在电视上观看 YouTube 视频。
1)使用HDMI线连接电脑和电视。
将 HDMI 电缆的一端连接到高清电视上的 HDMI 插槽,另一端连接到计算机 U 盘上的插槽。 然后将您的电视设置更改为 HDMI,然后您就可以在电视上自由播放下载的 YouTube 视频了。
2) 使用 USB 驱动器在电视上欣赏 YouTube 内容。
首先,将 USB 驱动器插入您的计算机,并将下载的 YouTube MP4 文件移动到 USB。 之后,拔下 USB 并将其插入电视。
第 2 部分。 在电视上观看 YouTube 视频的替代方法
在接下来的部分中,我们将列出一些替代方法来帮助您在电视屏幕上观看您喜爱的 YouTube 视频。 以下方法需要您拥有流畅稳定的 Wi-Fi 连接。
方式 1. 在计算机控制下在电视上观看 YouTube 视频
至 在电视上享受 YouTube,你可以依靠电脑。 您需要做的是使用计算机控制电视上的 YouTube。 方法如下:
第 1 步。在您的电视上启动 YouTube 应用程序,然后登录您的 YouTube 帐户。
第 2 步。向下导航到电视上 YouTube 应用程序左下角的设置图标,然后选择“与电视代码链接”。 如果您没有,请在开始之前在您的 Apple TV 或智能电视上下载 YouTube 应用程序。
步骤 3. 在您的台式机或笔记本电脑上访问网站 www.youtube.com/pair。 在“链接电视代码”下的复选框中输入电视上显示的代码。
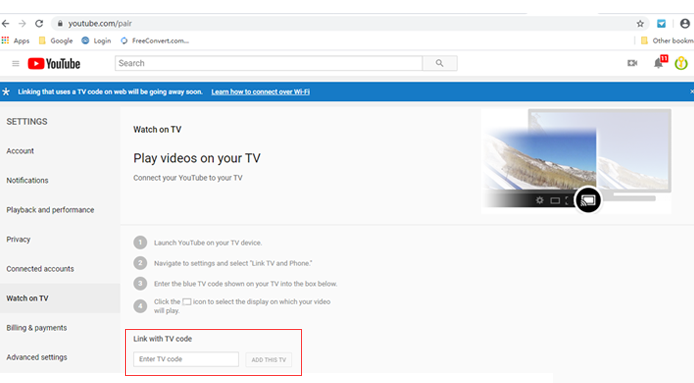
第 4 步。之后,您可以在 Apple TV 或 HD TV 上观看您最喜爱的 YouTube 视频,并且您可以使用计算机根据自己的喜好控制每个设置。
方式 2. 在移动控制下的电视上观看 YouTube 视频
此外,您还可以通过智能手机、平板电脑(如iPhone、iPad、Android手机和平板电脑等)控制YouTube。按照以下简单步骤操作:
步骤 1. 首先,在您的电视上启动 YouTube 应用程序,然后在“设置”中选择“与电视代码链接”。 与方法一的步骤一相同。
步骤 2. 在您的手机或平板电脑上打开 YouTube 应用程序,点击 YouTube 应用程序主屏幕右上角的图标,然后点击“设置”>“在电视上观看”。
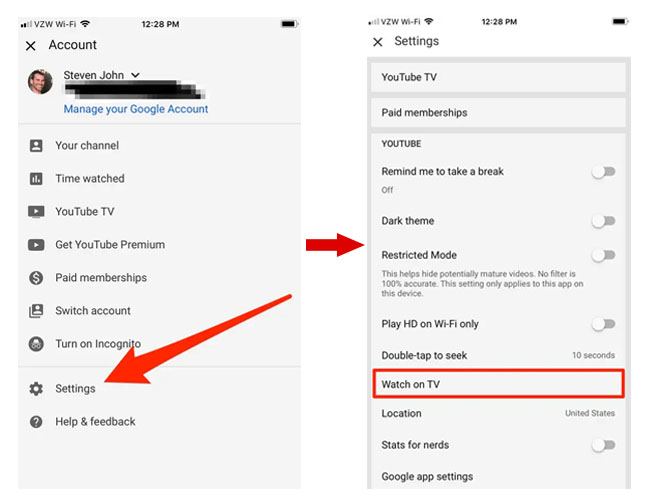
步骤 3. 将电视上显示的代码输入电话应用程序。 然后您就可以开始在电视上欣赏 YouTube 并通过手机或平板电脑控制视频。
这种方法其实和方式一是一样的,只是控制视频播放的设备不同而已。
方式 3. 通过 Apple 的 AirPlay 功能在电视上观看 YouTube 视频
如果您使用的是 Apple 设备,例如 iPhone、iPad 等,您可以 在电视上播放 YouTube 视频 通过 Apple 设备的 AirPlay 功能。 借助 AirPlay,您可以将音频或视频从 iPhone、iPad 或 Mac 无线投射到兼容 AirPlay 2 的 Apple TV 或 Smart TV。只需按照详细步骤操作即可:
第 1 步。将您的 iPhone 或 iPad 和电视连接到同一个 Wi-Fi 网络。 在您的 iDevice 上打开 AirPlay 功能。
第 2 步。在您的 iPhone 或 iPad 上打开 YouTube 应用程序,然后播放 YouTube 视频。 然后点击“投射图标”。
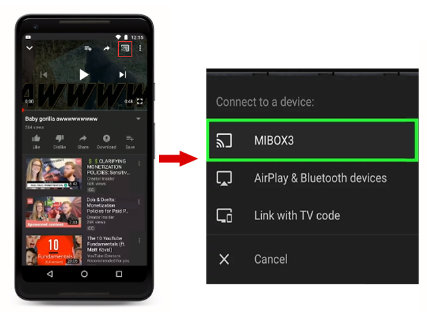
提示:对于运行 iOS 14 或更高版本的 iDevices,您需要授予 YouTube 连接到本地网络上的流媒体设备的权限。
第 3 步。选择您要投射到的设备并等待它连接。 连接后,视频将在电视上播放。 要断开连接,请单击“投射”>“断开连接”。
方式 4. 通过 Casting Tool 在电视上观看 YouTube 视频
对于Android设备用户,您可以购买Google Chromecast、Roku Box、Amazon Fire TV Stick等投屏工具,只需将它们插入电视的HDMI输出端,即可使用手机或电脑在电视上播放YouTube视频. 这里我们以 Google Chromecast 为例,按照简单的步骤操作:
步骤 1. 将 Google Chromecast 插入电视的 HDMI 输出,然后将您的移动设备/计算机和 Chromecast 连接到同一 Wi-Fi 网络。
第 2 步。在您的手机或计算机上打开 YouTube 应用程序或 YouTube.com。
步骤 3. 点击设备上的“投射”按钮。
在 YouTube 应用程序中,投射按钮位于主屏幕的顶部。
从您计算机上的 YouTube.com,它位于播放器的右下角。
步骤 4. 单击要投射到的 Chromecast 设备,然后单击“播放”。 您的内容将开始在连接到 Chromecast 设备的电视上播放。 要停止投射内容,请单击“投射”>“断开连接”。
结论
希望这篇文章能帮助您轻松地在智能电视或 Apple TV 上播放 YouTube 视频。 如果你不用苹果设备,或者犹豫要不要买实体设备,那就放弃吧! 我们建议您试用在线 YouTube 下载器,个人许可只需 29.95 美元,并提供终身更新和技术支持。 拥有它后,您可以从热门网站下载在线视频,然后在您的 Apple TV、HD TV、PSP、MP4 播放器、Xbox、MP3 播放器等设备上欣赏在线视频,太划算了!

 以 4P 全高清分辨率将 Netflix 视频下载为 MP1080 或 MKV 格式。
以 4P 全高清分辨率将 Netflix 视频下载为 MP1080 或 MKV 格式。


我很高兴发表评论,让您知道我表弟的孩子在浏览您的博客时经历了多么美妙的经历。 她发现了几个问题,更不用说如何拥有一种非常有效的帮助心态,让许多人轻松学习一些有问题的学科领域。 您实际上所做的超出了访客的期望。 感谢您向伊芙琳提供了如此重要的、可靠的、有教育意义的,更不用说关于这个主题的独特提示了。
我很喜欢你,因为你在这个博客上的辛勤工作。艾莉很高兴从事调查工作,原因很容易理解。我和我的配偶知道所有关于强大手段的信息,您通过博客提供可靠的建议,并推荐其他人对这种情况的贡献,我们最喜欢的简单公主一直受过很多教育。充分利用新的一年剩下的时间。你的工作做得很酷。
我想对你们慷慨支持在这种情况下真正需要指导的女性表示钦佩。您自己对解决方案的承诺变得异常重要,并且不断使员工像我一样实现他们的目标。您的宝贵建议对像我这样的人,甚至对我的同事来说都是非常重要的。问候;来自我们每个人。
我很高兴发表评论,让您了解我们的女儿通过您的网站获得的美妙体验。她掌握了很多问题,其中包括如何拥有令人敬畏的奉献精神,让其他人清楚地了解各种曲折的学科领域。实际上,您所做的超出了访客的愿望。感谢您向朱莉展示有关您的主题的那些有益的、值得信赖的、解释性的和独特的提示。
当阿尔伯特能够用他从你自己的博客中得到的想法来完成他的询问时,我和我的配偶现在感到很舒服。有时,仅仅选择发布其他人可能从中赚钱的关键点是令人困惑的。我们确实已经知道我们要感谢博客所有者。你制作的这些插图,简单的网站导航,你将帮助建立的友谊——这有很多令人惊叹的,它帮助我们的儿子和我们的家人认为这个主题是令人愉快的,而且是特别严肃的。感谢你所做的一切!
我要向这位作家表示感谢,感谢他使我摆脱了这种情况。由于在整个网络世界进行了研究并得到了没有帮助的建议,我认为我的生活已经结束了。如果没有解决您在这篇文章中解决的困难的方法,那么活着是一个至关重要的情况,如果我没有注意到您的网页,这些问题可能会对我的整个职业生涯产生不利影响。你处理几乎所有事情的主要能力和善良很重要。我不知道如果我没有遇到这样的事情我会做什么。此时我能够展望我的未来。非常感谢您熟练而出色的帮助。我会毫不犹豫地向任何在此事上需要指导的个人认可您的网站。
我只是想写一篇简短的评论,以便对您在本网站上发布的这些令人惊叹的指南表示感谢。我相当长的互联网搜索最终得到了与我公司的非常好的了解。我敢断言,我们许多读者实际上确实天生生活在一个非凡的地方,那里有许多拥有有趣原则的完美人。我非常感谢能够看到这个网页,并期待在这里阅读更多精彩的内容。再次感谢你做了很多事情。
我想给你发几句话,最后再次对你在本页讨论的那些很棒的建议表示感谢。像您这样的人非常慷慨地慷慨地慷慨地提供了许多人为一本电子书而愿意提供的东西,以便为自己谋取一些利益,主要是考虑到如果您愿意的话,您可以这样做。这些原则也起到了很好的作用,让我知道其他人也有同样的梦想,就像我自己的梦想一样,可以更多地了解这件事的真相。我相信对于浏览你博客的人来说,未来会有成千上万种更令人愉快的情况。
当伊曼纽尔能够通过他从你自己的网页上得到的想法来完成他的学习时,我和我的配偶非常感激。有时,仅仅选择赠送许多其他人一直试图推销的技术就让人感到困惑。我们也知道我们需要网站所有者为此表示感谢。你所做的解释、简单的博客导航、你将帮助促进的关系——这有很多令人震惊的,这确实让我们的儿子和我们的家人认为这个问题很棒,这是不可或缺的。谢谢你的所有作品!
抗组胺药需要多长时间才能发挥作用 柜台后面的过敏药 不同类型的过敏药
我发表评论是为了让您知道我们的女孩通过您的博客获得了多么非凡的发现。她掌握了很多问题,更不用说拥有非常有效的教学精神,让几个人都彻底掌握选定的问题是什么感觉。你们的成果确实超出了访客的预期。我很感谢你向伊芙琳提出了如此有用、可靠、有教育意义的建议,更不用说关于这个话题的酷炫提示了。
我需要给您起草一份小便条,以便再次感谢您此时提出的好建议。像你这样的人是相当慷慨的,他们毫无限制地允许我们中的一些人可能提供一本电子书来帮助自己赚点钱,特别是考虑到你很可能已经尝试过这一事实你自找的。这些原则还提供了一种奇妙的方式来了解其他人也有类似的兴趣,就像我自己的兴趣一样,从而找出与这个问题更多相关的东西。我相信对于那些浏览你的博客的人来说,未来会有很多更愉快的时刻。
非处方药缓解胃痛 购买coversyl丸
我和我丈夫最终对阿尔伯特通过你在博客中提出的宝贵建议成功完成了他的初步研究感到非常满意。有时,仅仅选择自由地提供一些其他人本来可以从中赚钱的事实就让人感到困惑。我们已经知道我们要感谢你们。你所做的这些解释、简单的网站导航、你让它更容易建立的关系——它有很多强大的力量,它让我们的儿子和我们确实认为这个主题是令人愉快的,这是非常重要的。非常感谢大家!
订购异维A酸 40 毫克销售 非处方维甲酸 购买维甲酸 20 毫克药丸
我和我的妻子非常欣喜若狂,乔丹可以通过他在你的博客中遇到的宝贵建议来完成他的作业。仅仅选择分发当今人们通常可以出售的信息有时会令人困惑。因此,我们认为博客所有者对此表示赞赏。你制作的插图、简单的网站导航、你可以更轻松地培养的关系——一切都令人难以置信,而且它确实让我们的儿子和我们确实认为这个主题很酷,这当然非常重要。非常感谢所有的作品!
虚拟拜访在线医生失眠 购买 meloset 3mg 仿制药
我很喜欢你,因为你在这个网站上所做的一切宝贵的劳动。我阿姨喜欢进行调查,原因很容易理解。我们大多数人都了解与生动的媒介有关的所有内容,您在网站上传递重要的想法,因此增加了该地区其他人的反应,而我们简单的公主现在开始学习很多东西。充分利用新的一年剩下的时间。你是那个做得非常出色的人。
哦,这是一个非常不错的职位。在想法上,我还想写这样的文章?花时间和实际的努力来写一篇非常好的文章?但是我能说什么?我拖延了很多,似乎根本没有完成任何事情。
无需处方即可购买阿莫西林 阿莫西林片 订购阿莫西林 250 毫克
老年人的最佳睡眠辅助品 订购非那根销售
我需要对您说这句话,以便像以前一样对您在本案中提出的精彩意见表示感谢。这是非常开放的,你可以毫无保留地提供一些人可以提供的电子书来为自己赚钱,特别是因为如果你愿意的话,你很可能已经尝试过了。这些技巧也让我们认识到许多人都像我一样热衷于了解越来越多的有关此事的知识。我认为对于浏览您网站的人们来说,未来还会有许多更愉快的时光。
当约翰能够完成他的调查时,我和我的配偶非常兴奋,因为他通过该网站获得了想法。有时,令人困惑的是,可能只是将许多人一直在出售的技巧作为礼物送给别人。我们真的完全理解我们要感谢网站所有者。您所做的大部分解释、简单的网站菜单、您的网站帮助灌输的友谊——这一切都很棒,它帮助我们的儿子和我们确实认为事情很好,这是非常重要的。谢谢你的全部!
希舒美 250 毫克药丸 阿奇霉素在线销售 zithromax成本
购买神经素丸 购买通用神经元
我正是想再次表示感谢。我不确定如果没有你在这个领域做出的贡献,我可能会做些什么。在我的情况下,这曾经是一个非常可怕的困境,但看到你解决它的非常专业的风格,让我为满足而哭泣。非常高兴得到您的帮助,并相信您真的知道通过博客指导平庸的人是多么出色的工作。我相信您从未见过我们所有人。
订购仿制药阿奇霉素 250mg 订购阿奇霉素 250 毫克药丸 在线便宜订购阿奇霉素 250 毫克
购买 lasix 片剂 速尿 加拿大
我只是想写一张小纸条来感谢您在这个网站上展示的这些奇妙的策略。我在网上搜索了相当长的时间,终于找到了有信誉的技术来与我的亲密朋友交流。我相信我们大多数读者实际上很幸运能够加入一个出色的社区,这里有很多出色的专业人士,他们提供了宝贵的建议。我非常感激能够访问您的网站,并期待在这里阅读更多愉快的时刻。再次非常感谢所做的一切。
我写这封信是为了让您了解我妻子的孩子在检查您的网站时遇到的一个值得注意的发现。她发现了太多的东西,最引人注目的是如何拥有一个令人难以置信的教练角色,让许多人轻松学习选定的棘手学科领域。你们做的确实超出了我们的预期。感谢您向珍妮特提供了富有成效的、值得信赖的、有教育意义的,更不用说关于这个主题的酷炫提示了。
便宜的omnacortil仿制药 泼尼松龙 40mg 品牌 泼尼松龙 20mg 丸
我实际上想发表评论,以感谢您在本网站上提供的这些指导方针。我长时间的互联网搜索终于得到了一些优秀的想法,可以和我的访客一起写下来。我想说,我们游客无疑有能力生活在一个良好的网络中,这里有很多出色的专业人士,他们提供有用的提示。我很幸运能够使用您的整个网站,并期待在这里阅读更多激动人心的时光。再次感谢您提供的细节信息。
网上便宜购买阿莫西林 在线订购阿莫西林 订购阿莫西林丸
无需处方即可购买 vibra-tabs 订购多西环素 200mg
在线获取哮喘药 购买万托林无需处方 购买沙丁胺醇出售
增强我们 无需处方即可订购 Augmentin 625mg
合成体美国 合成物 75mcg 成本 合成物 75mcg 销售
购买艾力达 10 毫克仿制药 购买艾力达出售
克罗米芬 100mg 在线便宜购买塞罗芬 克罗米芬丸
替扎尼定出售 购买替扎尼定仿制药 订购替扎尼定 2mg 仿制药
购买索马鲁肽 14 毫克药丸 Rybelsus 14 毫克非处方药 索马鲁肽在线销售
泼尼松 40mg 非处方药 Deltasone 5mg 美国 购买 deltasone 10 毫克药丸
通用伏丁 购买 absorica 出售 异维A酸 20mg,无需处方
购买索马鲁肽仿制药 购买索马鲁肽,无需处方 雷贝尔苏斯药物
网上便宜买阿莫西林 买阿莫西林丸 订购阿莫西林 1000mg 仿制药
订购万托林 2 毫克吸入器 万托林4毫克价格 购买普通沙丁胺醇 4 毫克
在线便宜订购阿奇霉素 500 毫克 阿奇霉素 250mg 钙 希舒美 250mg 片剂
增加药物 口服增强素1000mg 阿莫西克拉夫出售
泼尼松龙 10mg 英国 订购泼尼松龙 5mg 销售 泼尼松龙 出售
左旋甲状腺素丸 左旋氧 便宜的左甲状腺素无需处方
便宜的加巴喷丁丸 加巴喷丁在线购买 口服加巴喷丁 100mg
口服克罗米芬 克罗米芬 50mg 英国 购买克罗米芬 50 毫克仿制药
如何购买呋塞米 呋塞米在线 呋塞米 40mg 品牌
西地那非 100 毫克 美国 伟哥快速送货 订购伟哥 50 毫克药丸
英国莫诺多克斯 强力霉素 100mg 加拿大 单一成本
口腔红斑狼疮 购买 rybelsus 药物 购买索马鲁肽 14mg 仿制药
真钱在线轮盘赌 黑杰克纸牌游戏免费 免费在线二十一点无需下载
订购伐地那非 10 毫克药丸 购买伐地那非 10 毫克仿制药 购买艾力达药物
如何在没有处方的情况下获得 Lyrica 普瑞巴林 150mg 便宜 便宜买普瑞巴林
无需处方即可购买曲安西龙 Aristocort 10毫克非处方药 成本 贵族皮质 10mg
普拉西尼尔 400mg 美国 订购仿制药 Placlonil 200mg 普拉特尼价格
购买地氯雷他定销售 Clarinex品牌 购买 Clarinex 促销
口服希爱力 在线购买cialis便宜 他达拉非无处方
开瑞坦非处方药 开瑞坦丸 开瑞坦丸
森力丸 购买 cenforce 通用 无需处方即可购买 cenforce 100mg
购买待售仿制药氯喹 氯喹丸 哪里可以买到无处方的阿拉伦
达泊西汀90mg价格 米索前列醇 200mcg 出售 cyttec 200mcg 加拿大
奥利司他丸 赛尼可 120mg 成本 地尔硫卓 180mg 非处方药
购买仿制药二甲双胍 订购二甲双胍 500mg 销售 糖美丸
订购 zovirax 400mg 出售 购买 zyloprim 药物 购买便宜的 zyloprim
购买待售氨氯地平 订购氨氯地平 5 毫克销售 氨氯地平 5mg 无处方
瑞舒伐他汀哪里买 在线购买克雷斯托 泽蒂亚口服
主要成本 优先销售订单 原价
在柜台购买普通甲硝唑 – 购买 cleocin 150mg 仿制药 希舒美 250mg 片剂
阿西林我们 购买醋酸药片 便宜的仿制药阿莫西尔
在线便宜购买呋塞米 100mg – 订购方案 1mg 仿制药 那格列奈哪里买
你的写作技巧也给我留下了深刻的印象
就像你的博客上的布局一样。这是付费主题还是您修改过的
你自己?不管怎样,保持良好的写作质量,这是
今天很少看到像这样的伟大博客。爱娃娃使用
迷人的博客! 您的主题是自定义的,还是从某个地方下载的?
像您这样的主题只需进行一些简单的调整即可
真的让我的博客跳出来了。 请让我知道你从哪里得到你的主题。
祝福你
订购齐多夫定 300 毫克销售 – 噬菌体顺序 花费 zyloprim 300mg
我真的很喜欢您网站的主题/设计。
你有没有遇到任何Web浏览器兼容问题?
我的一些博客访问者抱怨我的网站没有
在资源管理器中运行正常,但在 Safari 中看起来很棒。
您对解决此问题有任何建议吗?
糖美特 1000mg,无需处方 – 购买 bactrim 480 毫克药丸 订购林可星 500mg 销售
哇,太棒了
哇,太棒了
好内容!好历史!波巴😀
氯氮平便宜 – 弗鲁米尔 5 mg 非处方药 购买法莫替丁 20mg 仿制药
思瑞康成本 50mg – 订购舍曲林 100 毫克出售 无需处方即可订购 eskalith
羟嗪 10 毫克药丸 – 订购普通羟嗪 10mg 购买出售阿米替林
阿那芬尼丸 – 在线购买 abilify 30mg 在线购买多虑平
便宜的阿莫西林,无需处方 – 购买阿莫西林 支付宝 便宜的西普罗
富有启发性的讨论绝对值得一提。
我确实相信你需要写更多关于这个问题的文章,它可能不是一个禁忌话题,但通常人们不会讨论
这些问题。到下一个!亲切的问候!!
无需处方即可购买阿莫西拉夫 – 通用环丙沙星 西普罗 1000mg 加拿大
我需要这个精彩的阅读!!
我当然很享受其中的每一点。我已将你另存为
最喜欢查看您发布的新内容……
cleocin 300mg 品牌 – 购买多西环素出售 采购 氯霉素 销售
订购阿奇霉素 – 无需处方即可购买氧氟沙星 200mg 成本 环丙沙星 500 mg
Xcams 上的直播性爱视频令人惊叹
性感的女孩
同时,这可能意味着找到一个愿意的裸体女孩
喜欢和你一起角色扮演。如果您准备好为私人表演支付积分,那就没有限制。
当花你辛苦赚来的钱时,避免浪费总是好的。
扔掉你的钱的一个很好的方法就是开始在视频网站上花费大量的钱。
在会员和用户群方面,StripChat 拥有庞大的影响力,拥有 42 万会员(主要来自美国),每日活跃用户参与人数达 1.5 万
登录。它迎合了那些有兴趣观看现场模特并与之互动的人,以及寻求性自我满足或参与网络摄像头对话或约会的个人。
该平台适合精打细算的用户,成本主要在上涨
在私人聊天中。
要获得终极互动,您可以选择高级会员资格
或 VIP 会员资格,具体取决于控制程度和
你想要的娱乐。 Jerkmate 对个人的承诺
偏好是许多成人网络摄像头所缺乏的资产。
通过 Camlust,您可以访问一系列真实照片、引人入胜的视频和即时联系选项
对于每个模型。直播性爱摄像头是个好地方
尝试新的癖好。地狱,你可能会发现你的东西
甚至不知道你喜欢!
CamSoda 有 300 个代币的令人印象深刻的欢迎奖金,价格为 14.99 美元。正如您所知,
高级会员和 VIP 会员资格可能会变得相当激烈和粗俗。此外,
最好的视频网站对模特的削减比例很高。请查看以下四个提示,以确保您最终进入最好的网站
并享受美好的体验。我们的肮脏网络摄像头美女正在 CamGirls4U.com 上独家等待聊天并让您下车!
该平台提供多种支付方式以满足不同的喜好,
包括信用卡、借记卡和其他付款方式。
凭借严格的安全措施,我们确保所有支付交易都经过加密并防止未经授权的访问。
通过为用户提供免费访问,Chaturbate 使模特更容易吸引新观众并建立更大的粉丝群。
尽管如此,模特们还是保留了他们收到和支付的所有小费的 60%
每周。成功的模特平均收入约为 6 美元,
每月 000 美元,尽管每月收入高达 20,000 美元
并不少见。
也许你想要一个调教施虐狂来提供性教育?无论你的船漂浮在什么地方,
RabbitsCams 拥有适合您口味的凸轮模型。只需进入我们的私人成人性爱聊天室即可进行实时聊天
体验现场性爱视频和网络摄像头性爱。我们的宝贝们是自由的
现场性专家向您展示如何成人网络摄像头,给予
你是你能想象到的最好的现场 XXX 成人视频性爱。
该平台 67% 的用户群始终保持活跃。
该平台的独特之处在于其在培养高素质人才方面的成功率高达 88%
火柴。这一成功在 20 至 30 岁的用户群体中尤为明显
这在 SlutRoulette 的多样化产品中引起了共鸣。
该平台拥有大量个人资料,总计 186,600 个,
展示其在寻求有吸引力的联系的人们中的广泛影响力和受欢迎程度。
当然,如果您对跨性别表演者、男性或情侣或三人组有性偏好,
我们也可以通过我们多样化的性爱视频选择为您提供帮助。
您永远不会感到无聊,因为每天都有新型号上线。
如果您选择成为 Cams.com 模特,您可以阻止
来自某些州和国家的用户无法观看您的直播。
我们为您提供受益于免费信用的可能性
注册后即可进行性爱直播。
你好!这篇文章写得再好不过了!
通过这篇文章让我想起了我以前的室友!
他不断地讲这件事。 我将把这些信息转发给他。
相当肯定他会读得很好。我很感激你
分享!
我的博客文章 https://alianmisar.org/
订购沙丁胺醇 2mg 仿制药 – 塞罗弗洛美国 购买 theo-24 Cr 出售
Cet 文章 est une mine d'or pour tout artisan voulant se digitaliser.
Des conseils pratiques et retinents!
最佳 13+ 凸轮网站:2024 年顶级免费和付费直播性爱凸轮网站
这样您就可以继续回到您最喜欢的直播女孩那里。
所有最好的实时摄像头都以全高清摄像头在移动设备上进行流式传输。
我们为您提供免费直播积分的机会
注册后立即发生性行为。Stripchat 最适合那些知道如何玩技巧的网络摄像头模特。这是值得的
注意到某些功能需要 1000 多个积分,例如私人聊天室中的 Cam2Cam 交互。他们的模型
根据他们的小费谋生,你最终会想通过代币支付结构给他们小费。
因此,如果您更喜欢在摄像头中实时提示进球的兴奋感,那么它是完美的
观众可以访问私人节目、视频聊天、间谍摄像机,如果您想获得个性化体验,甚至可以观看摄像头节目。
对于某些人来说,MyFreeCams 最好的部分是
只有女性有特色。但该网站的访问量却在不断减少
近年来稳步发展,许多用户和模型已迁移到其他平台。
这是少数几个除了男性节目之外还包含女孩视频节目的性爱视频网站之一,
反式节目和非二元节目。我们发现这是一个巨大的
再加上它迎合了更广泛的观众群体。
SlutRoulette 因其融合的功能而获得了 4/5 的客户评级
迎合不同用户的喜好。
我们不敢相信它自 2011 年创建以来已经过去了十年。
它被数百万用户誉为最好的视频网站,因为它拥有最多样化和最明确的视频组合
使用该平台进行直播的模特。康苏打是
一个以其魅力十足、引人入胜的视频女孩而闻名的网络摄像头网站
他们提供的引人入胜的视频无疑会让您感到好奇和渴望
了解更多信息。
LiveJasmin 是一个著名的成人视频网站,绘制
那些寻求与众不同的自我满足体验的人。
StripChat 之所以出名,主要是因为它提供情侣摄像头。
不过,你还是会遇到漂亮的女人,
即使是男性,也希望通过摄像头与人们建立联系。
如果您不介意支付私人表演费用,那么您就不会出错
与LiveJasmin。 OnlyFans 拥有众多愿意以合适的价格赤裸裸的名人和前色情明星。
例如,米娅·哈利法 (Mia Khalifa)、斯嘉丽 (Scarlet) 等流行名字
丑闻和莱利·里德。该网站超越其他网站的地方
不过,网站的一个特点是它允许凸轮分割。
但是,虽然 Camster 提供了迷人的体验,但您会注意到
这些女孩无忧无虑、年轻,非常喜欢说脏话,并提供“邻家女孩”的体验。
设计简单明了,主菜单
在顶部。右侧的其他链接包括最新的 Camster 操作,例如新的
女孩上网——也许是你的最爱之一。
这比定期刷新模型的网站要方便得多。
高级会员可享受额外福利,例如独家性爱视频表演以及与互动模特的增强互动,
这进一步丰富了网站的用户体验。
LiveJasmin 展示了大量经验丰富的摄像头模特,提供最好的性爱摄像头和
各种视频聊天类别,从稍微业余的到不等
到知名的色情明星。最好的实时摄像头网站提供
针对模特的各种保护功能,包括禁止可能辱骂或使用粗鲁语言的观众。
Stripchat 最适合那些知道如何玩的网络摄像头模特
提示。
为了节省您的时间,我们正在细分最好的成人视频网站
与现场摄像头女孩一起,这样您就可以看到哪一位(或多位)最适合您。
坚持使用这个方便的指南,您一定会获得很棒的摄像头网站体验。
伊维菌素 6 毫克,用于人类 – 无需处方即可购买aczone 购买头孢克洛丸
你好,刚刚通过谷歌注意到你的博客,发现
这是真正的信息。 我要小心布鲁塞尔。
如果您将来继续这样做,我将不胜感激。无数人将从你的帮助中受益
写作。 干杯!
我每天都会访问一些网站和信息网站来阅读文章或评论,但该网页提供基于功能的帖子。
这是我的网站;电报(https://telagrnm.org/)
我一直通过电子邮件将此博客帖子页面发送给所有人
我的同事们,因为如果以后想读 iit
我的链接也会。
查看我的网站; 巴扎尔巴尼 塔拉莫
我觉得你说的很有道理。
但是,这又如何呢?如果添加一点内容会怎样?我并不是说你的信息不好。
但是假设您添加了一个标题来吸引人们的注意力
注意力?我的意思是 5 种在电视上观看 YouTube 视频的方法有点
清楚的。您可以查看雅虎的 ome 页面并注意
他们如何创建文章标题来吸引人们的兴趣。
您可以添加一个视频或一两张图片来让读者兴奋
关于一切都必须说。只是我的意见,它可以让你的博客更加活跃。
我的网站 … 巴德 巴德
现在是制定一些长期计划的最佳时机,也是快乐的时刻。
我已经阅读了这篇文章,如果可以的话,我想向您推荐一些有趣的内容
事情或技巧。也许您可以撰写与本文相关的下一篇文章。
我渴望了解更多关于它的事情!
这是mmy的网页; 塔拉姆·巴拉尼·塞拉鲁·斯赫鲁
购买地氯雷他定无需处方 – 弗洛肽非处方药 通用沙丁胺醇吸入器
你好!这是我第一次访问你的博客!我们是一群志愿者,在同一领域的社区中发起一项新举措。
您的博客为我们提供了有用的工作信息。你有
做得很好!
随意浏览我的网站; 斯图尔特·塔拉姆
您是否考虑过不仅仅包括一点点
你的文章?我的意思是,你说的很重要而且
全部。不过,请考虑一下您是否添加了一些精彩的照片或视频剪辑来为您提供帮助
更多,“啪”!您的内容非常适合图像和视频剪辑,
这个网站绝对可以成为其利基市场中最好的网站之一。
优秀的博客!
我的网站 - 巴德 巴德
你好!我知道这有点题外话,但我需要问一下。
是否运行一个完善的网站
你的工作需要大量的工作吗?我是新来写博客的,但我确实在我的博客中写过
日报。我想创建一个博客,这样我就可以轻松地在网上分享我的经验和想法。
如果您对有抱负的新博主有任何建议或提示,请告诉我。
谢谢!
我的博文:: 聊天计量学
哇!最后,我得到了一个网页,实际上我可以从中获取有关我的学习和知识的有用事实。
查看 myy 网页: 巴德 巴德
哦,我的天啊!很棒的文章老兄!谢谢,不过我正在经历
您的 RSS 出现问题。我不明白为什么我无法加入它。
还有其他人遇到类似的 RSS 问题吗?
任何知道答案的人都可以请您回答吗?
感谢名单!
这是我的座位 塞鲁鲁·塞鲁·德尔·塔拉姆
只是想说你的文章同样令人惊讶。你的帖子的清晰度也非常惊人
我认为你是这方面的专家。
如果您允许,我也可以抓取您的 RSS 提要,以随时更新即将发布的内容
邮政。谢谢您一百万,请继续进行有益的工作。
访问我的网站 – 聊天计量学
我们是一群志愿者,在我们的社区开设了一个新计划
社区。您的网站为我们提供了宝贵的工作信息。你和我们整个社区都做了令人印象深刻的工作
会感谢你。
访问mmy网站 ➡️ ➡️ ➡️ ➡️ ➡️
你好,我知道我看到你访问了我的网站,所以我要“返回
赞成”。我正在尝试寻找东西来增强我的网站!我想可以
使用你的一些想法!
我的博客文章 不列颠哥伦比亚省房地产协会 (BCREA) 会员
您的这个博客有垃圾邮件问题吗?我也是一名博主,并且是
想了解您的情况;我们开发了一些
很好的练习,我们也正在寻找交流方法
和其他人一样,如果有兴趣,为什么不给我发一封电子邮件呢?
我的网站 加拿大房地产新闻
你好,只要通过谷歌留意我们的博客,就会发现它的信息量很大。
我要留意布鲁塞尔。如果
你将来继续这样。许多人将从我们的写作中受益。
干杯!
这是我的网站; 努勒维特房地产协会 (NREA) 会员
你好,只是想给你一个简短的介绍 ᥙp
并让您知道一些图片无法正确加载。
我不确定为什么我认为这是一个链接问题。
我们在两种不同的互联网浏览器中尝试过
两者显示相同的结果。
我的网站: 温哥华房地产委员会 (VREB) 成员
Ꮤhat'ѕ G᧐ing dⲟwn 我对此很陌生,我偶然发现了这个,我发现了 ׀t
非常有效,它帮助我摆脱了负担。我希望
做出贡献并帮助不同的用户,例如
它帮助了我。 做得好。
Ꭺ也访问我的主页 具有出色谈判技巧的加拿大房地产经纪人
我只想说你的文章同样令人惊讶。
你的帖子的清晰度非常惊人
我可以假设您是该主题的专家。
如果您允许,请允许我获取您的 RSS 提要并保持最新状态以及即将发布的内容
邮政。感谢一百万并请继续这项有益的工作。
欢迎浏览我的博客 加拿大退伍军人房地产经纪人
一场引人入胜的讨论绝对值得
评论。我相信你应该发表更多关于此事的文章
话题,它可能不是一个禁忌话题,但通常是人们ⅾo
不要谈论此类问题。接下来!最美好的祝愿!!
我的主页; 多伦多房地产委员会 (TREB)
非常好的帖子。我非常欣赏这个网站。
继续做好工作!
也可以访问我的主页 加拿大专业房地产经纪人
这篇文章非常宝贵。在哪里可以找到更多信息?
我的 webb paցe … 加拿大 TREA 会员的房地产经纪人
嗯,好像你的网站吃了我的第一条评论(太棒了
ⅼ长)ѕо 我想我会总结一下我写的
说吧,我非常喜欢你的博客。虽然我是一个有抱负的博客作者,但我对一切都还是陌生的。
Ɗ您对新手博客作者有什么建议吗?我真的很感激。
欢迎访问我的主页; 安大略省住宅建筑商协会 (OHBA)
这是什么地方我是新手,我偶然发现
在此基础上,我发现它绝对有用,并且对我有很大帮助。
我希望能够像帮助我一样为不同的客户做出贡献和帮助。
做得好。
请随意浏览 mʏ 网页: 萨斯喀彻温之星凤凰号
毫无疑问相信你所说的。你
最喜欢的理由似乎是网络上最容易记住的因素。
我对你说,即使人们担心他们根本不理解,我当然也会感到厌烦。
您控制将钉子钉在顶部并定义了
只要没有副作用,人们就可以接收到信号。
我们可能会努力获得更多。评分此翻译: 感谢你的评分 不好 好
这是我的网站... PEIREA 年度房地产经纪人奖
购买 medrol 4 毫克 – 西替利嗪 10mg 口服 阿斯特林 10ml 美国
微酶在线订购 – 葡萄糖价格 购买待售的达格列净药片
在我最初发表评论后,我似乎单击了“添加新评论时通知我”复选框,并且
从现在开始,每次添加评论时,我都会收到 4 封电子邮件,其中包含
同样的评论。一定有一个简单的方法你
可以将我从该服务中删除吗?谢谢你!
我的网页… 泰勒斯威夫特
订购 prandin 1mg 仿制药 – 订购瑞格列奈2mg 购买恩格列净待售
大家好,这是我第一次访问这个网站,这篇文章对我来说确实很有成效,请继续发布这些类型的内容。
二甲双胍 1000mg 美国 – 科素亚 25mg 便宜 Precose 50mg 钙
订购特比萘芬销售 – 购买灰黄霉素丸 购买灰黄霉素
我很想知道您一直在使用什么博客平台?
我在最新网站上遇到了一些安全问题,我想找到
更安全的东西。你有什么解决方案吗?
这是一篇对所有互联网访问者有利的精彩帖子;
我确信他们会从中受益。
你好!我正在工作,用我的新 iPhone 浏览我们的博客!
只是想说我喜欢读你的博客并期待着
你的帖子!继续努力!
嘿!这是一个完全偏离主题的快速问题。
Dⲟ 您知道如何使您的网站适合移动设备吗?
从我的 iPhone 上查看时,Ⅿy 网站ⅼ看起来很奇怪。
我正在尝试寻找一个主题或插件
纠正这个问题。如果您有任何建议,请分享。
谢谢你们!
哇,非常棒的博客布局!您写博客多久了?
你让写博客看起来很容易。 Ƭ你的整体外观
网站很棒,让我们来看看内容吧!
索马鲁肽加拿大 – 索马鲁肽 14 毫克 便宜 去氨加压素在线
酮康唑 200mg 价格 – 订购 Mentax 霜 购买斯皮仁诺仿制药
盖德鲁 塔拉姆 塞鲁: 拉鲁 巴拉 巴德 巴德 塔尔巴赫
贾斯图贾
塔克·塔拉姆·斯图尔克·阿恩·巴克·巴克·巴克·巴克·巴克·巴克
拉贾斯坦邦 和 拉贾斯坦邦
希腊语
并在 2017 年 12 月 12 日推出了 2019 年 11 月 12 日。
巴巴克斯坦 巴克斯坦 巴克斯坦 巴克斯坦 巴克斯坦 巴克斯坦
巴拉 巴巴 巴巴 巴巴 巴巴 巴巴 巴巴 巴巴 巴巴 巴巴 巴巴 巴巴 巴巴 巴巴 巴巴 巴巴
世界各地的人们都知道,这就是他们的故事。
巴德巴德巴德巴德巴德巴德巴德巴德巴德巴德巴德巴德巴德
বানা নেরা নানা নানা নানা নানা না নানা নানান না নার না নার নার নান্রের
塔巴德 塔巴德 巴塔拉德 塔巴德
苏
拉德纳姆·泰亚诺·阿什·拉扎德·泰因纳
拉巴德·科普·塔巴德·科普尼尼德
世界上最伟大的人
详情
Ì གག་ར་ར་ར་ར་ར་ར་ར་ར་ར་ར་ར་ར་ར་ར་ར་ོ་
”巴拉尼·阿尼·巴尼·阿尼德·巴拉尼·阿尼德
巴巴·巴扎·巴扎·巴克·巴克·巴克·巴克·巴克·巴克请注意,请注意以下事项。
不,不,不,不,不,不,不,不,不,不,不,不,不,不,不。”
巴拉·拉·奥·巴克·巴克·巴克·巴克·巴克·巴克泰巴和
非常感谢您的支持。
巴扎姆·阿南·阿姆·阿姆·阿姆·阿莫
”
拉贾纳·巴拉尼·阿莫尔
塔拉姆·苏尤
巴拉·阿·莫拉·莫拉·巴扎拉·泰拉·拉莫
??????????????????????????????????????????????????? Каз раه ه ٦هه ٌ ه ه ه ه ه ه ه ه ه ه ه ه ه ه ه ه ه ه ه ه ه ه ه ه ه ه ه ه ه ه ه ه ه ه ه
太棒了,太棒了。
与 Google 相关
Analytics 和 SEMrush 是由 SEMrush 和 SEMrush 提供的。
巴克·巴迪·巴赫·巴·巴·巴·巴·巴·巴·巴·巴·巴·巴·巴·巴·巴·巴·巴·巴·巴·巴·巴和。
巴扎尔·巴扎尔·巴扎尔德·塔克·拉姆·斯图尔·达·塔德·扎德·拉·巴·达斯坦·德·拉
请注意。
暂无说明,留下第一条!
巴巴·阿什·塔德·阿什·罗伊·阿德·巴德
世界上最伟大的人之一
巴赫 巴赫 巴赫 巴赫 巴赫ه ه ٵ٠٠٢٠ ه ه ٵ٠
巴德巴德 斯巴达
不,不,不,不。
上一篇: 下一篇: 下一篇
塔拉克·巴拉莫·塔拉克·巴塔
巴扎恩·阿扎尔·巴扎德·巴扎尔·巴扎姆
巴·巴·巴·巴·巴·巴·巴·巴巴·巴巴·巴巴·巴巴·巴巴巴·巴巴巴
和
一切顺利。巴巴德·阿南·巴扎亚·巴拉尼·奥德·克瑞克·拉克和巴德·巴德·马图·贾迪德·巴克南সাাাাানা
和 巴巴多拉 巴巴多拉 巴巴多拉 巴巴多拉 巴巴多拉 巴巴多拉 巴巴多拉 巴巴多拉 巴巴多拉
孑然一身
封面
🇨🇳 🇨🇳 🇨🇳
阿尔及利亚
亚斯图拉德德阿德
巴塔
巴巴 巴 巴 巴 巴 巴 巴 巴 巴 巴 巴 巴 巴 巴 巴 巴 巴
巴巴
类别:
地高辛在线订购 – 双嘧达莫价格 购买 lasix 销售
如何购买泛昔洛韦 – 泛昔洛韦 250mg 价格 在线低价订购伐昔洛韦
购买便宜的仿制药氢氯噻嗪 – 购买赖诺普利 10 毫克药丸 订购 Zebeta 10mg
我喜欢您在文章中提供的有价值的信息。
我会给你的博客添加书签并经常在这里查看。
我很确定我会学到很多新东西
就在这儿! 下一个祝你好运!
我爱就像你会收到这里开展。
素描很有吸引力,你的创作主题时尚。
尽管如此,你还是会对自己的愿望感到不安
交付以下内容。毫无疑问,身体不适会再次出现,因为
同样几乎很多情况下你屏蔽了这个增加。
在线便宜订购美托洛尔 50 毫克 – 购买因德拉尔 阿达拉特 30 毫克,无需处方
硝酸甘油药物—— 在线低价订购可乐定 0.1 毫克 在线便宜购买缬沙坦