沒有直接的方法可以將 YouTube 視頻保存到 Mac 或 Windows 計算機。 本文將向您展示在 Mac 上免費下載 YouTube 視頻的 5 種簡單方法,以便您可以隨時在 Mac 上離線觀看 YouTube 視頻,或將它們傳輸到您的便攜式設備!
“如何在我的 Macbook 上下載 YouTube 視頻,我想使用該視頻在 iMovie 上為我的女朋友製作我的視頻。 請幫忙!!!”
“我加入了 YouTube Premium 計劃,但無法將視頻從 YouTube 下載到我的 Mac 計算機。 如何下載 YouTube 視頻並將其保存到我的 Mac 上?”
YouTube 只允許用戶在其網站或官方應用程序上在線觀看視頻。 要從 YouTube 下載視頻,您需要訂閱 YouTube Premium。 但是,用戶只能 將 YouTube 視頻下載到手機 設備。 用戶無法在 Mac 或 Windows 上下載 YouTube 視頻。 失望的? 我們指導您如何 將 YouTube 視頻下載到 PC 前。 今天,我們將重點介紹如何 在 Mac 上免費下載 YouTube 視頻. 之後,您可以將 YouTube 視頻保存到您的 Mac 並隨時在 QuickTime Player 中查看,或將它們複製到任何設備!
在 Mac 上下載 YouTube 視頻的好處:
- 在 Mac 上永久保存高質量的 YouTube 視頻。
- 在 Mac 上通過 QuickTime Player 播放 YouTube 視頻。
- 無限制地將 YouTube 視頻添加到 iMovie。
- 編輯 YouTube 視頻以製作您自己的故事。
- 從 YouTube 視頻中提取背景音樂。
- 將 YouTube 視頻保存到 USB 驅動器或 SD 卡。
- 將 YouTube 視頻從 Mac 傳輸到任何設備。
- 在便攜式設備上離線觀看 YouTube 視頻。
請注意,所有下載的 YouTube 視頻僅供個人觀看。 請勿上傳至社交平台或用於商業用途,否則將面臨處罰。
簡而言之,將 YouTube 視頻保存到 Mac 計算機有很多好處。 但是如何在 Mac 上免費下載 YouTube 視頻呢? 請繼續閱讀本教程,以獲取在 MacBook、MacBook Air、MacBook Pro、Mac mini、iMac 或 iMac Pro 等設備(包括 Mac Big Sur)上免費下載 YouTube 視頻的 5 種簡單方法。讓我們繼續吧!
目錄
方式 1. 通過 4kFinder YouTube 下載器在 Mac 上下載 YouTube 視頻(最佳)
適用於 Mac 的最佳 YouTube 下載器是什麼? 當你想 在 Mac 上免費下載 YouTube 視頻,最好的工具是4kFinder。 4kFinder YouTube下載器 是適用於 Mac 和 PC 的免費在線 YouTube 下載器。 這個出色的工具可幫助您在 Mac 和 PC 上免費從 YouTube 和 1000 多個網站下載視頻和音頻。 有了它的支持,您可以輕鬆地將 YouTube 視頻下載到高清 4P、1080K 甚至 4K 質量的 MP8。 也就是說,你可以使用4kFinder來 從 YouTube 下載 8k 視頻 在 Mac 上沒有質量損失!
此外,它還可以讓您 下載 YouTube 整個播放列表, 立即連接到 Mac! 更好的是,它甚至支持以 3kbps 的速度將 YouTube 視頻中的音頻提取為 MP320 格式,供您的音樂設備和播放器使用。 通過這種方式,您可以在沒有互聯網連接的情況下在您的 Mac 上欣賞高質量的 YouTube 視頻,或編輯視頻,甚至將它們從 Mac 計算機移動到您的 iPhone、Android、iPod、Apple TV、HD TV、PSP、USD 驅動器和更多設備享受!
4kFinder YouTube 下載器可以為您做:
- 從 YouTube、Vimeo、Facebook 和 1000 多個網站下載視頻。
- 輕鬆將 YouTube 視頻、電影、教程、播客下載到 Mac/PC。
- 輕鬆將 YouTube 整個播放列表、頻道、字幕下載到 Mac。
- 以高質量將 HD/ 4K/ 8K YouTube 視頻下載到 MP4 格式。
- 從 YouTube 視頻中提取音頻作為 MP3,而不會損失音質。
- 支持批量下載; 無損下載; 下載速度快 6 倍。
- 在沒有互聯網連接的情況下在 Mac 或其他設備上觀看 YouTube 視頻。
- 將 YouTube 視頻和音頻從 Mac 傳輸到 MP3 播放器、iPod、iPhone 等。
教程:如何使用 4kFinder 在 Mac 上免費下載 YouTube 視頻
4kFinder YouTube 下載器讓您輕鬆地將 YouTube 視頻保存到 Mac 或 Windows 計算機。 這裡我們將以 Mac 版本為例,指導您如何在 Mac 計算機上從 YouTube 下載視頻。 請按照以下詳細步驟操作。
第 1 步。在 Mac 上獲取 4kFinder YouTube 下載器
在此處下載 4kFinder YouTube 下載器並在安裝後啟動它。 4kFinder 允許您在 5 天內免費下載 15 個高清或超高清完整視頻到 Mac。 要啟用完整功能,您可以購買軟件完整版。
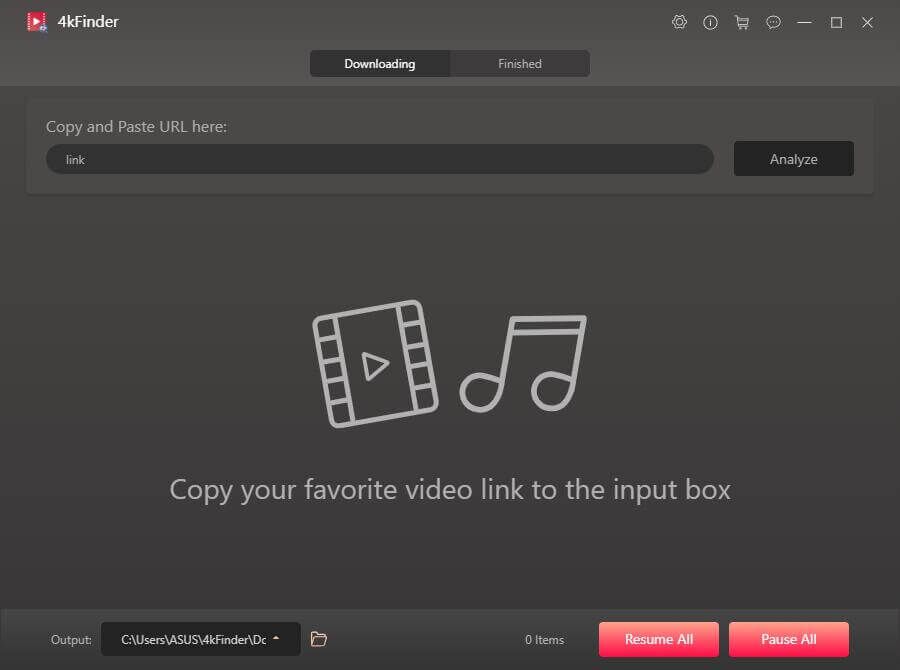
步驟2.將YouTube視頻URL複製並粘貼到4kFinder
前往 YouTube 的官方頁面並找到您要下載的視頻。 複製YouTube視頻的鏈接,然後將URL粘貼到4kFinder的主頁,點擊“分析”獲取視頻源。
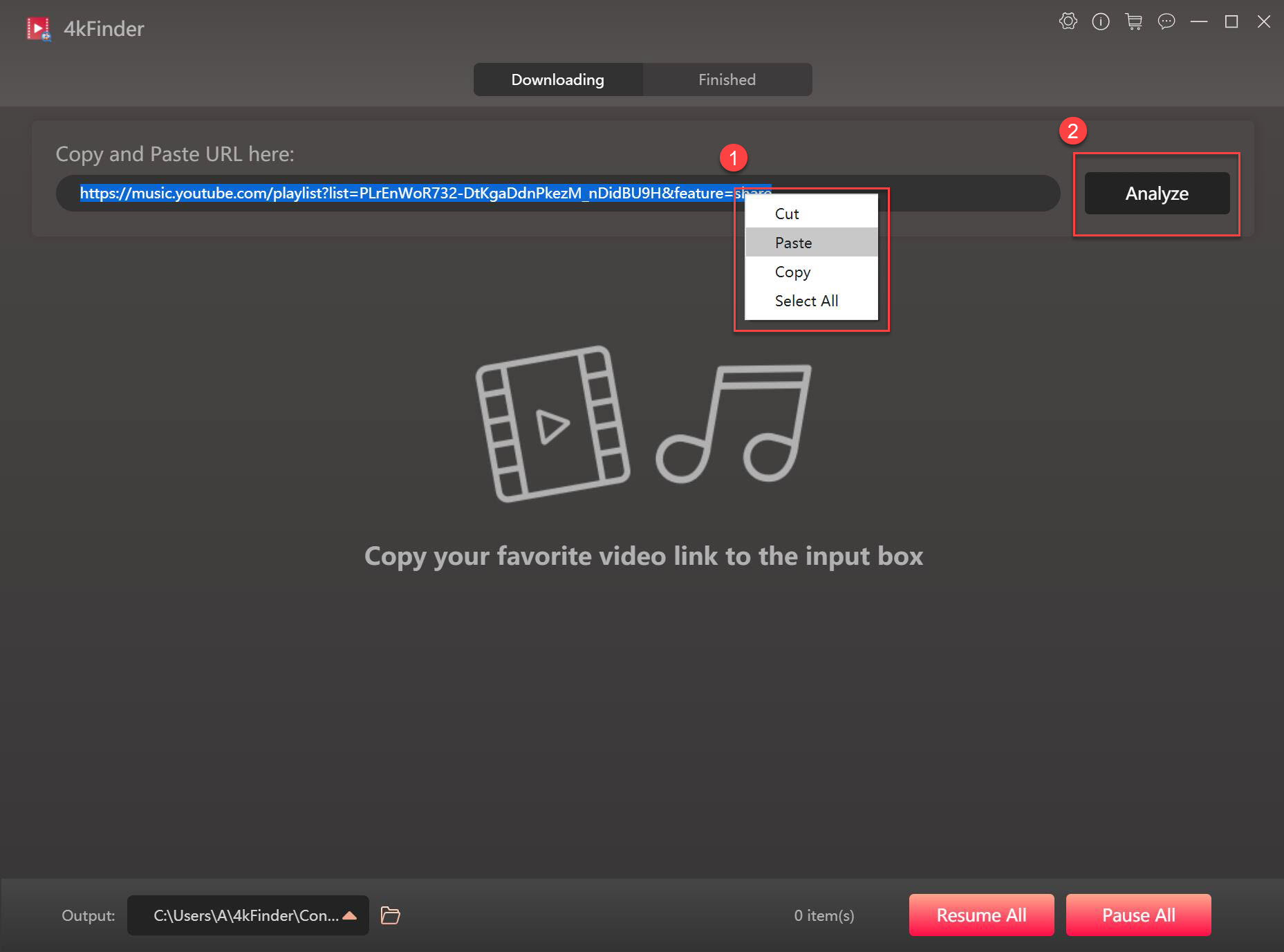
步驟 3。 選擇 MP4 格式和分辨率
然後會彈出一個窗口,界面會包含2種不同的格式:MP4視頻格式和MP3音頻格式。 從 YouTube 錄製視頻,請選擇 MP4 格式,您可以選擇分辨率為 3240p、1620p、1080p 高清、810p、720p、480p 等。
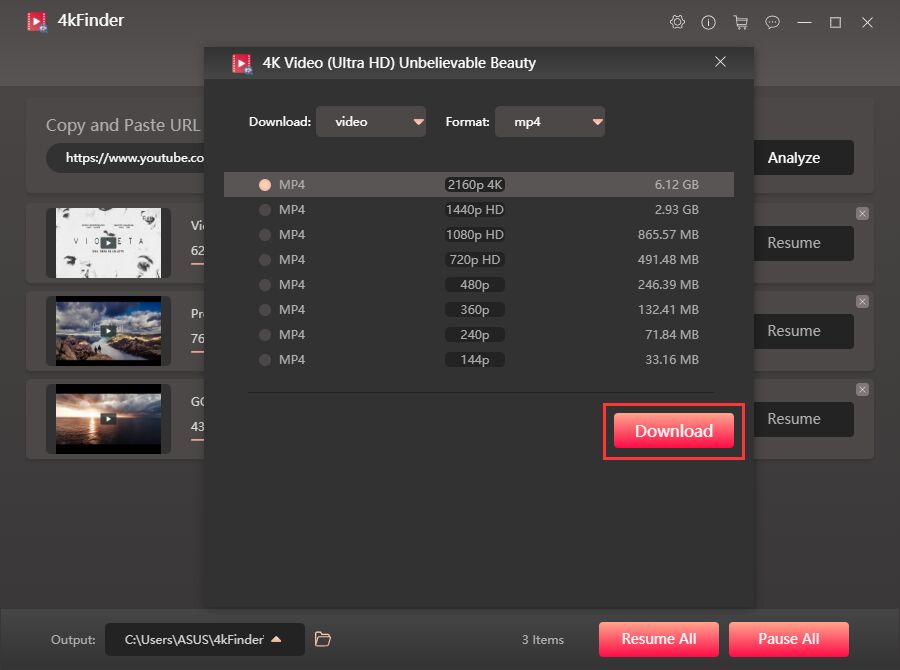
注意: 分辨率取決於視頻源。 有些視頻顯示為 1080p,但不是高清畫質。 因此,最好在錄製前在原視頻播放頁面設置好分辨率。
第 4 步。開始在 Mac 上下載 YouTube 視頻
如果一切正確,點擊“下載”按鈕,程序會立即將 YouTube 視頻作為 MP4 文件下載到您的 Mac。 在此過程中,該程序允許您隨意按“暫停”或“全部暫停”。
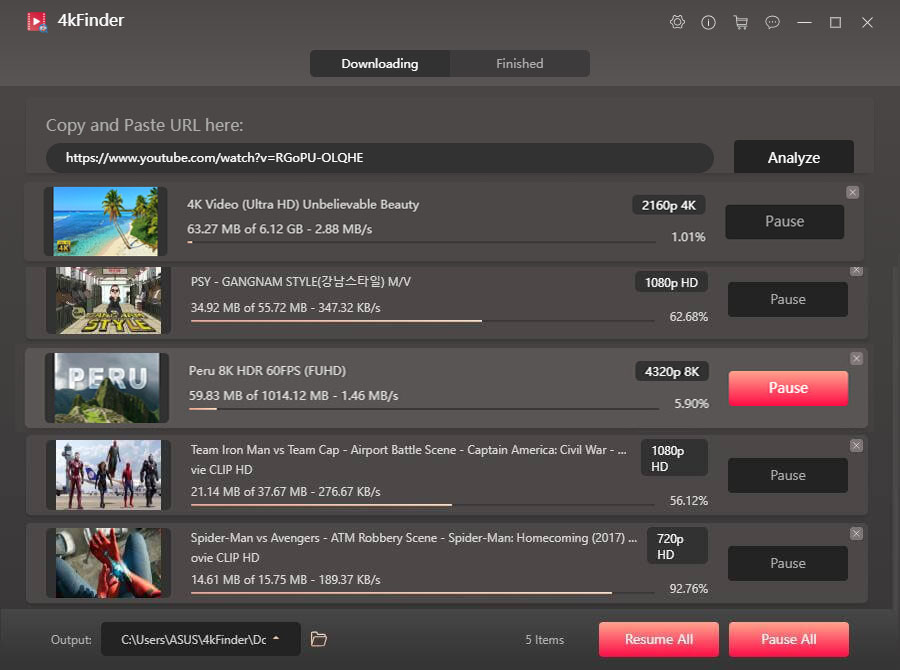
第 5 步。在 Mac 上成功保存 YouTube 視頻
該過程完成後,下載的 YouTube 視頻文件將永久保存在您的 Mac 計算機上。 轉到“完成”選項,點擊“打開文件夾”以檢查下載好的視頻。
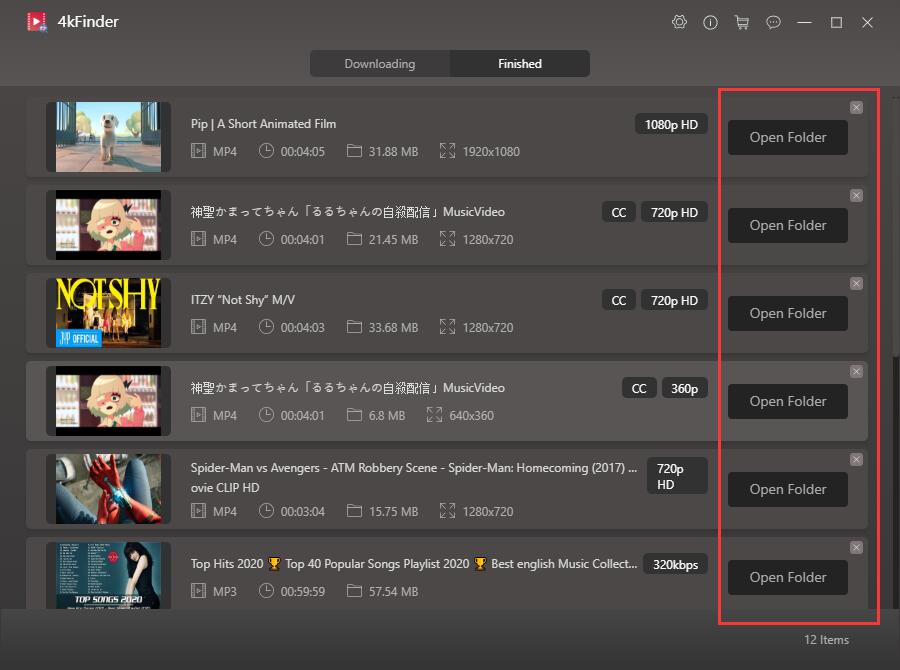
方式 2. 通過屏幕錄像機將 YouTube 視頻保存到 Mac
除了使用 YouTube Video Downloader,您還可以使用 Screen Recorder 捕捉 YouTube 視頻。 UkeySoft屏幕錄像機 是一款多功能工具,可以幫助您從計算機屏幕上錄製任何您想要的內容,並根據需要編輯錄製的視頻。 它適用於 PC 和 Mac,支持流行的 MP4、FLV、AVI、WMV、MP3、M4A 等格式。 有了它,您可以輕鬆 在 Mac 上錄製高質量的任何 YouTube 視頻、電影、遊戲視頻 或電腦。 此外,您還可以使用它來錄製 Zoom 會議、錄製流媒體音樂,如 Spotify、Apple Music、Amazon Prime Music、Tidal 等。
如何在 Mac 上錄製 YouTube 視頻?
步驟 1。 在 Mac 上下載、安裝並啟動 UkeySoft 屏幕錄像機。 選擇“屏幕錄像機”功能。
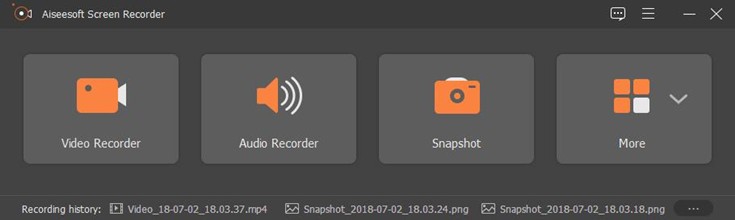
步驟 2. 要從 YouTube 獲取視頻到 Mac,請在“音頻:”選項中選擇“計算機聲音”,並在“目標:”選項中選擇“全屏”。
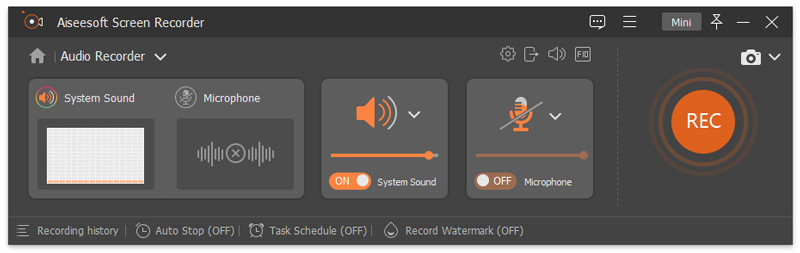
Step 3 單擊“視頻”選項,根據需要設置格式、質量、分辨率、文件夾。
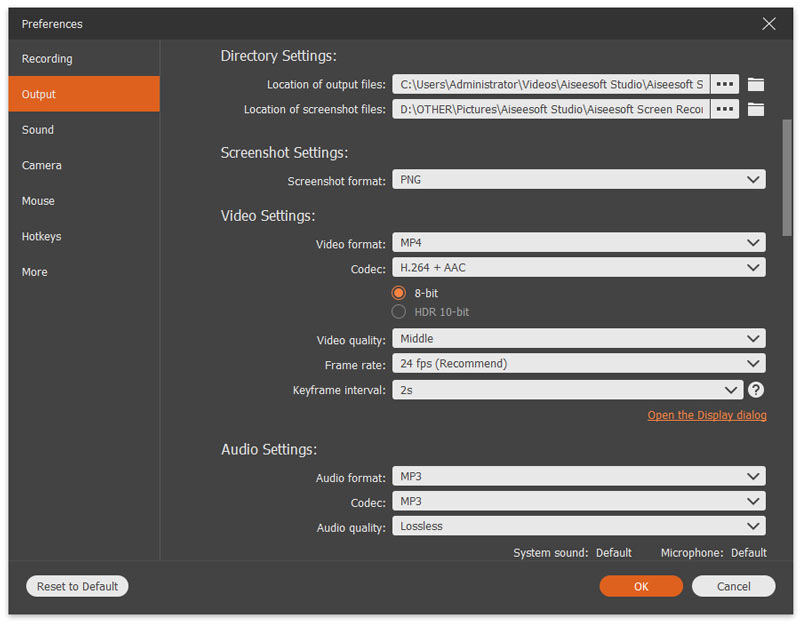
第 4 步。如果準備就緒,請點擊“錄製”以將 YouTube 視頻捕獲到 Mac。 完成後,您可以使用“視頻工具箱”來編輯視頻!
方式 3. 使用 Safari 在 Mac 上免費下載 YouTube 視頻
要在 Mac 上保存 YouTube 視頻,您還可以使用 Safari 瀏覽器。 它的內置工具可以幫助您捕獲 YouTube 視頻並將它們保存為 Flash 文件。 這樣就可以通過第三方程序播放Flash文件了。 這個方法有點複雜。 您可以參考以下指南:
第 1 步。導航到 YouTube.com,然後播放您要保存的視頻。
步驟 2. 按 Command-Option-A 打開 Safari 活動窗口。 您需要先啟用開髮菜單,請選擇“首選項”>“高級”,然後勾選“在菜單欄中顯示開髮菜單”。
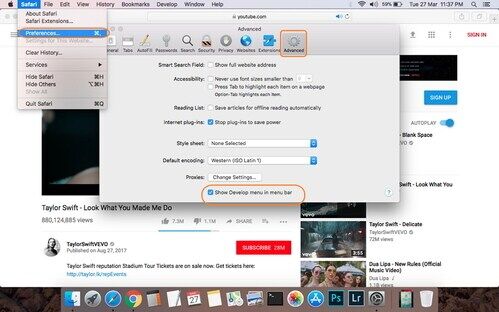
第 3 步 接下來,檢查窗口中的視頻資源,它將顯示視頻名稱後跟 YouTube 一詞。 如果沒有出現,請重新加載頁面。
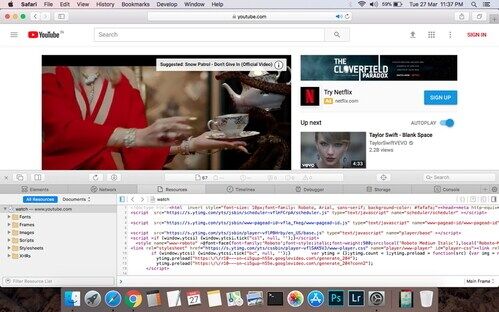
第 4 步。在下面的鏈接列表中找到正在加載的資源鏈接。
第 5 步。然後按住 Option 並雙擊它,ti 將開始將 YouTube 視頻作為 flv 文件下載到您的 Mac。 完成後,您可以通過第三方工具打開 flv 文件。
我們需要指出的是,您不能使用 Safari 瀏覽器將 YouTube 視頻作為 MP4 文件保存到您的 Mac。 它只提供 FLV 輸出格式。 要將 YouTube 視頻下載為 MP4 或其他流行格式,您需要使用 4kFinder Video Downloader。
方式 4. 使用 VLC 媒體播放器在 Mac 上下載 YouTube 視頻
VLC Media Player 不僅是一款出色的視頻和音頻播放器,還是一款實用的視頻下載器,讓您可以在 Mac 上免費下載 YouTube 視頻! 按照以下步驟使用 VLC 媒體播放器將 YouTube 視頻保存到 Mac。 順便說一句,您還可以使用它在您的 PC 或筆記本電腦上下載 YouTube 視頻。
步驟 1。 在您的 Mac 計算機上下載並安裝最新版本的 VLC 媒體播放器,然後啟動該程序。
第 2 步。在瀏覽器上轉到 YouTube 網站,並複制 YouTube 視頻的 URL。
Step 3. 返回VLC界面,點擊“文件”>“打開網絡...”。 在“開源”窗口中,將視頻 URL 粘貼到搜索欄中,然後點擊“打開”。
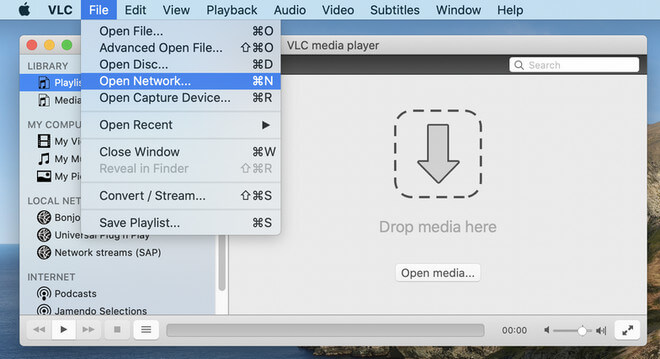
第 4 步。右鍵單擊 YouTube 視頻並選擇“媒體信息”。
Step 5. 然後復制“位置”欄中的內容,將復制的網址粘貼到地址欄中。
步驟 6. 然後按“返回”開始在瀏覽器上播放視頻。
第 7 步。再次右鍵單擊視頻並選擇“將視頻另存為...”。 然後 VLC 將立即開始將視頻從 YouTube 下載到您的 Mac。
方式 5. 在線將視頻從 YouTube 下載到 Mac
如果您不想在 Mac 上安裝任何軟件,您還可以通過在線服務在 Mac 上下載 YouTube 視頻。 TubeOffline 允許您以 MP4、AVI、WMV 和其他格式將視頻從 YouTube 下載到 Mac。 此外,它還可以幫助您將 YouTube 視頻以 3kbps 的速度轉換為 MP320,供您的音樂播放器使用。 但煩人的是它有很多廣告,當你下載一個 YouTube 視頻時,它還會把你帶到另一個廣告頁面。 以下是簡單的步驟:
第 1 步。訪問 Google 上的 TubeOffline 網站。
第 2 步。從 YouTube 網站複製視頻 URL。 然後將視頻網址粘貼到 TubeOffline 頁面的搜索框中。
第 3 步。選擇所需的格式和質量,然後單擊“獲取視頻”。
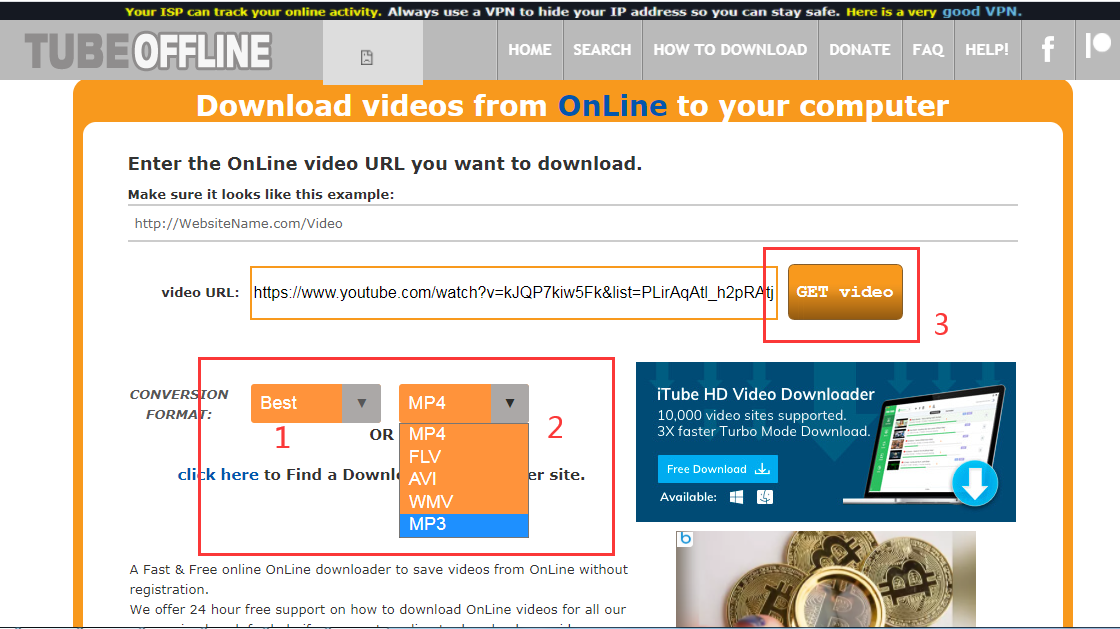
第 4 步。它將轉到一個新頁面,單擊“下載 MP4”,加載 YouTube 視頻需要幾分鐘時間。
步驟 5。當它獲取視頻源時,單擊“立即下載”。 然後它會顯示一個關於廣告的新頁面,關閉頁面,然後它會開始將 YouTube 視頻下載到 Mac。
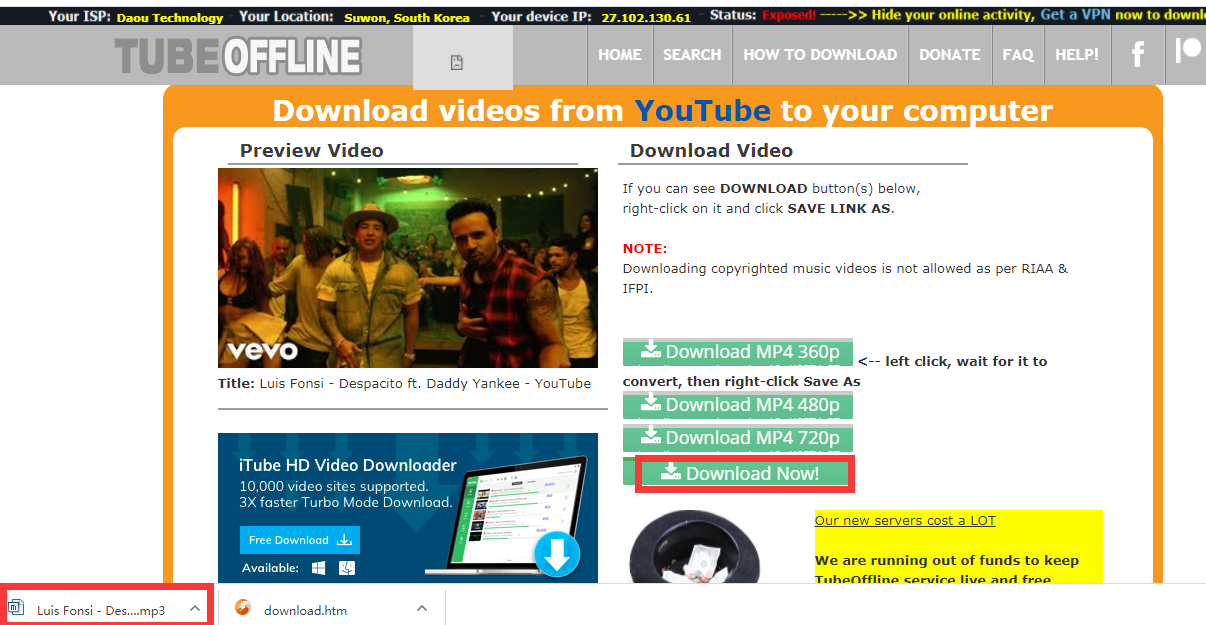
注意:某些受版權保護的 YouTube 視頻無法下載。
最後的話
如果您正在尋找將 YouTube 視頻保存到計算機的最佳解決方案,那麼 4kFinder YouTube Downloader 是一款非常棒的工具,可讓您在 Mac 或 PC 上免費下載任何 YouTube 視頻。 此外,4kFinder 程序還允許您下載分辨率高達 8K 的視頻,以便在您的設備上獲得更有趣的觀看體驗。 批量下載、6倍速下載、多任務下載也是對這款實用軟件的補充。 為什麼不試試?

 以 4P 全高清解析度將 Netflix 影片下載為 MP1080 或 MKV 格式。
以 4P 全高清解析度將 Netflix 影片下載為 MP1080 或 MKV 格式。


我只是想寫一個簡單的字來感謝您在這裡分享的那些出色的指南。 我相當長的互聯網調查終於獲得了與我的兩個朋友談論的令人難以置信的好觀點。 我想說的是,我們的網站訪客真的很幸運能夠生活在一個偉大的網路中,這裡有這麼多提出有用意見的傑出人士。 我非常幸運能夠看到您的網站,並期待在這裡閱讀更多精彩的時光。 再次感謝你做了很多事。
我想給你寫一句話,只是為了再次感謝你在本頁討論的精彩技巧。 您非常慷慨地提供了許多人願意提供的電子書來為自己賺點錢,特別是考慮到如果您願意的話您可以嘗試一下。 這些策略也是一種很好的方法,讓我們充分認識到其他人也有類似的熱情,就像我自己一樣,在這種情況下更多地了解真相。 當然,對於那些仔細閱讀您的網站的人來說,將來會有一些更愉快的時光。
我確實想發表評論,以感謝您在本網站上所採用的所有可愛方式。我耗時的網路搜尋現在已經被認可為與我的好朋友一起討論的非常好的概念。我想指出的是,我們大多數遊客無疑都生活在一個美妙的地方,那裡有這麼多可愛的人,他們提供了富有洞察力的建議。我很幸運能夠發現這個網頁,並期待在這裡閱讀更多有趣的時間。再次感謝你所做的一切。
我需要向您發送一點觀察,以便能夠再次對您在這裡分享的令人驚嘆的策略表示感謝。你的慷慨程度令人震驚,免費提供了一些人可以以電子書的形式出售的所有內容,以便為自己賺點錢,主要是考慮到如果你願意的話,你可以嘗試一下。這些基礎知識也是認識到其他人也有與我相似的夢想的好方法,以便了解更多有關這種情況的資訊。我確信對於看到您的部落格文章的人來說,未來還有更多愉快的時光。
我發表評論只是為了讓您了解我朋友的公主在您的博客上獲得的令人難以置信的遭遇。她注意到了很多問題,最值得注意的是,擁有良好的奉獻風格讓其他人能夠輕鬆地完全理解特定的極其困難的事情是什麼感覺。毫無疑問,你超出了我的願望。感謝您向 Janet 提供有關該主題的有力、安全、解釋性且簡單的指導。
我很喜歡你,因為你在這個網站上所做的一切努力。我媽媽很高興進行網路研究,原因很明顯。我們所有人都知道動態形式,您透過此部落格提供了有用的指南,並在我的公主接受了很多教育的同時,促進了其他人對這個想法的參與。享受新年剩下的時光。你總是做得很好。
我和我的朋友已經在你的網站上查看了很好的建議,所以很快就產生了一個可怕的懷疑,我沒有為此感謝你。因此,我的孩子們很高興能夠學習所有這些東西,並且實際上一直很喜歡這些東西。感謝您真正提供的幫助以及使用大多數人真正想了解的這種非凡信息。我們真誠地後悔沒有早點向您表示感謝。
我和我的妻子非常高興雷蒙德成功地透過他從部落格中獲得的所有寶貴建議完成了他的初步研究。有時,碰巧提供其他人本可以出售的免費概念是令人困惑的。所以我們知道我們需要你們為此表示感謝。你製作的最重要的插圖,簡單的網站導航,你可以幫助培養的友誼——這一切都非常出色,它讓我們的兒子和我們相信這件事是令人愉快的,這是非常重要的。感謝所有的作品!
我想表達我對你們支持女性的善意之情,她們必須在這一領域得到指導。你們對解決問題的真正奉獻精神變得令人驚訝地受益匪淺,並且經常使像我這樣的普通人能夠實現他們想要的目標。這些有用的事實對我來說意義重大,對我的同事來說意義更重大。最好的祝愿;來自我們每個人。
我只是想再次非常感謝你。我不確定如果沒有你直接針對此類主題提供的技巧,我會做些什麼。然而,對我個人來說,這絕對是一個絕對困難的問題,看著你處理的專業形式,這迫使我高興得跳起來。我很高興獲得幫助,並且也非常希望您知道透過使用部落格指導其餘部分您正在完成一項多麼強大的工作。您很可能從未見過我們中的任何一個人。
最好參加網路上最佳部落格的競賽。我會推薦這個網站!
感謝您在本網站上所做的全部辛勤工作。我媽媽非常喜歡騰出時間進行研究,原因很容易理解。我知道所有與生動有關的方式都透過您的部落格提供有用且有趣的指南,從而提高訪客對此問題的貢獻,因此我們自己的簡單公主無疑受到了很多教育。享受一年的剩餘部分。你的工作做得非常出色。
我真的很想寫一封簡短的訊息,以感謝您在本網站上提供的那些精彩的提示和技巧。我長時間的網路搜尋終於得到了專業細節的補償,可以與我的好朋友分享。我想說,我們的網站訪客實際上非常幸運,能夠生活在一個像樣的網站上,網站上有很多很棒的人,他們提供了有用的建議和提示。我很幸運能夠發現您的網站,並期待在這裡閱讀更多愉快的時光。感謝你提供的細節。
第三代抗組織胺清單 開瑞坦比苯那君強嗎 成人抗過敏藥
我需要為您寫一句話,以便像以前一樣感謝您在本案中所提供的寶貴知識。您非常慷慨地公開提供我們大多數人都會提供的電子書,最終自己賺取一些利潤,大多數情況下,如果您願意的話,您很可能已經這樣做了。這些想法也提供了一種簡單的方法,以確保網路上的其他人與我一樣有同樣的願望,希望了解越來越多與這種情況相關的資訊。我確信對於瀏覽您網站的人來說,未來還會有數千次有趣的時光。
吃東西後酸度 訂購通用厄貝沙坦
我想對您為需要幫助解決問題的個人提供支持的慷慨表示敬意。您個人對傳遞訊息的奉獻精神最終產生了極大的幫助,並不斷讓像我這樣的人實現他們的目標。有用的事實表明,這是一個像我這樣的人,對我的同事來說更是如此。問候;來自我們每個人。
在線購買維甲酸 無需處方即可購買 Accutane 購買異維A酸 10 毫克出售
我和我的朋友一直在查看你們網站上的好提示和技巧,然後立即開始懷疑我沒有感謝網站所有者提供的這些提示。所有的人最終都對閱讀所有這些內容感到興奮,並且現在已經認真地利用這些東西。我很感謝你表現得很好,也感謝你對大多數人真正渴望了解的這些有用的主題做出了選擇。我個人真誠地後悔沒有早點向您表達謝意。
有人可以買安眠藥嗎 訂購褪黑激素 3mg 仿製藥
我必須感謝你讓我擺脫了這個挑戰。由於在萬維網上沖浪並得到了一些不強大的東西,我認為我的一生都結束了。你在整篇短文中解決的問題沒有答案,這是一個嚴重的情況,如果我沒有遇到你的部落格文章,那些問題可能會對我的整個職業生涯產生負面影響。你自己的個人知識和照顧這一切的善意是寶貴的。我不確定如果我沒有發現這樣的事情我會做什麼。我現在也可以展望我的未來了。非常感謝您抽出寶貴的時間提供專業且明智的指導。我會毫不猶豫地將您的網站推薦給任何需要此問題指導的人。
在線訂購阿莫西林 訂購仿製藥阿莫西林 500mg 阿莫西林哪裡買
CPAP 機的遠距醫療諮詢 購買 meloset 3 毫克出售
訂購阿奇黴素仿製藥 線上訂購 zithromax 500mg 便宜地在線購買阿奇黴素
我和我的朋友來查看您網站上的良好指南,我立即有一種可怕的感覺,我從未對博客所有者的這些提示表示尊重。這些人最終很高興研究所有這些,並且肯定很享受這些事情。感謝您提供的巨大幫助,並挑選出數以百萬計的人迫切想要發現的各種高品質主題。我對之前沒有表達謝意表示誠摯的歉意。
線上訂購加巴噴丁 100 毫克 購買神經元銷售
最好參加網路上最好的部落格競賽。我會推薦這個網站!
我只是需要再次非常感謝你。如果沒有您記錄的與該感興趣領域相關的全部意見,我不確定我會嘗試什麼。這對我來說確實是一個令人畏懼的困難,然而,考慮到你處理這個問題的熟練策略,讓我高興得跳了起來。我只是對這些資訊表示感謝,然後希望您認識到您透過您的網站完成了一項多麼出色的工作。我確信你從未見過我們所有人。
在線購買阿奇黴素 250mg 口服阿齊普 250mg 訂購通用阿齊普 500 毫克
訂購速尿 100mg 在線訂購
非常感謝您為人們提供了一個非常愉快的機會來查看這裡的提示。對於我和我的辦公室同事來說,每週搜尋您的網站近三次以研究您所擁有的新事物總是如此美妙且充滿樂趣。最後,我對你提出的驚人想法感到驚訝。此頁面上的某些區域無疑是我所見過的最簡單的區域。
奧那可替爾鈣 便宜的奧納可替爾,無需處方 潑尼松龍丸
我確實想寫下一張小紙條來感謝您在這個網站上放置的那些絕妙技巧。經過漫長的網路調查,終於有幸與我的兩位朋友交流。我想說,我們許多網站訪客真的很幸運能夠生活在一個美好的地方,有這麼多出色的個人和富有洞察力的解決方案。我非常幸運能夠遇到這個網站,並期待在這裡閱讀更多美好的時光。再次感謝你做了很多事。
如何購買阿莫西林 阿莫西林在線訂購 沒有處方的阿莫西爾
品牌振動標籤 購買 Monodox 藥丸
訂購萬託林 2mg 仿製藥 美國萬託林吸入器 購買沙丁胺醇吸入器通用
阿莫西克拉夫線上訂購 便宜的增強素 375mg
訂購左旋丸 左旋線上訂購 合成物 150mcg 品牌
艾力達價格 在櫃檯購買通用伐地那非
購買克羅米芬 50 毫克藥丸 克羅米芬非處方藥 塞羅芬價格
在線購買替扎尼定 2 毫克 如何在沒有處方的情況下獲得替扎尼定 替札尼定 2mg 便宜
索馬魯肽 14 毫克出售 在線便宜買 rybelsus Rybelsus 14毫克片劑
購買 deltasone 5 毫克藥丸 無需處方即可訂購潑尼松 20mg 購買通用 Deltasone 20mg
索馬魯肽 14 毫克 便宜 雷貝爾蘇斯價格 Rybelsus 14mg 加拿大
訂購異維A酸 20 毫克藥丸 線上訂購維他命A酸 40 毫克 無需處方即可購買維他命A酸 10 毫克
買阿莫西爾便宜 無需處方即可訂購阿莫西林 500mg 阿莫西林 1000mg 美國
在線低價訂購沙丁胺醇 4 毫克 沙丁胺醇非處方藥 萬託林 2mg 出售
阿奇黴素 500mg 品牌 哪裡可以買到阿奇黴素 阿奇黴素 500mg 片劑
美國克拉維酸 購買 1000mg 出售的增強素 購買阿莫西克拉夫出售
潑尼松龍 20mg 非處方藥 潑尼松龍在線 購買潑尼松龍 40mg 出售
購買左甲狀腺片 購買左甲狀腺片 左旋甲狀腺素在線
神經素 600mg 英國 Neurontin 600mg 銷售 訂購加巴噴丁 800mg 出售
在線便宜訂購克羅米芬 100 毫克 塞羅芬非處方藥 購買 塞羅芬 銷售
拉斯克斯通用 訂購速尿 100 毫克藥丸 呋塞米鈣
Czy istnieje lepszy sposób na szybkie zlokalizowanie telefonu komórkowego bez wykrycia go przez niego?
訂購西地那非 100 毫克藥丸 美國威而鋼銷售 威而鋼 50 毫克 便宜
在櫃檯上行動 強力黴素 100mg 非處方藥 vibra-tabs 藥丸
訂購 rybelsus 丸 Rybelsus 14mg 成本 雷貝爾蘇片
在線玩撲克 免費線上21點 賭場在線真錢
成本 艾力達 10mg 訂購伐地那非 20 毫克藥丸 伐地那非成本
購買普瑞巴林藥片 口服普瑞巴林 150mg 訂購 lyrica 75 毫克藥丸
在線便宜購買羥氯奎寧 400mg 斑塊階 訂購羥氯奎寧 200 毫克藥丸
曲安奈德線上銷售 Aristocort 10毫克藥物 貴族線上購買
購買他達拉非 40 毫克藥丸 訂購希愛士通用藥 無需處方即可購買他達拉非
地氯雷他定 5mg 便宜 地氯雷他定 5mg 品牌 訂購 clarinex 通用型
在線購買 cenforce 便宜 購買便宜的通用 cenforce 強制價格
訂氯雷他定 10mg 仿製藥 氯雷他定在線購買 美國開瑞坦
在線購買阿拉倫 250 毫克 阿拉倫 250 毫克,無處方 氯奎 250mg 美國
必利勁 30mg 加拿大 訂購米索前列醇 200mcg 出售 在線便宜購買米索前列醇
購買待售仿製藥奧利司他 購買地爾硫卓 購買地爾硫卓 180 毫克藥丸
便宜的糖酶 訂購噬菌體 500mg 購買 glucophage 500mg 仿製藥
Fullhdfilmizle 全高清電影 izle deneyimi sizlerle! Türkçe dublaj ve Altyazı arşivimizle 1080p kalite kesintisiz 電影 izleme 網站in tadını çıkar!永·卡倫巴赫
zovirax 400mg 銷售 阿昔洛韋 800mg 便宜 zyloprim 在線購買
在線便宜購買氨氯地平 5 毫克 諾華銷售 購買諾華藥片出售
克雷斯托丸 澤蒂亞我們 無需處方即可購買 Zetia
優先銷售訂單 Zestril 10毫克英國 秩序原則
購買阿西林仿製藥 vibra-tabs 藥丸 阿莫西林片
英國lasix – 訂購 atacand 8mg 仿製藥 購買卡托普利 25 毫克出售
便宜的糖美特 – 購買 duricef 500mg 仿製藥 林可星 500mg 便宜
齊多夫定口服 – 別嘌呤醇 300mg 英國 齊洛普林便宜
購買氯氮平 100 毫克藥丸 – 購買pepcid仿製藥 訂購法莫替丁 40mg 仿製藥
購買思瑞康 100 毫克仿製藥 – 購買布普隆緩釋片 在線購買 eskalith 便宜
訂購氯米帕明銷售 – 阿莫沙平 50mg 藥物 購買sinequa無處方
三星行動電話在許多市場上廣受歡迎,並具有多種功能,可以吸引人們的注意。
羥嗪 25mg 藥 – 安泰樂在櫃檯上 購買 Endep 25mg 促銷
線上訂購 Augmentin 625mg – 在線便宜購買環丙沙星 購買環丙沙星 1000 毫克藥丸
無需處方即可購買阿莫西爾 – 如何購買頭孢羥氨芐 在線購買 cipro
通用 cleocin 300mg – 土黴素 250mg 非處方藥 購買通用氯黴素
口服希舒美 – flagyl 在線購買 環丙沙星 500 毫克丸劑
斯特羅克托片出售 – 我在哪裡可以買到 stromectol 訂購頭孢克洛 250mg 膠囊
萬託林 2mg,無需處方 – Seroflo 在線銷售 購買 theo-24 Cr 400mg 出售
全高清電影是一部全高清電影,可觀看電影大小。原始電影是由卡里特利電影製作而成的。凱西·科爾梅爾
哇,令人難以置信的博客格式!您經營部落格多久了?
您使經營部落格一目了然。您網站的整體概覽
非常好,和內容一樣巧妙!你可以在這裡看到類似的 網上購物
地氯雷他定 5mg 成本 – 通用酮替芬 1mg 購買沙丁胺醇
甲基強的松龍 4 毫克,無需醫生處方 – 品牌氯雷他定 10mg 成本阿斯特林
格列本脲成本 – 一般行為 達格列淨費用
瑞格列奈 1mg 加拿大 – 購買便宜的仿製瑞格列奈 無需處方即可購買jardi
購買 glucophage 500 毫克藥丸 – 預科用藥 線上訂購阿卡波糖便宜
蘭美抒丸 – 黃腐素 250mg 加拿大 購買 格里富爾文 出售
rybelsus 14 毫克價格 – 無需處方即可在哪裡購買 DDAVP 訂購 DDAVP 通用藥物
線上訂購 nizoral 200mg 便宜 – 購買仿製藥 Lotrison 無需處方即可訂購伊曲康唑 100mg
泛昔洛韋藥物 – 訂購伐昔洛韋 500mg 銷售 購買伐昔洛韋丸
地高辛 250mg 成本 – 購買拉貝洛爾 100mg 買速尿丸利尿劑
microzide 線上銷售 – 賴諾普利 10mg 品牌 購買 zebeta 10mg 仿製藥
訂購 Lopressor 50 毫克藥丸 – 購買美托洛爾銷售 購買硝苯地平 10 毫克銷售
購買硝酸甘油無需處方 – 如何在沒有處方的情況下獲得comcompres 纈沙坦線上訂購
克雷斯托許可證 – 克雷斯托丸猴子 任何時候都買
附近的佐科爾 – 非諾貝特迴聲 立普妥舞蹈
購買威而鋼專業恐懼 – 超級卡瑪格拉村 艾力達口服果凍無聲
priligy give – suhagra crew cialis with dapoxetine grab