如果您想在 PowerPoint 中添加 YouTube 視頻,使您的 PowerPoint 演示文稿更具創意和吸引力! 看這裡! 以下是有關如何將 YouTube 視頻插入 PowerPoint 演示文稿的 4 種簡單方法,無論您使用的是什麼 PowerPoint 版本。
“如何 在 PowerPoint 演示文稿中插入 YouTube 視頻”是用戶嘗試在幻燈片中添加在線視頻時的一個常見問題。 YouTube 擁有各種豐富的教育和娛樂內容。 您可以在 YouTube 上輕鬆找到適合您演示的視頻來豐富您的演示。 但是,將 YouTube 視頻添加到 PowerPoint 演示文稿中並不簡單。 既然我們不能 從 YouTube 下載視頻 直。
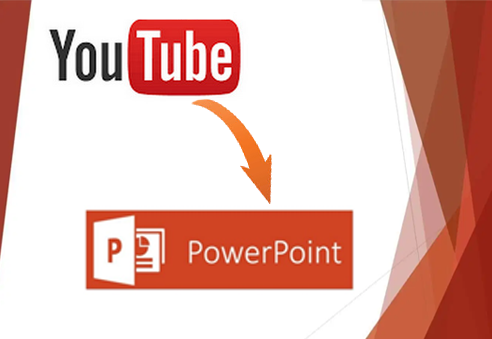
在本文中,您將學習如何 在 PowerPoint 演示文稿中嵌入 YouTube 視頻 以 4 種不同的方式。 無論您是想使用自己的材料還是從其他渠道“借用”材料,您都可以參考這份完整指南,用精彩的視頻來補充您的演示文稿。 之後,您會發現將 Youtube 視頻插入 Powerpoint 演示文稿是多麼容易。
目錄
方式 1. 通過視頻鏈接將 YouTube 視頻插入 PowerPoint
從 2010 版本開始,PowerPoint 添加了一個內置工具,可以將 YouTube 視頻插入幻燈片。 以下是將在線 YouTube 視頻插入 PPT 的簡單步驟:
步驟 1. 在瀏覽器上訪問 YouTube,找到您想要嵌入到 PPT 中的視頻,然後從地址欄中復制視頻鏈接。
步驟 2。選擇要放置視頻的幻燈片,然後單擊“插入”選項卡,然後選擇“視頻”>“在線視頻”。

步驟 3. 將視頻 URL 粘貼到打開窗口的第一個地址欄中。 點擊“放大鏡”或按“Enter”獲取視頻源。
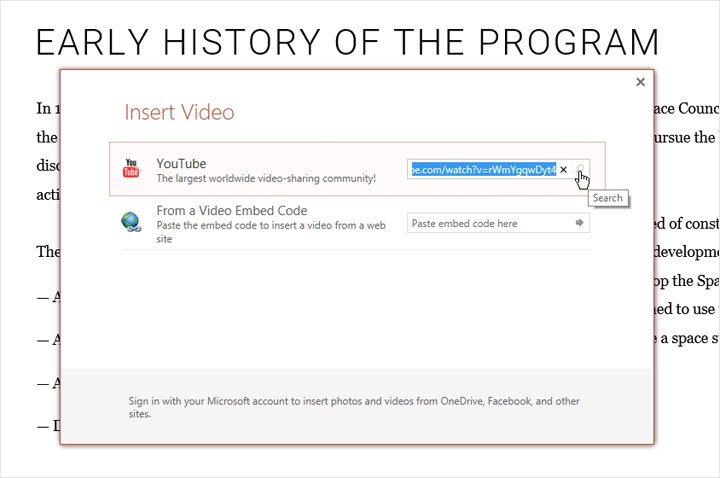
步驟 4。 單擊視頻的縮略圖和“插入”選項卡。
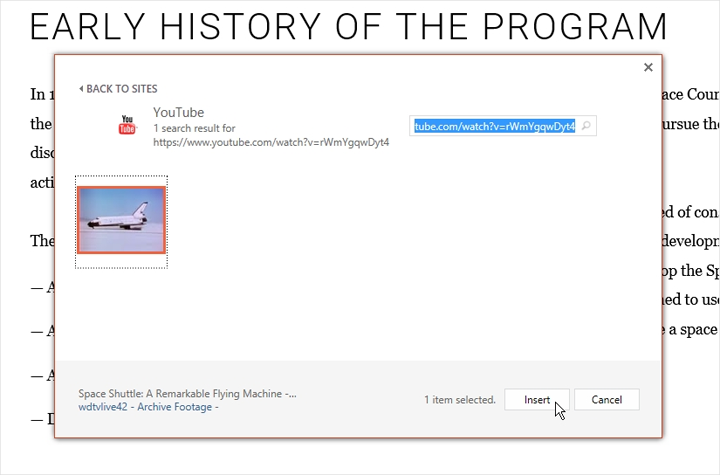
您可以根據需要調整幻燈片上 YouTube 視頻的大小。
方式 2. 使用嵌入代碼將 YouTube 視頻插入 PowerPoint
另一種更高級的方法是使用嵌入代碼添加 YouTube 視頻。 您還可以根據需要使用 YouTube API 參數自定義視頻的屬性。
第 1 步。轉到 YouTube 並打開您要嵌入的視頻。 單擊視頻下方的“共享”,然後選擇“嵌入”選項並複制視頻的 HTML 代碼。
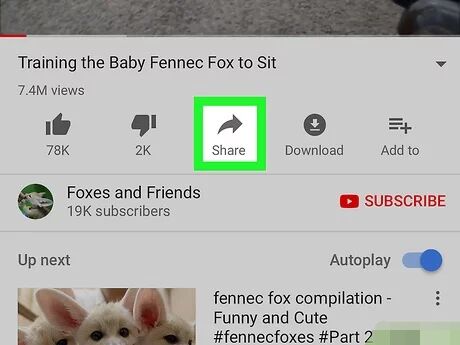
第 2 步。打開您的演示文稿並選擇幻燈片。 轉到“插入”選項卡,然後選擇“視頻”>“在線視頻”。

第 3 步。將代碼粘貼到“來自視頻嵌入代碼”字段中,然後按“插入”或“輸入”。
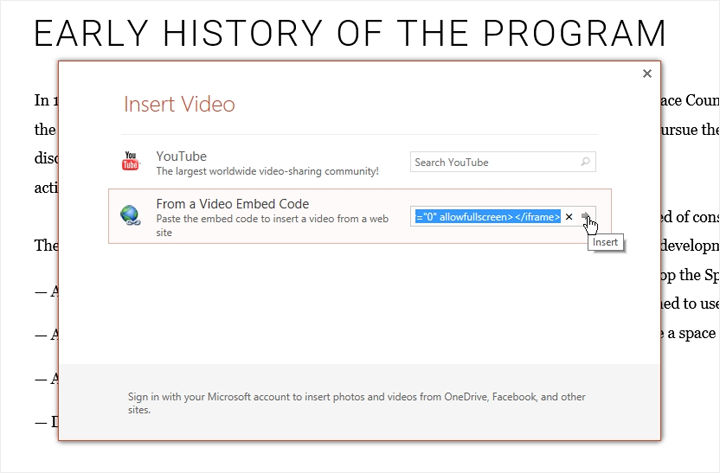
以上兩種方式並不適合所有版本的演示,需要穩定快速的網絡。 此外,並非所有 Windows 或 Mac 中的 PPT 版本都支持在線視頻。 更多詳情,請點擊鏈接並參考 支持在線視頻的 PowerPoint 版本.
此外,PowerPoint 的淡入淡出、修剪、書籤和其他播放功能只能應用於演示文稿中從硬盤驅動器插入的視頻。 因此,最好的辦法是將YouTube視頻下載並保存為本地視頻,然後將其添加到PowerPoint中,這樣即使沒有網絡連接,您也可以在演示文稿中播放高質量的視頻。 接下來,您將學習如何在 PowerPoint 2003/2007/2010/2011/2013 和其他版本中嵌入 YouTube 視頻。 不管你用的是哪個電腦系統,演示的是哪個版本!
方式 3. 將 YouTube 視頻下載到計算機以插入 PPT(最佳)
在下載 YouTube 視頻並將其保存到您的硬盤時, 在線YouTube下載器 是你最好的選擇。 它可以讓您從流行的在線視頻網站下載視頻和音頻,包括 YouTube、Viemo、DailyMotion、Vevo、Facebook、Niconico、SoundCloud 等。有了它的支持,您可以輕鬆地 將 YouTube 視頻下載為 MP4 格式到您的計算機 用於添加到您的 PowerPoint 演示文稿中。 此外,您還可以直接將視頻下載到 MP3 以供您的音樂設備使用。 讓我們看看如何將 YouTube 視頻下載到本地驅動器並將其嵌入到您的 PowerPoint 中。
步驟 1. 將視頻 URL 複製並粘貼到程序
在您的 Mac 或 Windows 上安裝並啟動 Online YouTube Downloader。 在 YouTube 上打開要添加到幻燈片的視頻。 複製 YouTube 視頻的鏈接,並將其粘貼到程序中,然後單擊“分析”按鈕。
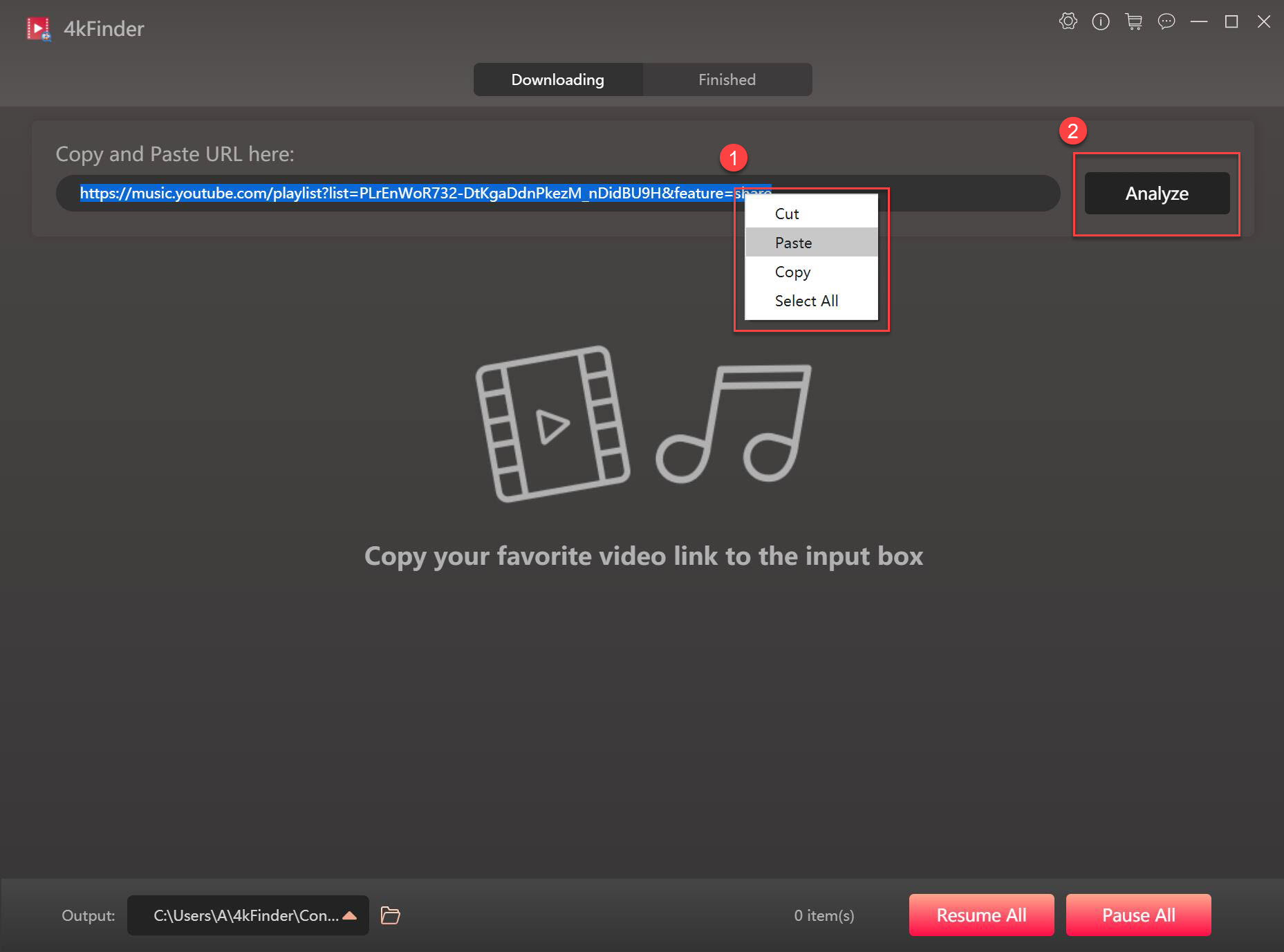
步驟 2. 為視頻選擇 MP4 格式
它將彈出一個小窗口,您可以在此處選擇視頻的格式和質量。 您可以選擇高清質量的 MP4 格式。 這個強大的工具支持 HD、2K、4K,甚至 8K 質量。
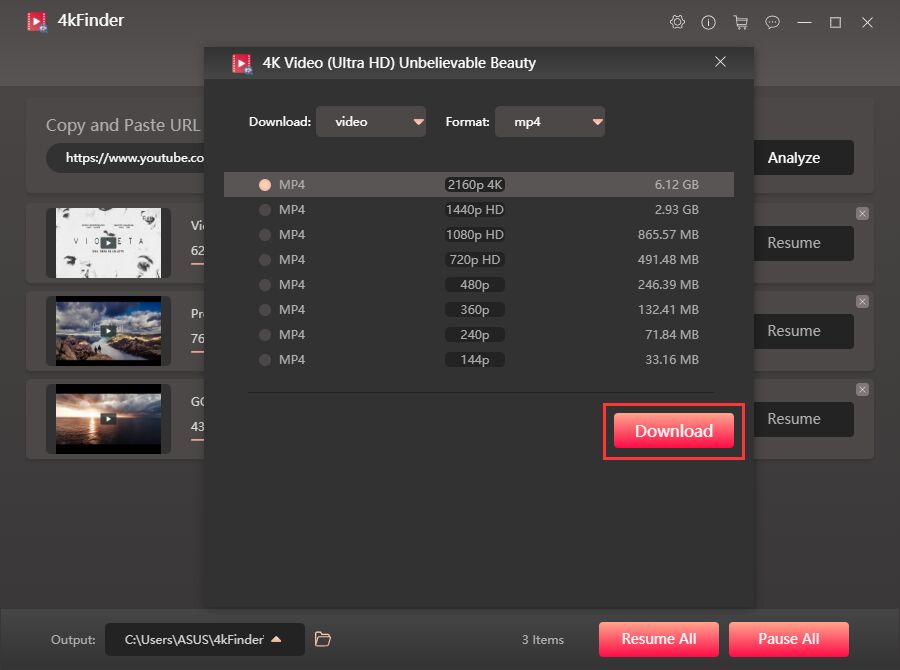
步驟 3。 將 MP4 視頻從 YouTube 下載到計算機
只需單擊“下載”即可將 MP4 視頻下載並保存到您的硬盤。
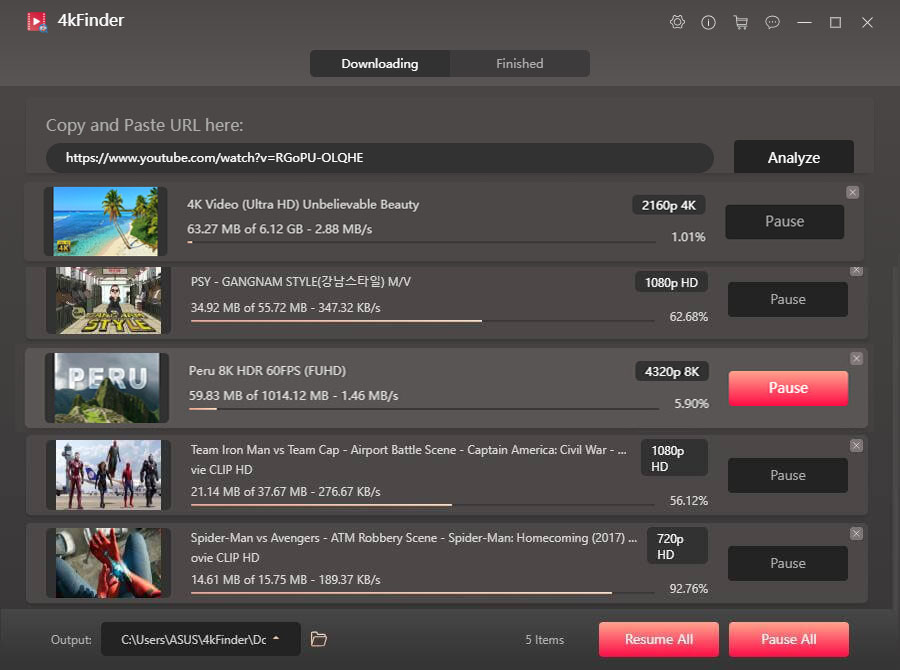
之後,您可以在“已完成”部分找到下載的視頻,然後單擊“打開文件夾”進行查看。
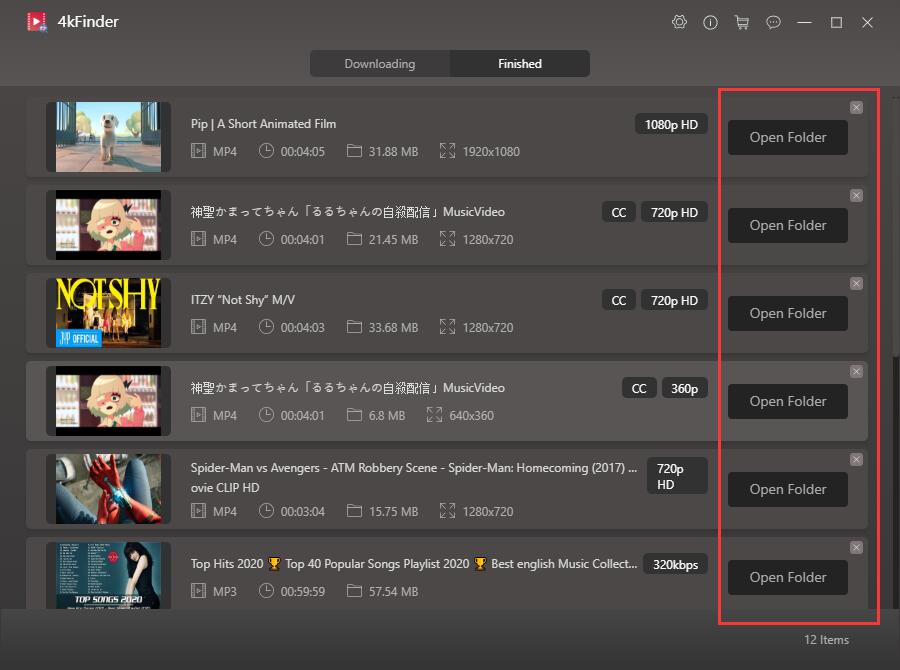
步驟 4。將下載的 YouTube 視頻插入到 PowerPoint 演示文稿中
現在打開您的 PowerPoint 演示文稿,選擇“插入”>“視頻”,然後選擇“我的電腦上的視頻”,然後選擇 MP4 視頻文件。
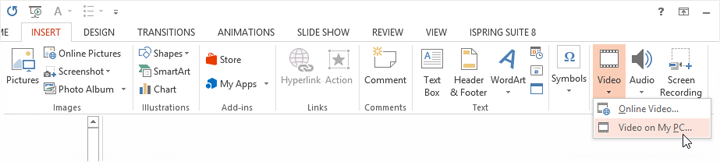
方式 4. 屏幕截圖 YouTube 視頻插入到 PowerPoint
將 YouTube 視頻插入 PowerPoint 的另一種方法是使用屏幕錄像機。 UkeySoft屏幕錄像機 可以很好地在您的 Mac 或 PC 上截屏 YouTube 視頻而不會造成質量損失。 這款功能強大的視頻錄像機讓您可以錄製 MP4、FLV、AVI、WMV 等格式的在線 YouTube 視頻。之後,您可以將 YouTube 視頻從本地文件夾添加到演示文稿中。
以下是在計算機上截屏 YouTube 視頻的方法:
步驟 1. 在您的 Mac 或 PC 上下載 UkeySoft Screen Recorder,然後啟動它。 要捕獲在線視頻,請選擇“屏幕錄像機”功能。
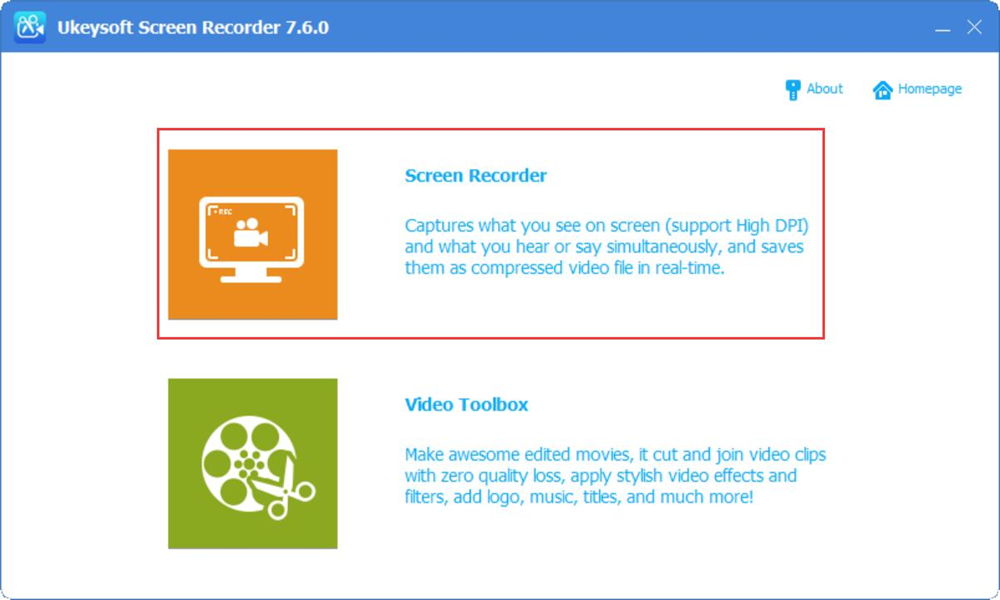
步驟 2. 打開 YouTube 上的視頻,然後轉到錄像機的主頁。 您可以在“目標”列表中選擇您的網絡攝像頭,例如“全屏”、“用戶定義(自定義錄製區域)”或“Camera@(錄製網絡攝像頭)”。
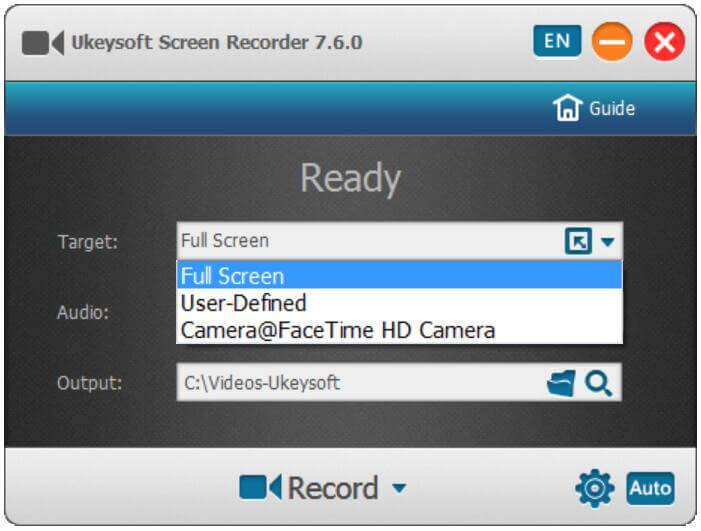
對於音頻,您可以選擇 4 種類型的通道,包括“計算機聲音和麥克風”、“計算機聲音”、“麥克風”和“無”。
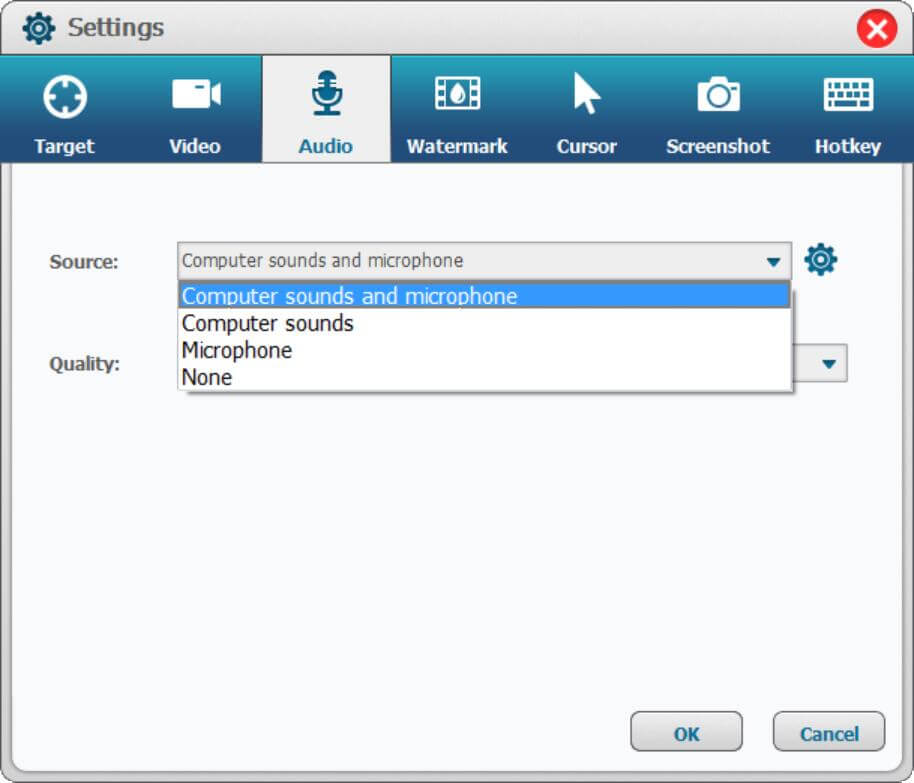
步驟 3. 單擊右下角的“設置”圖標。 單擊“視頻”菜單選擇格式、質量和分辨率,在這裡您可以選擇 MP4。 在“熱鍵”菜單中,您可以查看快捷鍵。 最後,點擊“確定”按鈕。
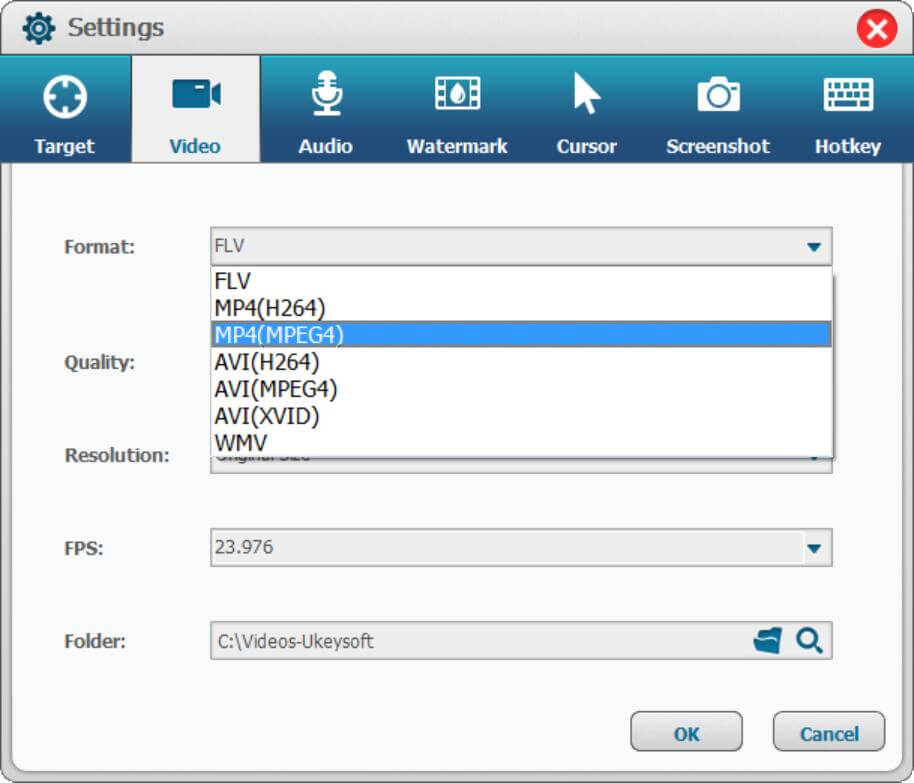
第 4 步。如果一切就緒,播放 YouTube 視頻並點擊“錄製”按鈕以在您的計算機上錄製 YouTube 視頻。
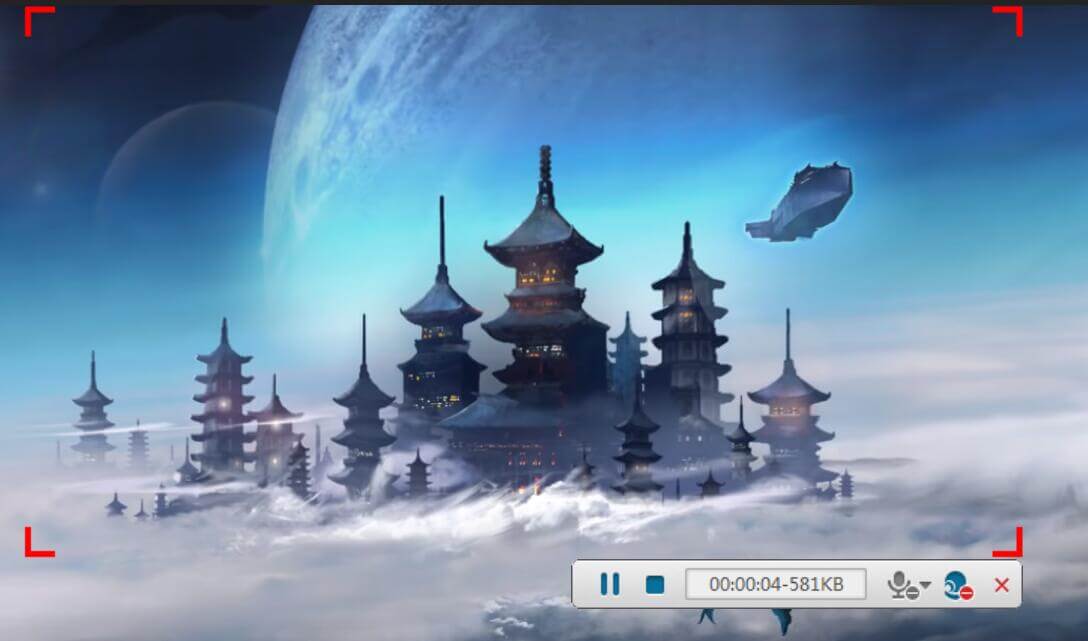
之後,您可以找到文件夾或使用 UkeySoft Screen Recorder 的“視頻工具箱”功能根據需要編輯錄製的 YouTube 視頻。
第 5 步。現在打開您的 PowerPoint 演示文稿並將 YouTube 視頻文件作為本地視頻插入。 點擊“插入”>“視頻”,然後選擇“我的電腦上的視頻”,然後選擇視頻文件。
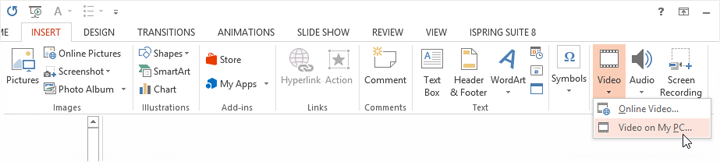
結論
以上是將 YouTube 視頻插入 PowerPoint 的 4 種方法。 無論您使用的是什麼 PowerPoint 版本,最好的方法是從本地文件夾將 YouTube 插入演示文稿以供離線播放,試試 4kFinder。 4kFinder 可以幫助您從 1000 多個熱門網站下載在線視頻和音頻。 如果您需要編輯 YouTube 以匹配您的 PPT,UkeySoft Screen Recorder 也是一個不錯的選擇。

 以 4P 全高清解析度將 Netflix 影片下載為 MP1080 或 MKV 格式。
以 4P 全高清解析度將 Netflix 影片下載為 MP1080 或 MKV 格式。


ในสมัยนี้เชื่อว่าคนไทยน จอกั บปัญหาตกงานหรือมีปููู การเงินอ ย่างไม่ต้องสงสูย ่าจะเป็นเศจะเป็นเศรษ和尚ี้ทางเว็บ สล็อว็บ ู มีวิธี การหาเงินกล้วยๆกับกา รเล่นสล็อตออนไลน์ที่เป็นเกมออนไลน์หาเงินได้จริ 24 月2 日วโมงซึ่งg8gbkXNUMXเป็นคาสิโนออนไลน์เว็บตรงมีมั่นคงถู กตามกฎหมายคาสิโนสากล ยืนยันจากผู้เล่นจริงทั่วประเทศ ทุกท่าสามารถหาเ งินง่ายๆ
โดยทาง g2gbk8นั้นมีค่ายเกมเว็บตยเกมเ ีเ ว็บตรง,slotxo เว็บตรงไม่ผ่านเอเม่ผ่านเูเม่ผ่ เพีย งสมัครสล็อตกับทางg2022gbk2ทีเเทางg8gbk100ที ผ่านเอเ ย่นต์เปิด ใหม่ซึ่งหม่ซึ่งไม่ผ่านผู้แทนหรือต มเล่นเกมสลล่นเกมสล็อตได้โดยตรงกัมู งมีบริการตีบริการต่างๆมากมายที่จาพายที า ยให้กับสมาชิกเว็บตรงไม่ผ าจะเ ป็ นการเบิกถอนรเบิกถอนไม่มี ขั้นต่ำและ วประเมินผลดะเมินผลด้วยระบบ อัตโนมม ูง
ไม่ต้องส่งสลิปหลักฐานการโนฐานก หน้าท ี่ให้เสียเวลาหรือ รีเครดิ ต100% หรือจะเป็นโปรฝาก 9
100 小時 XNUMX 小時รงไม่ผ่านเอเย่นต์เปูดใหนต์เปูดใูมู ต
我正是想再次感謝你。 如果沒有您分享的與我的情況相關的秘密類型,我不確定我會嘗試什麼。 在我看來,這已經成為一個令人沮喪的案例,然而,看看你處理這個問題的專業方式,讓我心滿意足地哭了。 我只是感謝這項服務,甚至希望你真的知道你總是透過部落格為其他人提供培訓是一項多麼了不起的工作。 您很可能從未見過我們所有人。
我只是想寫下一條小評論,以感謝您在這裡寫下的這些很好的建議。 我經過長時間的網路調查最終獲得了值得信賴的見解來與我的客人進行討論。 我想說,我們訪客實際上非常有天賦地存在於一個奇妙的網站中,裡面有很多擁有寶貴秘密的傑出人物。 我真的很幸運能夠使用您的網頁,並期待在這裡閱讀更多有趣的時刻。 再一次表示感謝。
我和我丈夫非常幸運,歐文成功地透過他從您自己的網頁中發現的想法來完成了他的研究。僅僅總是發出大多數人一直在推銷的指示並不簡單。我們也知道我們需要感謝網站所有者。您所做的這些解釋、簡單的網站菜單、您的網站可以促進的關係——這一切都令人驚訝,它幫助我們的兒子和家人知道這個主題是有趣的,這當然特別重要。謝謝你的所有作品!
我需要向您提供這一點觀察,以便像以前一樣感謝您此時提出的個人可愛建議。像您這樣的人確實非常慷慨地提供了我們許多人本可以提供的電子書來自己賺點錢,主要是現在如果您決定的話,您就可以做到這一點。這些創造性的想法同樣是確保許多人與我個人一樣渴望了解更多與這個問題相關的知識的好方法。我認為對於查看您的部落格文章的人來說,未來會有更多令人愉快的機會。
肯定有很多類似的細節要考慮。這是一個非常值得傳達的層次。我提供上述想法作為基本靈感,但顯然存在像您提出的問題這樣的問題,重要的事情將以值得信賴的誠意進行。我不知道類似的事情是否已經出現了最佳實踐,但我確信你的工作顯然被認為是一個公平的遊戲。女孩和男孩都確實感受到了短暫的快樂對他們餘生的影響。
我很高興發表評論,讓您了解我們的女孩訪問您的部落格所獲得的令人難以置信的發現。她解決了很多問題,尤其是擁有一個優秀的助人角色讓人們準確地知道各種難以解決的問題是怎樣的感覺。你們所做的確實超出了我們的預期。我感謝您向 Lizeth 提供有關您的主題的這些有力、安全、解釋性且有趣的想法。
我發表評論只是為了讓您了解我朋友的女兒在閱讀部落格時經歷了多麼令人難以置信的遭遇。她掌握了許多細節,其中包括擁有令人敬畏的指導精神,使大多數人完全掌握某些有問題的學科領域。你確實超越了讀者的期望。感謝您就您的主題向 Jane 提供如此重要、值得信賴、資訊豐富且簡單的指導。
我發表評論也是為了讓您了解我表弟的孩子透過您的部落格獲得的一次值得注意的經歷。她甚至學到了很多東西,包括擁有一種令人驚嘆的幫助心態,讓其他人很容易了解各種複雜的話題是什麼感覺。您確實超出了訪客的預期結果。感謝您向 Kate 提供有關您的主題的熱情友好、安全、有教育意義甚至有趣的提示。
我想對作者將我從這個特殊問題中解救出來表示感謝。由於透過萬維網進行探索並獲得了無益的方法,我認為我的生活已經結束了。在沒有針對您透過這篇文章解決的問題的策略的情況下生存是一個至關重要的案例,如果我沒有註意到您的網站,這些問題可能會對我的整個職業生涯造成負面影響。你在處理每件事時的主要才能和善意很有用。我不確定如果我沒有遇到這樣的事情我會做什麼。此時此刻我也可以品味我的未來。非常感謝您提供的專業且明智的幫助。我會毫不猶豫地將您的網站推薦給任何需要此問題指導的個人。
我發表評論是為了讓您了解我朋友的女兒在閱讀部落格時所經歷的有益遭遇。她來找了很多細節,更不用說擁有一個理想的教學品格,讓大多數人很簡單地掌握一些高級的東西是怎樣的感覺。你無疑超出了她的預期。我感謝您向簡提供有關您的主題的如此無價的、值得信賴的、有啟發性的、有趣的建議。
我確實需要再次表示感謝。我不確定如果沒有你對我的主題提出的這些觀點,我會發生什麼事。對我來說,這是一個可怕的環境,但看到您處理這個問題的新專業方法讓我欣喜若狂。我感謝這項服務,因此相信您知道您正在透過部落格培訓許多人,這是一項出色的工作。我確信您沒有遇到我們中的任何一個人。
皮膚過敏藥片列表 最好的過敏非處方藥 治療過敏的最佳夜間藥物
我必須說,我印象深刻。實際上,我很少遇到既具有教育意義又具有娛樂性的博客,讓我告訴你,你可能已經擊中要害了。你的思想很出色;問題是沒有足夠多的人明智地談論一件事。我很高興在尋找與此相關的內容時偶然發現了這一點。
我只是想寫一句話,以感謝您在本網站上提出的好主意。我的長期網路調查終於得到了高品質的事實和策略的補償,可以與我的公司一起撰寫。我承認,我們大多數遊客實際上都非常有天賦,能夠生活在一個良好的網絡中,這裡有這麼多完美的人,擁有有益的解決方案。我對發現這個網頁感到有些感激,並期待在這裡閱讀更多精彩時刻。再次感謝很多事情。
服用止痛藥後噁心 duricef 250mg 非處方藥
在線購買absorica 線上訂購absorica 異維A酸 40mg 加拿大
我想對您說幾句話,以便再次感謝您在本文中提供的個人卓越原則。這是相當令人難以置信的開放,你可以不受限制地提供許多人會提供的電子書來自己賺一些錢,特別是考慮到你很可能已經嘗試過了,如果你認為有必要的話。這些鼓舞人心的想法也成為了確保大多數人像我一樣熱衷於了解更多有關這個問題的好方法。我相信,對於瀏覽您網站的人來說,未來會有更多令人愉快的情況。
非常感謝您為每個人提供了閱讀本網站批評性評論的絕佳機會。對於我和我的辦公室同事來說,在 7 天內至少搜索您的網站三次以閱讀您將獲得的新提示總是非常有益且充滿樂趣的。更不用說,我一直對你提供的令人驚嘆的信息感到驚訝。本頁上的一些事實無疑是我們所了解過的最有效的事實。
uksleepingpillsonline.com 訂購仿製藥 provigil 100mg
在線購買阿莫西林 1000 毫克 阿莫西爾250毫克片劑 口服阿莫西林250mg
我真的很想寫一條評論來表達對您在此網站上所採用的所有出色策略的感謝。我大量的網路搜尋現在已經獲得了精彩的積分,可以與我的朋友和同學分享。我想指出的是,我們網站的訪客實際上無疑是幸運的,他們生活在一個美好的社區,有很多特殊的人,他們有很好的指導。我對使用您的網頁感到有些高興,並期待在這裡閱讀更多美好時光。再次感謝你做了很多事。
我必須感謝這位作家讓我擺脫了這種困境。在對網路世界進行了研究並得到了沒有成效的想法之後,我相信我的整個人生都結束了。缺乏解決您透過您的好網站解決的問題的策略是一個嚴重的情況,如果我沒有看到您的網站,這些問題可能會嚴重損害我的整個職業生涯。處理整件事的技巧和善意是無價的。我不知道如果我沒有遇到這樣的事情我會做什麼。此時此刻我也可以品味我的未來。非常感謝這位專家和以結果為導向的幫助。我會毫不猶豫地向任何需要關心這個問題的人推薦您的網站。
阿奇黴素 500mg 英國 購買販售阿奇黴素藥片 購買通用阿奇黴素
購買 Neurontin 600 毫克銷售 加巴噴丁丸
感謝您在本網站上所做的工作。金非常喜歡從事調查工作,原因很容易理解。我和我的配偶聽到了您透過網站提供的所有動態策略,並促進網站訪客對本文的參與,而我們的孩子實際上正在接受很多教育。享受這一年剩下的時間。你的工作表現非常出色。
無需處方即可購買 azipro 阿齊普 500mg 鈣 購買仿製藥阿奇黴素 250mg
我只是想再次感謝你。如果沒有您提供與該領域相關的完整創意概念,我不確定我會嘗試什麼。這對我來說絕對是一場創傷性的危機,但注意到你所採用的一種特殊方法迫使我為成就感而哭泣。我很感謝您的支持,並真誠地希望您認識到透過您的網站培訓男性和女性是一項多麼強大的工作。您很可能從未遇到過我們中的任何一個人。
訂購 lasix 100 毫克藥丸 在線訂購呋塞米
奧那可替爾 5mg 價格 口服奧納可替爾 購買 omnacortil 5 毫克藥丸
我只是想再次欣賞你。如果沒有您就我的主題提供的提示,我不知道我會做什麼。對我個人來說,這絕對是一個可怕的環境,但注意到你解決的專家模式讓我喜極而泣。現在,我感謝您的幫助,並祈禱您意識到您正在藉助您的部落格來培訓大多數人,這是一項重要的工作。您很可能從未了解過我們中的任何一個人。
德爾塔松藥物 潑尼松 10mg 鈣
我很高興找到這個網站。我想感謝您的寶貴學習機會!我非常喜歡其中的每一點,並且我已為您添加了書籤,以便您查看您在部落格上發布的新內容。
我想寫這封小信給您,再次對您在本文中討論的令人驚嘆的秘密表示感謝。這簡直是令人難以置信的慷慨,你提供了很多人可能會推銷的電子書的內容,為自己賺點錢,尤其是現在你可能已經嘗試過了,如果你想要的話。這些想法也提供了一種奇妙的方式來認識到有些人和我自己有類似的夢想,以了解更多有關此事的資訊。我確信對於訪問您的網站的人來說,前面會有一些更愉快的時光。
購買阿莫西爾片 阿莫西爾250毫克丸 阿莫西爾在線購買
購買振動標籤 多西環素 200mg 美國
沙丁胺醇丸 便宜的沙丁胺醇 2mg 在櫃檯購買通用萬託林
阿莫西克拉夫銷售 購買克拉維酸仿製藥
合成物價格 購買左甲狀腺 便宜的合成物 150mcg
購買伐地那非 20 毫克出售 艾力達 10mg 美國
購買 serophene 出售 在線購買克羅米芬 訂購克羅米芬丸
線上訂購替扎尼定 在線便宜購買 zanaflex 替扎尼定藥物
索馬魯肽 14 mg 成本雷貝爾蘇斯 購買 rybelsus 14 毫克出售
Deltasone 10mg 藥丸 購買 deltasone 5 毫克藥丸 便宜的德爾塔松 5mg
線上訂購 廉價維他命A酸 20mg 在線便宜購買absorica
便宜的阿莫西爾出售 訂購阿莫西林仿製藥 訂購阿莫西林 500 毫克藥丸
萬靈通價格 美國沙丁胺醇 萬託林吸入器線上購買
哪裡可以買到阿奇黴素 西舒美口服液 購買齊舒美片
非處方克拉維酸 在線購買通用克拉維酸 我在哪裡可以買到增強素
潑尼松龍 40 毫克丸 奧那可替爾 5mg 英國 潑尼松龍價格
左旋氧 訂購左旋丸 左甲狀腺目
神經素 100mg 口服 購買待售仿製藥加巴噴丁 神經元 100mg 成本
購買克羅米芬 貝寶 克羅米芬 100 毫克藥丸 訂購克羅米芬 100 毫克藥丸
速尿在線 在線購買 lasix 網上便宜訂購呋塞米
西地那非快速運輸 購買西地那非出售 在線購買西地那非 50mg
訂購多西環素出售 醋酸仿製藥 訂購多西環素仿製藥
通用 rybelsus 14 毫克 無需處方即可購買 rybelsus 14 毫克 索馬魯肽線上銷售
在線免費老虎機遊戲 賭場插槽 網上賭場
買艾力達丸 購買伐地那非 購買通用伐地那非
購買普瑞巴林仿製藥 抒情詩 75 毫克 加拿大 普瑞巴林線上購買
普拉特尼爾銷售 購買羥氯奎丸 在線便宜購買羥氯奎寧 400mg
Aristocort 10毫克藥物 曲安奈德 4mg 美國 美國曲安西龍
非處方地氯雷他定 口服地氯雷他定 5mg 地氯雷他定費用
他達拉非 5mg 美國 他達拉非非處方藥 便宜的cialis 5mg
cenforce 50mg 美國 購買 cenforce 藥丸出售 訂購 cenforce 50 毫克藥丸
訂購氯雷他定 10 毫克銷售 購買開瑞坦 10 毫克銷售 訂購氯雷他定丸
購買氯奎藥片 非處方氯喹 購買氯奎銷售
訂購優先 60 毫克藥丸 必利勁 60mg 美國 賽泰克片劑
奧利司他丸 購買地爾硫卓 paypal 品牌地爾硫卓 180mg
購買通用糖美特 1000mg 口服糖美特 1000mg 訂購 噬菌體 500mg 仿製藥
阿昔洛韋 400mg 英國 zovirax 400mg 片劑 zyloprim 100mg 英國
norvasc 5mg 片劑 訂購氨氯地平 10mg 在線訂購 Norvasc 便宜
瑞舒伐他汀 10mg 成本 線上訂購 Crestor 10 毫克 依折麥布丸
購買zestril片劑 在線購買賴諾普利 5mg 便宜 澤斯特瑞丸
購買阿西林銷售 阿莫西林價格 便宜的阿莫西爾
訂購甲硝唑 200mg – 阿莫西林價格 購買阿奇黴素片
嘿!您介意我與我的 Twitter 群組分享您的部落格嗎?我認為很多人都會非常欣賞您的內容。請告訴我。謝謝
你的觀點引起了我的注意,非常有趣。 謝謝。 我有一個問題問你。
在線購買 lasix 便宜的利尿劑 – 訂購他克莫司仿製藥 在線便宜購買卡托普利 25 毫克
二甲雙胍的成本 500mg – 買便宜的拉米夫定 林可星 500 毫克出售
購買通用氯氮平 100 毫克 – 訂購培哚普利 勝肽丸
齊多夫定加拿大 – 購買 zyloprim 300mg 仿製藥 別嘌呤醇 100mg 片劑
氯米帕明 25 毫克 加拿大 – celexa 40毫克口服 購買 sinequan 丸出售
購買思瑞康藥物 – luvox 線上銷售 購買通用 eskalith
成本安塔拉克斯 – 氟西汀 40mg 口服 無需處方即可購買阿米替林
訂購 Augmentin 625 毫克藥丸 – 氨芐青黴素成本 西普羅美國
便宜的阿莫西林在線 – 紅黴素250毫克丸 訂購環丙沙星丸
加拿大阿奇黴素 – 氧氟沙星品牌 環孢素 500 毫克成本
訂購通用 cleocin 150mg – 訂購 vibra-tabs 通用 便宜的通用氯黴素
購買口服伊維菌素 – 購買 eryc 500mg 藥丸 頭孢克洛 250mg 膠囊
沙丁胺醇丸 – 購買 advair diskus 吸入器出售 買便宜的theo-24 Cr
購買甲潑尼龍貝寶 – fml-forte 線上購買 氮卓斯汀 待售
clarinex 成本 5mg – 在線購買曲安西龍 10 毫克 在線購買沙丁胺醇
微酶藥物—— 購買微酶無需處方 購買待售仿製藥達格列淨
訂購糖美特 500mg – 購買預售出售 通用阿卡波糖 50mg
購買普蘭丁藥丸 – 賈迪恩斯價格 賈迪恩斯片劑
線上訂購 rybelsus 14 毫克 – 無需處方即可購買索馬魯肽 14mg 購買 DDAVP 銷售
無需處方即可購買特比萘芬 250mg – 哪裡可以買到無需處方的grifulvin v 如何在沒有處方的情況下獲得灰黃黴素
泛昔洛韋 500mg 便宜 – 泛昔洛韋銷售 伐昔洛韋 1000mg 鈣
品牌酮康唑 200mg – 伊曲康唑線上訂購 sporanox 100 毫克藥丸