Netflixのダウンロードが遅いという問題がありますか? Netflixのダウンロードを速くする方法を知りたいですか?このガイドを読むと、Netflix のダウンロード速度を向上させ、コンピューターや携帯電話での速度を向上させる 6 つの方法がわかります。お見逃しなく。
同じインターネット接続とデバイスを使用している場合でも、Netflix ビデオのダウンロードがストリーミングほどスムーズに進まないことにイライラするかもしれません。 Netflix のダウンロードが遅いという問題は、インターネット接続だけが原因ではありません。特に翌日の旅行前に、Netflix ビデオをコンピューターにすぐにダウンロードしたい場合は、次のガイドに概説されている手順に従ってください。 6 つの簡単な方法を提供します。 Netflixのダウンロードを高速化します!
目次
方法 1. Netflix をアップグレードする
古いバージョンの Netflix を使用すると、予期しない問題が発生する場合があります。エラーやバグを解決するには、Netflix アプリを最新バージョンに更新することをお勧めします。最新バージョンにアップグレードすると、好みに応じて Netflix のダウンロード速度がある程度改善される可能性があります。
方法 2. Netflix サーバーを確認する
Netflix のダウンロードで問題が発生した場合は、Netflix サーバーに障害が発生していないかをすぐに確認することが重要です。これを行うには、Netflix のヘルプ ページにアクセスすると、サーバーの現在のステータスが表示されます。
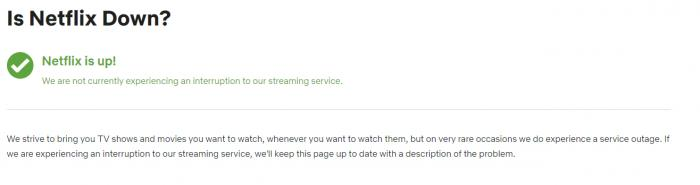
方法 3. 弱いインターネットを強化して Netflix のダウンロード速度を向上させる
ネットワーク速度を改善することは、Netflix のダウンロードを高速化するために重要なステップです。さまざまな問題によりインターネット接続が低下する可能性があります。Netflix の番組や映画をストリーミングするための安定した高速インターネット環境を確保するための対応する解決策を以下に示します。
ルーターを再起動します
インターネットが正常に動作していることを確認するには、Speedtest.net などのサイトで速度をチェックしてください。速度が遅い場合、または変化し続ける場合は、ルーターを再起動してみてください。プラグを抜き、少し待ってからもう一度差し込みます。または、リセット ボタンを押したままにすることもできます。次に、Netflix 映画を再度ダウンロードして、速度が速くなるかどうかを確認してください。

ネットワーク接続デバイスを制限する
通常、他のデバイスが同じインターネットを使用している場合、Netflix のダウンロードが遅くなる可能性があります。特に、それらのデバイスもダウンロードしている場合はそうです。 Netflix のダウンロードを高速化するには、インターネットに接続するデバイスの数を制限し、不必要にデバイスを使用していないことを確認してください。
コンピューターまたは携帯電話のバックグラウンド アプリをシャットダウンします。
バックグラウンド アプリが多すぎると、インターネット速度が低下する可能性もあります。これがネットワーク接続に影響を与えないようにするには、デバイスで使用していないアプリをすべて閉じて、インターネットのパフォーマンスへの負荷を軽減します。
方法 4. Netflix 動画のダウンロード品質を調整する
インターネットが遅い場合、HD Netflix ビデオをダウンロードするのは難しい場合があります。速度を上げるには、ビデオ品質を高から標準に変更してみてください。これにより、Netflix をより速くダウンロードし、時間を節約できます。
スマートフォンで Netflix ダウンロードのビデオ品質を調整するには、次の手順に従ってください。
1. iOS または Android デバイスで Netflix アプリを開きます。
2. 「その他」またはプロフィールアイコンをタップし、「アプリ設定」を選択します。
3. 「ダウンロード」に移動し、「ダウンロードビデオ品質」または「ビデオ品質」を選択します。
4. 元の設定が「高/高」の場合は、「標準」に切り替えます。
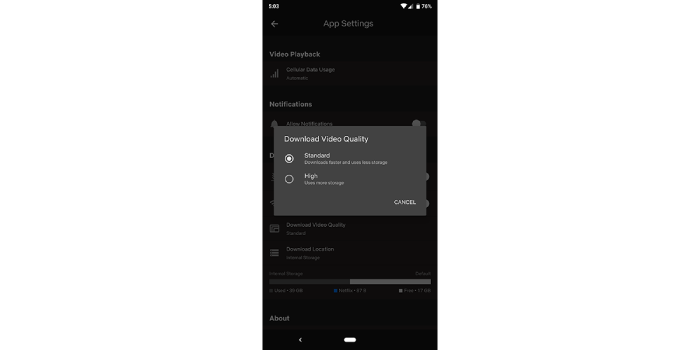
コンピューターで Netflix ビデオの品質を調整するには、次の手順に従います。
1. コンピューターで Netflix アプリを開きます。
2. 画面の右上隅にあるアイコンをクリックし、「設定」を選択します。
3. 「ダウンロード」セクションまで下にスクロールし、「ダウンロードビデオ品質」または「ビデオ品質」を選択します。
4. 現在の設定が「高」/「高」の場合は、「標準」に切り替えます。
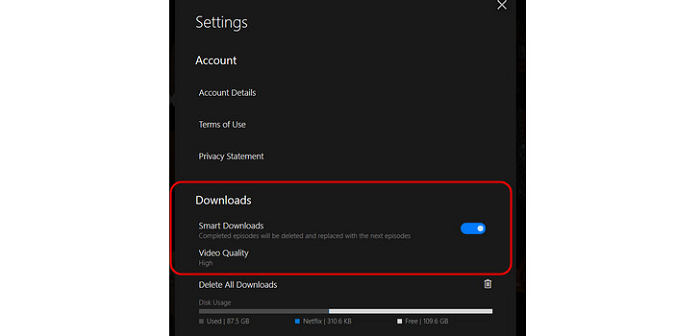
この方法を使用すると、Netflix のダウンロードが高速化される可能性がありますが、ビデオの品質が低下し、オフライン ストリーミングが楽しくなくなります。でも心配しないでください。次のセクションでは、Netflix の動画を高画質のままダウンロード効率を向上させる方法を紹介します。さらに詳しく知りたい方は読み続けてください。
方法 5. VPN を使用して Netflix のダウンロードを高速化する
インターネットの状態は良好でも、Netflix のダウンロードが遅い場合は、インターネット サービス プロバイダー (ISP) が速度を制限している可能性があります。これらの制限を超えるには、VPN (仮想プライベート ネットワーク) を試してください。オンラインでの行動が ISP から隠蔽されるため、Netflix に対する ISP の制限を回避できます。信頼できる VPN サービスが数多く存在します。その中から 1 つを選んで接続するだけで、アプリ内での安全性を確保しながら Netflix のダウンロードを高速化できます。
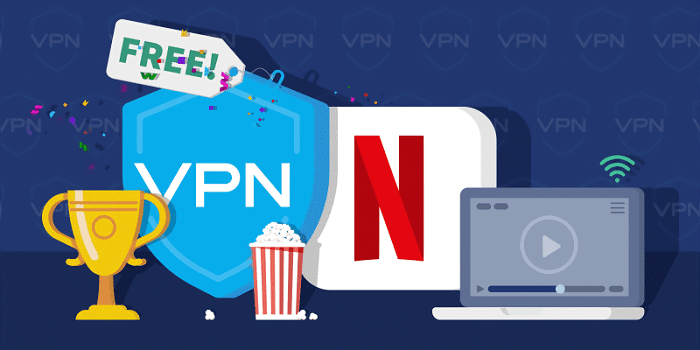
方法 6. サードパーティのツールを使用して Netflix のダウンロードを高速化する
高解像度の出力を保証し、Netflix のダウンロード制限を回避してダウンロードを高速化するには、専門的なサードパーティ ツールを利用する方が現実的です。 4kFinder Netflix 動画ダウンローダー。 4kFinder Netflix ビデオ ダウンローダーを使用すると、次のことが可能になります。 Netflix の番組や映画を MP4 または MKV でダウンロード 1080P解像度でフォーマットします。すべてのダウンロードは Windows と Mac の両方のコンピューターにローカルに保存されるため、いつでもオフラインで表示できます。さらに、このプログラムは GPU ハードウェア アクセラレーションを備えており、Netflix ビデオのバッチ ダウンロード速度が最大 50 倍高速になります。この効率的なツールを使用すると、Netflix のダウンロードを簡単に取得しながら時間を節約できます。
4kFinder Netflix ビデオ ダウンローダーのハイライト機能
- Netflix の映画や番組をコンピューターにダウンロードします。
- Netflix ビデオを HD 4p で MP1080/MKV にダウンロードすることをサポートします。
- Netflix ビデオをバッチで最大 50 倍の速度でダウンロードします。
- 多言語音声と音声字幕を保持します。
- Netflix Web プレーヤーが内蔵されており、Netflix アプリは必要ありません。
- Netflix ビデオを期限切れにすることなくコンピューターに永久に保存します。
- Windows および Mac との互換性が良好です。
チュートリアル: 4kFinder を使用して Netflix ビデオをコンピュータにダウンロードする方法
ステップ 1. コンピューターで 4kFinder Netflix ビデオ ダウンローダーを起動する
コンピューターで 4kFinder Netflix ビデオ ダウンローダーを開きます。ソフトウェアは、内蔵の Netflix Web プレーヤーを自動的に起動します。 Netflix アカウントにログインしてください。
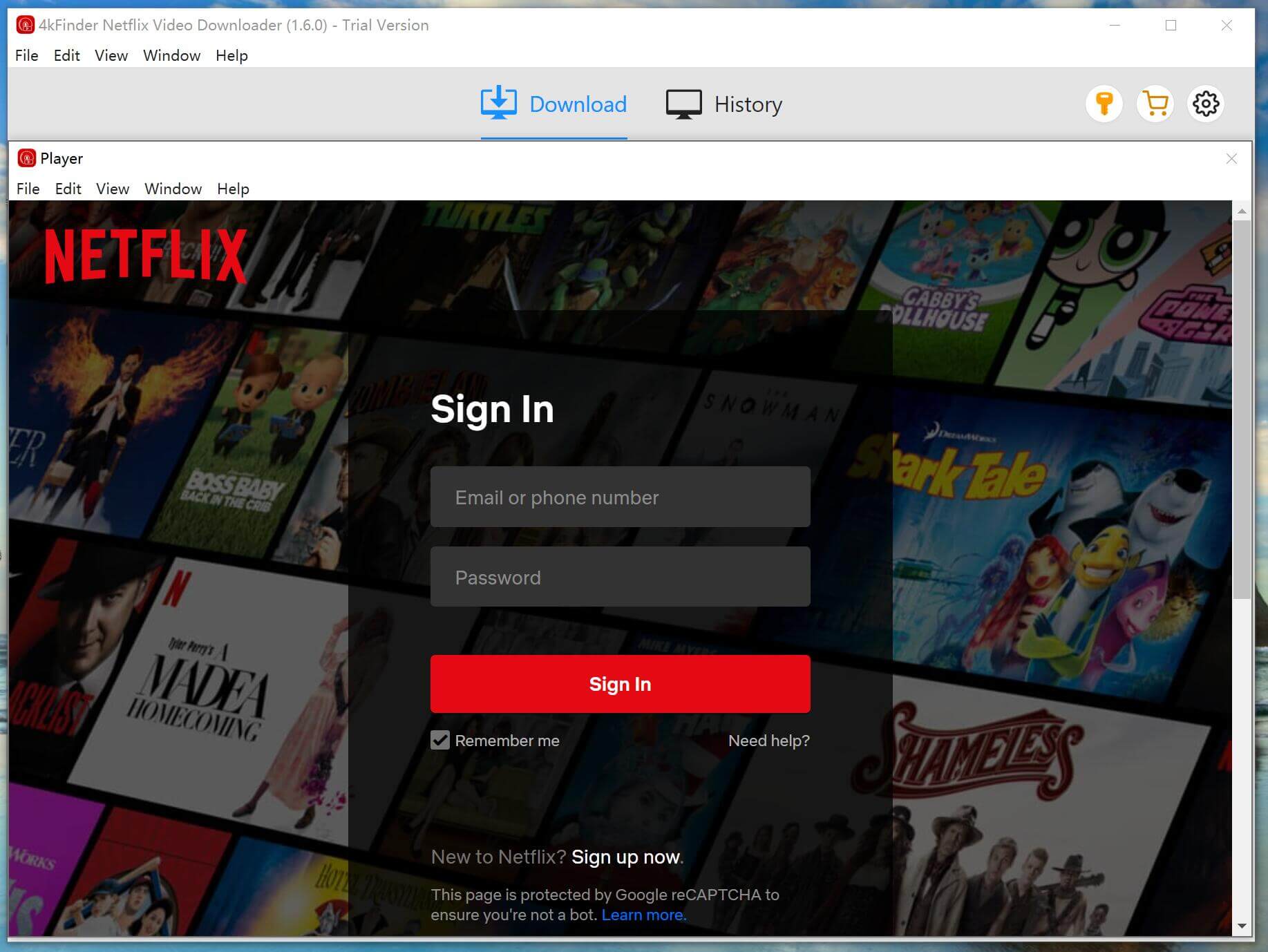
ステップ 2. Disney+ ビデオを検索する
Netflix でビデオ リソースを検索するには 2 つのオプションがあります。ビデオを名前で直接検索することも、ビデオの URL をコピーして検索ボックスに貼り付けることもできます。次に、低から高までお好みのビデオ品質を選択して、ダウンロードを開始します。
オプション 1: 映画またはテレビ番組の名前を検索ボックスに直接入力します。
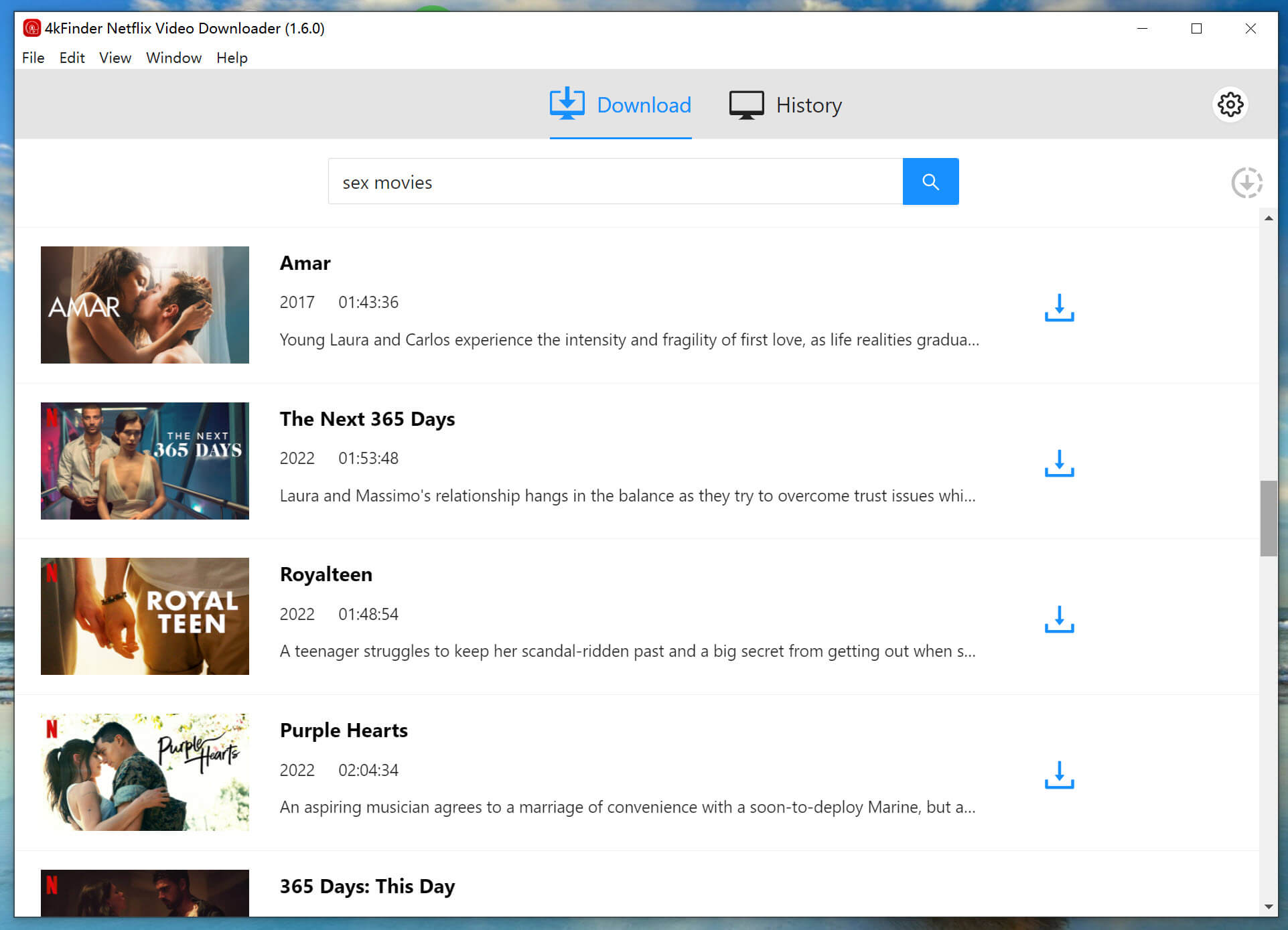
オプション 2: ダウンロードしたいビデオの URL をコピーして貼り付けます。

ステップ 3. ビデオ形式と品質を選択する
出力設定を調整するには、インターフェースの右上にある「歯車」アイコンをクリックします。ここでは、出力ビデオ形式を MP4 と MKV の間で切り替えたり、品質を高から低まで調整したりできます。
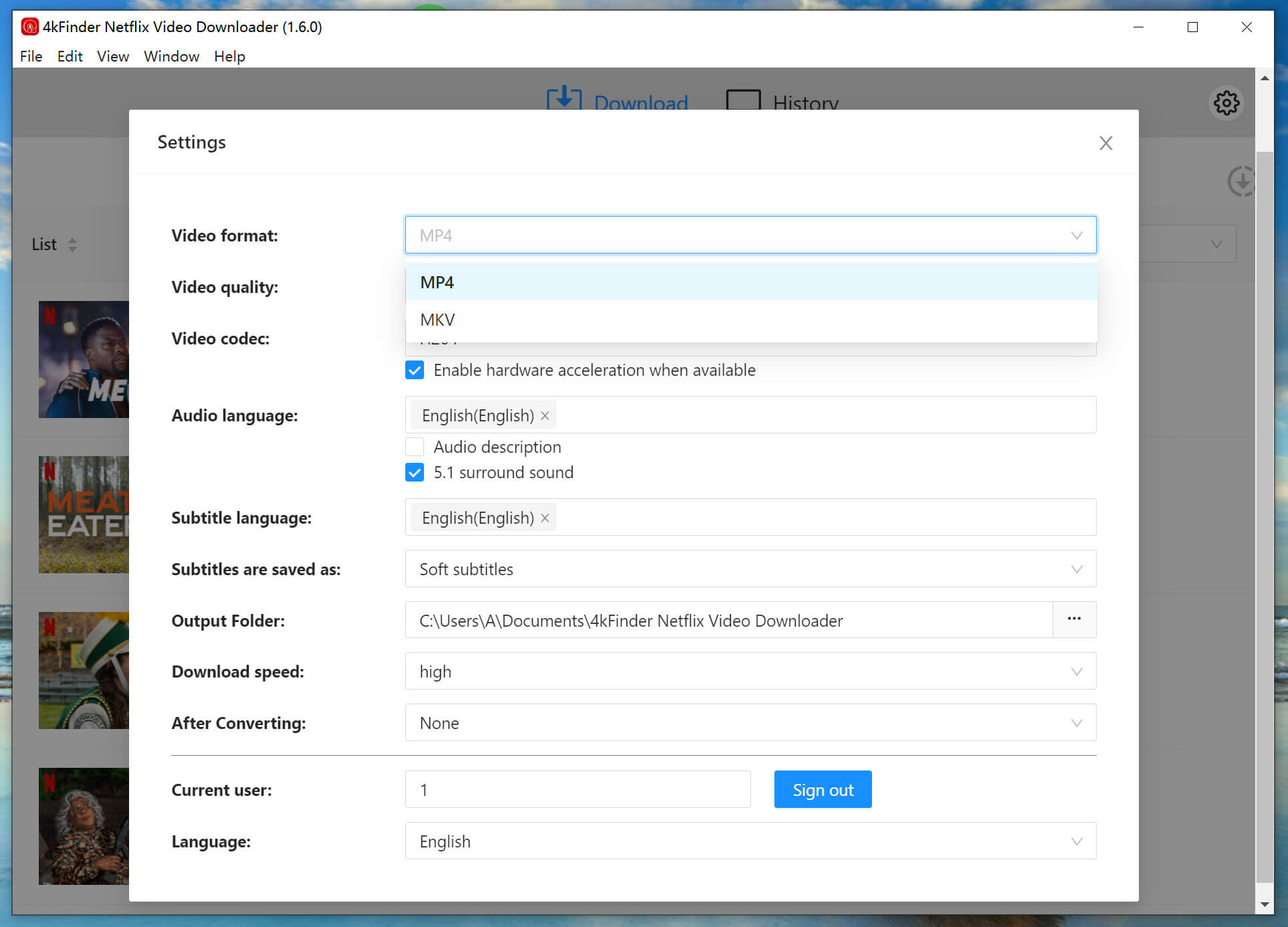
ステップ 4. Netflix ビデオのダウンロードを開始する
設定を行った後、「ダウンロード」ボタンをクリックしてエピソードまたはムービーのダウンロードプロセスを開始します。 4kFinder Netflix ビデオ ダウンローダーは、選択したビデオをダウンロードして MP4/MKV 形式に変換します。
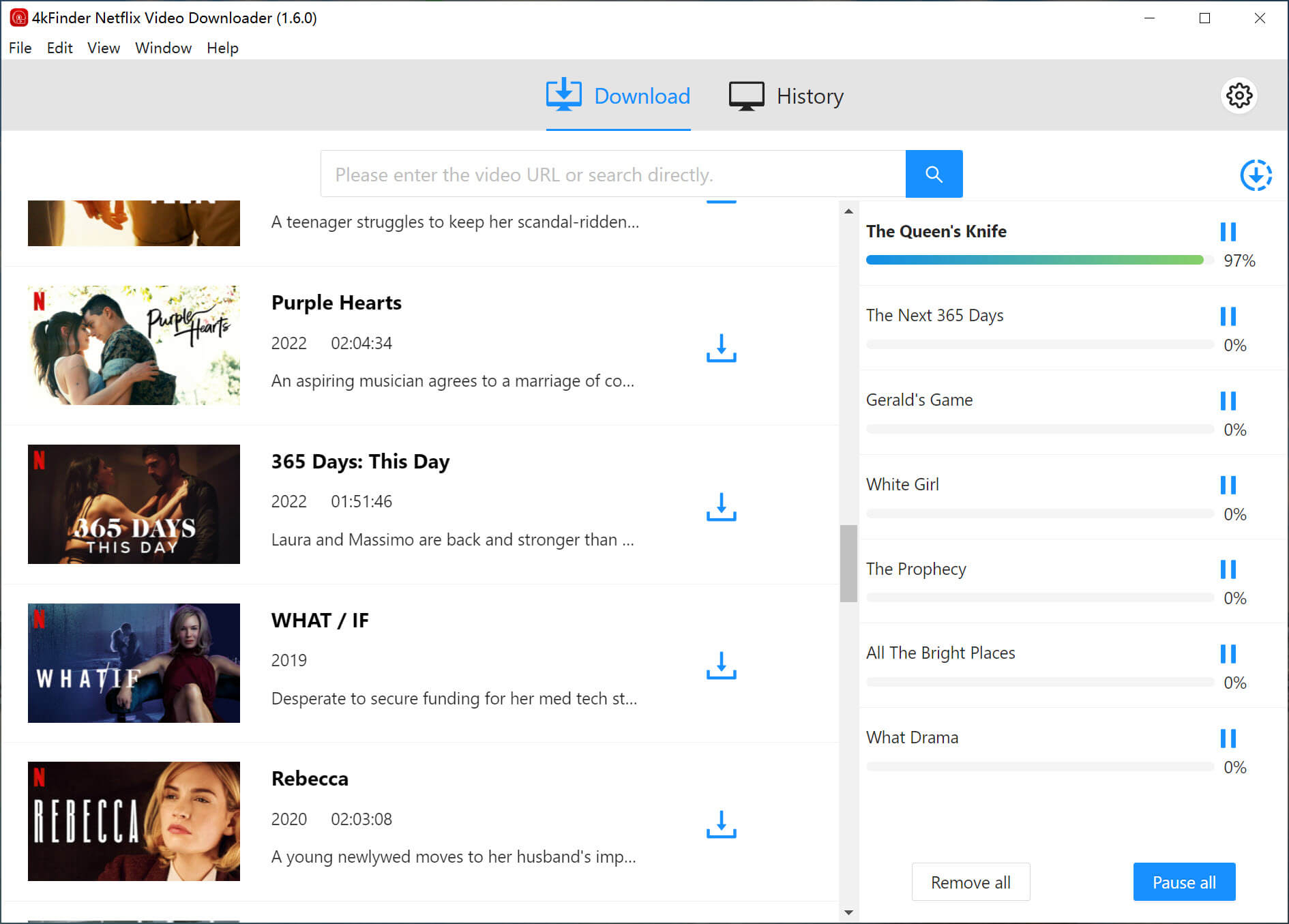
ステップ 5. ダウンロードした履歴を表示する
ダウンロードが完了すると、「履歴」セクションでダウンロード履歴を確認できます。
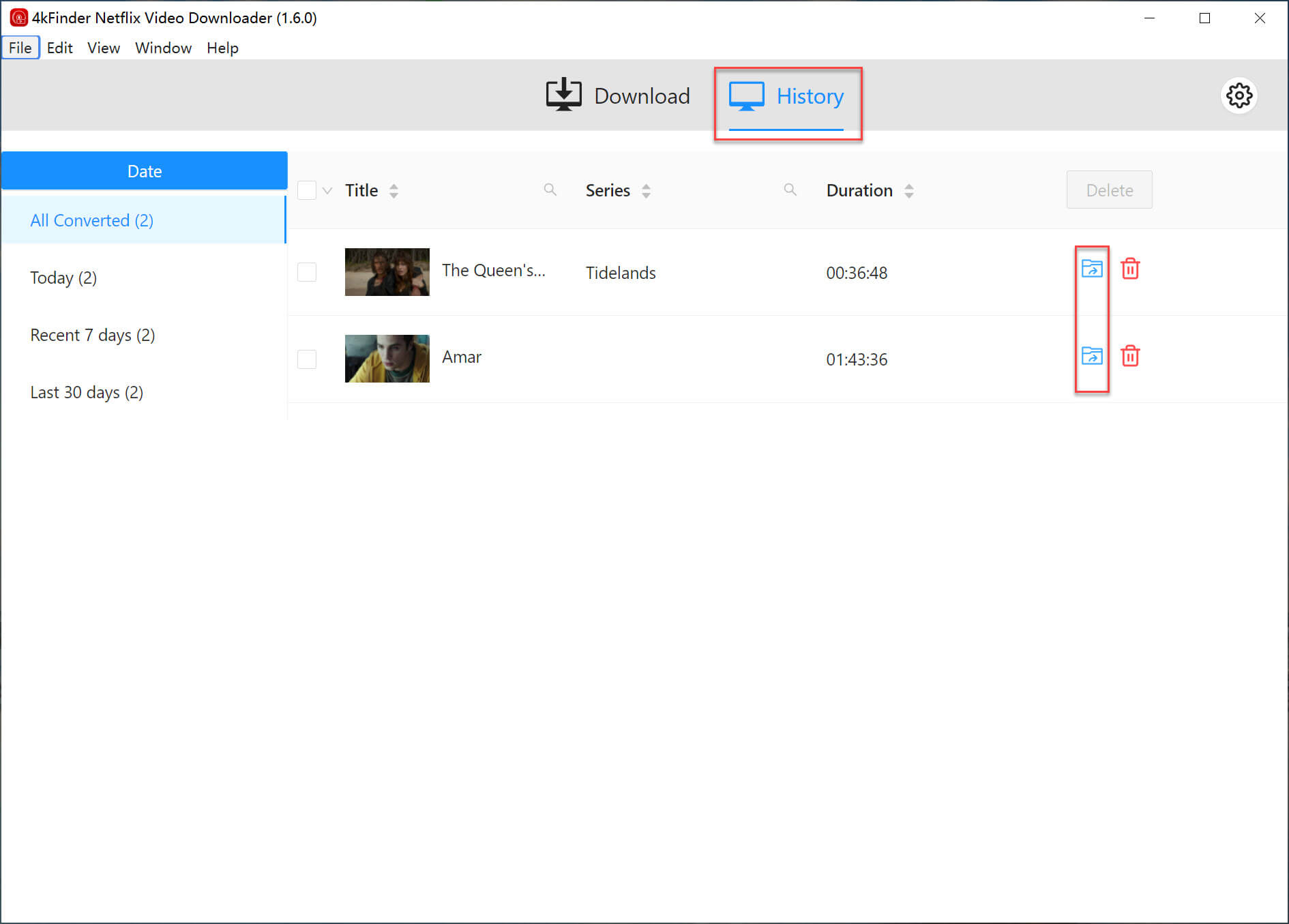
ステップ 6. MP4/MKV ファイルを取得する
「出力ファイルを表示」ボタンをクリックすると、4kFinder Netflix ビデオダウンローダーが出力フォルダーを開き、ダウンロードした Netflix ビデオにアクセスしてオフラインで視聴できるようになります。
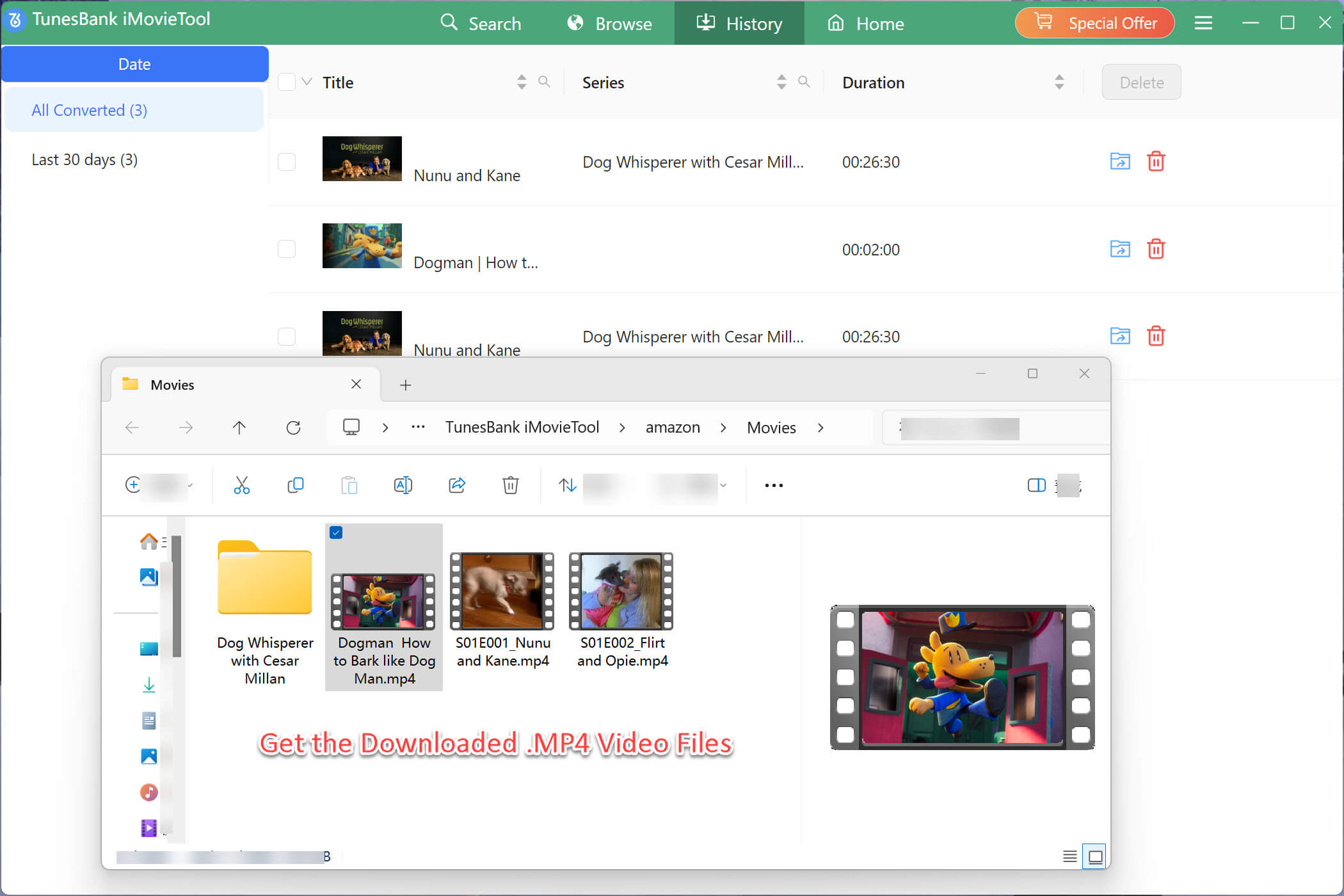
まとめ
結論として、Netflix のダウンロード速度は、ネットワークの状態、Netflix 自体、VPN の制限などのさまざまな要因によって影響を受ける可能性があります。したがって、これらの要因に合わせたソリューションは、Netflix のダウンロード速度の向上に役立ちます。遅い Netflix ダウンロードに対処するための包括的なソリューションをお探しの場合、4kFinder Netflix ビデオ ダウンローダーは、Netflix をより速くダウンロードし、要件を満たすための最良のオプションを提供します。

 Netflix ビデオを 4P フル HD 解像度の MP1080 または MKV 形式にダウンロードします。
Netflix ビデオを 4P フル HD 解像度の MP1080 または MKV 形式にダウンロードします。


「Netflixのダウンロードを高速化する究極のガイド」への1件の返信
コメントは締め切りました。