Discord は、ストリーミング サービスを友達とコミュニケーションしたり共有したりするための便利なアプリです。ここでは、このガイドでは、Mac、PC、iOS、Android 上の Discord で黒い画面を表示せずに Netflix ビデオをストリーミングするのに役立つ 3 つの方法を紹介します。
「Discord で Netflix をストリーミングすることは可能ですか?黒い画面を表示せずに Discord で Netflix を共有するにはどうすればよいですか?」
Discord は、コミュニケーションだけでなく、ストリーミング オンデマンド動画サービスのトップ 1 である Netflix など、さまざまなコンテンツのストリーミングでも人気のプラットフォームとなっています。 Discord では友達と簡単にチャットしたり、コンテンツを共有したりできます。 Discord で Netflix をストリーミングする 友達やコミュニティのメンバーと一緒に番組や映画を視聴するのに最適な方法です。このガイドでは、コンピューターとモバイルの Discord で Netflix をストリーミングするさまざまな方法を説明します。さらに、Discord で Netflix をストリーミングするときに黒い画面と音声の問題を解決するための追加のヒントも得られます。
目次
1. Mac または PC 上の Discord で Netflix をストリーミングする方法
Discord は、直接ストリーミング Netflix やその他のストリーミング サービスをサポートしていません。ただし、同じ音声チャネル内の他のユーザーとライブ画面を共有できる画面共有機能を提供します。 PCまたはMacのDiscordでNetflixを画面共有する方法は次のとおりです。
ステップ1. まず、MacまたはPCにDiscordアプリをダウンロードしてインストールします。 Windows ユーザーは Netflix アプリをダウンロードすることもできます。
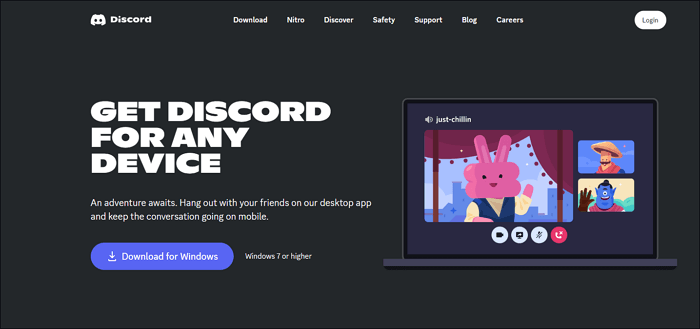
ステップ 2. Discord を開き、Discord アカウントにログインします。または、左側のサイドバーの「サーバー」の横にある「+」ボタンをクリックして、新しいサーバーを作成します。
ステップ 3. Discord で友達と Netflix をストリーミングするには、友達をサーバーに招待する必要があります。左上隅にあるサーバー名をクリックし、「人を招待」をクリックして招待リンクを生成します。
ステップ 4. Netflix アプリを開くか、Web ブラウザー (Chrome、Firefox、Edge、または Safari) で Netflix Web サイトにアクセスし、アカウントでサインインします。次に、Discord でストリーミングしたい映画またはテレビ番組を見つけます。
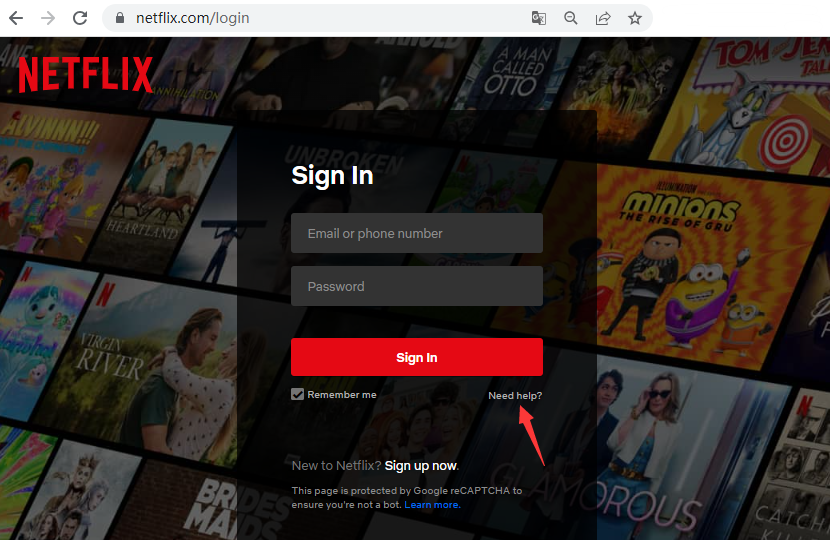
ステップ5. Discordに戻り、下部にある「歯車」アイコンをクリックします。
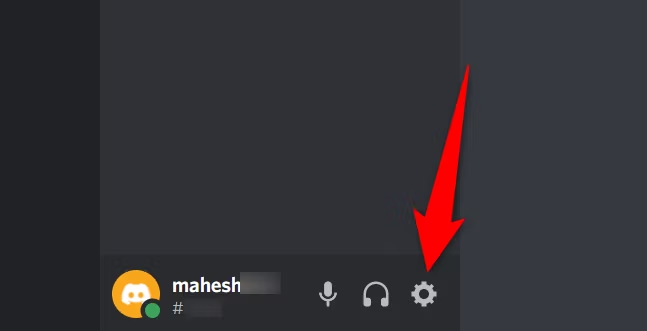
ステップ6.「アクティビティ設定」の「登録済みゲーム」をタップし、「追加」をクリックします。
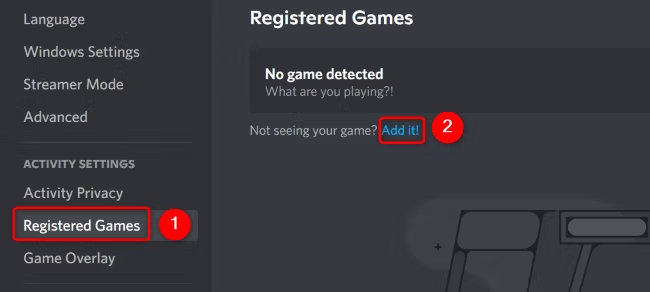
次に、Netflix が開いている Web ブラウザ ウィンドウを選択し、「ゲームを追加」ボタンをクリックします。
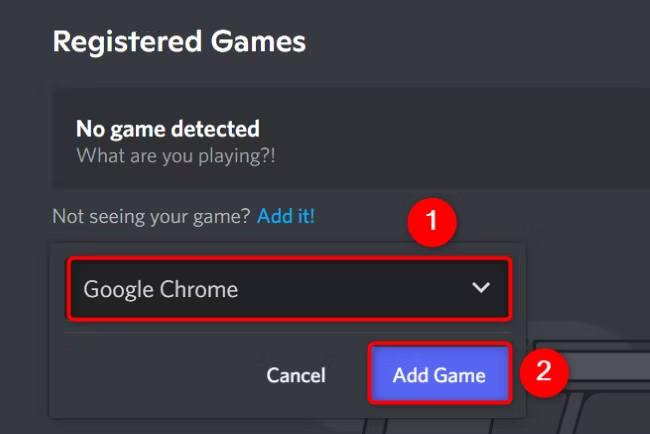
ステップ7. Discordアプリのメイン画面に戻り、Netflixをストリーミングしたいサーバーを選択します。次に、「画面共有」アイコンをクリックします。
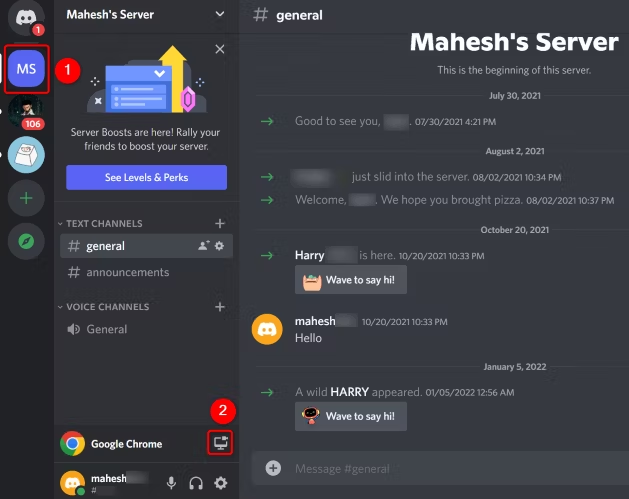
ステップ 8. ポップアップ「画面共有」ウィンドウで、「音声チャンネルの選択」メニューをクリックし、Discord で Netflix のストリーミングを開始するチャンネルを選択します。
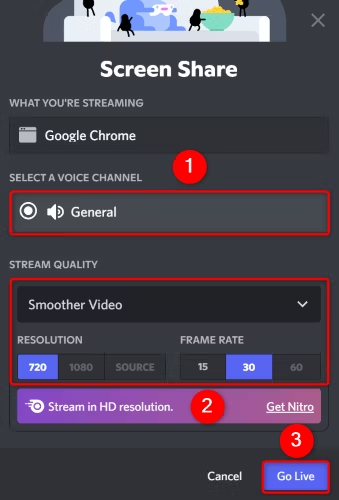
ステップ 9. 次に、「ストリーム品質」セクションで希望のストリーミング解像度と FPS を選択します。 「ライブ配信」をクリックして、Discord で Netflix のストリーミングを開始します。
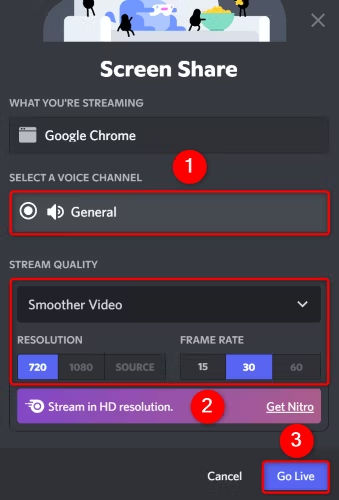
音声チャンネルの友達はあなたの画面を見て、あなたと一緒に Netflix を視聴することができます。
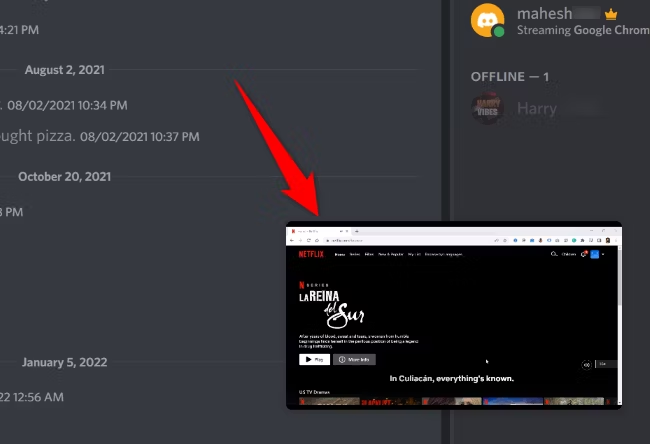
2. iOS および Android の Discord で Netflix をストリーミングする方法
さらに、iOS や Android などのモバイルデバイスから友達と Discord で Netflix をストリーミングすることもできます。以下に、フォローアップできる詳細な手順を示します。
ステップ 1. iOS または Android デバイスに Discord アプリと Netflix アプリをダウンロードしてインストールします。 Discord アプリを開き、アカウントでサインインします。
ステップ 2. Discord アプリで、既存のサーバーに参加します。次に、サーバーの招待リンクを友達と共有して招待します。
ステップ 3. 次に、音声チャネルを作成するか、既存のチャネルを入力します。
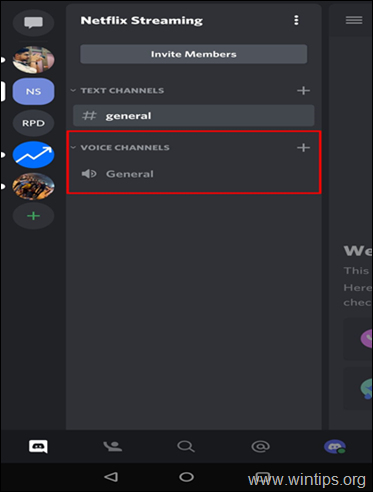
ステップ 4. 携帯電話の Netflix アプリに戻り、映画またはビデオの再生を開始します。
ステップ5. Discordに戻り、Netflixをストリーミングしたい音声チャンネルに参加します。
ステップ6. 「画面共有」アイコンをタップして「画面共有」を選択し、リストからNetflixアプリを選択します。
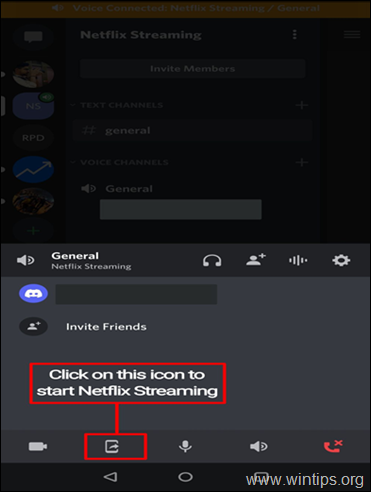
ステップ 7. これで、Discord で友達と一緒に Netflix の視聴を開始できます。
3. NetflixビデオをMP4にダウンロードして共有する方法
Netflix 動画をローカルに保存したい場合でも、Netflix 動画を他のユーザーと共有したい場合でも、サードパーティの Netflix ダウンローダーを試して、お気に入りの Netflix 動画をコンピューターにダウンロードできます。ここで私たちが強くお勧めするのは、 4kFinder Netflix 動画ダウンローダー。内蔵の Netflix Web プレーヤーを使用すると、50 倍の超高速で Netflix ビデオ コンテンツにアクセスし、検索し、Mac または Windows にダウンロードできます。
Netflix 映画、テレビ番組、アニメ、ドキュメンタリーをローカルとしてダウンロードして保存できます。 MP4 または MKV ファイル。したがって、ダウンロードした Netflix ビデオの有効期限を心配する必要はなくなります。それにもかかわらず、4kFinder プログラムは、ビデオ品質 (最大フル HD 1080p)、オーディオ トラック (EAC3 5.1 または AAC 2.0)、多言語字幕、ビデオ メタデータなどを含む、Netflix ビデオ タイトルのすべてを保存します。 Netflix によるスムーズで高品質なオフライン視聴体験。さらに重要なのは、ダウンロードした Netflix ビデオを他のデバイスやプレーヤーに移動して、バックアップ、再生、共有などを行うことができることです。
たとえば、MP4 Netflix ビデオを Discord にアップロードして他の人と共有できます。また、電子メールやその他のメディア プラットフォームを介して Netflix ビデオを友人や家族と共有することもできます。
ハイライト機能:
- Netflixビデオを高速かつロスレスでダウンロード
- Netflix 映画、テレビ番組、ドキュメント、アニメをダウンロード
- Netflix ビデオをフル HD 1080P MP4/MKV にダウンロード
- 50 倍の超高速で Netflix 動画をバッチでダウンロード
- オリジナルのオーディオトラックと字幕をさまざまな言語で保存
- Dolby Atmos 5.1 サラウンド サウンドを維持してリスニング体験を向上
- 内蔵ウェブブラウザ、Netflix アプリを使用する必要はありません
- すべてのデバイスやプレーヤーで Netflix 動画をオフラインで視聴できます
- Netflixビデオを制限なく使用、開いて、楽しんで、共有します
注意: すべての Netflix ビデオは個人的な視聴のみを目的としており、商業目的で使用することはできないことに注意してください。
NetflixビデオをMP4にダウンロードして共有する簡単な手順
ステップ 1. 4kFinder Netflix Video Downloader を実行する
まず、4kFinder Netflix Video Downloader を Windows または macOS のコンピューターにダウンロードしてインストールする必要があります。次に、ダウンローダーを起動し、Netflix アカウントにログインします。

ステップ 2. Netflix 映画を追加する
検索バーで、目的のビデオ コンテンツを簡単に見つけることができます。 1 つは、Netflix のビデオ名またはキーワードを入力することです。もう 1 つは、ビデオの URL をコピーして貼り付けることです。
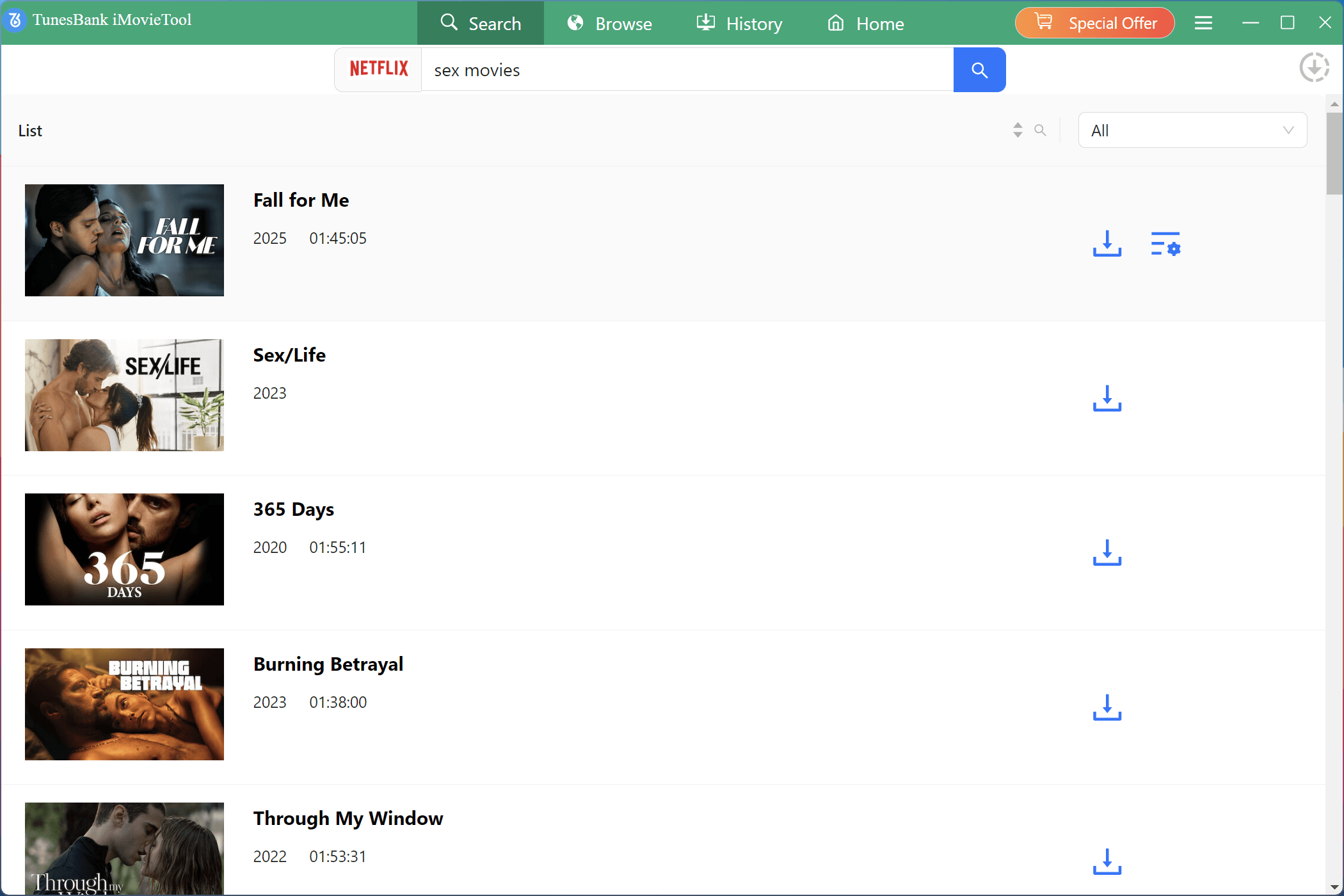
ステップ3 出力フォーマットとしてMP4を選択してください
「歯車」アイコンをクリックして設定ウィンドウにアクセスします。ビデオ形式、ビデオコーデック、ビデオ品質、オーディオトラック、字幕などを選択できます。ここではMP4形式を選択します。

ステップ 4. Netflix 動画の MP4 へのダウンロードを開始します
次に、タイトルの横にある「ダウンロード」アイコンを押して、Netflix ビデオのコンピュータへのダウンロードを開始し、MP4 形式としてエクスポートします。バッチ モードでは、ダウンロード プロセス中にさらにビデオ URL を追加できます。

ステップ5. Netflixビデオを他の人と共有する
1) Discord で Netflix 動画を共有する
まず、Discordアプリをインストールして開きます。サーバーに参加します。次に、テキストまたは音声チャネルを選択します。ダウンロードしたNetflixビデオをDiscordにアップロードします。その後、友達と一緒に Netflix ビデオを視聴できます。
2) Netflixビデオを電子メールで共有する
大きな Netflix ビデオ ファイルの場合、Discord はサポートされていません。現時点では、電子メールを介して友人とビデオを共有してみることができます。
3) Netflix ビデオを USB に保存して共有する
また、ダウンロードした Netflix ビデオを USB フラッシュ ドライブに転送し、そのコンテンツを他のユーザーと共有することもできます。
DiscordでNetflixをストリーミングするときの黒い画面の問題を修正する
Discord で Netflix をストリーミングしているときに、ユーザーが黒い画面や音声の問題に遭遇することがあります。この問題を解決するためのトラブルシューティング手順は次のとおりです。
1# Discordでハードウェアアクセラレーションを無効にする
Discordアプリを開き、「歯車」アイコンをクリックします。 「詳細設定」タブをタップし、「ハードウェアアクセラレーション」をオフにします。 「OK」をクリックしてアクションを確認します。
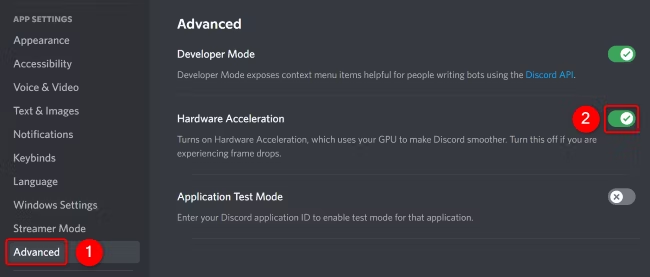
2# ブラウザのハードウェア アクセラレーションをオフにする
Mac または PC の Chrome、Firefox、Edge、または Safari を使用して、Netflix ビデオを Discord にストリーミングできます。したがって、Discord ストリーミングを行う前に、Web ブラウザーでハードウェア アクセラレーションを無効にすることをお勧めします。 Web ブラウザを開き、[設定] に移動し、[システム] をクリックして、[ハードウェア アクセラレーション] をオフにします。
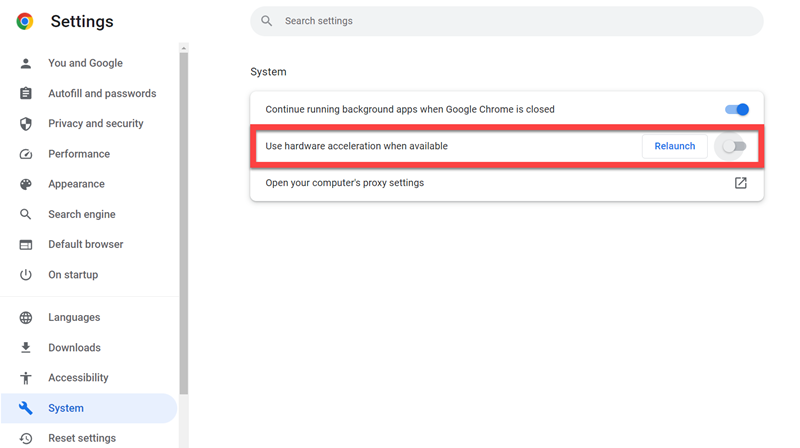
3# その他の方法
※Discordとブラウザを再起動します
* Discordとブラウザをアップデートする
* ブラウザのキャッシュと Cookie をクリアします
* 別の Web ブラウザを試してください
* インターネット接続を確認してください
ボトムライン
画面共有機能を使用すると、Discord で他のユーザーと Netflix をストリーミングできます。ただし、Netflix の画面を Discord で共有するのは少し複雑です。 Discord でストリーミング中に黒い画面が表示される場合があります。 Netflix ビデオを友達と共有するには、次のツールを使用して Netflix ビデオを MP4 にダウンロードすることをお勧めします。 4kFinder Netflix 動画ダウンローダー。ダウンロードした Netflix ビデオには有効期限がありません。さらに重要なのは、Netflix ビデオを制限なく自由に楽しみ、共有し、視聴できることです。

 Netflix ビデオを 4P フル HD 解像度の MP1080 または MKV 形式にダウンロードします。
Netflix ビデオを 4P フル HD 解像度の MP1080 または MKV 形式にダウンロードします。


One Reply to “How to Stream Netflix on Discord”
コメントは締め切りました。