为了增强流媒体体验,您可能希望以尽可能最高的质量观看 Netflix。 本文将分享一些关于如何在 Netflix 移动应用程序、网络播放器上更改或调整视频质量的有用方法。 此外,您还会获得将高清质量视频从 Netflix 下载到本地计算机的额外提示。
在流媒体数字时代,Netflix 已成为点播娱乐的代名词。 Netflix 根据您的会员级别、视频源的分辨率和网络环境提供不同的视频质量选项。 您可以将 Netflix 影片从 480p SD、720p HD、1080p HD 甚至 4K 流式传输到您的设备。 然而,有时您的互联网连接可能无法提供最佳的视频质量,不用担心! 在本指南中,我们将探讨如何 更改或调整 Netflix 上的视频质量 毫不费力地。 此外,您还将学习如何从 Netflix 下载高清视频以便在您的所有设备上离线观看!
内容
了解有关 Netflix 视频质量设置的更多信息
“Netflix 有视频质量设置吗?“ 是的! 根据您的订阅计划,Netflix 提供多种分辨率:自动、低、中和高。 您可以更改为更高的质量以获得更好的流媒体体验。 在调整 Netflix 流质量之前,有必要了解 Netflix 上可用的视频质量设置。
自动(默认): Netflix 会根据您的互联网速度和设备功能自动调整视频质量。
低: 提供基本的视频质量,适合较慢的互联网连接。 此设置使用较少的数据,非常适合带宽有限的用户。
适用介质: 平衡视频质量和数据使用。 它适合网速适中、希望获得良好观看体验而又不想消耗太多数据的用户。
高: 提供尽可能最佳的视频质量。 此设置会消耗更多数据,并且需要更快的互联网连接才能获得最佳性能。
接下来,让我们探索在 Netflix 应用和网络播放器上调整或更改视频质量的分步过程。
方法 1:在网络浏览器上调整 Netflix 视频质量
步骤 1. 打开网络浏览器并访问 Netflix 网站。
步骤 2. 使用您的凭据登录您的 Netflix 标准/基本/高级帐户。
步骤 3. 单击右上角的“个人资料”图标,然后选择“帐户”
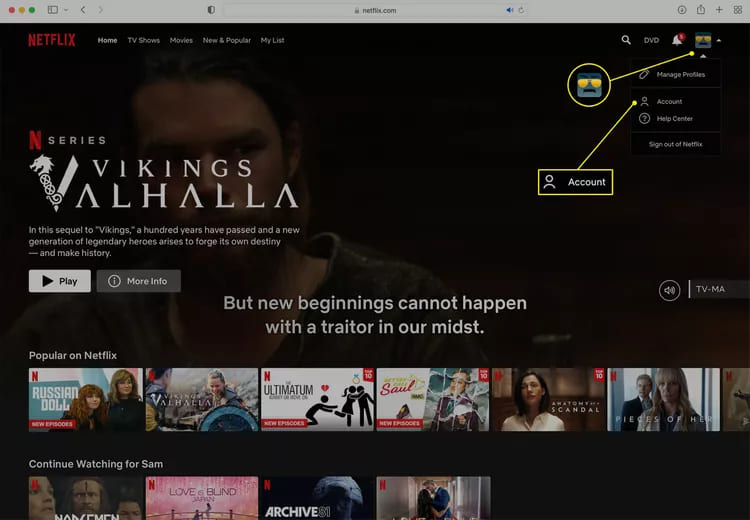
步骤 4. 向下滚动到“个人资料和家长控制”部分,然后点击“箭头”。
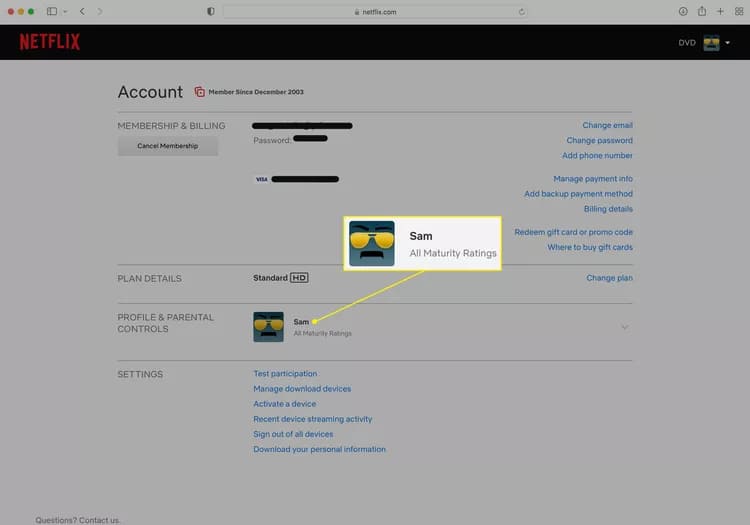
步骤5.单击“播放设置”,然后单击“更改”。
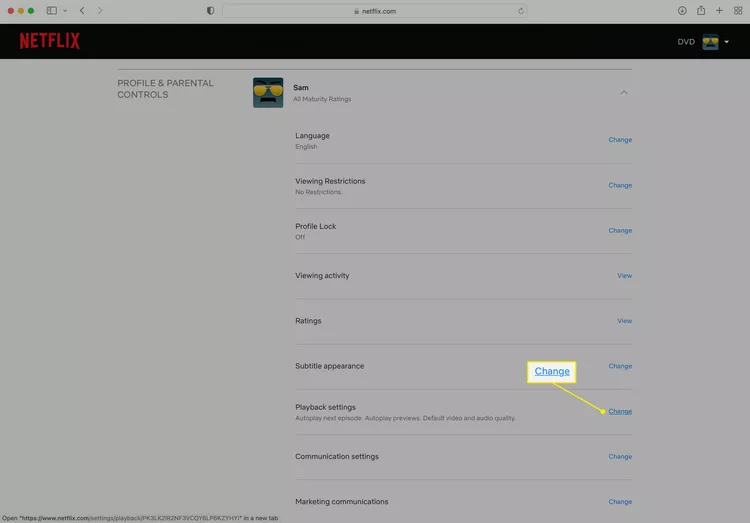
步骤 5. 从可用选项中选择所需的视频质量:自动、低、中或高。 然后单击“保存”按钮。
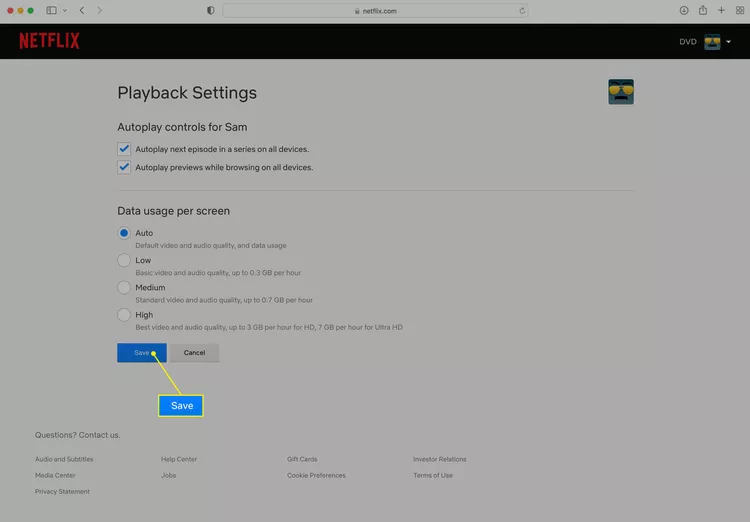
方法 2:更改 Netflix 应用程序上的视频质量(iOS/Android)
步骤 1. 在您的 iOS 或 Android 设备上启动 Netflix 应用,然后登录您的 Netflix 帐户。
步骤2.点击右上角的“个人资料”图标。
步骤3.点击“更多”,然后选择“应用程序设置”。
步骤 4. 找到“视频播放”>“蜂窝数据使用情况”。
步骤5. 默认情况下,可以设置为“自动”。 如果您有足够的蜂窝数据,可以更改为“最大数据”选项。
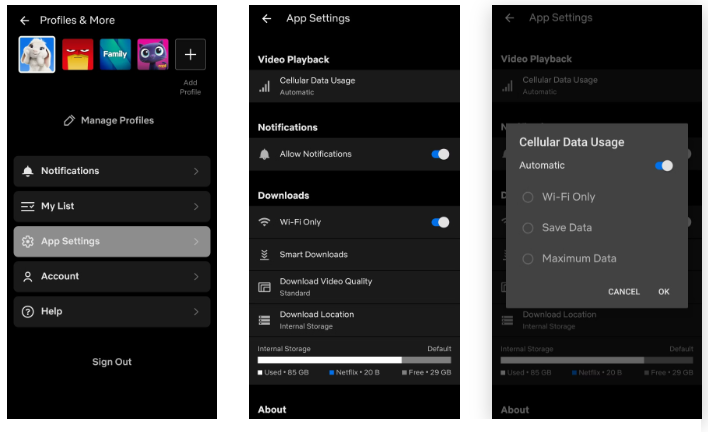
方法 3. 在适用于 Windows 10/11 的 Netflix 应用程序中更改视频质量
步骤 1. 在 Windows 10/11 上打开 Netflix 应用。
步骤 2. 使用您的 Netflix 帐户登录,然后点击右下角的“我的 Netflix”。
步骤3.点击右上角的三个点,然后选择“应用程序设置”。
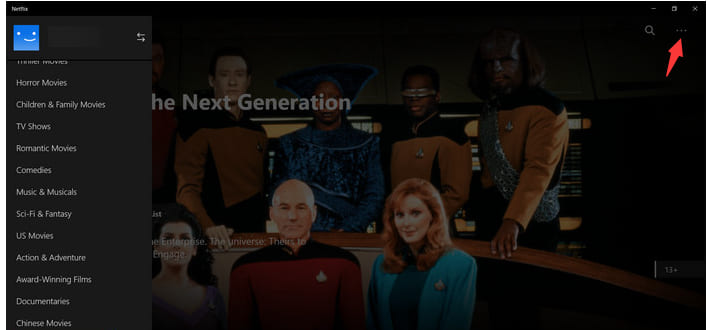
步骤 4. 点击“下载视频质量”或“视频质量”。
步骤 5. 根据您的喜好选择“标准”或“高/更高”。
步骤 6. 通过保存更改来确认您的选择。
优点:将高清视频从 Netflix 下载到 PC/Mac
如果您有 Netflix 无广告帐户,您甚至可以离线下载和观看 Netflix 高清视频。 但Netflix的下载有30天/7天的观看时长。 一旦您开始查看,它将在 48 小时后过期。 并且您无法将任何 Netflix 下载传输到其他播放器或设备。 幸运的是,您可以使用第三方 Netflix 下载器永久保存您最喜爱的 Netflix 视频。 在这里,我们带来了功能强大的 4kFinder Netflix 视频下载器。
4kFinder Netflix 视频下载器 能够将无限量的电影和电视节目从 Netflix 下载到计算机上 全高清 1080p 或 720p,改善您的流媒体体验。 下载的 Netflix 视频将保存为 .mp4 或 .mkv 格式,这样您就可以永久保留它们并在任何设备上欣赏高质量的 Netflix 视频。 例如,您可以将 Netflix 视频传输到智能手机、平板电脑、USB 驱动器和更多设备上进行灵活播放。
内置 Netflix 网络播放器允许您直接搜索和添加任何 Netflix 影片,无需 Netflix 应用程序! 更重要的是,它还将保留原始环绕声并提供多语言字幕和音轨。
4kFinder Netflix 视频下载器的特点:
- 将任何视频节目从 Netflix 下载到 Mac/PC。
- 将 Netflix 电影和电视节目下载到 MP4 或 MKV。
- 下载并保存全高清 1080p、720p 的 Netflix 视频。
- 批量下载高质量的Netflix视频。
- 保留 5.1 环绕声、多语言字幕和音轨。
- 内置网络浏览器,无需 Netflix 应用程序。
- 永久保留下载的 Netflix 视频,不会过期。
- 在没有网络的所有设备上传输和观看 Netflix 视频。
如何下载高清 1080P MP4 的 Netflix 视频?
步骤 1。 启动 4kFinder Netflix Video Downloader
在 Mac 或 Windows 计算机上下载、安装并启动 4kFinder Netflix 视频下载器。 登录您的 Netflix 帐户以访问 Netflix 视频库。

步骤 2. 添加 Netflix 电影/节目
借助搜索功能,您可以通过输入关键字或粘贴 URL 来搜索任何 Netflix 视频。
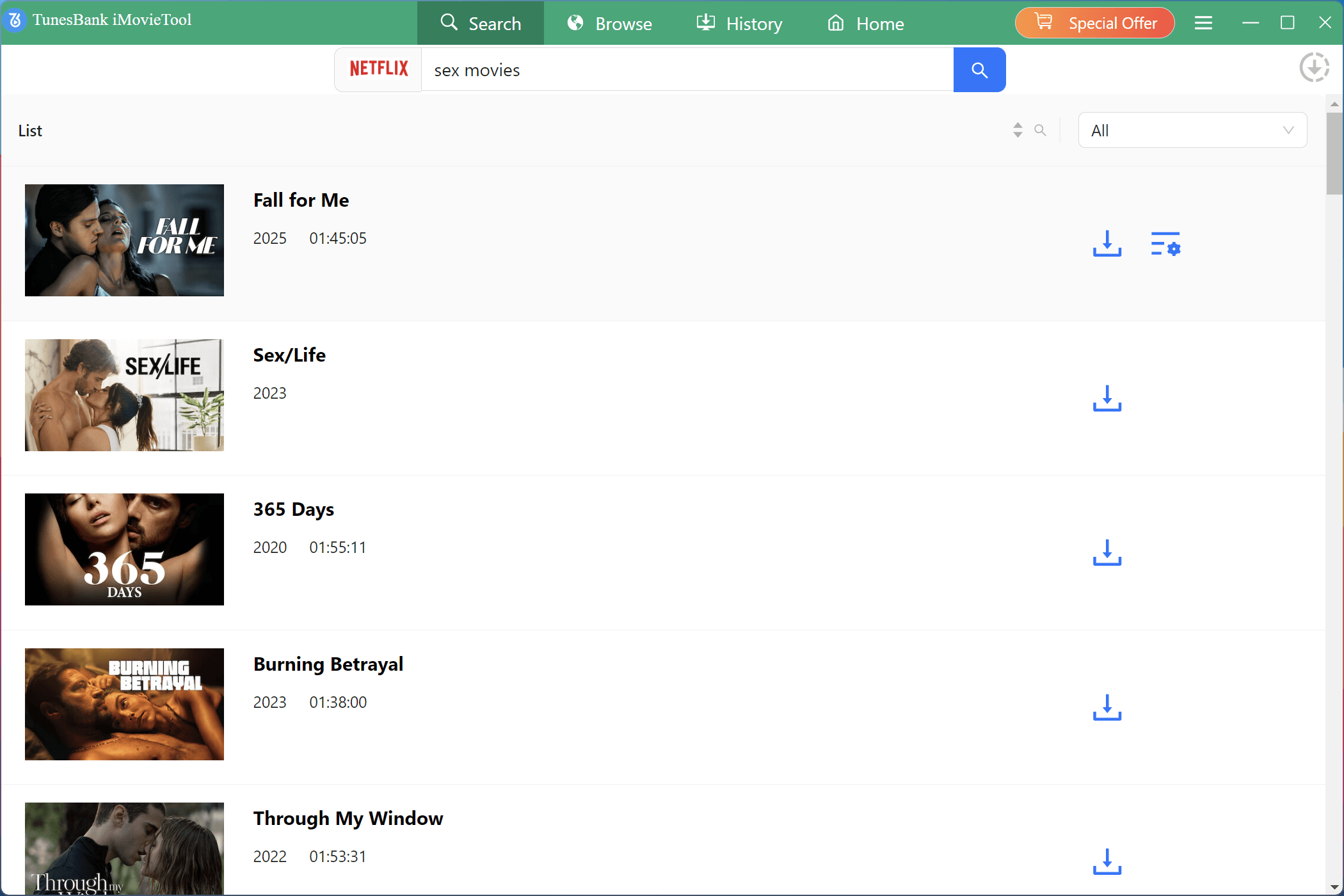
步骤 3. 选择高清画质
接下来,单击右上角的“齿轮”图标打开设置窗口。 从“视频质量”选项中选择“高”,然后根据需要更改其他设置。

步骤 4. 开始将高清视频从 Netflix 下载到 MP4
单击视频标题旁边的“下载”图标,开始将高清视频从 Netflix 网络浏览器下载到您的计算机。

第 5 步:查看下载的 Netflix 视频
下载完成后,您可以转到“历史记录”部分查看下载好的Netflix视频。 单击“蓝色文件夹”图标可找到本地文件夹中的高清 Netflix 视频。
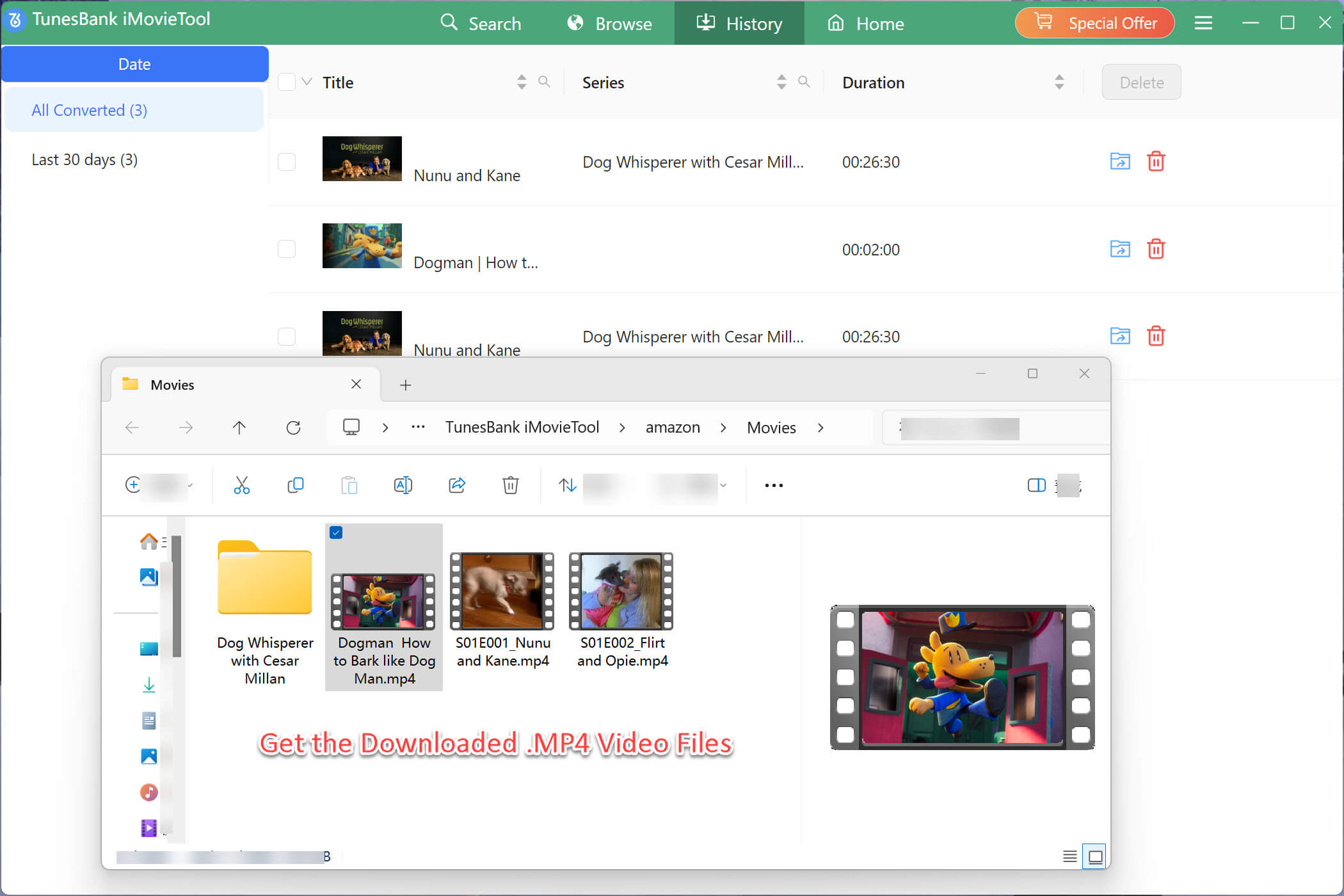
优化 Netflix 体验的额外技巧
除了在 Netflix 应用程序和网站上调整视频质量设置外,我们还列出了一些增强 Netflix 流媒体体验的提示:
1) 检查网速:
运行互联网速度测试以确保您的连接可以支持您所需的视频质量。
2) 使用 Wi-Fi 保持稳定:
连接到稳定的 Wi-Fi 网络以实现更流畅的流媒体传输,尤其是在选择更高的视频质量设置时。
3)关闭不需要的应用程序:
关闭设备上的后台应用程序,为 Netflix 分配更多资源,从而减少缓冲的可能性。
4) 更新 Netflix 应用程序:
让您的 Netflix 应用保持最新,以访问最新的功能和优化。
5) 升级订阅计划:
如果您的互联网速度允许,请考虑升级您的 Netflix 订阅计划以获得更高质量的流媒体。
6) 监控数据使用情况:
请注意您的数据使用情况,尤其是当您的互联网套餐有限时。 较低质量的设置消耗较少的数据。
结论
总之,您可以通过其官方网站或应用程序轻松更改 iPhone、Android、Windows、Mac 和其他兼容设备上的 Netflix 视频质量。 在 Netflix 上调整视频质量是一个简单的过程,可让您根据自己的喜好和互联网功能自定义流媒体体验。 但如果您想在取消订阅后继续播放高质量的 Netflix 视频,您可以转向 4kFinder Netflix 视频下载器。 它能够批量下载 Netflix 视频到高清 4p/1080p 的 MP720/MKV,以便您可以随时随地欣赏它们! 现在就尝试一下吧!

 以 4P 全高清分辨率将 Netflix 视频下载为 MP1080 或 MKV 格式。
以 4P 全高清分辨率将 Netflix 视频下载为 MP1080 或 MKV 格式。


对“如何更改或调整 Netflix 上的视频质量”的回复
评论被关闭。