想知道如何使用 OBS 录制 Netflix 内容?在本文中,我们将向您展示使用 OBS 录制 Netflix 视频的方法,您还将学习另一种将 Netflix 电影和电视节目下载到计算机上的 MP4/MKV 格式的替代方法,以便不受任何限制地进一步使用。
OBS Studio 是 Open Broadcaster Software 的缩写,是一款用于在不同设备上录制和流媒体的免费工具。它适用于多种视频格式,并且广泛用于从 Netflix、YouTube 和 Twitch 等平台捕获内容。这对于直播者和播客来说非常有用。
借助 OBS Studio,您可以像专业人士一样编辑 Netflix 录制内容。如果您想学习如何 使用 OBS 录制 Netflix,这个页面有明确的说明。或者,如果 OBS 看起来很复杂,可以使用简单的视频下载器作为下载 Netflix 内容的替代方案。
第 1 部分. 如何使用 OBS 录制 Netflix
您可以在 Windows、Mac 或 Ubuntu Linux 上免费下载 OBS Studio。它对于初学者来说很容易使用,它可以跨不同平台工作,不需要复杂的指南。与其他 Netflix 录像机不同,OBS 效率很高,通过有效利用 CPU 资源,在低端计算机上表现良好。
步骤1.免费获取OBS Studio
1.访问OBS Studio官方网站免费下载软件。
2. 它适用于 Mac、Windows 和 Linux。请务必从官方网站下载以确保安全安装。注意:可能不支持 Windows XP 等较旧的系统。
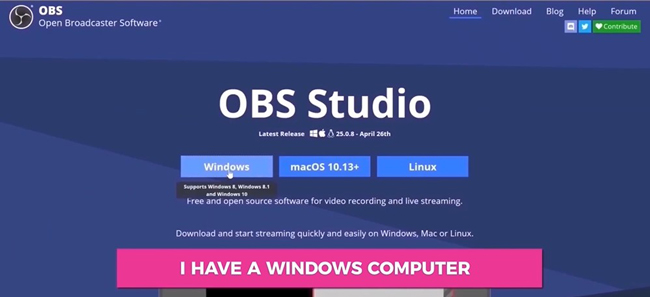
步骤2.使用OBS开始录制
1.启动OBS,找到界面右下角的“录制”按钮。
2. OBS Studio 界面友好,提供易于使用的录制按钮。调整淡入淡出效果和分辨率等设置以增强您的 Netflix 录制效果。开始前设置音量。
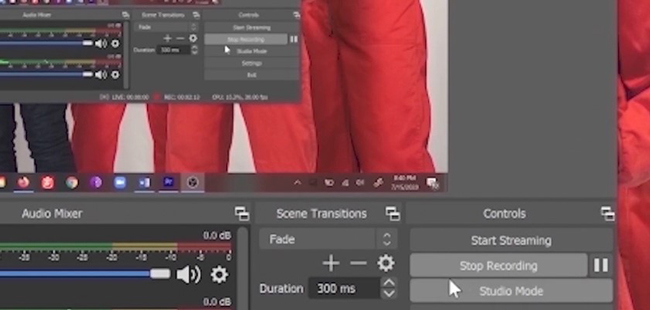
步骤 3. 录制 Netflix 剧集
1.登录您的 Netflix 帐户并在 OBS 运行时播放您想要录制的剧集。
2.打开 Netflix,登录,然后找到要使用 OBS Studio 在 PC 上录制的剧集。稍后修剪任何不必要的镜头。
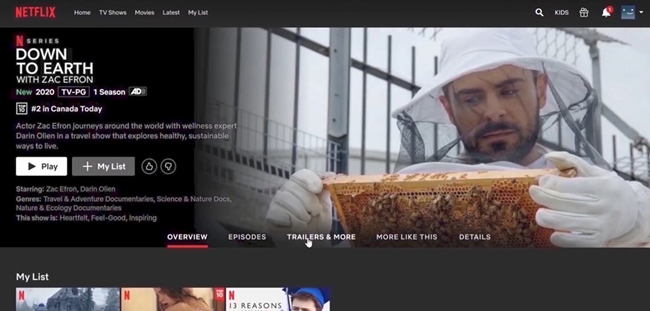
步骤 4. 停止录制并编辑
1. 录制完 Netflix 内容后,单击“停止录制”。
2.在OBS界面中找到您的录音文件。 OBS Studio 包含用于修剪和编辑录音的工具。您还可以根据需要转换文件格式并调整视频分辨率。
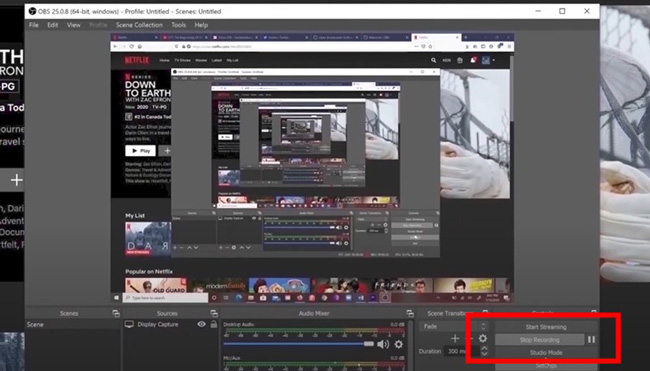
第 2 部分:在计算机上录制 Netflix 的替代方法
由于其复杂性,使用 OBS 录制 Netflix 内容对于计算机新手来说可能具有挑战性。此外,录制整个视频需要播放并等待其完成。此外,录制视频的输出格式和用途也受到限制。如需更灵活、更强大的 Netflix 录制解决方案,请考虑使用 4kFinder Netflix 视频下载器 - 它是最佳选择之一。
4kFinder Netflix 视频下载器 作为一个强大的应用程序脱颖而出,使您能够 下载 Netflix 视频并将其转换为 MP4/MKV 格式 高清分辨率 720p/1080p。它确保保存多语言语言和字幕。通过支持批量下载,速度高达 50 倍,您可以轻松地将大量节目添加到下载列表中,而无需等待视频播放结束。下载到您的计算机后,这些视频可以不受任何限制地传输或播放。此外,4kFinder Netflix Video Downloader 还配备了内置网络浏览器,让您可以直接在应用程序内搜索电影和电视节目,无需安装 Netflix 应用程序或单独的浏览器。
4kFinder Netflix 视频下载器的主要功能
- 在 Windows 和 Mac 计算机上下载 Netflix 视频。
- 将 Netflix 视频下载为 MP4/MKV。
- 将 Netflix 视频下载为高清 1080p。
- 维护多语言音频和字幕。
- 批量下载 Netflix 的速度提高了 50 倍。
- 免费将下载的视频传输到任何设备。
- 配备内置 Netflix 网络浏览器,无需 Netflix 应用程序。
教程:如何使用 4kFinder 在计算机上录制 Netflix
第 1 步:启动并登录您的 Netflix 帐户
在您的计算机上下载并安装 4kFinder Netflix Video Downloader,启动它,您需要登录您的 Netflix 帐户。
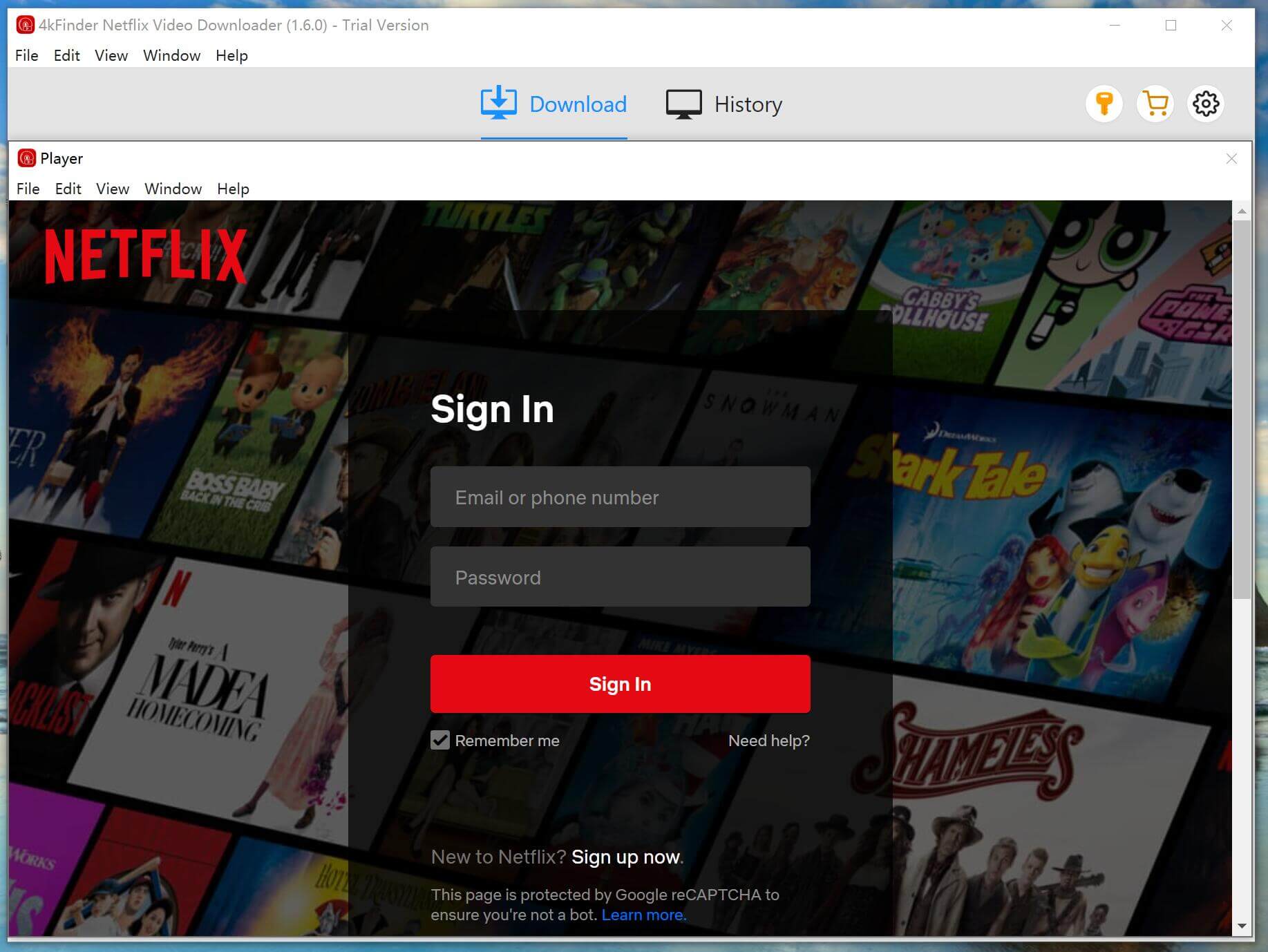
步骤 2. 搜索您想要下载的 Netflix 视频
您可以使用两种方法搜索任何 Netflix 视频并将其添加到 4Finder 中,您可以直接将视频标题输入到程序中,也可以将视频链接复制并粘贴到搜索栏。
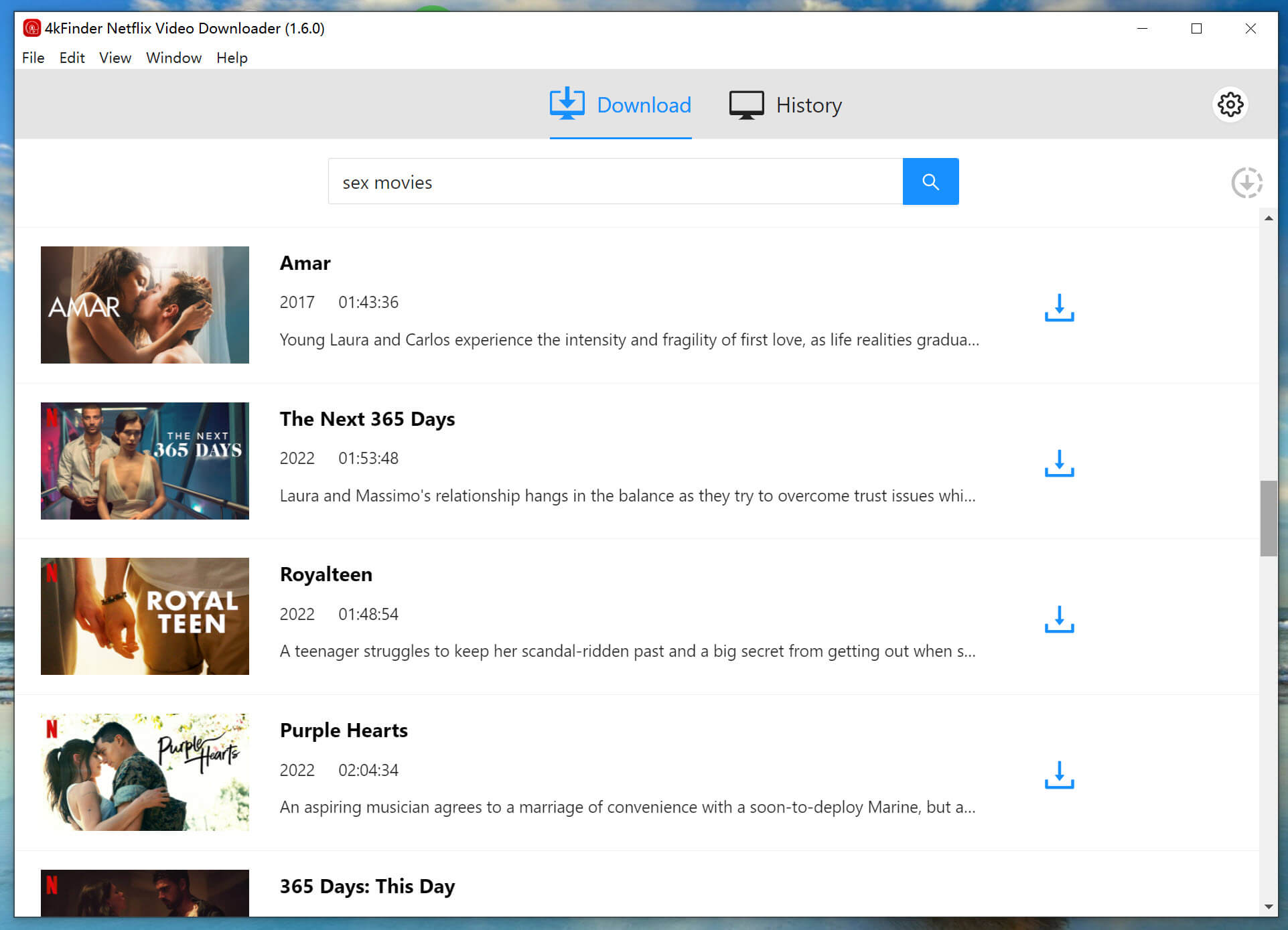
步骤3。 选择输出格式
单击设置图标可将输出格式设置为 MP4 或 MKV,您还可以自定义输出质量、语言、字幕类型和字幕语言等。
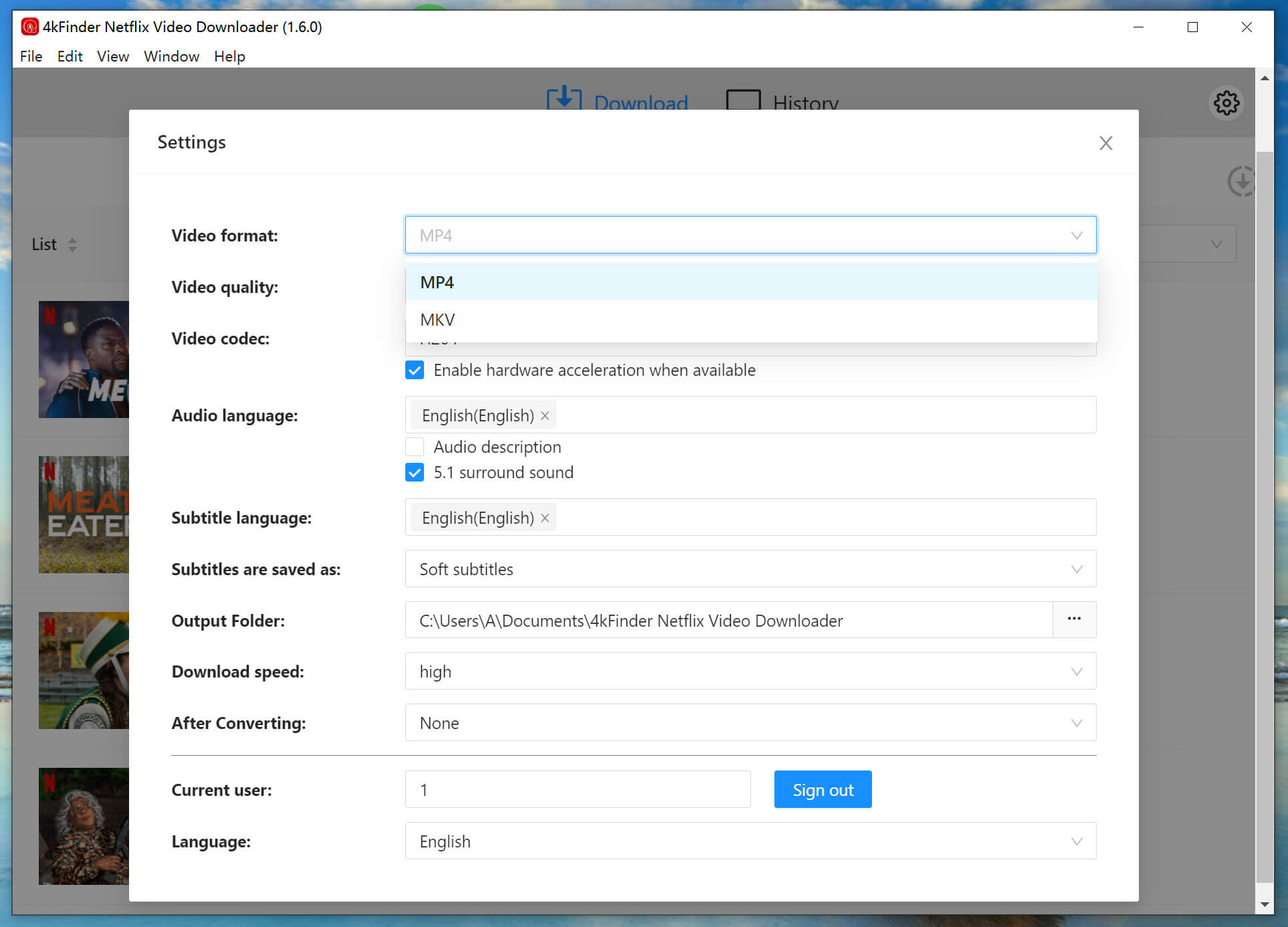
步骤 4. 开始下载 Netflix 视频
要开始下载 MP4 格式的您喜欢的 Netflix 电影和电视节目,只需单击“下载”按钮图标即可。然后,所选视频将保存在您提前配置的预定输出文件夹中。
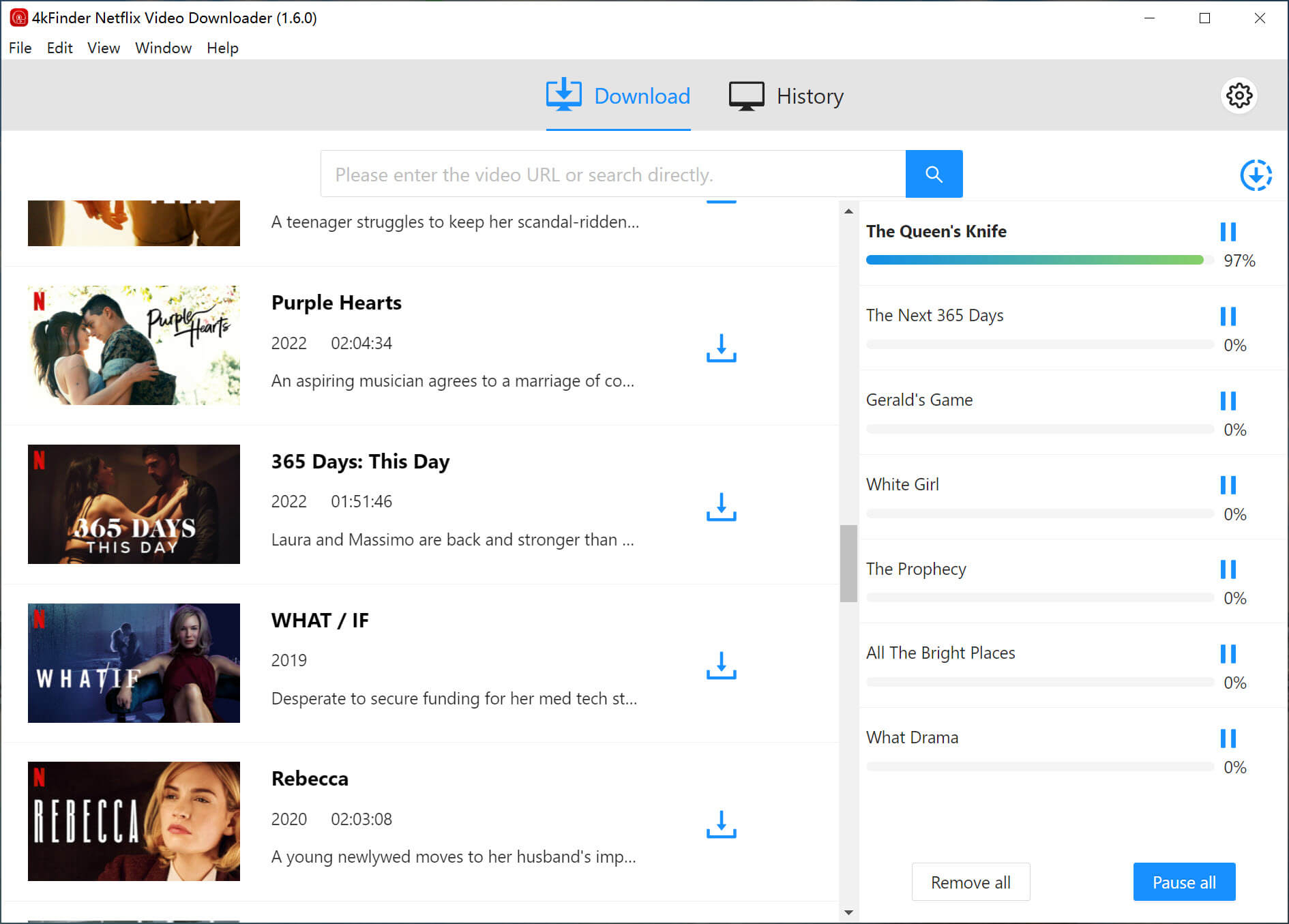
下载过程正在进行时,您可以选择将额外的视频添加到队列中以同时下载。
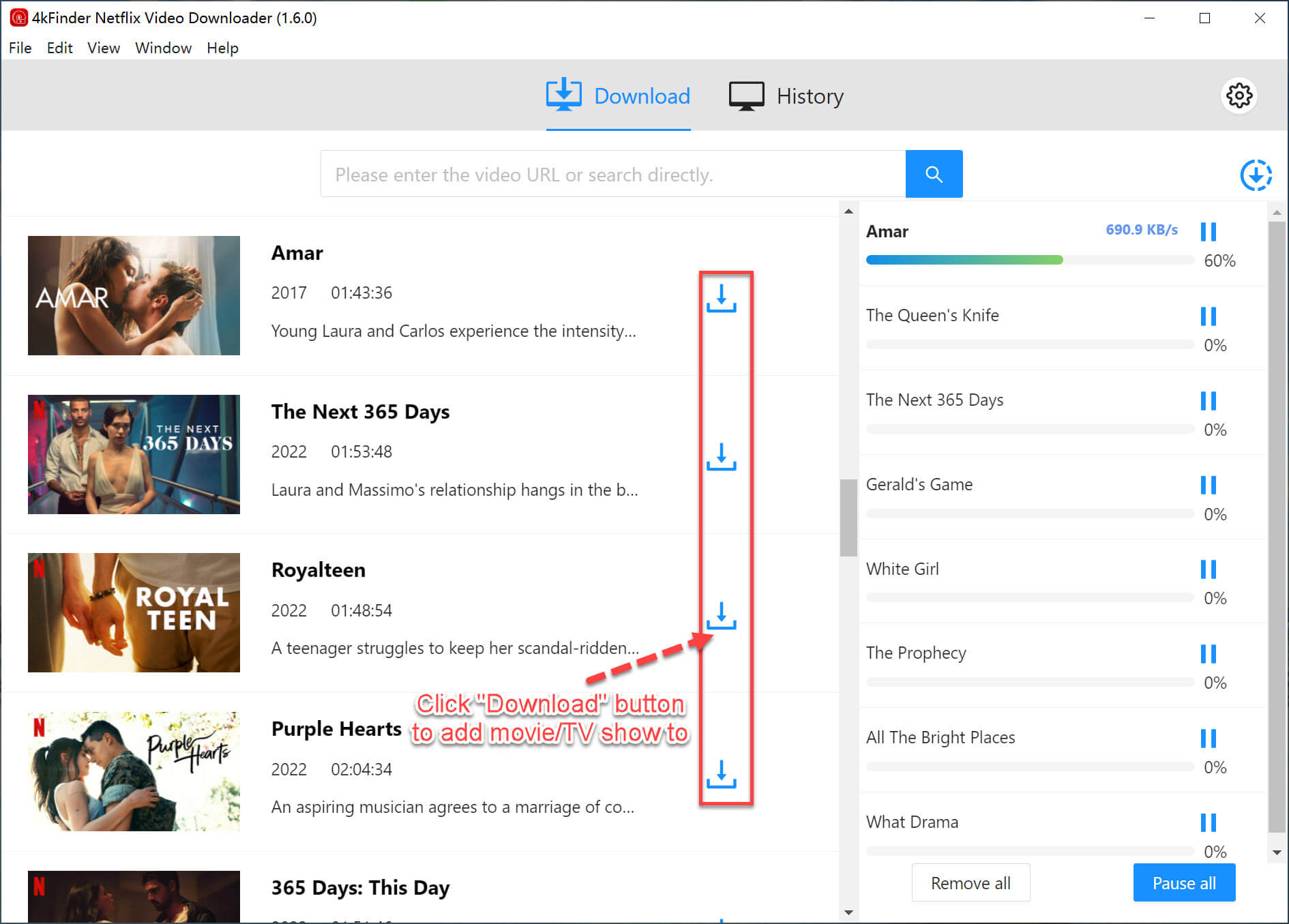
步骤 5. 查看下载历史
下载完成后,您可以进入“历史记录”部分查看所有成功下载的 MP4/MKV 格式文件的详细列表。
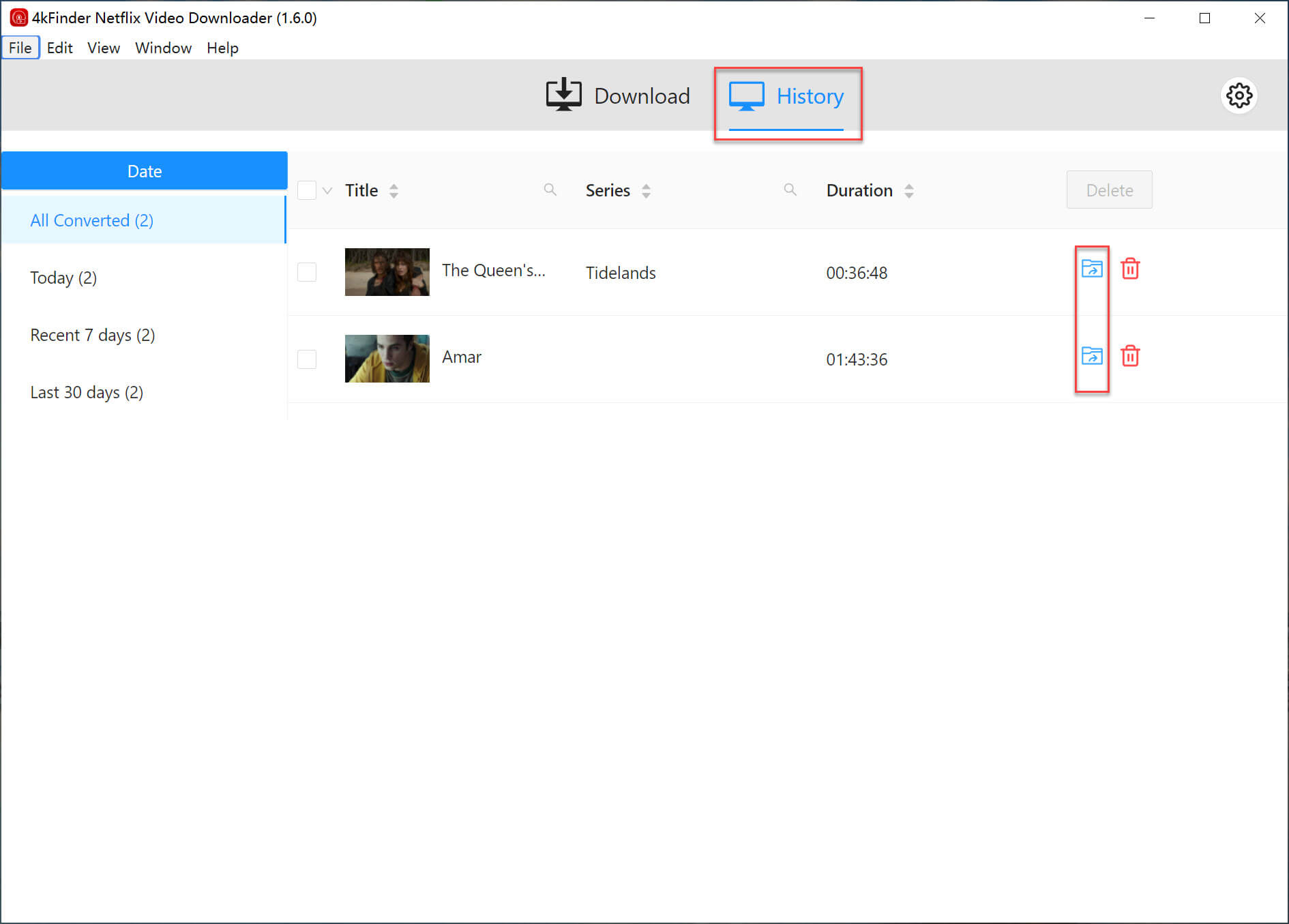
第 3 部分:在 PC 上录制 Netflix 的常见问题解答
Q1.为什么我录制 Netflix 时屏幕出现黑屏?
如果您在具有硬件加速功能的 Edge 或 Chrome 上播放 Netflix 节目,由于隐私政策,您可能会在录制中遇到黑屏。为了克服这个问题,请在流式传输节目时使用屏幕录像机,避免使用在线屏幕录制网站。
Q2。 OBS可以录制2小时吗?
是的,OBS Studio 没有录制时间限制,因为它是免费使用的。但是,请记住,较长的录音会占用更多的计算机空间。建议在计算机上预设录音存储位置。
结论
不建议选择在线屏幕录像机来录制Netflix。由于隐私政策,一些用户报告在录制 Netflix 时 OBS studio 出现黑屏问题。在这种情况下,建议使用 4kFinder Netflix 视频下载器。这个用户友好的工具可让您轻松下载并在计算机上录制高清 MP4/MKV 格式的 Netflix 视频,以便您可以在任何设备上播放它们,不受任何限制。

 以 4P 全高清分辨率将 Netflix 视频下载为 MP1080 或 MKV 格式。
以 4P 全高清分辨率将 Netflix 视频下载为 MP1080 或 MKV 格式。

