正在寻找屏幕录制 Netflix 视频的方法?阅读本详细指南,您将了解如何使用可靠的第三方工具在 PC 和 Mac 上屏幕录制和下载 Netflix 视频,以及在 iPhone 和 Android 上屏幕录制 Netflix 的简单方法。别错过了!
Netflix 是全球顶级流媒体平台,拥有超过 200 亿付费会员。但是,订阅者只能在订阅有效时欣赏电影和电视节目。帐户关闭后,所有内容(包括下载内容)都将丢失。因此,通常不可能将 Netflix 视频保存在设备上以获得永久所有权。
虽然版权所有者的目标是保护他们的作品,但这对于订阅结束后缺乏付费内容真正所有权的用户来说可能会令人沮丧。一些用户转向视频录制工具作为解决方案。不幸的是,这些工具通常提供低质量的视频和缓慢的录制速度。有没有可以提供帮助的视频录制工具?当然!继续阅读我们解释的方法 在 PC、Mac、iPhone 和 Android 上录制 Netflix 的屏幕,选择适合您需要的一项。
内容
第 1 部分。使用 4kFinder Netflix 视频下载器屏幕录制 Netflix
如果您想避免录制过程中的等待,那么可靠的 Netflix 下载器是必备的。 4kFinder Netflix 视频下载器 是 Windows 和 Mac 用户评价很高的工具。与通常生成较低质量视频的基本录制工具不同,4kFinder 始终表现良好。其独特的下载核心允许用户 下载 MP4/MKV 格式的任何 Netflix 视频 格式为高清 1080p 质量,并保留 5.1 环绕声。而且,这个程序非常人性化,你只需在搜索栏中输入视频名称,就可以快速找到Netflix库中的视频。之后,只需单击“下载”图标并在完成该过程时休息一下。
4kFinder Netflix 视频下载器的主要功能
- 打破 Netlifx 的 DRM 保护。
- 将 Netflix 视频下载为高清质量的 MP4/MKV。
- 维护多语言音频和音频字幕。
- 支持50倍下载速度的批量下载功能。
- 内置 Netflix 网络浏览器,无需 Netflix 应用程序。
- 与Windows和Mac OS兼容。
指南:如何使用 4kFinder 屏幕录制 Netflix
步骤 1. 启动 4kFinder 并登录您的 Netflix 帐户
在您的计算机上安装 4kFinder Netflix Video Downloader,打开该程序,然后登录您的 Netflix 帐户。
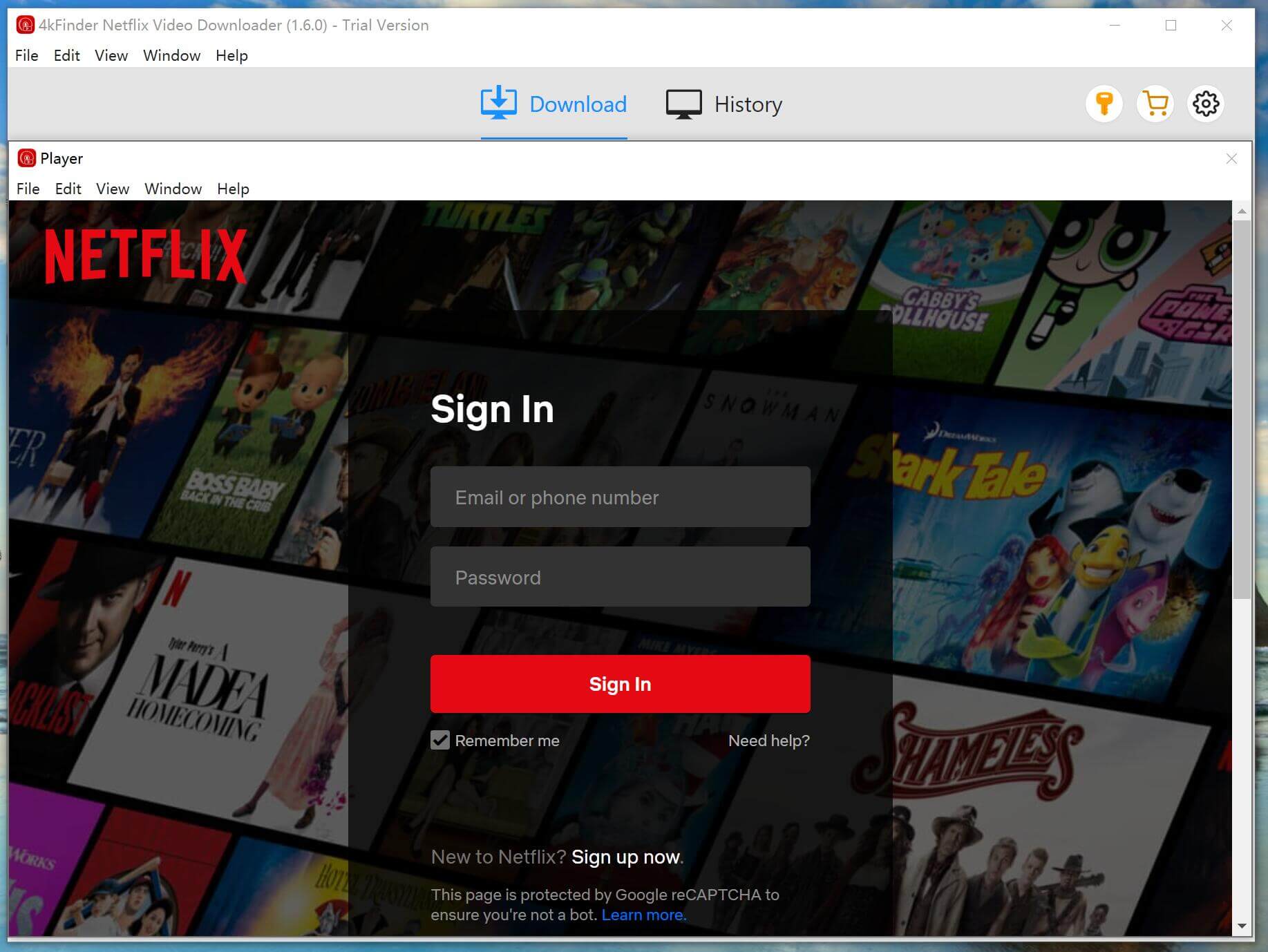
步骤 2. 搜索您想要的 Netflix 视频
您可以通过两种方式将任何 Netflix 视频添加到 4kFinder:将视频标题直接输入到程序中,或者将视频链接复制并粘贴到搜索栏中。
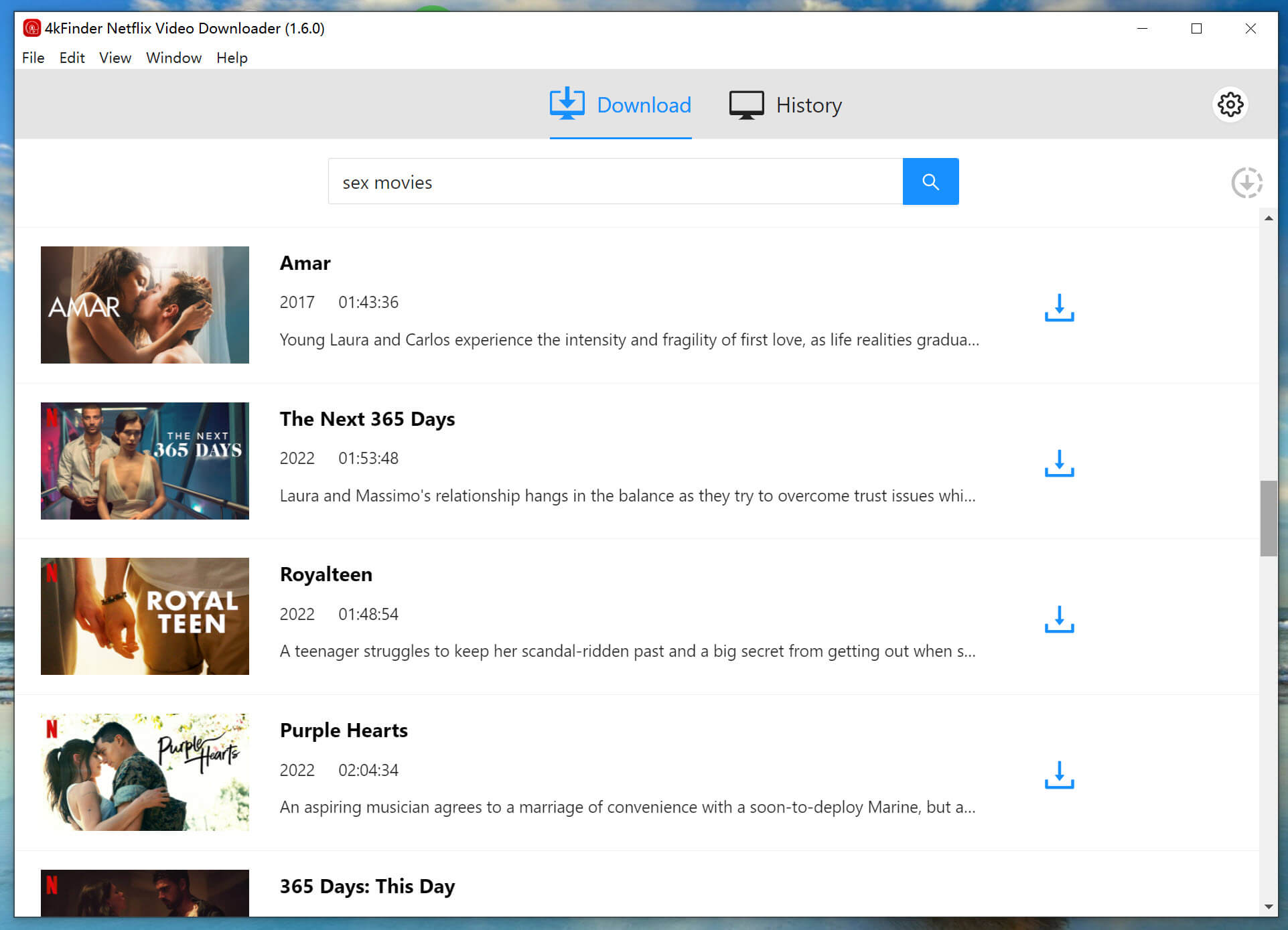
步骤3。 选择输出格式
选择设置图标以选择输出格式为 MP4 或 MKV。此外,您还可以自定义输出质量、语言、字幕类型和字幕语言等选项。
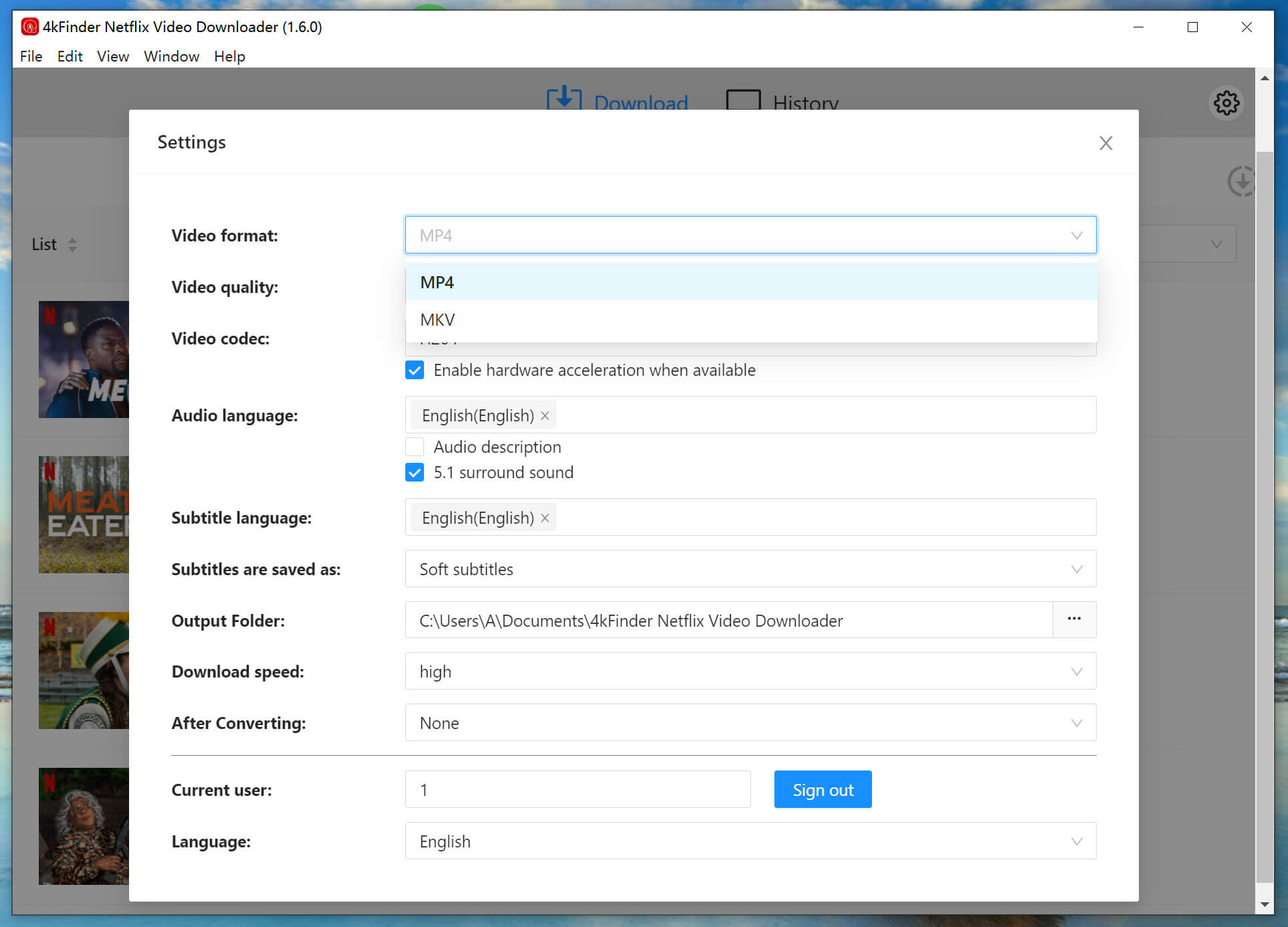
步骤 4. 开始下载 Netflix 视频
要开始下载 MP4 格式的 Netflix 电影和电视节目,请单击“下载”按钮图标。所选视频将存储在您之前设置的预配置输出文件夹中。
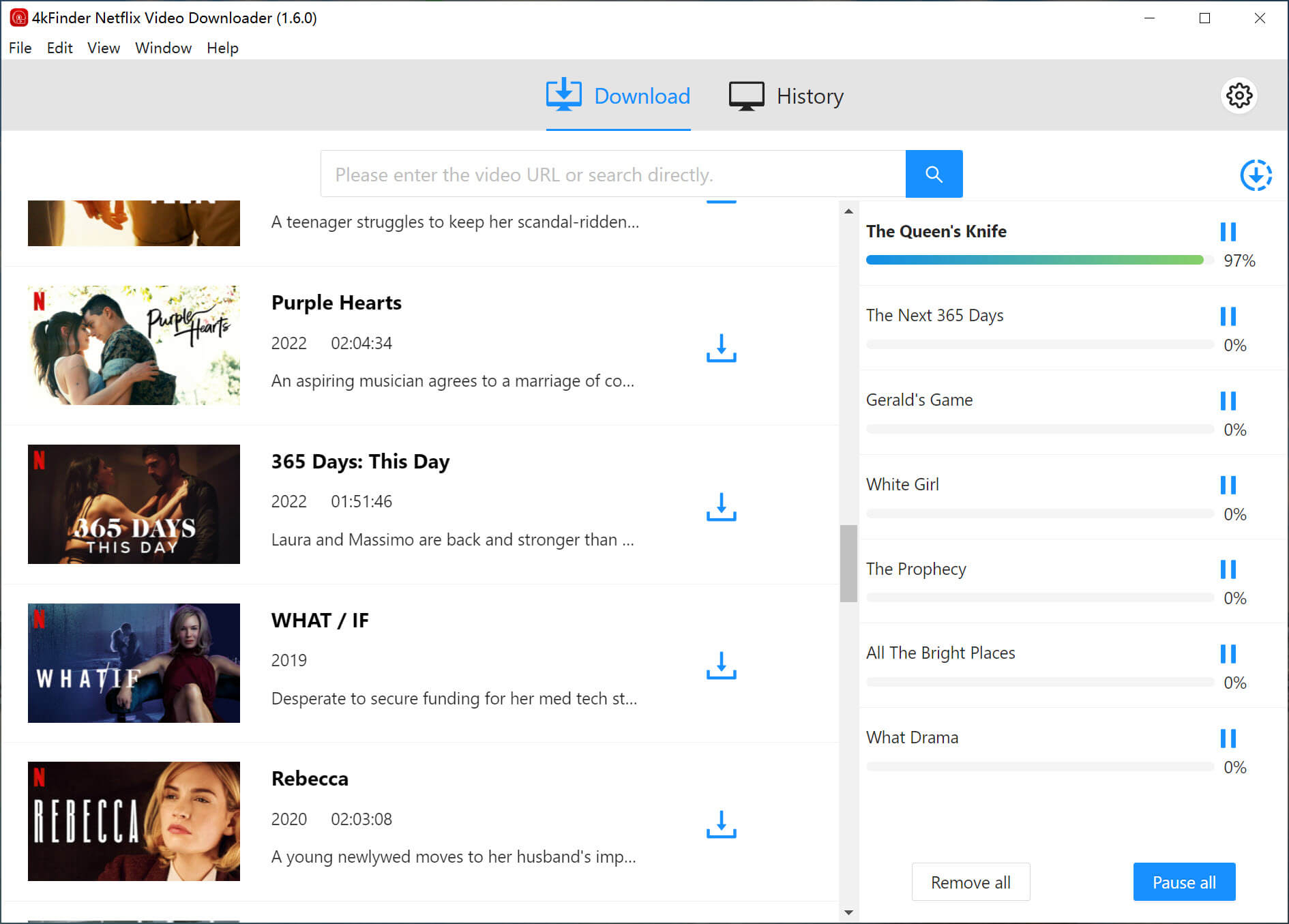
在下载过程中,您可以选择在队列中添加其他视频以进行并发下载。
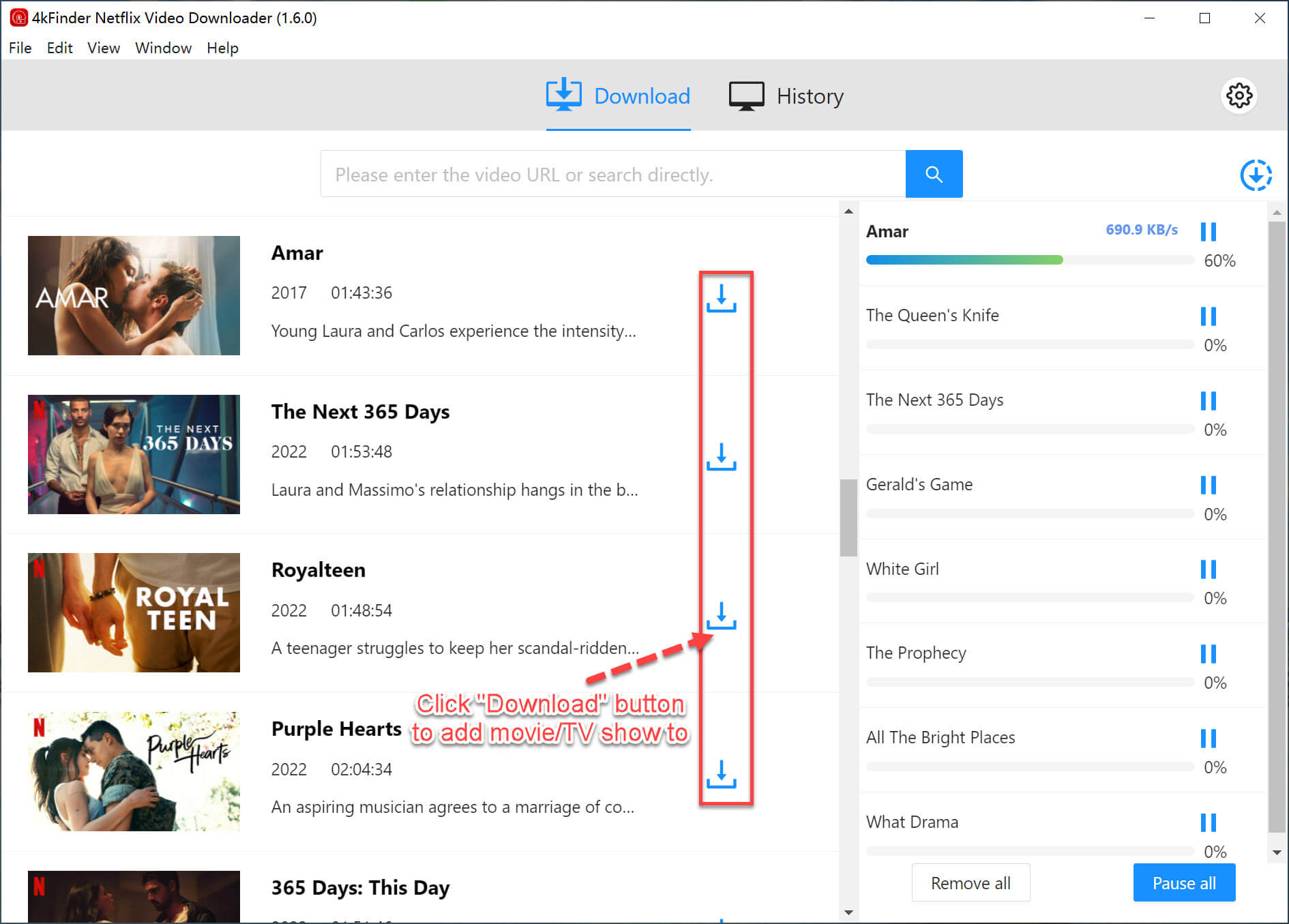
步骤 5. 查看下载历史
下载完成后,您可以导航至“历史记录”部分,查看已成功下载的 MP4/MKV 格式的所有文件的完整列表。
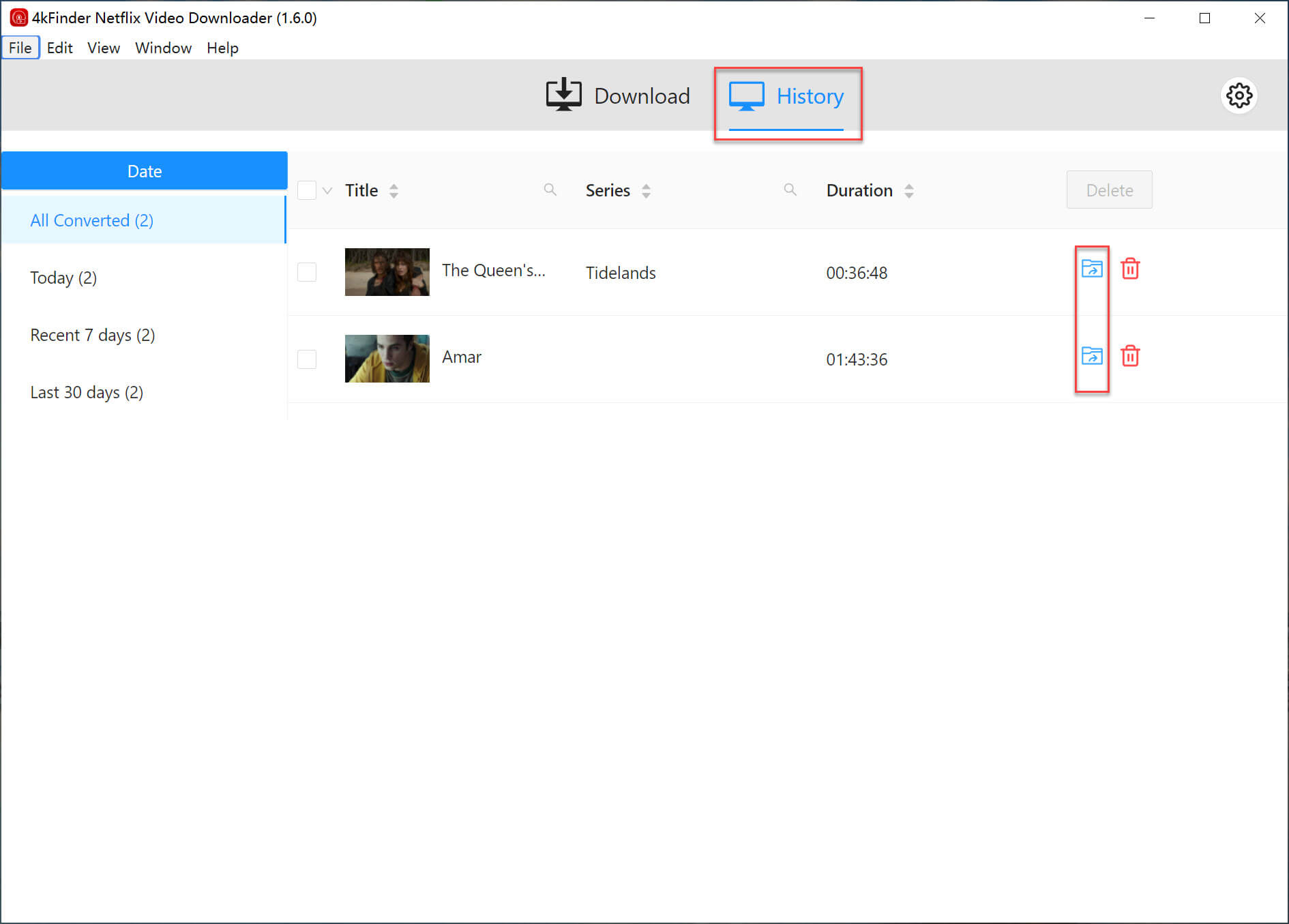
第 2 部分. 使用 UkeySoft Screen Recorder 录制 Netflix 屏幕
UkeySoft屏幕录像机 是一款兼容 Mac 和 Windows 操作系统的多功能工具。它提供五种录制选项,包括全屏、自定义区域、应用程序窗口、相机和音频,使您能够录制来自 Netflix、YouTube、iTunes、Facebook 和 HBO 等各种在线平台的视频。
该屏幕录像机支持多种输出格式,包括 MP4、WMV、AVI 和 FLV。除了捕获 HBO 内容外,该工具还适用于录制 Zoom 会议、视频通话、教程、游戏玩法等。用户可以自定义视频质量、帧速率,甚至根据需要添加水印。录制完成后,文件将保存在您的计算机上,并可以在任何媒体播放器上播放,包括 QuickTime、VLC、iTunes 等。与朋友和家人分享这些记录的时刻变得很容易。
指南:如何屏幕录制 Netflix 视频
步骤1.打开Ukeysoft屏幕录像机
在 Windows PC 上下载并安装 UkeySoft Screen Recorder。安装后,打开程序并选择“屏幕录像机”。
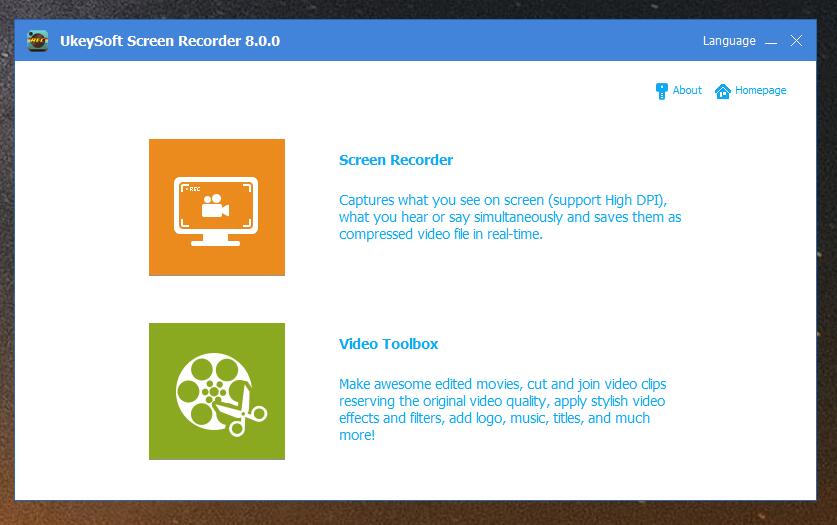
步骤 2. 打开 Netflix 视频
然后在网络浏览器中访问 Netflix.com 并找到您要录制的视频。
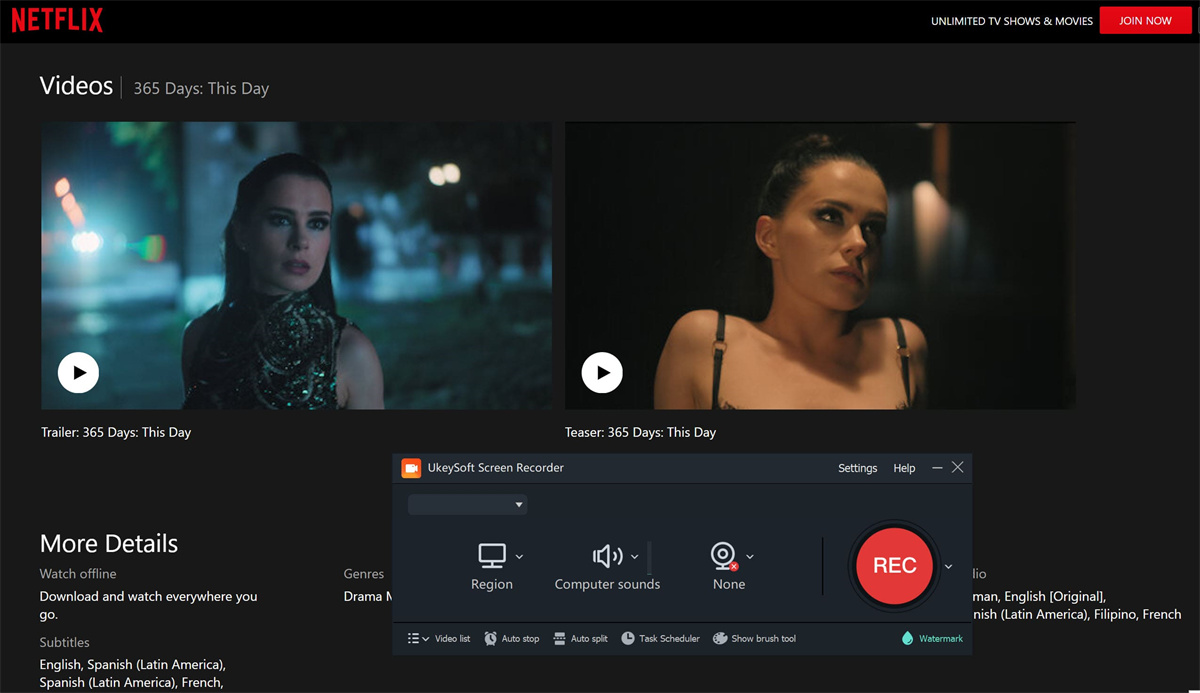
步骤3.选择输入音源
在“声音”图标中,选择“计算机声音”以在录制 Netflix 视频时捕获音频。
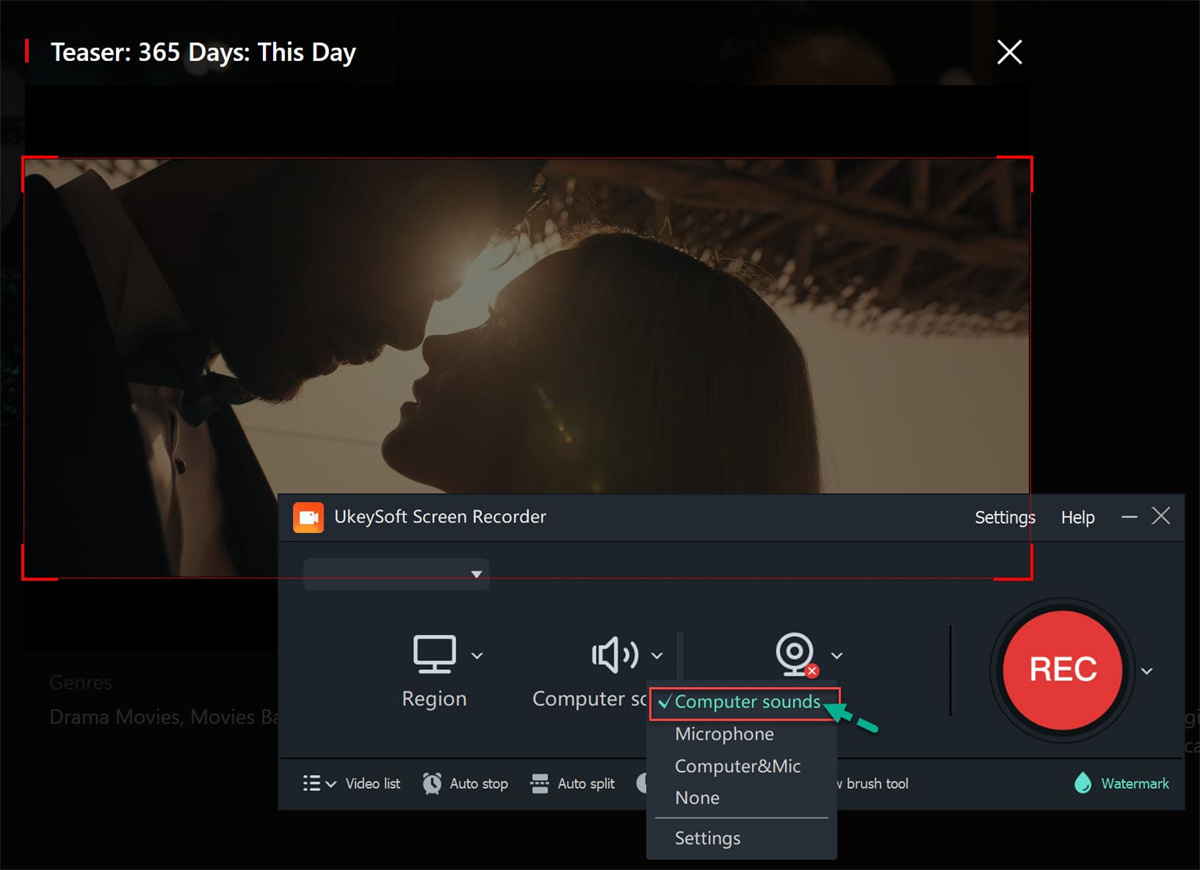
步骤4。 配置输出设置
选择“设置”按钮访问设置窗口。通过单击“视频”并选择 MP4 格式保存 Netflix 视频来调整输出视频的参数。选择“最高”质量设置。
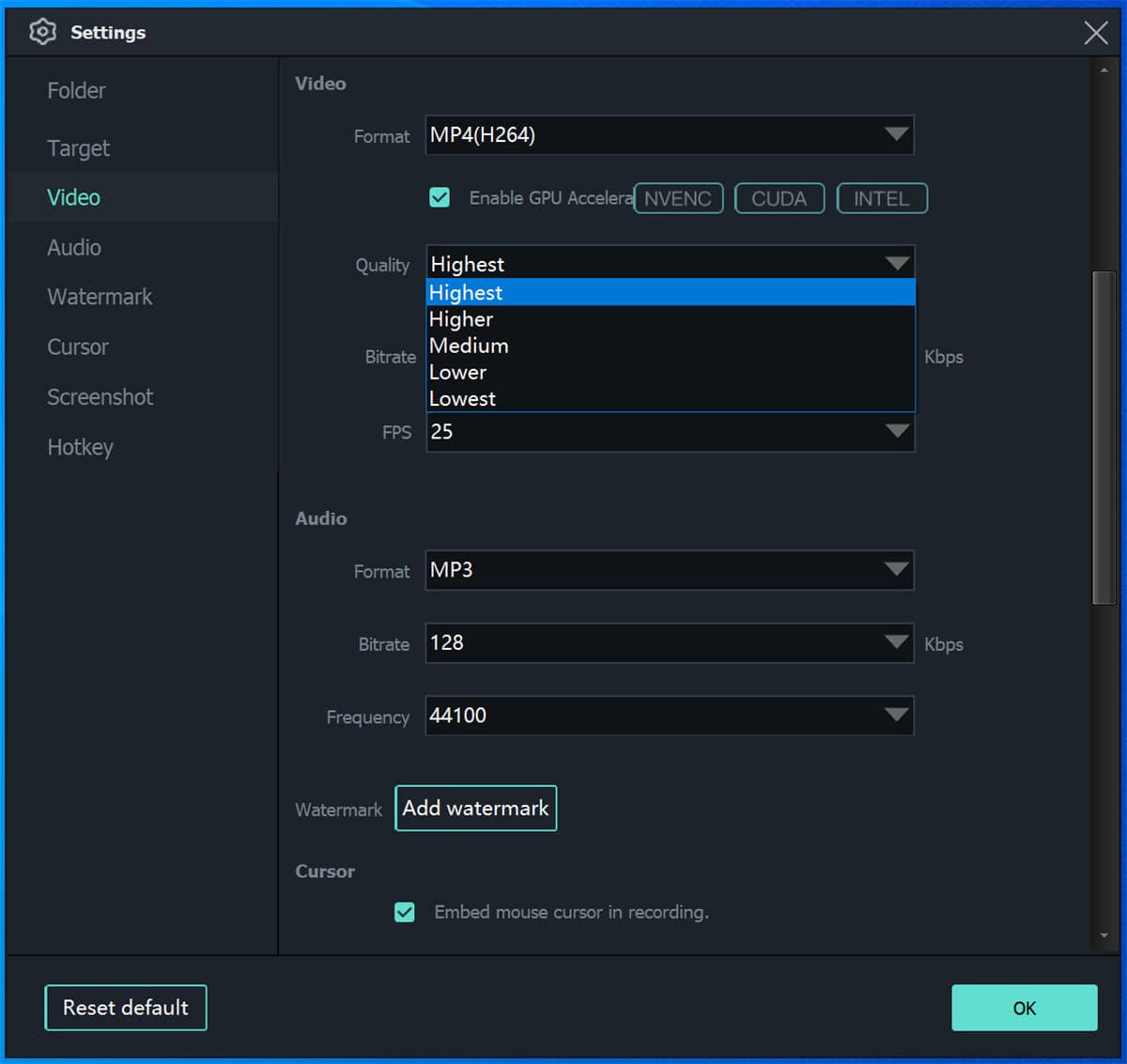
步骤5.设置视频录制区域
选择“录制屏幕”模式,然后选择录制全屏、选择特定区域或选择固定区域。在这种情况下,我们将选择“选择区域”选项。
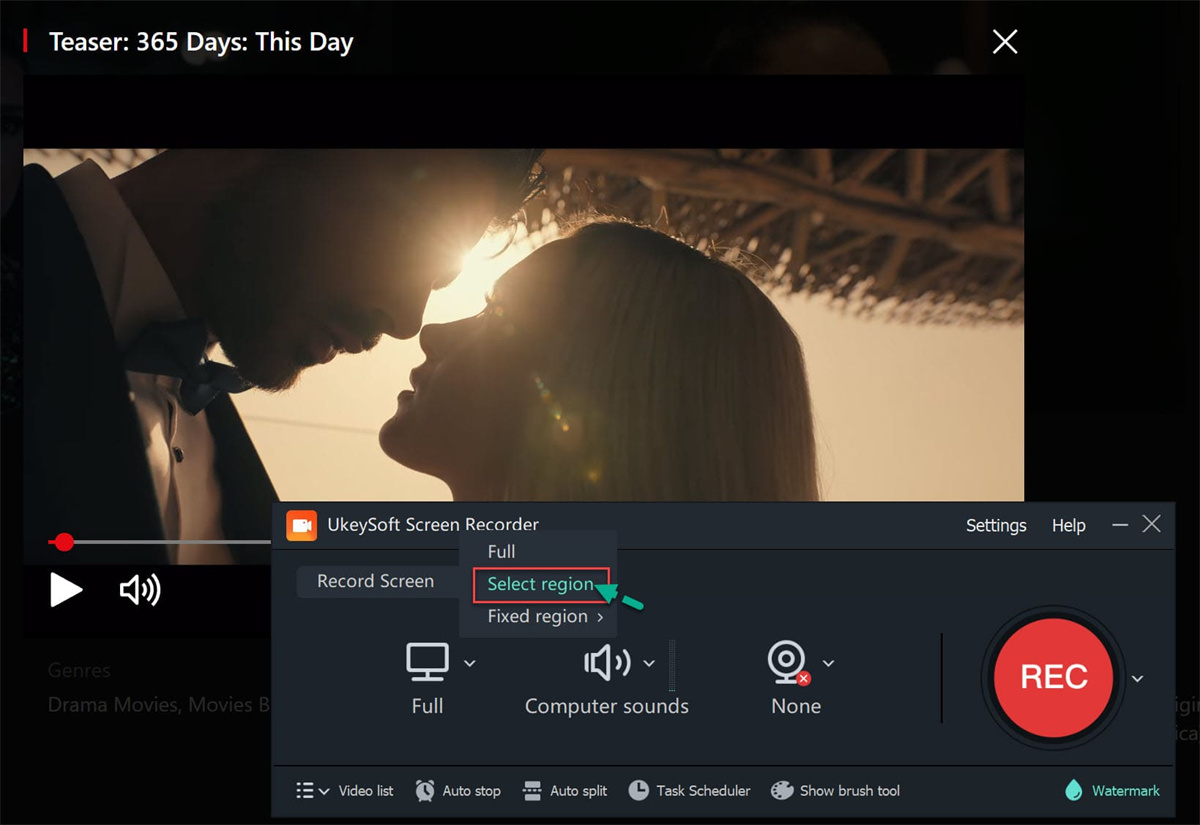
您可以根据自己的喜好使用鼠标定义 Netflix 视频的录制区域。
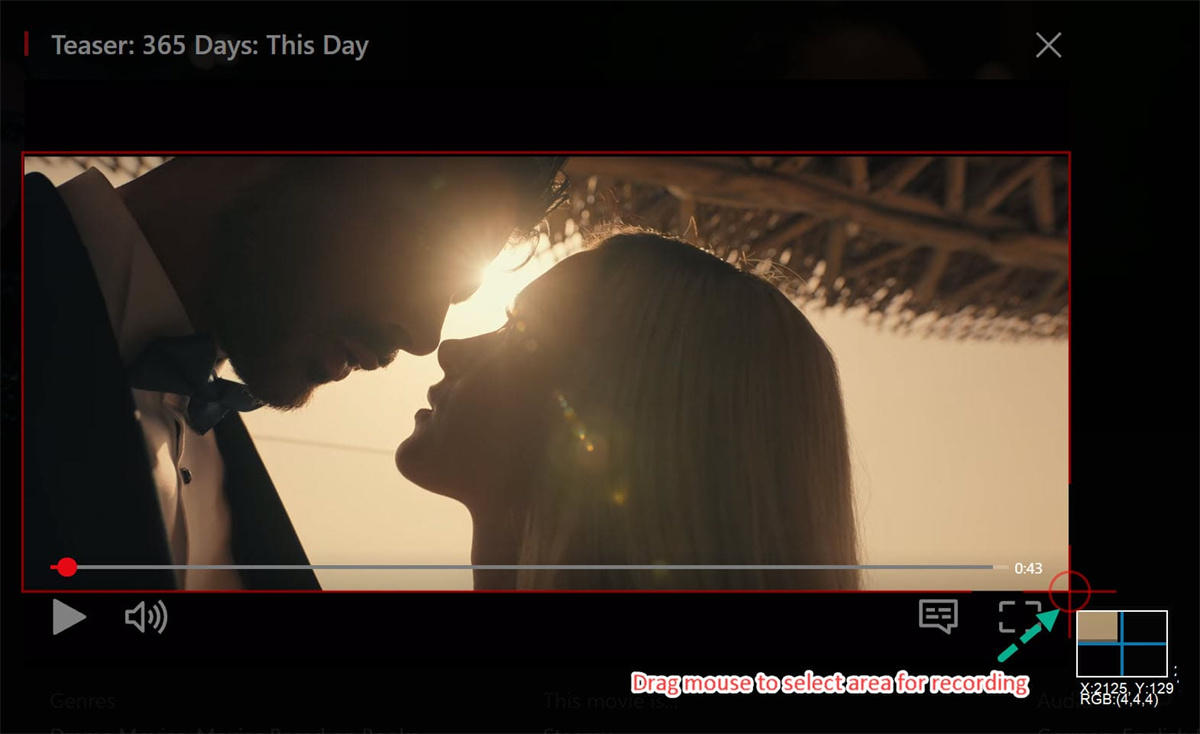
步骤 6. 开始在 PC 上录制 Netflix 视频
配置输出设置后,播放 Netflix 网站上的任何视频节目,然后按红色“REC”按钮开始录制。
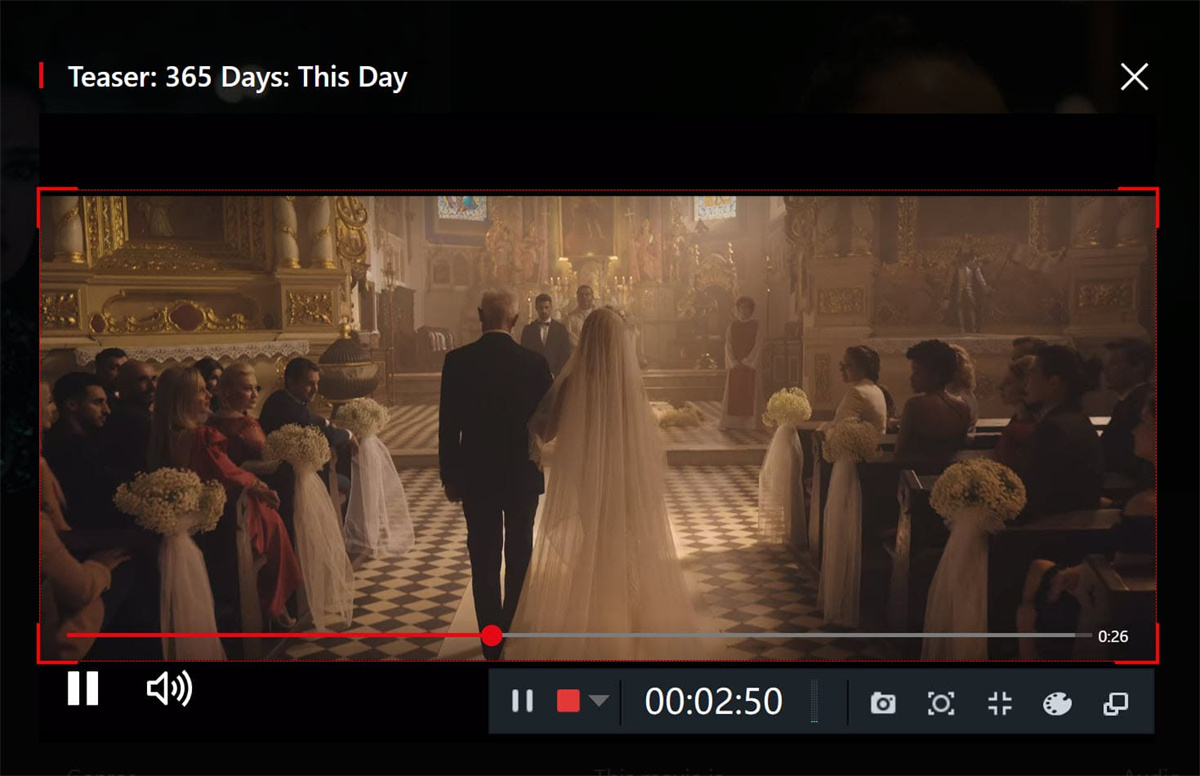
您可以按 F5 键启动或停止录制,并使用 F6 键暂停录制。
步骤 7. 获取录制的 Netflix 视频
录制完成后,您可以导航至“视频列表”找到录制的视频文件。
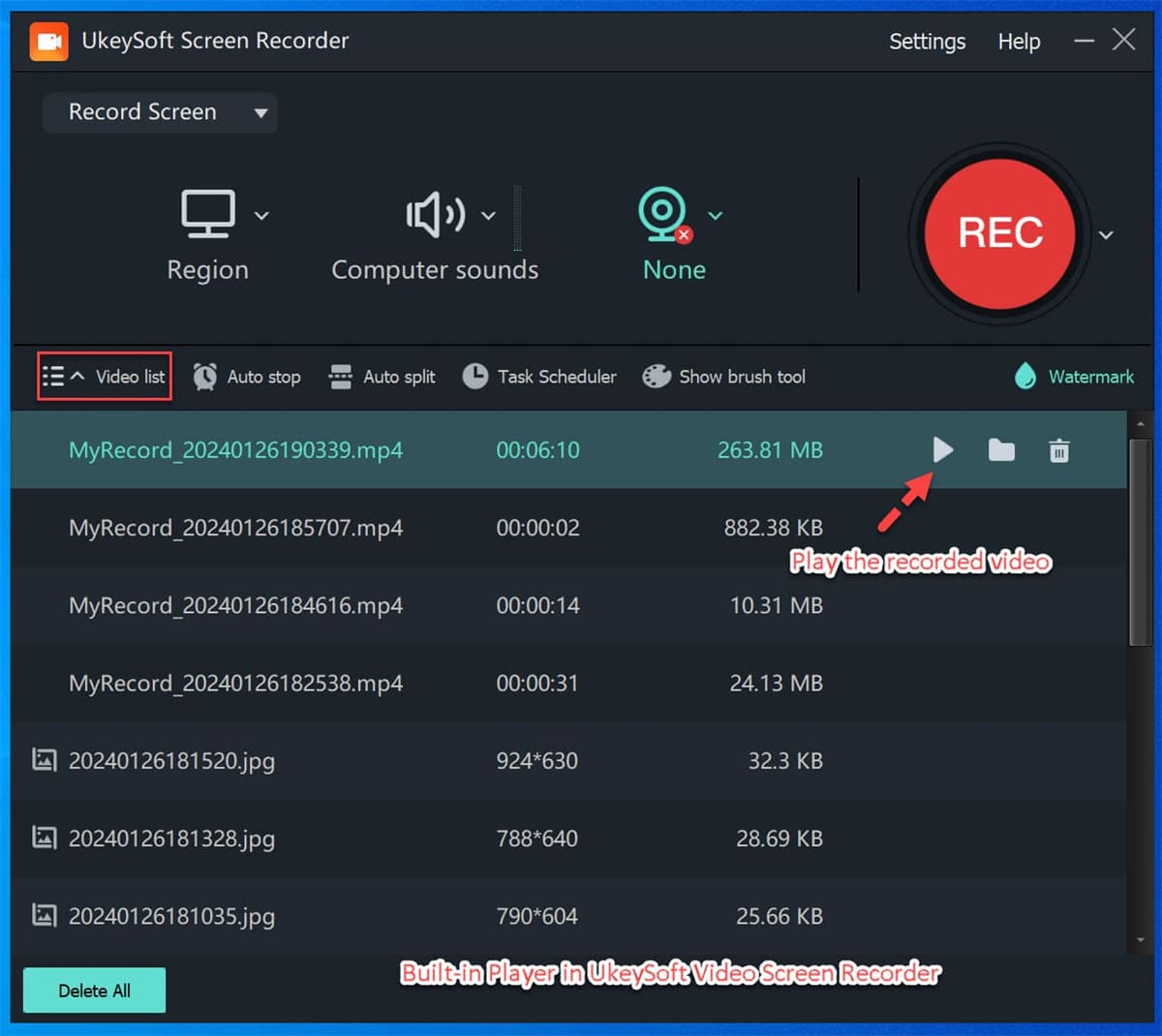
第 3 部分:如何在 iPhone 和 Android 上录制 Netflix
对于iPhone
1. 打开 Netflix 并播放您要录制的视频。
2. 向下滑动(对于带有主页按钮的 iPhone,向上滑动)以打开控制中心。
3. 点击“屏幕录制”按钮(它看起来像一个圆圈内的一个点)。
4. 等待倒计时,然后看到顶部有红色状态栏,表示正在录制。
5. 再次打开控制中心并点击“屏幕录制”按钮停止录制。
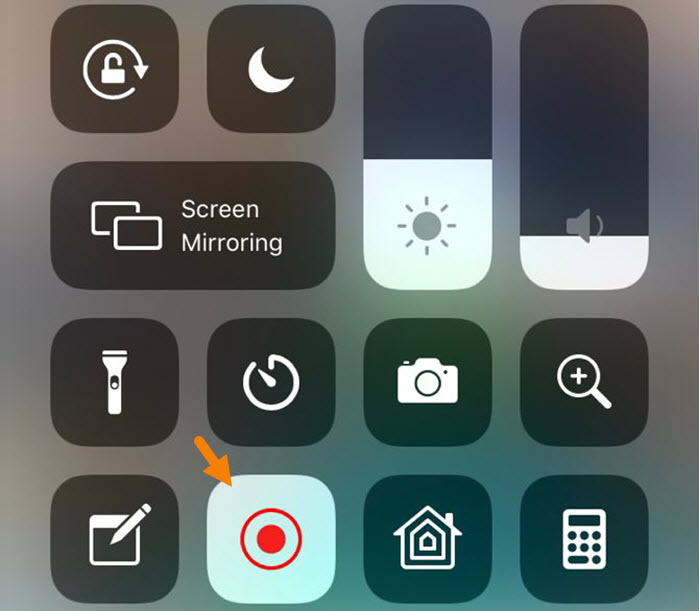
对于Android
1. 在通知抽屉中查找并点击“屏幕录像机”图标。如果找不到它,请编辑“快速设置”以添加“屏幕录像机”选项。
2. 点击“屏幕录像机”后,将在短暂的倒计时开始录制。
3. 要停止录制,请点击通知栏中的停止按钮或按屏幕录制控件中的停止按钮。
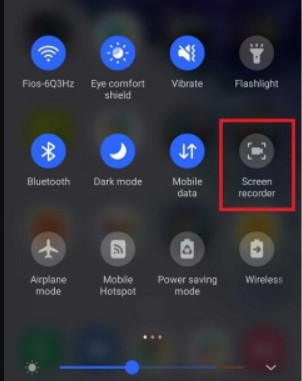
结论
我们向您展示了如何在 Windows、Mac、iPhone 和 Android 上录制 Netflix。使用 4kFinder Netflix 视频下载器是一个简单而有效的解决方案。其独特的技术、速度快、画质高清等特点使其在录音和下载工具的世界中脱颖而出。借助此工具,您可以轻松下载 MP4/MKV 格式的 Netflix 视频,从而可以在任何设备上离线观看,不受限制。

 以 4P 全高清分辨率将 Netflix 视频下载为 MP1080 或 MKV 格式。
以 4P 全高清分辨率将 Netflix 视频下载为 MP1080 或 MKV 格式。

