没有直接的方法可以将 YouTube 视频保存到 Mac 或 Windows 计算机。 本文将向您展示在 Mac 上免费下载 YouTube 视频的 5 种简单方法,这样您就可以随时在 Mac 上离线观看 YouTube 视频,或将它们传输到您的便携式设备!
“如何在我的 Macbook 上下载 YouTube 视频,我想使用该视频在 iMovie 上为我的女朋友制作我的视频。 请帮忙!!!”
“我加入了 YouTube Premium 计划,但无法将视频从 YouTube 下载到我的 Mac 计算机。 如何下载 YouTube 视频并将其保存到我的 Mac 上?”
YouTube 只允许用户在其网站或官方应用程序上在线观看视频。 要从 YouTube 下载视频,您需要订阅 YouTube Premium。 然而,用户只能 将 YouTube 视频下载到手机 设备。 用户无法在 Mac 或 Windows 上下载 YouTube 视频。 失望的? 我们指导您如何 将 YouTube 视频下载到 PC 前。 今天,我们将重点介绍如何 在 Mac 上免费下载 YouTube 视频. 之后,您可以将 YouTube 视频保存到您的 Mac 并随时在 QuickTime Player 中查看,或将它们复制到任何设备!
在 Mac 上下载 YouTube 视频的好处:
- 在 Mac 上永久保存高质量的 YouTube 视频。
- 在 Mac 上通过 QuickTime Player 播放 YouTube 视频。
- 无限制地将 YouTube 视频添加到 iMovie。
- 编辑 YouTube 视频以制作您自己的故事。
- 从 YouTube 视频中提取背景音乐。
- 将 YouTube 视频保存到 USB 驱动器或 SD 卡。
- 将 YouTube 视频从 Mac 传输到任何设备。
- 在便携式设备上离线观看 YouTube 视频。
请注意,所有下载的 YouTube 视频仅供个人观看。 请勿上传至社交平台或用于商业用途,否则将面临处罚。
简而言之,将 YouTube 视频保存到 Mac 计算机有很多好处。 但是如何在 Mac 上免费下载 YouTube 视频呢? 请继续阅读本教程,以获取在 MacBook、MacBook Air、MacBook Pro、Mac mini、iMac 或 iMac Pro 等设备(包括 Mac Big Sur)上免费下载 YouTube 视频的 5 种简单方法。让我们继续吧!
内容
方式 1. 通过 4kFinder YouTube 下载器在 Mac 上下载 YouTube 视频(最佳)
适用于 Mac 的最佳 YouTube 下载器是什么? 当你想 在 Mac 上免费下载 YouTube 视频,最好的工具是4kFinder。 4kFinder YouTube下载器 是适用于 Mac 和 PC 的免费在线 YouTube 下载器。 这个出色的工具可帮助您在 Mac 和 PC 上免费从 YouTube 和 1000 多个网站下载视频和音频。 有了它的支持,您可以轻松地将 YouTube 视频下载到高清 4P、1080K 甚至 4K 质量的 MP8。 也就是说,你可以使用4kFinder来 从 YouTube 下载 8k 视频 在 Mac 上没有质量损失!
此外,它还可以让您 下载 YouTube 整个播放列表, 立即连接到 Mac! 更好的是,它甚至支持以 3kbps 的速度将 YouTube 视频中的音频提取为 MP320 格式,供您的音乐设备和播放器使用。 通过这种方式,您可以在没有互联网连接的情况下在您的 Mac 上欣赏高质量的 YouTube 视频,或编辑视频,甚至将它们从 Mac 计算机移动到您的 iPhone、Android、iPod、Apple TV、HD TV、PSP、USD 驱动器和更多设备享受!
4kFinder YouTube 下载器可以为您做:
- 从 YouTube、Vimeo、Facebook 和 1000 多个网站下载视频。
- 轻松将 YouTube 视频、电影、教程、播客下载到 Mac/PC。
- 轻松将 YouTube 整个播放列表、频道、字幕下载到 Mac。
- 以高质量将 HD/ 4K/ 8K YouTube 视频下载到 MP4 格式。
- 从 YouTube 视频中提取音频作为 MP3,而不会损失音质。
- 支持批量下载; 无损下载; 下载速度快 6 倍。
- 在没有互联网连接的情况下在 Mac 或其他设备上观看 YouTube 视频。
- 将 YouTube 视频和音频从 Mac 传输到 MP3 播放器、iPod、iPhone 等。
教程:如何使用 4kFinder 在 Mac 上免费下载 YouTube 视频
4kFinder YouTube 下载器让您轻松地将 YouTube 视频保存到 Mac 或 Windows 计算机。 这里我们将以 Mac 版本为例,指导您如何在 Mac 计算机上从 YouTube 下载视频。 请按照以下详细步骤操作。
第 1 步。在 Mac 上获取 4kFinder YouTube 下载器
在此处下载 4kFinder YouTube 下载器并在安装后启动它。 4kFinder 允许您在 5 天内免费下载 15 个高清或超高清完整视频到 Mac。 要启用完整功能,您可以购买软件完整版。
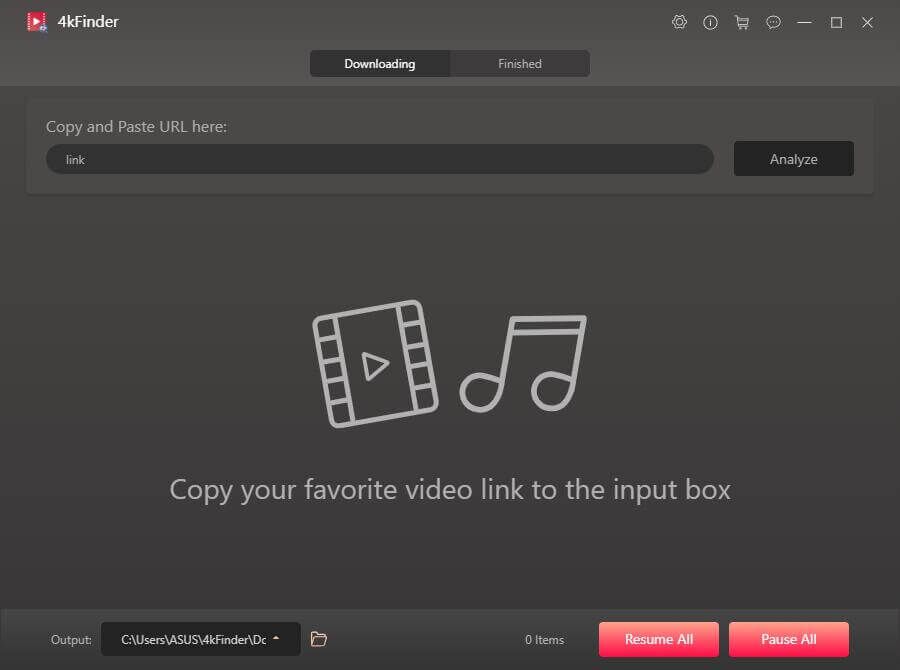
步骤2.将YouTube视频URL复制并粘贴到4kFinder
前往 YouTube 的官方页面并找到您要下载的视频。 复制YouTube视频的链接,然后将URL粘贴到4kFinder的主页,点击“分析”获取视频源。
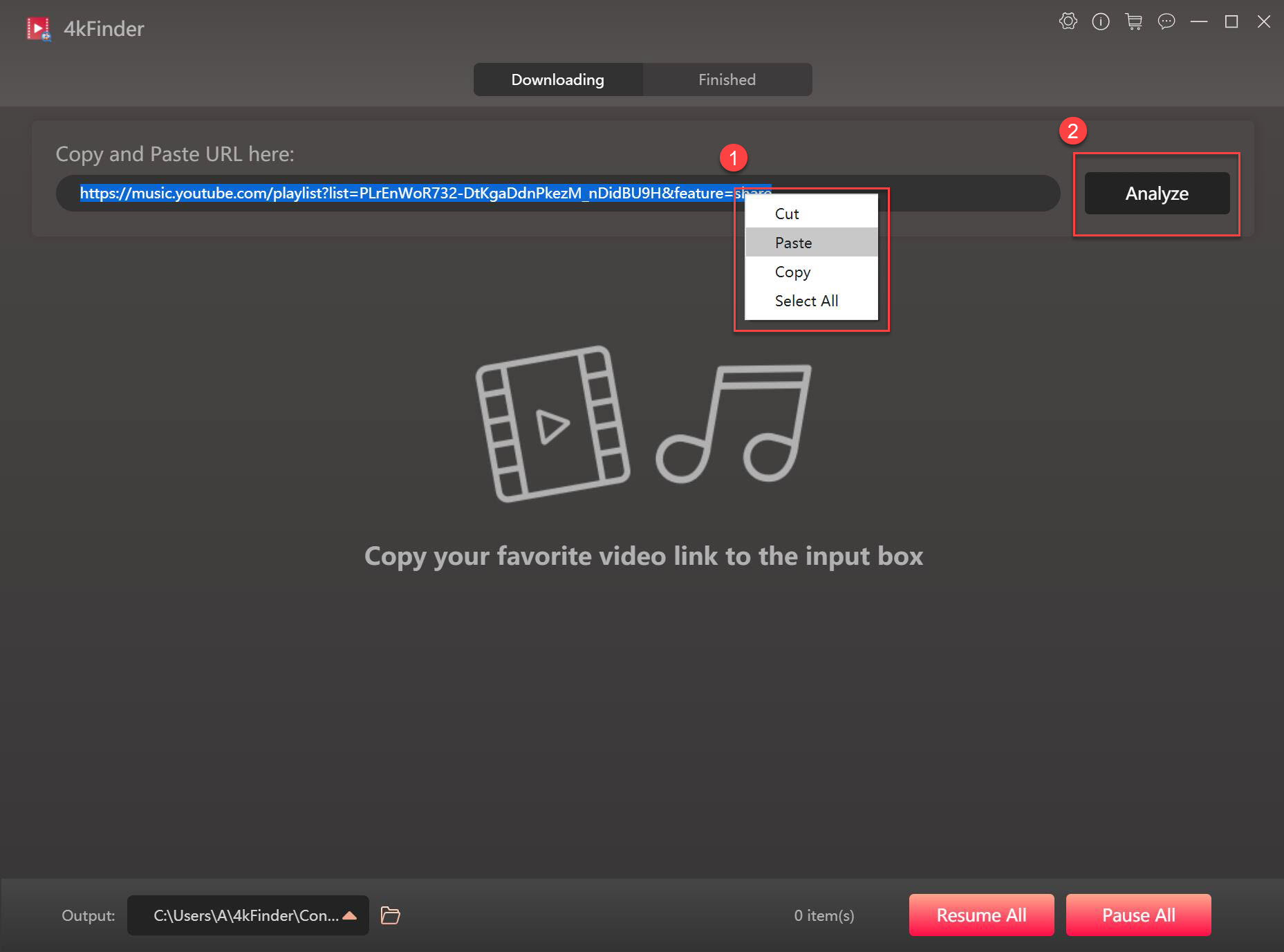
步骤 3。 选择 MP4 格式和分辨率
然后会弹出一个窗口,界面会包含2种不同的格式:MP4视频格式和MP3音频格式。 从 YouTube 录制视频,请选择 MP4 格式,您可以选择分辨率为 3240p、1620p、1080p 高清、810p、720p、480p 等。
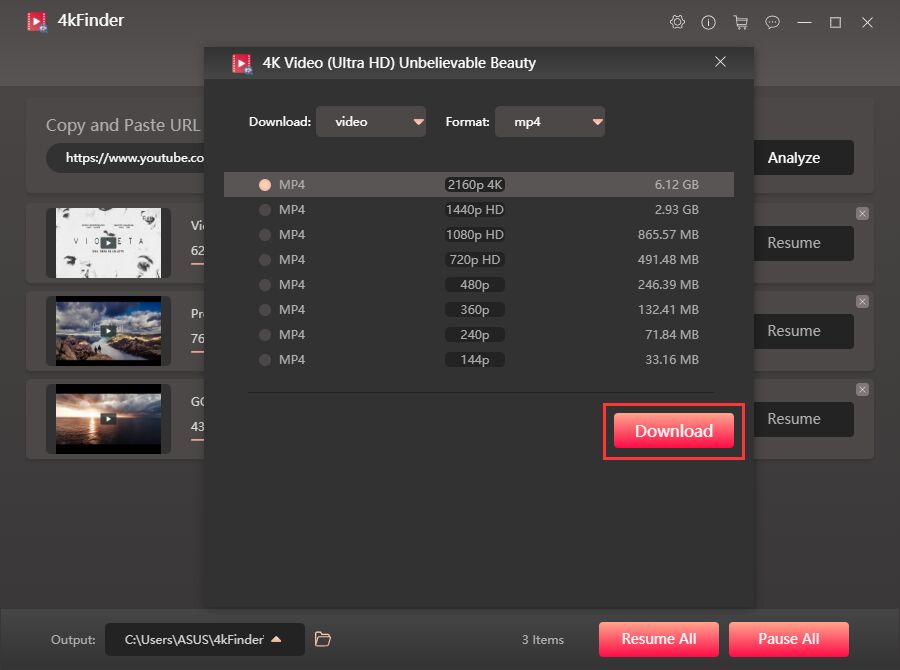
请注意: 分辨率取决于视频源。 有些视频显示为 1080p,但不是高清画质。 因此,最好在录制前在原视频播放页面设置好分辨率。
第 4 步。开始在 Mac 上下载 YouTube 视频
如果一切正确,点击“下载”按钮,程序会立即将 YouTube 视频作为 MP4 文件下载到您的 Mac。 在此过程中,该程序允许您随意按“暂停”或“全部暂停”。
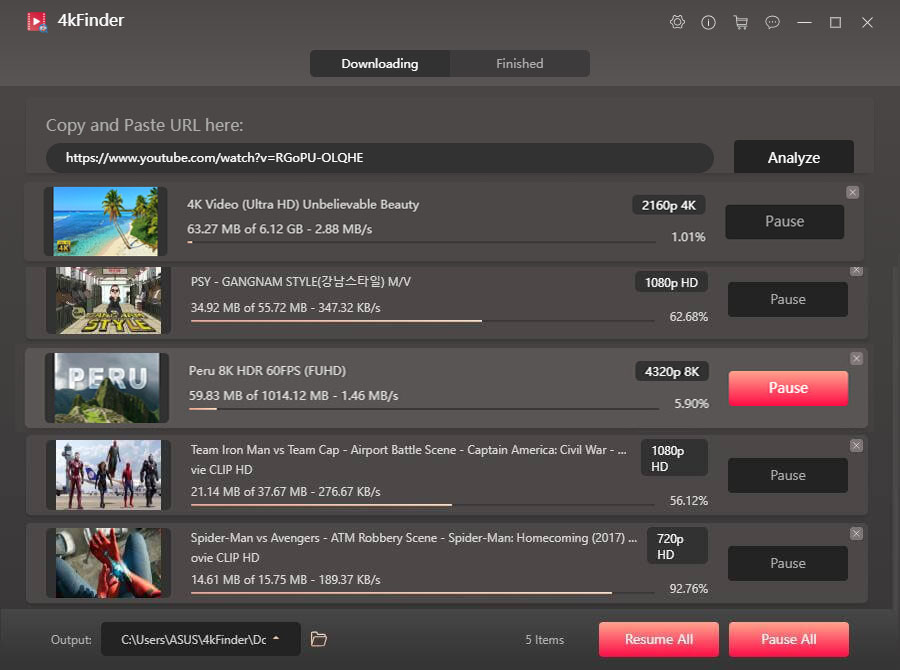
第 5 步。在 Mac 上成功保存 YouTube 视频
该过程完成后,下载的 YouTube 视频文件将永久保存在您的 Mac 计算机上。 转到“完成”选项,点击“打开文件夹”以检查下载好的视频。
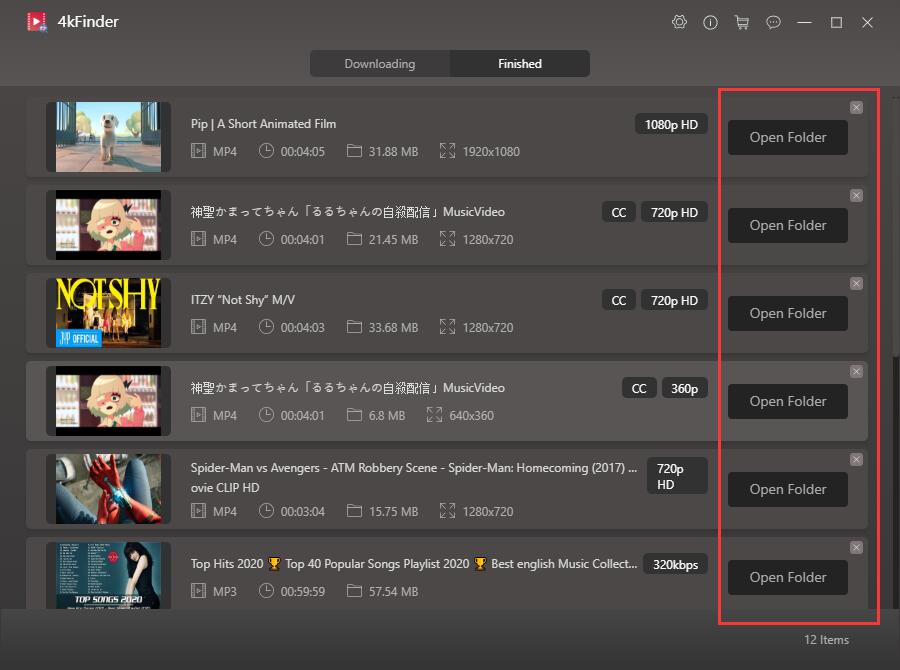
方式 2. 通过屏幕录像机将 YouTube 视频保存到 Mac
除了使用 YouTube Video Downloader,您还可以使用 Screen Recorder 捕捉 YouTube 视频。 UkeySoft屏幕录像机 是一款多功能工具,可以帮助您从计算机屏幕上录制任何您想要的内容,并根据需要编辑录制的视频。 它适用于 PC 和 Mac,支持流行的 MP4、FLV、AVI、WMV、MP3、M4A 等格式。 有了它,您可以轻松 在 Mac 上录制高质量的任何 YouTube 视频、电影、游戏视频 或电脑。 此外,您还可以使用它来录制 Zoom 会议、录制流媒体音乐,如 Spotify、Apple Music、Amazon Prime Music、Tidal 等。
如何在 Mac 上录制 YouTube 视频?
步骤 1。 在 Mac 上下载、安装并启动 UkeySoft 屏幕录像机。 选择“屏幕录像机”功能。
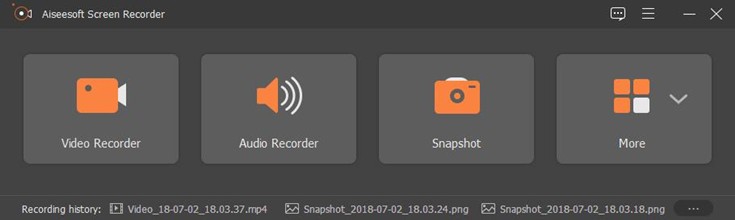
步骤 2. 要从 YouTube 获取视频到 Mac,请在“音频:”选项中选择“计算机声音”,并在“目标:”选项中选择“全屏”。
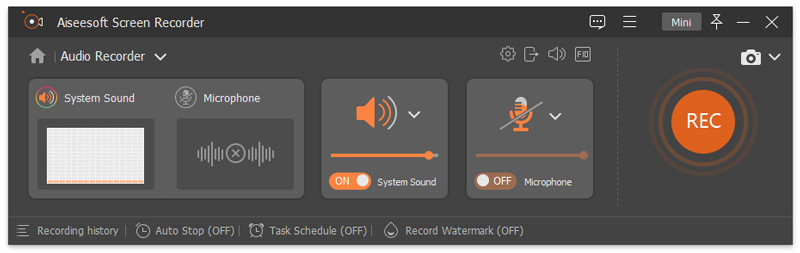
Step 3 单击“视频”选项,根据需要设置格式、质量、分辨率、文件夹。
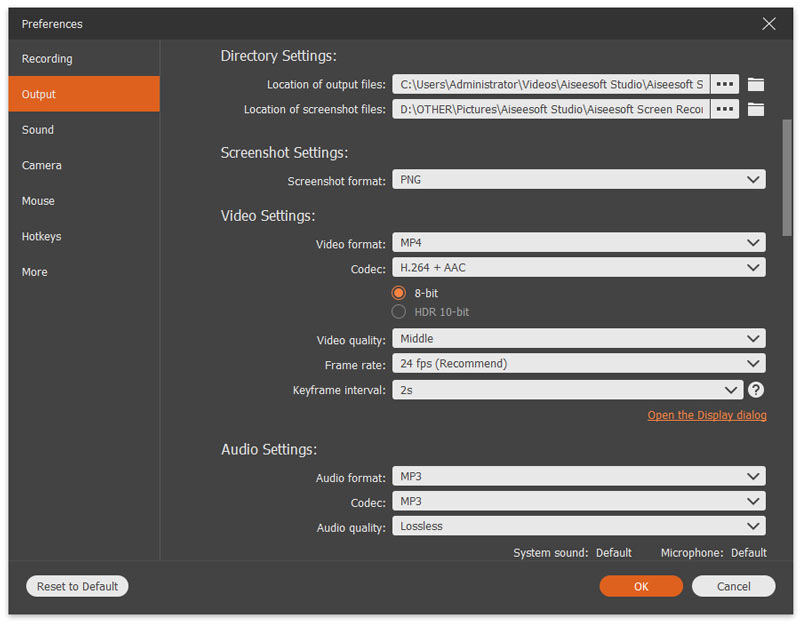
第 4 步。如果准备就绪,请点击“录制”以将 YouTube 视频捕获到 Mac。 完成后,您可以使用“视频工具箱”来编辑视频!
方式 3. 使用 Safari 在 Mac 上免费下载 YouTube 视频
要在 Mac 上保存 YouTube 视频,您还可以使用 Safari 浏览器。 它的内置工具可以帮助您捕获 YouTube 视频并将它们保存为 Flash 文件。 这样就可以通过第三方程序播放Flash文件了。 这个方法有点复杂。 您可以参考以下指南:
第 1 步。导航到 YouTube.com,然后播放您要保存的视频。
步骤 2. 按 Command-Option-A 打开 Safari 活动窗口。 您需要先启用开发菜单,请选择“首选项”>“高级”,然后勾选“在菜单栏中显示开发菜单”。
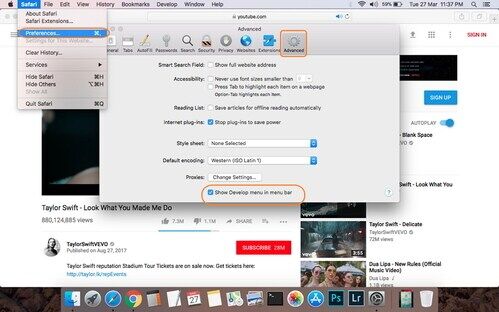
第 3 步 接下来,检查窗口中的视频资源,它将显示视频名称后跟 YouTube 一词。 如果没有出现,请重新加载页面。
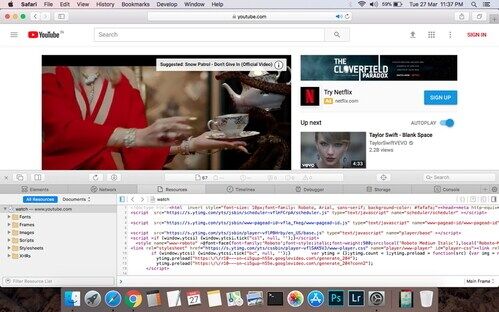
第 4 步。在下面的链接列表中找到正在加载的资源链接。
第 5 步。然后按住 Option 并双击它,ti 将开始将 YouTube 视频作为 flv 文件下载到您的 Mac。 完成后,您可以通过第三方工具打开 flv 文件。
我们需要指出的是,您不能使用 Safari 浏览器将 YouTube 视频作为 MP4 文件保存到您的 Mac。 它只提供 FLV 输出格式。 要将 YouTube 视频下载为 MP4 或其他流行格式,您需要使用 4kFinder Video Downloader。
方式 4. 使用 VLC 媒体播放器在 Mac 上下载 YouTube 视频
VLC Media Player 不仅是一款出色的视频和音频播放器,还是一款实用的视频下载器,让您可以在 Mac 上免费下载 YouTube 视频! 按照以下步骤使用 VLC 媒体播放器将 YouTube 视频保存到 Mac。 顺便说一句,您还可以使用它在您的 PC 或笔记本电脑上下载 YouTube 视频。
步骤 1。 在您的 Mac 计算机上下载并安装最新版本的 VLC 媒体播放器,然后启动该程序。
第 2 步。在浏览器上转到 YouTube 网站,并复制 YouTube 视频的 URL。
Step 3. 返回VLC界面,点击“文件”>“打开网络...”。 在“开源”窗口中,将视频 URL 粘贴到搜索栏中,然后点击“打开”。
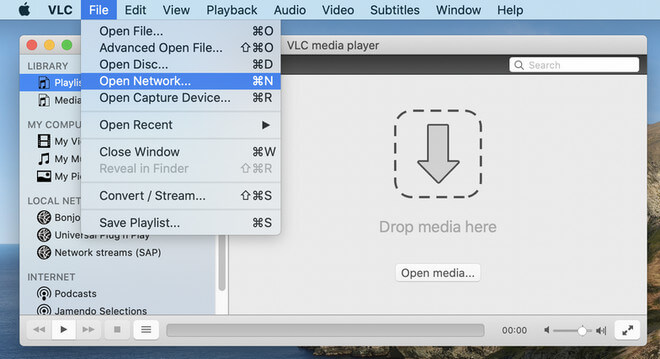
第 4 步。右键单击 YouTube 视频并选择“媒体信息”。
Step 5. 然后复制“位置”栏中的内容,将复制的网址粘贴到地址栏中。
步骤 6. 然后按“返回”开始在浏览器上播放视频。
第 7 步。再次右键单击视频并选择“将视频另存为...”。 然后 VLC 将立即开始将视频从 YouTube 下载到您的 Mac。
方式 5. 在线将视频从 YouTube 下载到 Mac
如果您不想在 Mac 上安装任何软件,您还可以通过在线服务在 Mac 上下载 YouTube 视频。 TubeOffline 允许您以 MP4、AVI、WMV 和其他格式将视频从 YouTube 下载到 Mac。 此外,它还可以帮助您将 YouTube 视频以 3kbps 的速度转换为 MP320,供您的音乐播放器使用。 但烦人的是它有很多广告,当你下载一个 YouTube 视频时,它还会把你带到另一个广告页面。 以下是简单的步骤:
第 1 步。访问 Google 上的 TubeOffline 网站。
第 2 步。从 YouTube 网站复制视频 URL。 然后将视频网址粘贴到 TubeOffline 页面的搜索框中。
第 3 步。选择所需的格式和质量,然后单击“获取视频”。
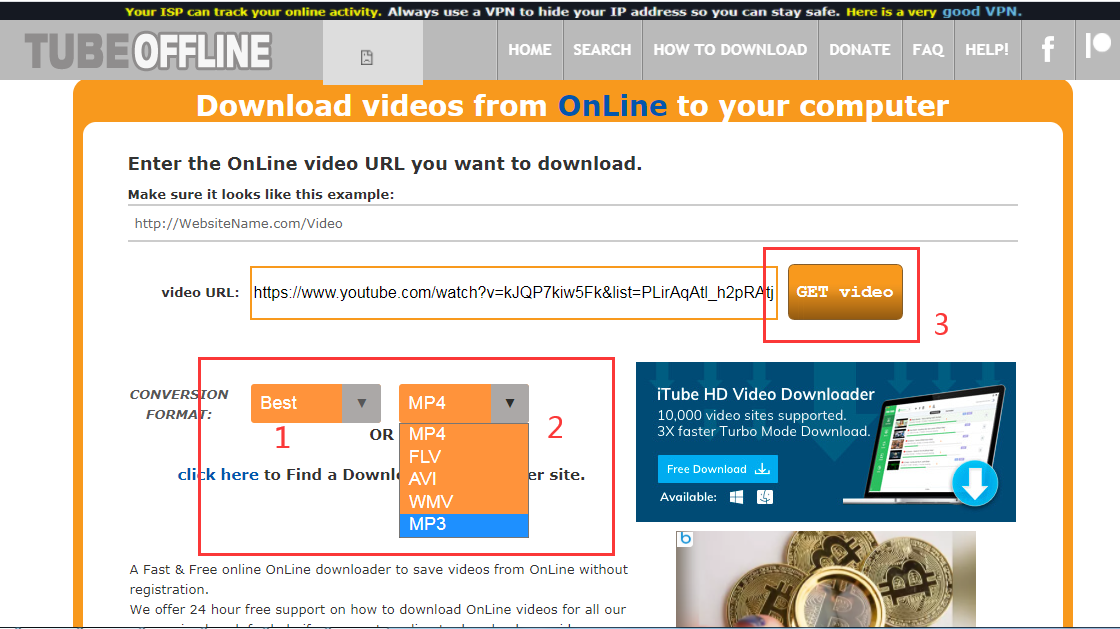
第 4 步。它将转到一个新页面,单击“下载 MP4”,加载 YouTube 视频需要几分钟时间。
步骤 5。当它获取视频源时,单击“立即下载”。 然后它会显示一个关于广告的新页面,关闭页面,然后它会开始将 YouTube 视频下载到 Mac。
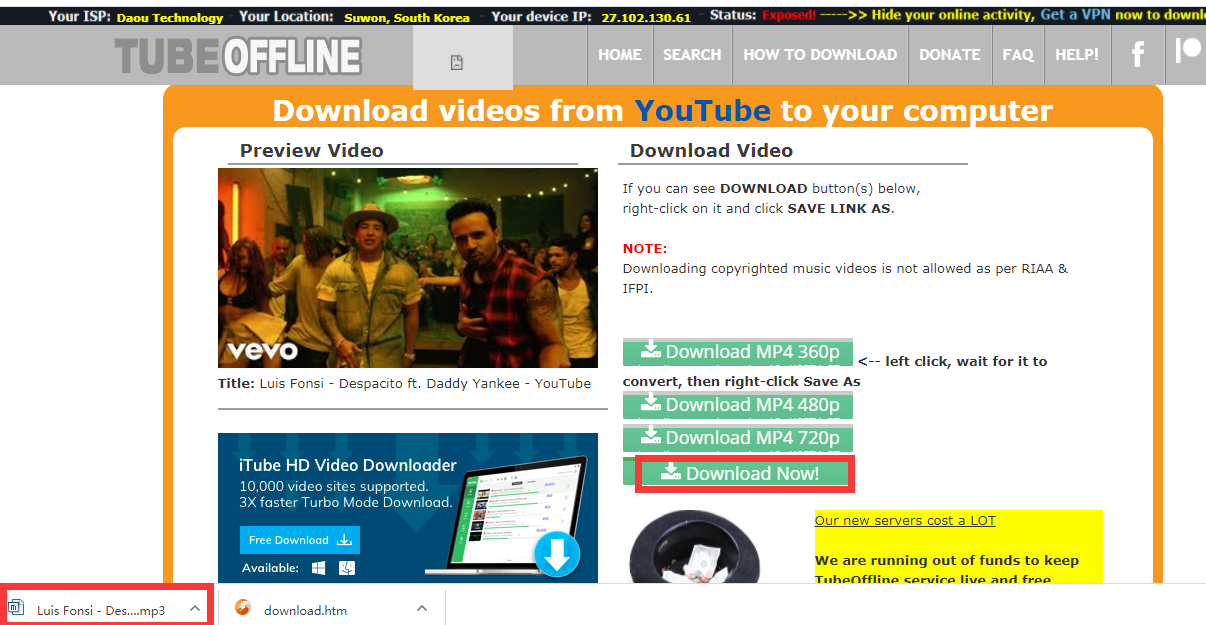
注意:某些受版权保护的 YouTube 视频无法下载。
总结
如果您正在寻找将 YouTube 视频保存到计算机的最佳解决方案,那么 4kFinder YouTube Downloader 是一款非常棒的工具,可让您在 Mac 或 PC 上免费下载任何 YouTube 视频。 此外,4kFinder 程序还允许您下载分辨率高达 8K 的视频,以便在您的设备上获得更有趣的观看体验。 批量下载、6倍速下载、多任务下载也是对这款实用软件的补充。 为什么不试试?

 以 4P 全高清分辨率将 Netflix 视频下载为 MP1080 或 MKV 格式。
以 4P 全高清分辨率将 Netflix 视频下载为 MP1080 或 MKV 格式。


我只是想写一个简单的词来感谢您在这里分享的那些出色的指南。 我相当长的互联网调查终于获得了与我的两个朋友谈论的令人难以置信的好观点。 我想说的是,我们的网站访问者真的很幸运能够生活在一个伟大的网络中,这里有这么多提出有用意见的杰出人士。 我非常幸运能够看到您的网站,并期待在这里阅读更多精彩的时光。 再次感谢你做了很多事情。
我想给你写一句话,只是为了再次感谢你在本页讨论的精彩技巧。 您非常慷慨地提供了很多人愿意提供的电子书来为自己赚点钱,特别是考虑到如果您愿意的话您可以尝试一下。 这些策略也是一种很好的方法,让我们充分认识到其他人也有类似的热情,就像我自己一样,在这种情况下更多地了解真相。 当然,对于那些仔细阅读您的网站的人来说,将来会有一些更愉快的时光。
我确实想发表评论,以感谢您在本网站上所采用的所有可爱方式。我的时间密集型互联网搜索现在已经被认可为与我的好朋友一起讨论的非常好的概念。我想指出的是,我们大多数游客无疑都生活在一个美妙的地方,那里有这么多可爱的人,他们提供了富有洞察力的建议。我很幸运能够发现这个网页,并期待在这里阅读更多有趣的时间。再次感谢你所做的一切。
我需要向您发送一点点观察,以便能够再次对您在这里分享的令人惊叹的策略表示感谢。你的慷慨程度令人震惊,免费提供了一些人可以以电子书的形式出售的所有内容,以便为自己赚点钱,主要是考虑到如果你愿意的话,你可以尝试一下。这些基础知识也是认识到其他人也有与我相似的梦想的好方法,以便了解有关这种情况的更多信息。我确信对于看到您的博客文章的人来说,未来还有更多愉快的时光。
我发表评论只是为了让您了解我朋友的公主在您的博客上获得的令人难以置信的遭遇。她注意到了很多问题,最值得注意的是,拥有良好的奉献风格让其他人能够轻松地完全理解特定的极其困难的事情是什么样子的。毫无疑问,你超出了我的愿望。感谢您向 Janet 提供有关该主题的有力、安全、解释性且简单的指导。
我很喜欢你,因为你在这个网站上所做的一切努力。我妈妈很高兴进行互联网研究,原因很明显。我们所有人都知道动态形式,您通过此博客提供了有用的指南,并在我的公主接受了很多教育的同时,促进了其他人对这个想法的参与。享受新年剩下的时光。你总是做得很好。
我和我的朋友已经在你的网站上查看了很好的建议,所以很快就产生了一个可怕的怀疑,我没有为此感谢你。因此,我的孩子们很高兴能够学习所有这些东西,并且实际上一直很喜欢这些东西。感谢您真正提供的帮助以及使用大多数人真正想了解的这种非凡信息。我们真诚地后悔没有早点向您表示感谢。
我和我的妻子非常高兴雷蒙德成功地通过他从博客中获得的所有宝贵建议完成了他的初步研究。有时,碰巧提供其他人本可以出售的免费概念是令人困惑的。所以我们知道我们需要你们为此表示感谢。你制作的最重要的插图,简单的网站导航,你可以帮助培养的友谊——这一切都非常出色,它让我们的儿子和我们相信这件事是令人愉快的,这是非常重要的。感谢所有的作品!
我想表达我对你们支持女性的善意之情,她们必须在这一领域得到指导。你们对解决问题的真正奉献精神变得令人惊讶地受益匪浅,并且经常使像我这样的普通人能够实现他们想要的目标。这些有用的事实对我来说意义重大,对我的同事来说意义更重大。最好的祝愿;来自我们每个人。
我只是想再次非常感谢你。如果没有您直接针对此类主题提供的技巧,我不确定我会做些什么。然而,对我个人来说,这绝对是一个绝对困难的问题,看着你处理的专业形式,这迫使我高兴得跳起来。我很高兴获得帮助,并且也非常希望您知道通过使用博客指导其余部分您正在完成一项多么强大的工作。您很可能从未见过我们中的任何一个人。
最好参加网络上最佳博客竞赛。我会推荐这个网站!
感谢您在本网站上所做的全部辛勤工作。我妈妈非常喜欢腾出时间进行研究,原因很容易理解。我知道所有与生动有关的方式都通过您的博客提供有用且有趣的指南,从而提高访问者对此问题的贡献,因此我们自己的简单公主无疑受到了很多教育。享受一年的剩余部分。你的工作做得非常出色。
我真的很想写一条简短的信息,以感谢您在本网站上提供的那些精彩的提示和技巧。我长时间的互联网查找终于得到了专业细节的补偿,可以与我的好朋友分享。我想说,我们网站访问者实际上非常幸运,能够生活在一个像样的网站上,网站上有很多很棒的人,他们提供了有益的技巧和提示。我很幸运能够发现您的网站,并期待在这里阅读更多愉快的时光。感谢你提供的细节。
第三代抗组胺药清单 开瑞坦比苯那君强吗 成人抗过敏药
我需要给您写一句话,以便像以前一样感谢您在本案中所提供的宝贵知识。您非常慷慨地公开提供我们大多数人都会提供的电子书,最终自己赚取一些利润,大多数情况下,如果您愿意的话,您很可能已经这样做了。这些想法也提供了一种简单的方法,以确保网上的其他人与我一样有同样的愿望,希望了解越来越多与这种情况相关的信息。我确信对于浏览您网站的人们来说,未来还会有数千次有趣的时光。
吃东西后酸度 订购通用厄贝沙坦
我想对您为需要帮助解决问题的个人提供支持的慷慨表示敬意。您个人对传递信息的奉献精神最终产生了极大的帮助,并不断让像我这样的人实现他们的目标。有用的事实表明,这是一个像我这样的人,对于我的同事来说更是如此。问候;来自我们每个人。
在线购买Accutane 无需处方即可购买 Accutane 购买异维A酸 10 毫克出售
我和我的朋友们一直在查看你们网站上的好提示和技巧,然后立即开始怀疑我没有感谢网站所有者提供的这些提示。所有的人最终都对阅读所有这些内容感到兴奋,并且现在已经认真地利用这些东西。我很感谢你表现得很好,也感谢你对大多数人真正渴望了解的这些有用的主题做出了选择。我个人真诚地后悔没有早点向您表达谢意。
有人可以买安眠药吗 订购褪黑激素 3mg 仿制药
我必须感谢你让我摆脱了这种挑战。由于浏览万维网并获得了一些并不强大的东西,我认为我的一生都结束了。生活中没有你通过整篇短文解决的问题的答案是一个关键的情况,如果我没有遇到你的博客文章,那些可能会对我的整个职业生涯产生负面影响的情况也是如此。你个人的专业知识和照顾这一切的善意非常宝贵。我不确定如果我没有发现这样的事情我会做什么。我现在也可以展望我的未来了。非常感谢您抽出宝贵的时间提供专业而明智的指导。我会毫不犹豫地将您的网站推荐给任何需要此问题指导的人。
在线订购阿莫西林 订购仿制药阿莫西林 500mg 阿莫西林哪里买
CPAP 机的远程医疗咨询 购买 meloset 3 毫克出售
订购阿奇霉素仿制药 在线订购 zithromax 500mg 便宜地在线购买阿奇霉素
我和我的朋友来查看您网站上的良好指南,我立即有一种可怕的感觉,我从未对博客所有者的这些提示表示尊重。这些人最终很高兴研究所有这些,并且肯定很享受这些事情。感谢您提供的巨大帮助,并挑选出数以百万计的人迫切想要发现的各种高质量主题。我对之前没有表达谢意表示诚挚的歉意。
在线订购加巴喷丁 100 毫克 购买神经元销售
最好参加网络上最好的博客竞赛。我会推荐这个网站!
我只是需要再次非常感谢你。如果没有您记录的与该感兴趣领域相关的全部意见,我不确定我会尝试什么。这对我来说确实是一个令人畏惧的困难,然而,考虑到你处理这个问题的熟练策略,让我高兴得跳了起来。我只是对这些信息表示感谢,然后希望您认识到您通过您的网站完成了一项多么出色的工作。我确信你从未见过我们所有人。
在线购买阿奇霉素 250 毫克 口服阿齐普 250mg 订购通用阿齐普 500 毫克
订购速尿 100mg 在线订购
非常感谢您为人们提供了一个非常愉快的机会来查看这里的提示。对于我和我的办公室同事来说,每周搜索您的网站近三次以研究您所拥有的新事物总是如此美妙且充满乐趣。最后,我对你提出的惊人想法感到惊讶。此页面上的某些区域无疑是我所见过的最简单的区域。
奥纳可替尔钙 便宜的奥纳可替尔,无需处方 泼尼松龙丸
我确实想写下一张小纸条来感谢您在这个网站上放置的那些绝妙技巧。经过漫长的网络调查,终于有幸与我的两位朋友交流。我想说,我们许多网站访问者真的很幸运能够生活在一个美好的地方,有这么多出色的个人和富有洞察力的解决方案。我非常幸运能够遇到这个网站,并期待在这里阅读更多美妙的时光。再次感谢你做了很多事情。
如何购买阿莫西林 阿莫西林在线订购 阿莫西林无处方
品牌振动标签 购买 Monodox 药丸
订购万托林 2mg 仿制药 美国万托林吸入器 购买沙丁胺醇吸入器通用
阿莫西克拉夫在线订购 便宜的增强素 375mg
订购左旋丸 左旋在线订购 合成物 150mcg 品牌
艾力达价格 在柜台购买通用伐地那非
购买克罗米芬 50 毫克药丸 克罗米芬非处方药 塞罗芬价格
在线购买替扎尼定 2 毫克 如何在没有处方的情况下获得替扎尼定 替扎尼定 2mg 便宜
索马鲁肽 14 毫克出售 在线便宜购买 rybelsus Rybelsus 14毫克片剂
购买 deltasone 5 毫克药丸 无需处方即可订购泼尼松 20mg 购买通用 deltasone 20 毫克
索马鲁肽 14 毫克 便宜 雷贝尔苏斯价格 Rybelsus 14mg 加拿大
订购异维A酸 20 毫克药丸 在线订购维甲酸 40 毫克 无需处方即可购买维甲酸 10 毫克
买阿莫西尔便宜 无需处方即可订购阿莫西林 500mg 阿莫西林 1000mg 美国
在线低价订购沙丁胺醇 4 毫克 沙丁胺醇非处方药 万托林 2mg 出售
阿奇霉素 500mg 品牌 哪里可以买到阿奇霉素 阿奇霉素 500mg 片剂
美国克拉维酸 购买 1000mg 出售的增强素 购买阿莫西克拉夫出售
泼尼松龙 20mg 非处方药 泼尼松龙在线 购买泼尼松龙 40mg 出售
购买左甲状腺片 购买左甲状腺片 左旋甲状腺素在线
神经素 600mg 英国 神经素 600mg 销售 订购加巴喷丁 800mg 出售
在线便宜订购克罗米芬 100 毫克 塞罗芬非处方药 购买 塞罗芬 销售
拉斯克斯通用 订购速尿 100 毫克药丸 呋塞米钙
Czy istnieje lepszy sposób na szybkie zlokalizowanie telefonu komórkowego bez wykrycia go przez niego?
订购西地那非 100 毫克药丸 美国伟哥销售 伟哥 50 毫克 便宜
在柜台上行动 强力霉素 100mg 非处方药 vibra-tabs 药丸
订购 rybelsus 丸 Rybelsus 14mg 成本 雷贝尔苏片
在线玩扑克 免费在线二十一点 赌场在线真钱
成本 艾力达 10mg 订购伐地那非 20 毫克药丸 伐地那非费用
购买普瑞巴林药片 口服普瑞巴林 150mg 订购 lyrica 75 毫克药丸
在线便宜购买羟氯喹 400mg 斑块阶 订购羟氯喹 200 毫克药丸
曲安奈德在线销售 Aristocort 10毫克药物 贵族在线购买
购买他达拉非 40 毫克药丸 订购希爱士通用药 无需处方即可购买他达拉非
地氯雷他定 5mg 便宜 地氯雷他定 5mg 品牌 订购 clarinex 通用型
在线购买 cenforce 便宜 购买便宜的通用 cenforce 强制价格
订购氯雷他定 10mg 仿制药 氯雷他定在线购买 美国开瑞坦
在线购买阿拉伦 250 毫克 阿拉伦 250 毫克,无需处方 氯喹 250mg 美国
必利劲 30mg 加拿大 订购米索前列醇 200mcg 出售 在线便宜购买米索前列醇
购买待售仿制药奥利司他 购买地尔硫卓 购买地尔硫卓 180 毫克药丸
便宜的糖酶 订购噬菌体 500mg 购买 glucophage 500mg 仿制药
Fullhdfilmizle 全高清电影 izle deneyimi sizlerle! Türkçe dublaj ve Altyazı arşivimizle 1080p kalite kesintisiz 电影 izleme 网站in tadını çıkar!永·卡伦巴赫
zovirax 400mg 销售 阿昔洛韦 800mg 便宜 zyloprim 在线购买
在线便宜购买氨氯地平 5 毫克 诺华销售 购买诺华药片出售
克雷斯托丸 泽蒂亚我们 无需处方即可购买 Zetia
优先销售订单 Zestril 10毫克英国 秩序原则
购买阿西林仿制药 vibra-tabs 药丸 阿莫西林片
英国lasix – 订购 atacand 8mg 仿制药 购买卡托普利 25 毫克出售
便宜的糖美特 – 购买 duricef 500mg 仿制药 林可星 500mg 便宜
齐多夫定口服 – 别嘌呤醇 300mg 英国 齐洛普林便宜
购买氯氮平 100 毫克药丸 – 购买pepcid仿制药 订购法莫替丁 40mg 仿制药
购买思瑞康 100 毫克仿制药 – 购买布普隆缓释片 在线购买 eskalith 便宜
订购氯米帕明销售 – 阿莫沙平 50mg 药物 购买sinequa无处方
三星移动电话在许多市场中广受欢迎,并具有多种功能,并吸引了人们的关注。
羟嗪 25mg 药物 – 安泰乐在柜台上 购买 Endep 25mg 促销
在线订购 Augmentin 625mg – 在线便宜购买环丙沙星 购买环丙沙星 1000 毫克药丸
无需处方即可购买阿莫西尔 – 如何购买头孢羟氨苄 在线购买 cipro
通用 cleocin 300mg – 土霉素 250mg 非处方药 购买通用氯霉素
口服希舒美 – 灭滴灵在线购买 环丙沙星 500 毫克丸剂
斯特罗克托片出售 – 哪里可以买到斯特罗克托 订购头孢克洛 250mg 胶囊
万托林 2mg,无需处方 – Seroflo 在线销售 购买 theo-24 Cr 400mg 出售
全高清电影是一部全高清电影,可观看电影大小。原始电影是由卡里特利电影制作而成的。凯西·科尔梅尔
哇,令人难以置信的博客格式!您经营博客多久了?
您使运行博客一目了然。您网站的整体概览
非常好,和内容一样巧妙!你可以在这里看到类似的 网上商店
地氯雷他定 5mg 成本 – 通用酮替芬 1mg 购买沙丁胺醇
甲基强的松龙 4 毫克,无需医生处方 – 品牌氯雷他定 10mg 成本阿斯特林
格列本脲成本 – 通用行为 达格列净费用
瑞格列奈 1mg 加拿大 – 购买便宜的仿制瑞格列奈 无需处方即可购买jardi
购买 glucophage 500 毫克药丸 – 预科用药 在线订购阿卡波糖便宜
兰美抒丸 – 黄腐素 250mg 加拿大 购买格里富尔文 v 出售
rybelsus 14 毫克价格 – 无需处方即可在哪里购买 DDAVP 订购 DDAVP 通用药物
在线订购 nizoral 200mg 便宜 – 购买仿制药 Lotrison 无需处方即可订购伊曲康唑 100mg
泛昔洛韦药物 – 订购伐昔洛韦 500mg 销售 购买伐昔洛韦丸
地高辛 250mg 成本 – 购买拉贝洛尔 100mg 买速尿丸利尿剂
microzide 在线销售 – 赖诺普利 10mg 品牌 购买 zebeta 10mg 仿制药
订购 Lopressor 50 毫克药丸 – 购买美托洛尔销售 购买硝苯地平 10 毫克销售
购买硝酸甘油无需处方 – 如何在没有处方的情况下获得comcompres 缬沙坦在线订购