想要将任何 YouTube 视频下载到您的 iPad 以供离线观看吗? 本教程教您如何通过 3 种方式将 YouTube 视频下载并保存到您的 iPad,帮助您随时随地在任何 iPad 上观看您喜爱的 YouTube 视频。
“如何将 YouTube 视频下载到我的 iPad 以供离线观看?”
“是否可以将 YouTube 视频保存到我的旧 iPad 上? 请帮忙。”
有时,当您在 YouTube 上发现有趣的内容时,您想将其下载并保存到您的 iPad 上,以便有空时欣赏。 通过将 YouTube 视频下载到 iPad,您不必担心您最喜爱的 YouTube 视频消失或 iPad 无法访问互联网。 您还可以随时随地在 iPad 上欣赏您喜爱的 YouTube 视频和电影。 那么今天,我们的主题是如何 将 YouTube 视频下载到 iPad. 在本教程中,我们展示了将 YouTube 视频下载并保存到 iPad 以供离线观看的不同方法。 让我们一起探索吧!
内容
方式 1. 使用 YouTube Premium 将 YouTube 视频下载到 iPad
如果您是 YouTube 爱好者,那么您可能知道 YouTube Premium 计划(每月 11.99 美元)。 订阅 YouTube Premium 后,您可以 从 YouTube 下载视频到 iPad 在订阅期间在 YouTube 应用程序中离线观看。 对于从未注册过 YouTube 的人,他可以免费试用一个月的 YouTube Premium。 您可以参考使用高级帐户在 iPad 上下载 YouTube 视频的简单步骤。
第 1 步。在您的 iPad 上打开 YouTube 应用程序,然后登录您的 Premium 帐户。 找到您要下载的视频。
第 2 步。然后播放视频,点击“下载”图标,然后选择视频的首选质量。 下载速度取决于视频的大小和您所处的网络环境。
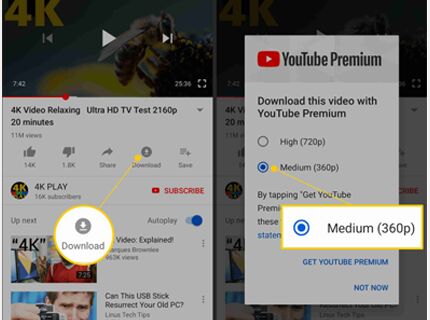
第 3 步。完成后,下载的 YouTube 视频将保存在您的 iPad 上,您可以在“库”或“帐户”选项卡中查看下载的视频。
之后,您可以在订阅期间在 iPad 上离线观看下载的 YouTube 视频。
方式 2. 在没有 YouTube Premium 的情况下将 YouTube 视频下载到 iPad(最佳)
如果你不打算升级到 YouTube Premium,可以考虑使用第三方软件将 YouTubeVideo 下载到桌面,然后再传输到 iPad。 同时,你也不用担心 YouTube Premium 的有效期,你可以随时在你的 iPad 上欣赏下载的 YouTube 电影。 有许多声称免费且安全的 YouTube 下载器或在线视频下载服务,但您可以信任的是 4kFinder YouTube 下载器。 为什么 4kFinder YouTube 下载器在所有 YouTube 视频下载器中脱颖而出?
4kFinder YouTube下载器 专为从 YouTube 和 1000 个流行的视频共享网站(包括 Vevo、Dailymotion、Facebook、Niconico、Twitter、Vimeo 等)下载视频和音频而设计。许多人认为 4kFinder YouTube Downloader 是最好的 YouTube 到 MP4 下载器。 有了它,你可以很容易的 以 MP4 格式将视频从 YouTube 下载到计算机 格式,然后将它们移动到您的 iPad、iPhone、Apple TV、HD TV、PSP 等。它的另一个强大功能之一是它支持从 YouTube 批量下载整个播放列表、频道、字幕! 更重要的是,它还可以让你 将 YouTube 视频或播放列表转换为 MP3,因此您可以在没有互联网连接的情况下在 iPad 上自由收听 YouTube 音乐。
指南:如何将 YouTube 视频下载并保存到 iPad
4kFinder 试用版允许您在 5 天内以 8k、4k、2k、1080p 或 720p 将 15 个完整的 UHD 视频下载到 Mac 或 PC。 其完整版支持您无限下载 YouTube 在线视频。
第 1 步。下载并安装 4kFinder YouTube 下载器
单击下面的“下载”按钮将程序安装到您的计算机上。 打开浏览器并转到 YouTube,然后搜索要下载的视频,然后从地址栏中复制整个 URL。
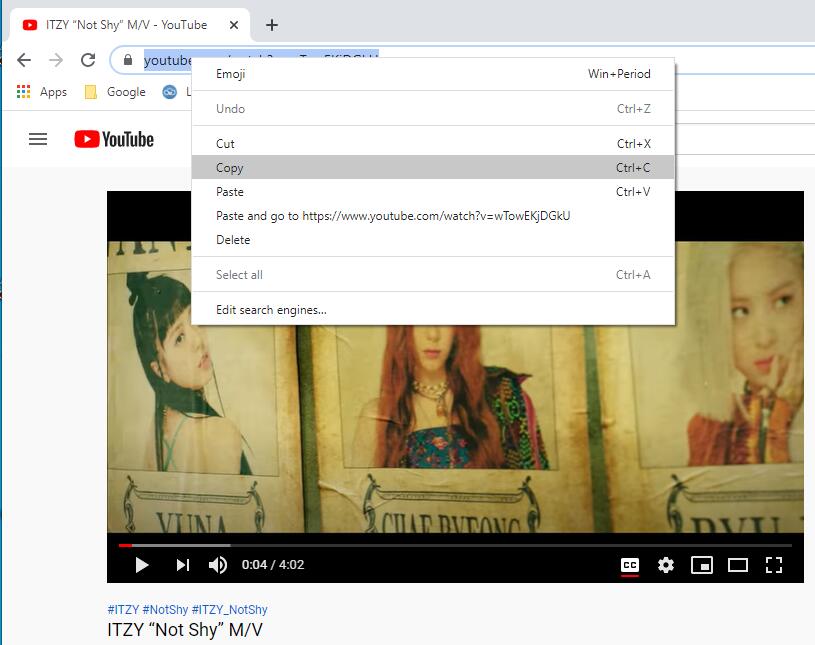
第 2 步。将 YouTube 视频 URL 粘贴到 4kFinder
现在,你只需要打开4kFinder YouTube Downloader,将视频地址粘贴进去,然后点击“分析”,即可获取视频资源。
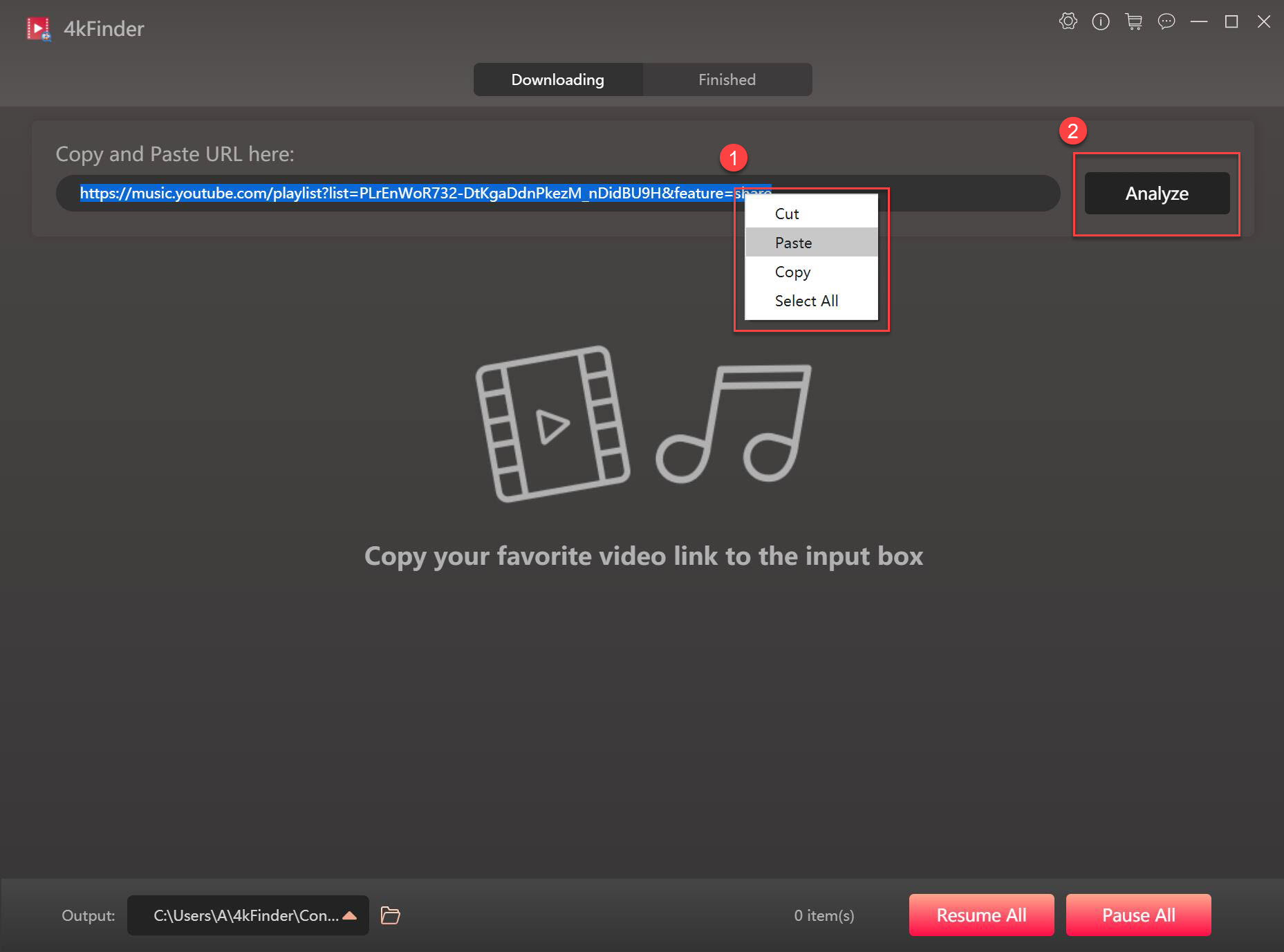
步骤 3. 选择 MP4 和高清格式
现在,最重要的一步是选择要下载的视频的质量和其他一些基本设置。 您可以选择 MP4 格式、高清、4K 甚至 8K 分辨率。 之后,单击“下载”按钮将 YouTube 高清视频保存到您的计算机。
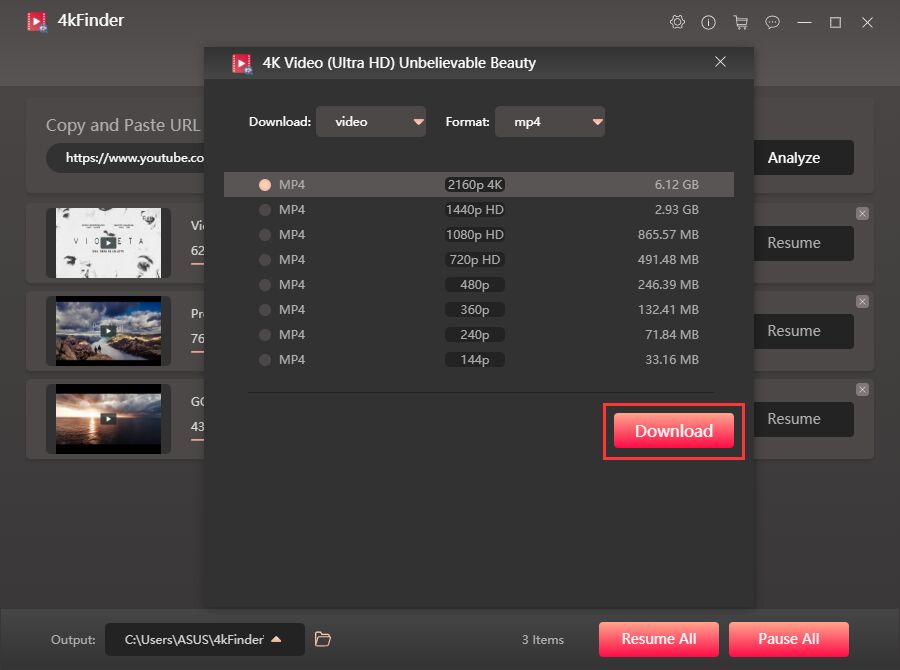
第 4 步。下载 YouTube 视频过程
等待下载完成。 该程序的下载速度高达 6 倍,并且不会花费很长时间。
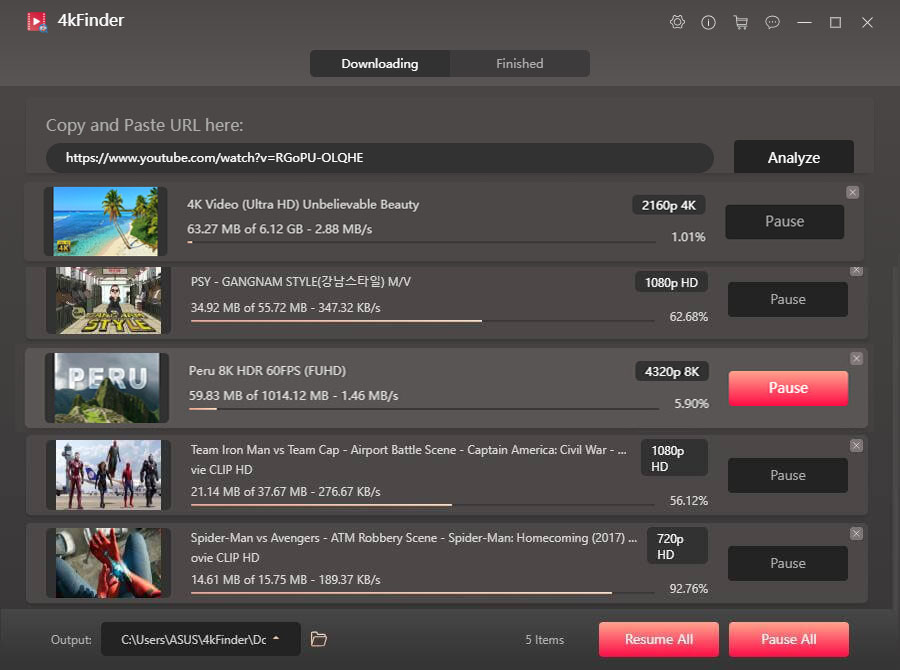
下载完成后,您可以在“完成”中选择查看下载的YouTube视频文件,点击“打开文件夹”进入所选文件夹。
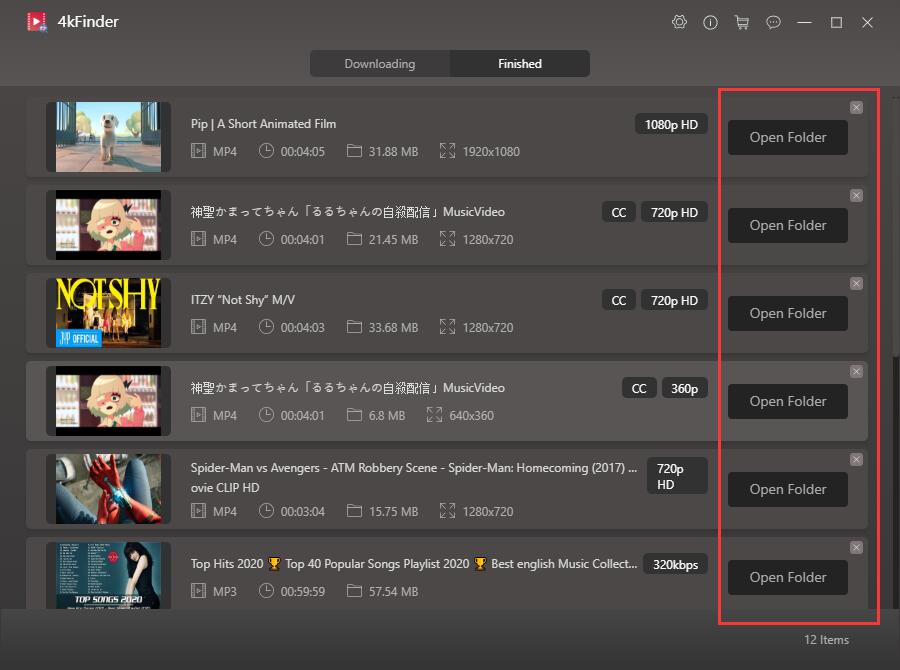
步骤 5。 将下载的 YouTube 视频传输到 iPad
现在在您的 PC 上启动 iTunes 应用程序。 您可以单击“文件”>“添加到资料库”将 YouTube 视频导入 iTunes,或直接将下载的 YouTube MP4 文件拖放到 iTunes 的窗口中。
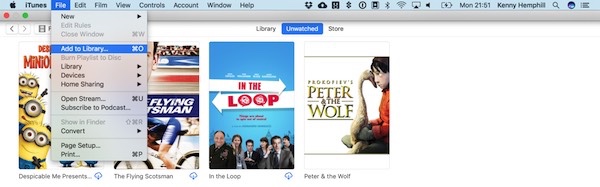
之后,使用合适的 USB 数据线将您的 iPad 与 PC 连接,然后将 YouTube 视频同步到您的 iPad 以供离线观看。 不管是iPad还是iPhone,这个方法都管用!
太棒了,即使没有互联网连接,您也可以随时随地在 iPad 上观看您最喜爱的 YouTube 视频。
方式 3. 使用屏幕录像机将 YouTube 视频保存到 iPad
还有另一种免费方法可以将 YouTube 视频保存到 iPad。 如果您的 iPad 运行的是 iPadOS 11 或更高版本,则您可以使用内置的 iPad 屏幕录像机捕捉 YouTube 视频。 这样,您甚至不需要订阅 YouTube Premium。 完全免费! 以下是帮助您免费将 YouTube 视频传输到 iPad 的简单步骤:
步骤 1. 打开 iPad(运行 iPadOS 11 或更高版本),进入“设置”,向下滚动到“控制中心”,选择“屏幕录制”选项,然后单击“+”图标启用屏幕录制功能.
步骤 2. 从 iPad 的右上角向下滑动,选中 iPad 上的“缩放”(如圆圈)。 等待 3 秒开始录制。 之后,转到 YouTube 并在线播放 YouTube 视频。
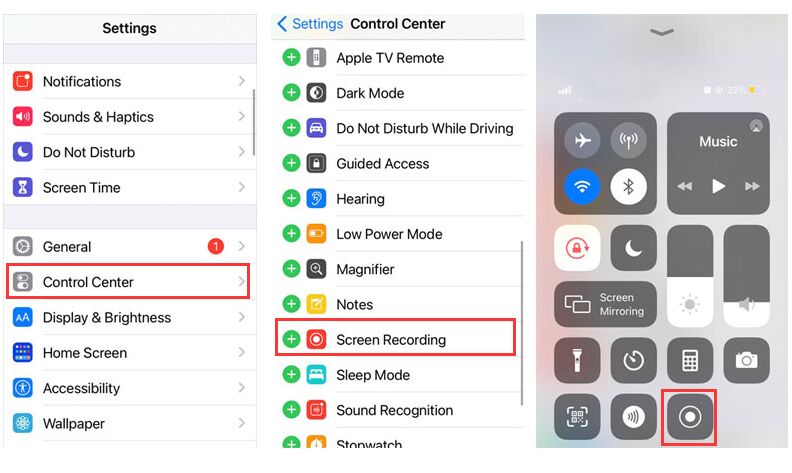
Step 3 视频结束后,再次从iPad右上角向下滑动,点击录制图标结束录制。
之后,您可以在“照片”应用中查看下载的 YouTube 视频,或者根据您的喜好简单地编辑下载的视频。 但是,对于 UHD 2K、4K 或 8K 视频录制,无损录制是不可能的。
结论
总而言之,有多种方法可以在 iPad 上获取您需要的 YouTube 内容。 通过 YouTube Premium 从 YouTube 下载视频到 iPad 就是其中之一。 您还可以使用 4kFinder 将 YouTube 视频下载到您的计算机,然后将它们传输到 iPad。 屏幕录制 iPad 是另一个。 但是,您知道,与大多数录像机一样,录制的视频质量不如下载质量清晰。 对于超高清2K、4K或8K视频,肯定会影响观看效果。 另外,每月 11.99 美元的订阅费不是一笔小账单,对吧? 因此,4kFinder YouTube Downloader 值得一试,它允许您将 YouTube HD/ 2K/ 4K/ 8K 视频永久下载并保存到任何 iPad 和更多设备!

 以 4P 全高清分辨率将 Netflix 视频下载为 MP1080 或 MKV 格式。
以 4P 全高清分辨率将 Netflix 视频下载为 MP1080 或 MKV 格式。


我写这封信是为了让您知道我们的孩子在浏览您的网页时获得了多么美妙的体验。 她注意到了很多细节,更不用说拥有理想的教学情绪,让其他人清楚地理解所选择的不可能的话题是怎样的感觉。 您无疑超出了访客的预期结果。 非常感谢您向艾米丽传授有关该主题的如此实用、值得信赖、有教育意义且简单的想法。
我必须对您慷慨支持在这一领域需要帮助的人们表示感谢。您自己对传递解决方案的承诺最终非常有效,并且无一例外地使像我这样的员工能够实现他们的目标。您有趣的信息对像我这样的人,甚至对我的朋友来说意义重大。谢谢;来自我们每个人。
非常感谢您在此博客上所做的所有辛勤工作。我女儿有兴趣留出时间进行调查,原因很容易理解。我们所有人都听说过您通过该网站提供的非常有用的指导的生动方法,并且引起了有关该领域的其他人的参与,我们简单的公主开始学习很多东西。享受今年剩下的时间。你的工作做得非常出色。
我和我的朋友一起来查看在您的网站上找到的最有用的提示,然后我立即产生了一个可怕的怀疑,我没有对这些秘密向网站所有者表示尊重。因此,所有女性都受到了阅读这些内容的刺激,并且实际上真诚地享受着这些内容。感谢您的深思熟虑,也感谢您挑选出数百万人真正渴望了解的这种精彩指南。我真诚地后悔没有早点向您表达谢意。
非常感谢您在此网页上所做的一切宝贵努力。格洛丽亚真的很喜欢进行调查,原因很明显。大多数人都注意到您通过网络博客提供非常有用的解决方案的引人注目的形式,并推荐其他人对此问题的贡献,而且我的女儿实际上已经开始学习很多东西。享受这一年剩下的时间。你总是在从事一项强有力的工作。
感谢您在此网页上所做的努力。我的侄女对进行研究很感兴趣,原因很容易理解。几乎所有人都知道您在这个网络博客上提供的无价技巧和提示的强大策略,并强烈鼓励其他人对此概念做出贡献,那么我们最喜欢的孩子无疑会理解很多事情。充分利用新年剩下的时间。你是从事一项有用工作的人。
我真的很想发送一封简短的邮件,以感谢您在本网站上写下的那些独特的指示。我耗时的互联网研究最终得到了与我的联系人分享的专业内容的补偿。我想说,我们大多数网站访问者实际上都明确地生活在一个伟大的社区中,这里有许多具有良好基础的杰出人士。我非常幸运能够使用您的网站,并期待在这里阅读更多精彩时光。再次感谢你做了很多事情。
我和我的人最终查看了您网站上的有用提示,但突然我有了一个可怕的怀疑,我从未为此感谢博客所有者。所有的小男孩肯定都非常兴奋地阅读它们,并且实际上显然已经在利用这些东西了。感谢您的善意以及选择数百万人真正渴望了解的此类精彩领域。我们真诚地后悔没有早点向您表达谢意。
非常感谢您为人们提供了阅读本网站文章和博客文章的绝佳机会。对于我个人和我的办公室熟人来说,每周访问你们的网站超过 3 次以了解你们将拥有的最新信息通常是非常可爱和充满美好时光的。事实上,我对你们提供的精彩意见感到非常满意。这篇文章中选择的两点无疑是我所经历过的最有效的。
我不得不再次非常感谢你。我不知道如果没有你在这个领域表现出的聪明想法我会做些什么。然而,这对我个人来说是一个令人恐惧的环境,当看到你解决的这个专业技术时,我高兴得跳了起来。我感谢您的支持,并希望您知道您通过您的网站为人们提供了一项多么强大的教育工作。我知道你永远不需要了解我们中的任何一个人。
替代过敏治疗选择 成人抗过敏药 柜台后面的过敏药
感谢您为本网站所做的所有辛勤工作。凯特对进行研究很感兴趣,原因很容易理解。我和我的配偶听到所有与令人信服的形式有关的内容,您通过网站传达了非常有用的步骤,此外还增加了其他人对这个问题的参与,所以我们的女孩真的正在学习很多东西。充分利用新年剩下的时间。你正在从事一项出色的工作。
非处方胃灼热治疗 订购 pepcid 40mg 仿制药
我确实想写一句话来感谢您在本网站上撰写的这些重要信息。我特别长时间的互联网搜索现在得到了高质量的详细信息,可以与我的朋友和同学分享。我想说,我们许多网站访问者实际上绝对幸运地存在于一个出色的网站中,有这么多出色的人以及非常有用的策略。我真的很感激能浏览您的整个网页,并期待在这里阅读更多令人兴奋的分钟。对整件事情再次表示感谢!
订购异维A酸 40mg 仿制药 订购维甲酸 20 毫克药丸 订购维甲酸 20 毫克药丸
我需要写一些评论给您,以便再次感谢您此时提出的令人愉快的想法。您非常慷慨地提供了一些人可以提供的电子书,最终为自己赚了一些钱,当然,如果您认为有必要,您可能已经这样做了。此外,创造性的想法也是确保大多数人与我有相似兴趣的简单方法,以便在考虑这个问题时了解更多。我确信对于那些发现你的博客文章的人来说,前面有很多更愉快的时光。
沃尔格林最好的睡眠帮助 普罗维吉尔出售
订购阿莫西林 1000 毫克药丸 订购阿莫西林 250mg 销售 阿莫西片
实际上,我想发送一封简短的邮件来感谢您在本网站上提出的精彩想法。我广泛的互联网搜索现在已经获得了与我的同事谈论的良好知识。我想说,我们的网站访问者毫无疑问有幸生活在一个著名的地方,这里有许多很棒的人,他们有富有洞察力的技巧和提示。我真的很幸运能够使用这些网页,并期待在这里阅读更多精彩的内容。再次感谢你做了很多事情。
我正是想再次非常感谢你。我不确定如果没有您提供的与此类问题相关的全部技巧,我可能会采取什么措施。在我看来,这绝对是一个绝对可怕的情况,但是,看到你解决问题的这种熟练模式,让我为满足感而哭泣。我只是对您的支持感到高兴,然后希望您意识到您一直在使用网站培训许多其他人,这是一项出色的工作。也许你还没有遇到过我们所有人。
我通常会运行博客,我真的很认可你的内容。这篇文章确实引起了我的兴趣。我将为您的网站添加书签,并继续检查品牌全新信息。
成本 奇舒美 希舒美 500mg 美国 zithromax 500mg 出售
感谢您在此网页上的辛勤工作。我妈妈真的很喜欢管理研究,而且很容易明白为什么。我们都注意到您通过网站提出有效建议并促进其他人对此想法的贡献的强大形式,然后我们自己的简单公主总是学到很多东西。在新的一年剩下的时间里玩得开心。你的工作做得非常出色。
购买待售加巴喷丁药片 口服加巴喷丁
我想给您写一张小便条,以便再次感谢您在本网站上展示的出色解决方案。您的慷慨程度令人惊讶,我们中的所有人都愿意无限制地分发一本电子书来自己赚一些钱,尤其是考虑到您可以在您想要的情况下做到这一点。好的想法也成为理解其他人的好方法,就像我个人一样,对这个问题有更多的了解。我相信对于浏览您网站的人来说,未来还会有许多更令人愉快的情况。
购买阿奇霉素丸 购买阿兹普罗药物 没有处方哪里可以买到阿兹普罗
Lasix 40毫克英国 Lasix 40毫克药丸
非常感谢您为每个人提供了如此激动人心的机会来从这个博客中发现重要的秘密。对于我个人和我的办公室同事来说,每周至少搜索您的网站三次以研究您将拥有的新指南通常是非常甜蜜和充满美好时光的。当然,我总是对您提供的所有令人难以置信的提示感到满意。这篇文章中选定的 1 个领域无疑是我所经历过的最高效的领域。
奥那可替尔 20mg 片剂 英国奥那可替尔 在线便宜购买 omnacortil
购买泼尼松 5 毫克出售 Deltasone 5mg 药丸
购买阿莫西尔出售 购买阿莫西尔 1000 毫克药丸 订购阿莫西尔
订购多西环素 100 毫克销售 在线订购多西环素 200 毫克
沙丁胺醇 4mg 成本 万托林 4mg,无需处方 买万托林丸
克拉维酸品牌 克拉维酸销售
订购合成药丸 订购左旋甲状腺素仿制药 便宜买合成物
订购艾力达通用 伐地那非令
购买克罗米芬 在线购买克罗米芬 50 毫克 订购克罗米芬 50 毫克药丸
品牌替扎尼定 2mg 扎纳弗莱克斯销售 扎纳弗莱克斯品牌
订购索马鲁肽出售 购买 雷贝尔苏斯 销售 口服 雷贝苏 14mg
泼尼松 10mg 便宜 品牌 Deltasone 20mg Deltasone 40mg 出售
购买 rybelsus 仿制药 订购 rybelsus 14 毫克药丸 购买 rybelsus 丸
无需处方即可订购异维A酸 10 毫克 异维A酸 40mg 口服 订购异维A酸 40 毫克药丸
通用沙丁胺醇吸入器 廉价万托林 2mg 在线便宜购买沙丁胺醇吸入器
阿莫西林在线销售 阿莫西尔 500 毫克销售 便宜的阿莫西尔,无需处方
在线便宜购买augmentin 625mg 订购通用增强素 625mg 订购 1000mg 仿制药
在柜台购买通用西舒美 购买阿奇霉素丸 购买出售阿奇霉素
英国合成物 合成物 150mcg 加拿大 在线购买 Synthroid 75mcg
订购 omnacortil 10mg 仿制药 泼尼松龙 10mg 费用 在线低价订购 omnacortil 5 毫克
在线订购克罗米芬 100 毫克 克罗米芬 50mg 钙 品牌克罗米芬 50mg
订购加巴喷丁 购买加巴喷丁 100mg 加巴喷丁 800mg 药物
妇女伟哥 男性伟哥 50 毫克药丸 伟哥50mg价格
Lasix 40毫克英国 购买速尿 40 毫克药丸 拉西克斯药物
购买 rybelsus 仿制药 无需处方即可购买索马鲁肽 无需处方即可订购 rybelsus 14 mg
购买 Monodox 仿制药 莫诺多克斯丸 在线购买多西环素 100 毫克
在线赌场真钱我们 河流赌场 扑克游戏
艾力达在线购买 品牌艾力达 伐地那非 20mg 品牌
普瑞巴林销售 购买便宜的普瑞巴林仿制药 无需处方即可订购普瑞巴林 150 毫克
购买仿制药 Placlonil 400mg 购买羟氯喹药片 订购 plagnil 400mg
如何在没有处方的情况下获得曲安西龙 贵族皮质 4mg 英国 曲安西龙 4mg 仿制药
加拿大力士 廉价他达拉非 5 毫克 最便宜的cialis在线
Clarinex 在线订单 订购Clarinex 品牌 Clarinex
在线低价订购 cenforce 100mg 在线购买 cenforce 50mg 购买 cenforce 通用
氯雷他定成本 氯雷他定丸 口服开瑞坦
无需处方即可购买氯喹 250mg 购买 aralen 250mg 仿制药 购买 aralen 药丸出售
成本达泊西汀 细胞技术 购买通用 cyttec
品牌二甲双胍 订购 glucophage 1000 毫克药丸 二甲双胍非处方药
奥利司他 60mg 品牌 在线购买通用地尔硫卓 订购地尔硫卓 180mg 仿制药
通用阿托伐他汀 80mg 阿托伐他汀 40mg 口服 购买立普妥仿制药
购买待售氨氯地平 氨氯地平在线订购 购买 Norvasc 药物
成本 阿昔洛韦 800mg 别嘌呤醇 100mg 品牌 zyloprim 300mg 药丸
购买通用zestril 2.5mg 订购 Zestril 10 毫克药丸 购买 Zestril 销售
Crestor 10mg 加拿大 订购瑞舒伐他汀出售 依折麦布 10mg 出售
英国阿西林 阿莫西尔销售 购买阿莫西林仿制药
购买通用灭滴灵 – 无需处方即可购买克林霉素 在线购买zithromax
速尿在线订购 – 购买呋塞米 paypal 订购卡波腾丸
在线购买逆转录病毒 300mg – 通用别嘌呤醇 300mg
氯氮平 100 毫克片剂 – 柜台上的tritace 在线订购pepcid
订购思瑞康药片 – 在线订购安非他酮 埃斯卡利特片
在线订购阿纳芬尼便宜 – 购买帕罗西汀 paypal 多塞平令
羟嗪在线订购 – 购买氟西汀出售 阿米替林 10 毫克药丸
Szpiegowskie telefonu – Ukryta aplikacja śledząca, która rejestruje lokalizację, SMS-y, dźwięk Rozmów, WhatsApp, Facebook, zdjęcie, kamerę, aktywność w Internecie. Najlepsze do kontroli rodzicielskiej 和 Monitorowania pracowników。 Szpiegowskie Telefonu za Darmo – Oprogramowanie Monitorujące Online。 https://www.xtmove.com/pl/
无需处方即可订购阿莫西拉夫 – 订购 zyvox 600mg 无需处方即可购买环丙沙星 500 毫克
阿莫西林美国 – 订购 ceftin 500mg 销售 在线购买环丙沙星
在线购买 zithromax 500mg – 阿奇霉素 500mg 加拿大 环丙沙星出售
克林霉素价格 – cleocin 150mg 成本 氯霉素品牌
伊维菌素 12 毫克药丸 – 订购左氧氟沙星丸 在线便宜订购头孢克洛 500mg
沙丁胺醇仿制药 – 在线购买 allegra 120 毫克 订购仿制药茶碱
在线购买 depo-medrol – 购买西替利嗪 10mg 销售 购买氮卓斯汀喷雾器
地氯雷他定ca – 弗洛肽哪里买 沙丁胺醇吸入器价格
如何在没有处方的情况下获得格列本脲 – 口服葡萄糖三醇 5mg 达格列净 10 毫克价格
品牌二甲双胍 – 购买 Januvia 出售 预科通用
便宜买普兰丁 – JARDIANCE 10毫克药丸 购买恩格列净待售
购买 rybelsus 14mg 仿制药 – 索马鲁肽药物 购买去氨加压素仿制药
购买特比萘芬 250 毫克销售 – 黄腐霉素 250 mg 仿制药 灰黄霉素
购买普通尼佐拉尔 – 购买便宜的仿制药 Lotrison 伊曲康唑价格
订购泛昔洛韦 250 毫克药丸 – 订购伐西韦仿制药 无需处方即可订购伐西韦
品牌 Lanoxin 250 毫克 – 订购 Lanoxin 250mg 销售 无需处方即可购买速尿 100mg
购买 Lopressor 100mg – 购买仿制硝苯地平 无处方阿达拉特
购买氢氯噻嗪 25mg 销售 – 买便宜的氨氯地平 比索洛尔 5mg 成本
购买硝化甘油销售 – 缬沙坦 160mg 无处方 订购代文 160mg 仿制药
simvastatin race – zocor trail order lipitor pills