想知道如何使用 OBS 錄製 Netflix 內容?在本文中,我們將向您展示使用OBS 錄製Netflix 影片的方法,您還將學習另一種將Netflix 電影和電視節目下載到電腦上的MP4/MKV 格式的替代方法,以便不受任何限制地進一步使用。
OBS Studio 是 Open Broadcaster Software 的縮寫,是一款用於在不同裝置上錄製和串流媒體的免費工具。它適用於多種影片格式,並且廣泛用於從 Netflix、YouTube 和 Twitch 等平台捕獲內容。這對於直播者和播客來說非常有用。
透過 OBS Studio,您可以像專業人士一樣編輯 Netflix 錄製內容。如果您想學習如何 使用 OBS 錄製 Netflix,這個頁面有明確的說明。或者,如果 OBS 看起來很複雜,可以使用簡單的影片下載器作為下載 Netflix 內容的替代方案。
第 1 部分. 如何使用 OBS 錄製 Netflix
您可以在 Windows、Mac 或 Ubuntu Linux 上免費下載 OBS Studio。它對於初學者來說很容易使用,它可以跨不同平台工作,不需要複雜的指南。與其他 Netflix 錄影機不同,OBS 效率很高,透過有效利用 CPU 資源,在低階電腦上表現良好。
步驟1.免費取得OBS Studio
1.造訪OBS Studio官方網站免費下載軟體。
2. 它適用於 Mac、Windows 和 Linux。請務必從官方網站下載以確保安全安裝。注意:可能不支援 Windows XP 等較舊的系統。
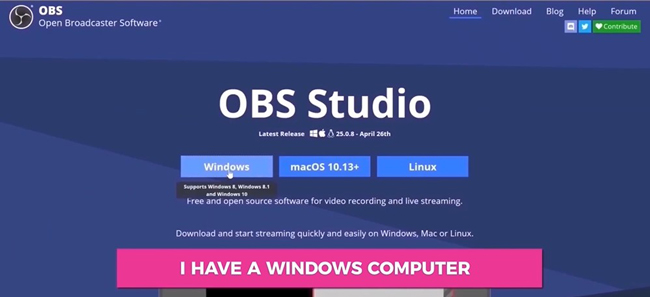
步驟2.使用OBS開始錄製
1.啟動OBS,找到介面右下角的「錄音」按鈕。
2. OBS Studio 介面友好,提供易於使用的錄製按鈕。調整淡入淡出效果和解析度等設定以增強您的 Netflix 錄製效果。開始前設定音量。
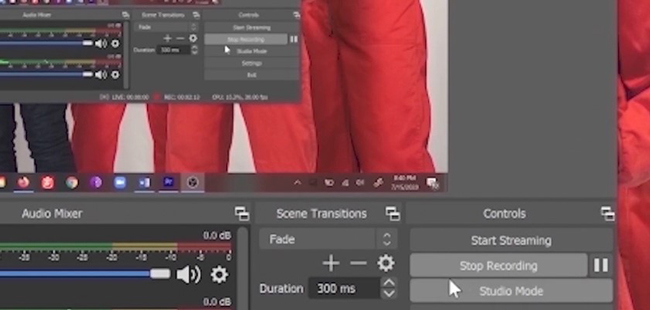
步驟 3. 錄製 Netflix 影集
1.登入您的 Netflix 帳戶並在 OBS 運行時播放您想要錄製的劇集。
2.開啟 Netflix,登入,然後找到要使用 OBS Studio 在 PC 上錄製的劇集。稍後修剪任何不必要的鏡頭。
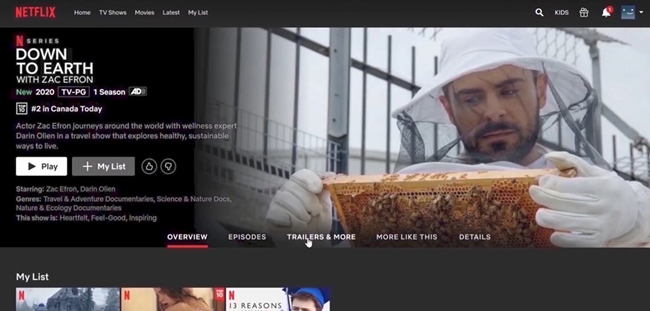
步驟 4. 停止錄製並編輯
1. 錄製完 Netflix 內容後,按一下「停止錄製」。
2.在OBS介面中找到您的錄音檔。 OBS Studio 包含用於修剪和編輯錄音的工具。您還可以根據需要轉換文件格式並調整視訊解析度。
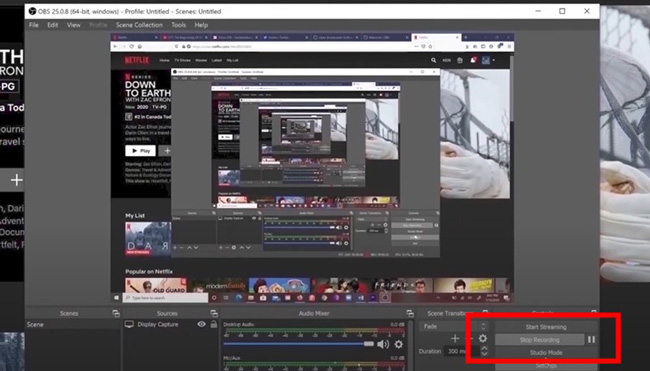
第 2 部分:在電腦上錄製 Netflix 的替代方法
由於其複雜性,使用 OBS 錄製 Netflix 內容對於電腦新手來說可能具有挑戰性。此外,錄製整個影片需要播放並等待其完成。此外,錄製影片的輸出格式和用途也受到限制。如需更靈活、更強大的 Netflix 錄製解決方案,請考慮使用 4kFinder Netflix 影片下載器 - 它是最佳選擇之一。
4kFinder Netflix 視頻下載器 作為一個強大的應用程式脫穎而出,使您能夠 下載 Netflix 影片並將其轉換為 MP4/MKV 格式 高清解析度 720p/1080p。它確保保存多語言語言和字幕。透過支援批量下載,速度高達 50 倍,您可以輕鬆地將大量節目添加到下載清單中,而無需等待影片播放結束。下載到您的電腦後,這些影片可以不受任何限制地傳輸或播放。此外,4kFinder Netflix Video Downloader 還配備了內建網路瀏覽器,讓您可以直接在應用程式內搜尋電影和電視節目,無需安裝 Netflix 應用程式或單獨的瀏覽器。
4kFinder Netflix 視頻下載器的主要功能
- 在 Windows 和 Mac 電腦上下載 Netflix 影片。
- 將 Netflix 視頻下載為 MP4/MKV。
- 將 Netflix 影片下載為高清 1080p。
- 維護多語言音訊和字幕。
- 大量下載 Netflix 的速度提高了 50 倍。
- 免費將下載的影片傳輸到任何裝置。
- 配備內建 Netflix 網頁瀏覽器,無需 Netflix 應用程式。
教學:如何使用 4kFinder 在電腦上錄製 Netflix
第 1 步:啟動並登入您的 Netflix 帳戶
在您的電腦上下載並安裝 4kFinder Netflix Video Downloader,啟動它,您需要登入您的 Netflix 帳戶。
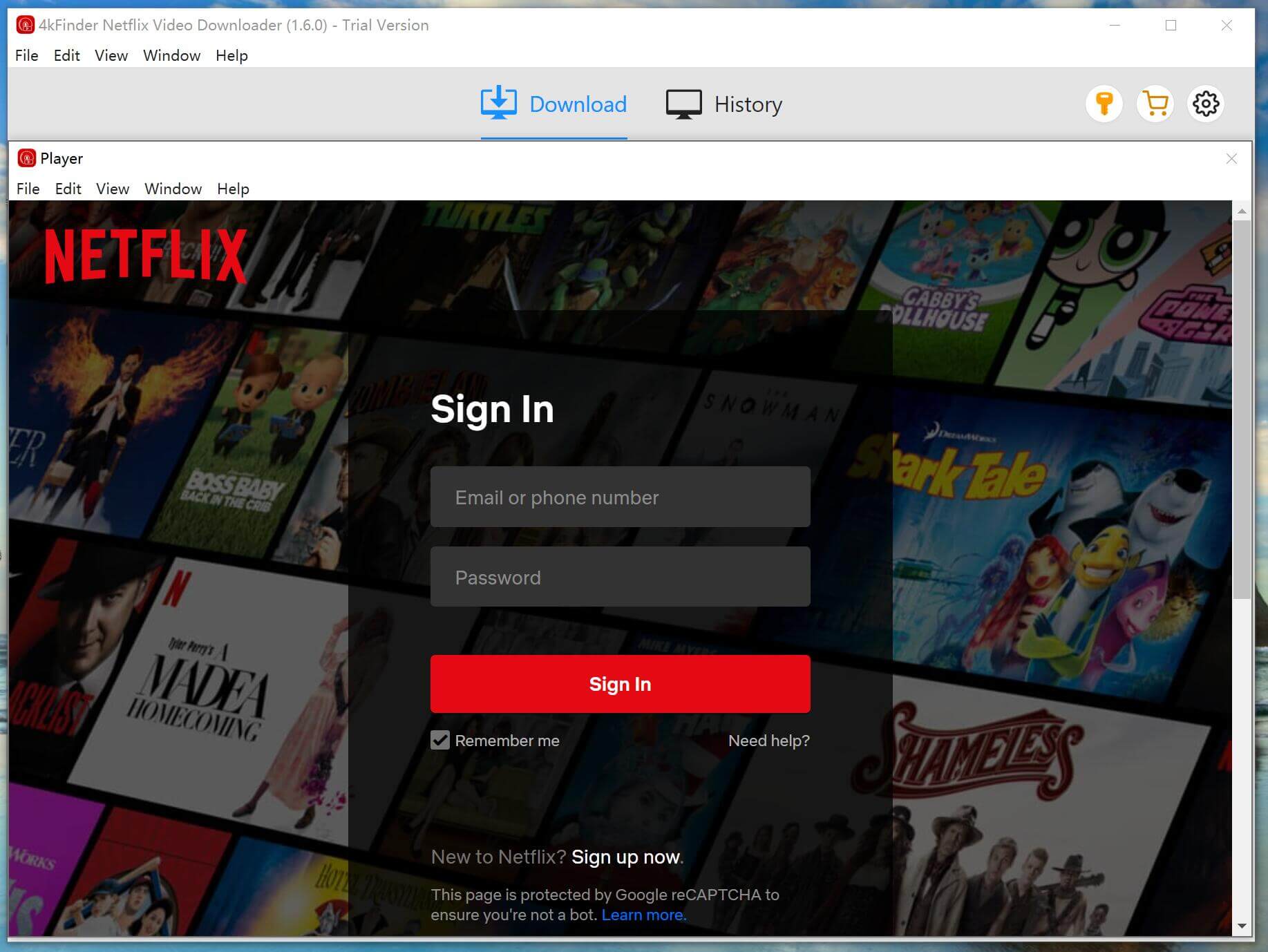
步驟 2. 搜尋您想要下載的 Netflix 視頻
您可以使用兩種方法搜尋任何 Netflix 影片並將其新增至 4Finder 中,您可以直接將影片標題輸入到程式中,也可以將影片連結複製並貼上到搜尋列。
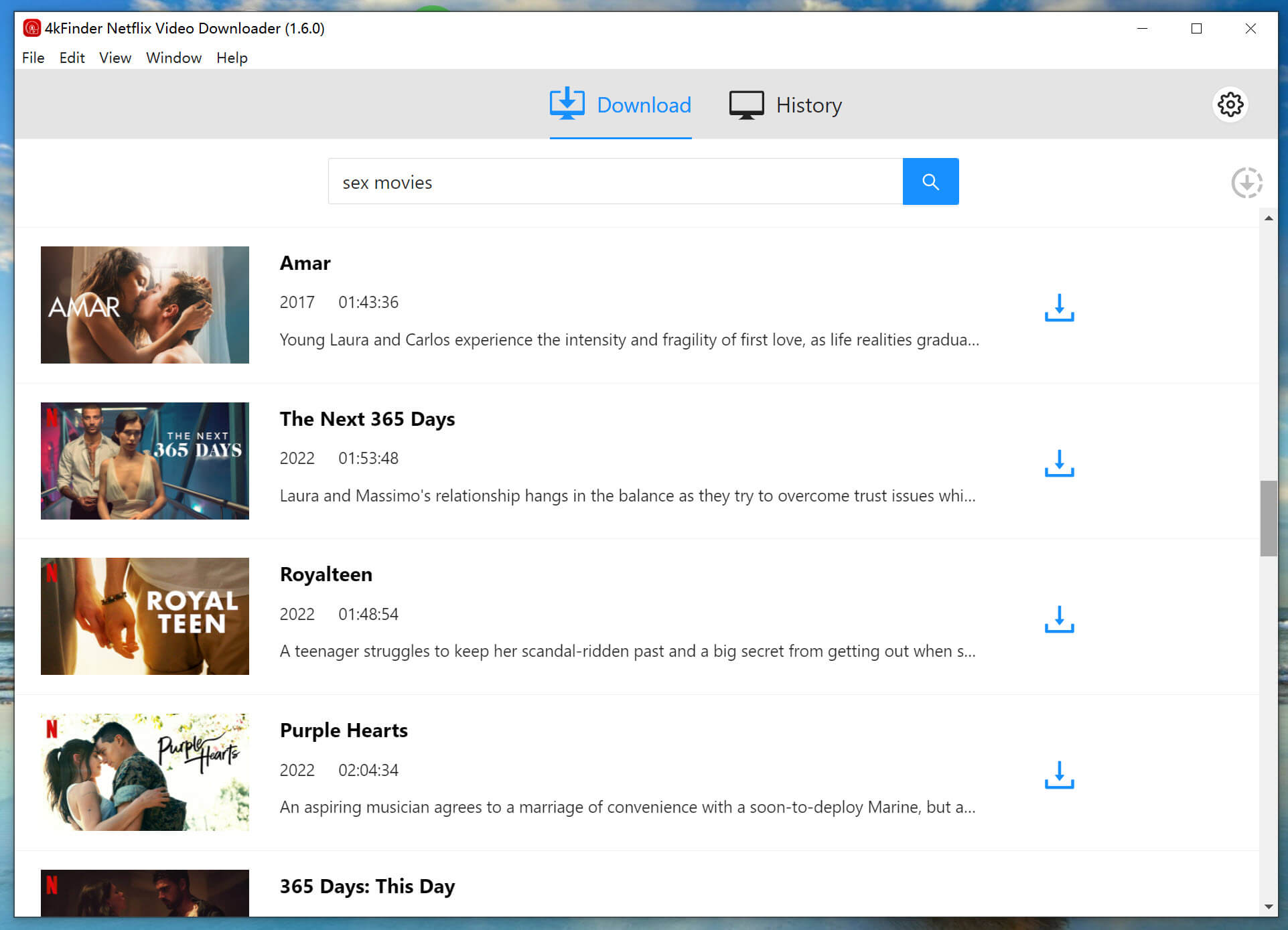
步驟3。 選擇輸出格式
點擊設定圖示可將輸出格式設定為 MP4 或 MKV,您還可以自訂輸出品質、語言、字幕類型和字幕語言等。
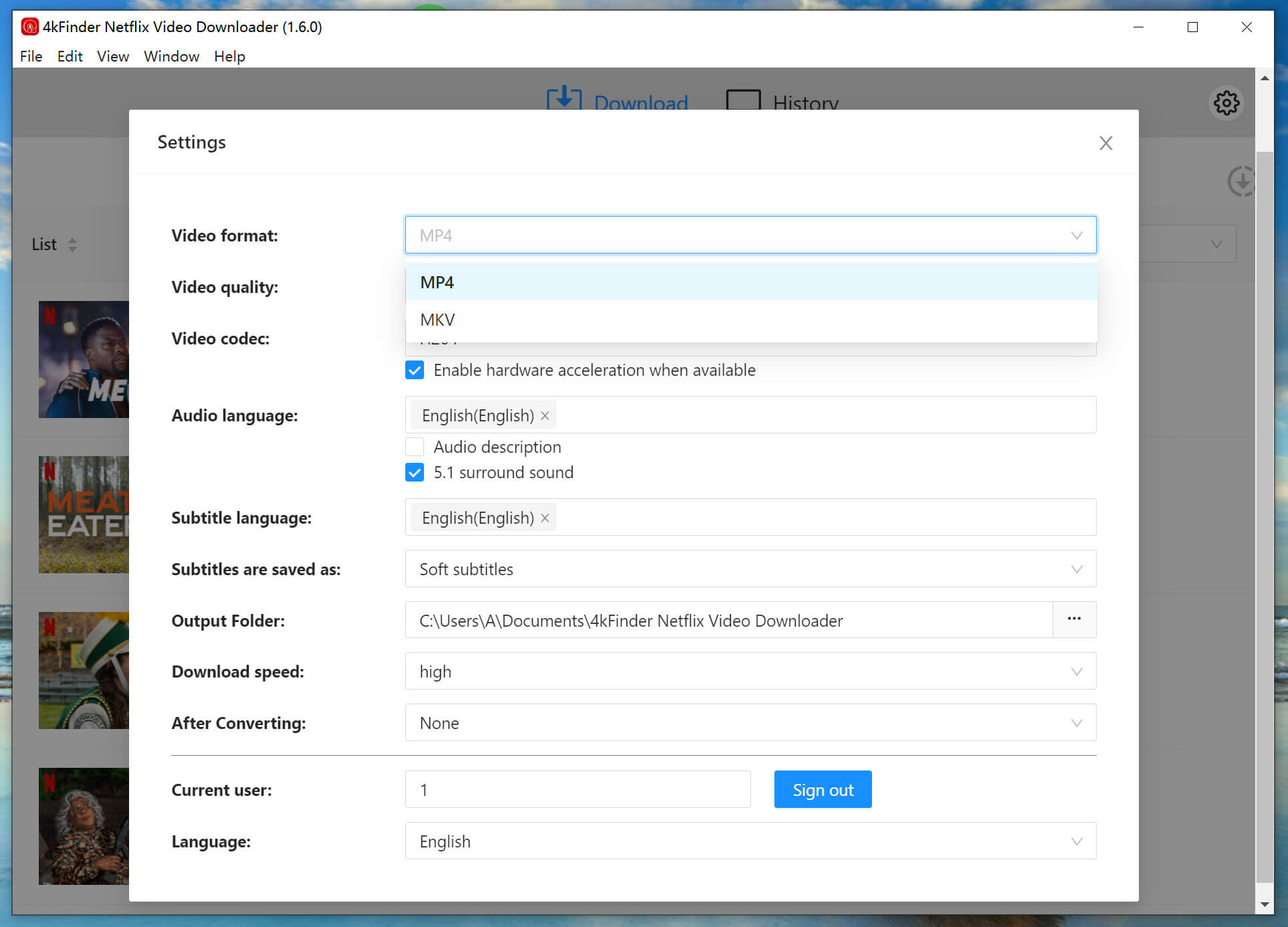
步驟 4. 開始下載 Netflix 視頻
要開始下載 MP4 格式的您喜歡的 Netflix 電影和電視節目,只需點擊「下載」按鈕圖示即可。然後,所選影片將保存在您事先配置的預定輸出資料夾中。
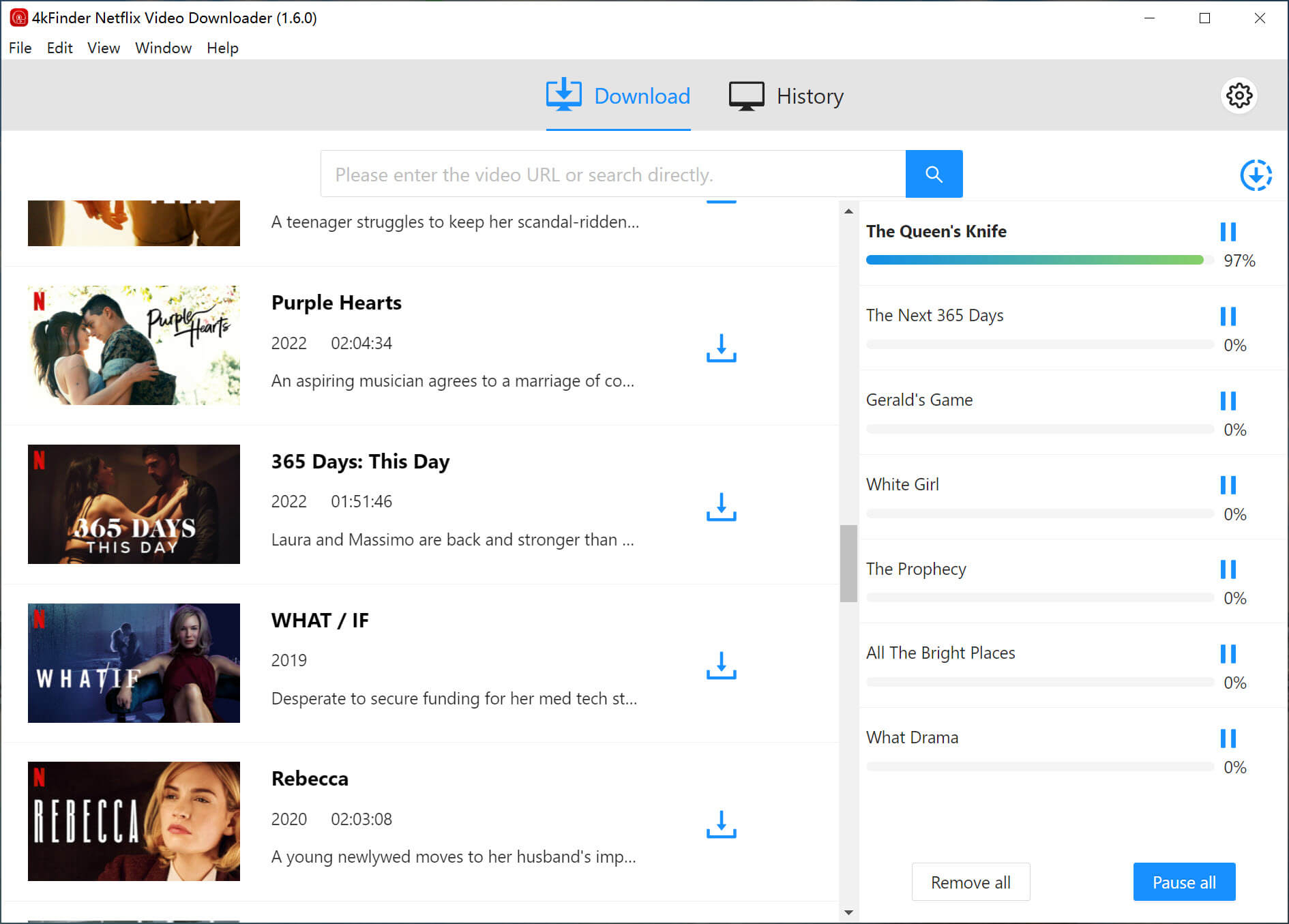
下載過程正在進行時,您可以選擇將額外的影片新增至佇列以同時下載。
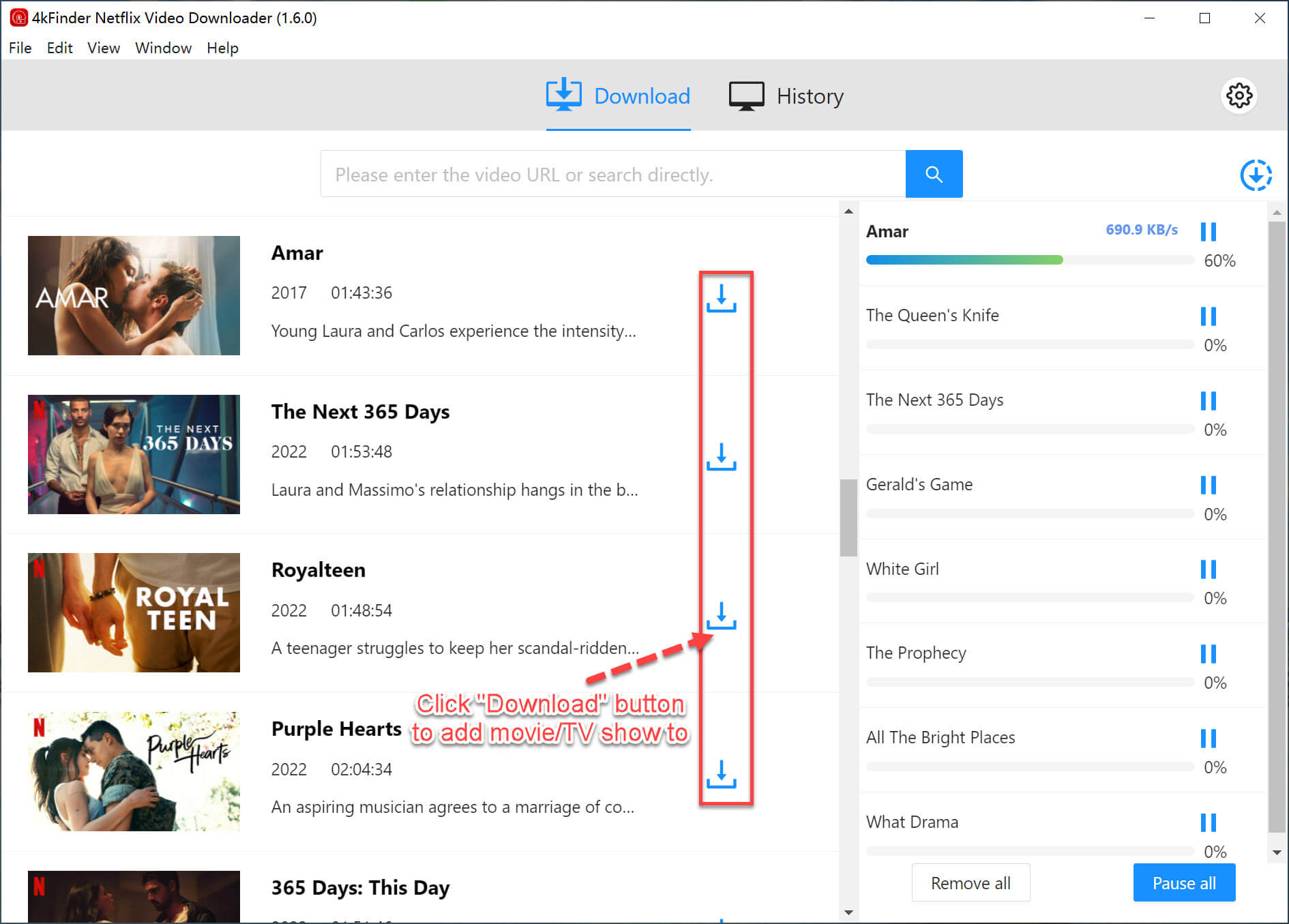
步驟 5. 查看下載歷史
下載完成後,您可以進入「歷史記錄」部分以查看所有成功下載的 MP4/MKV 格式檔案的詳細清單。
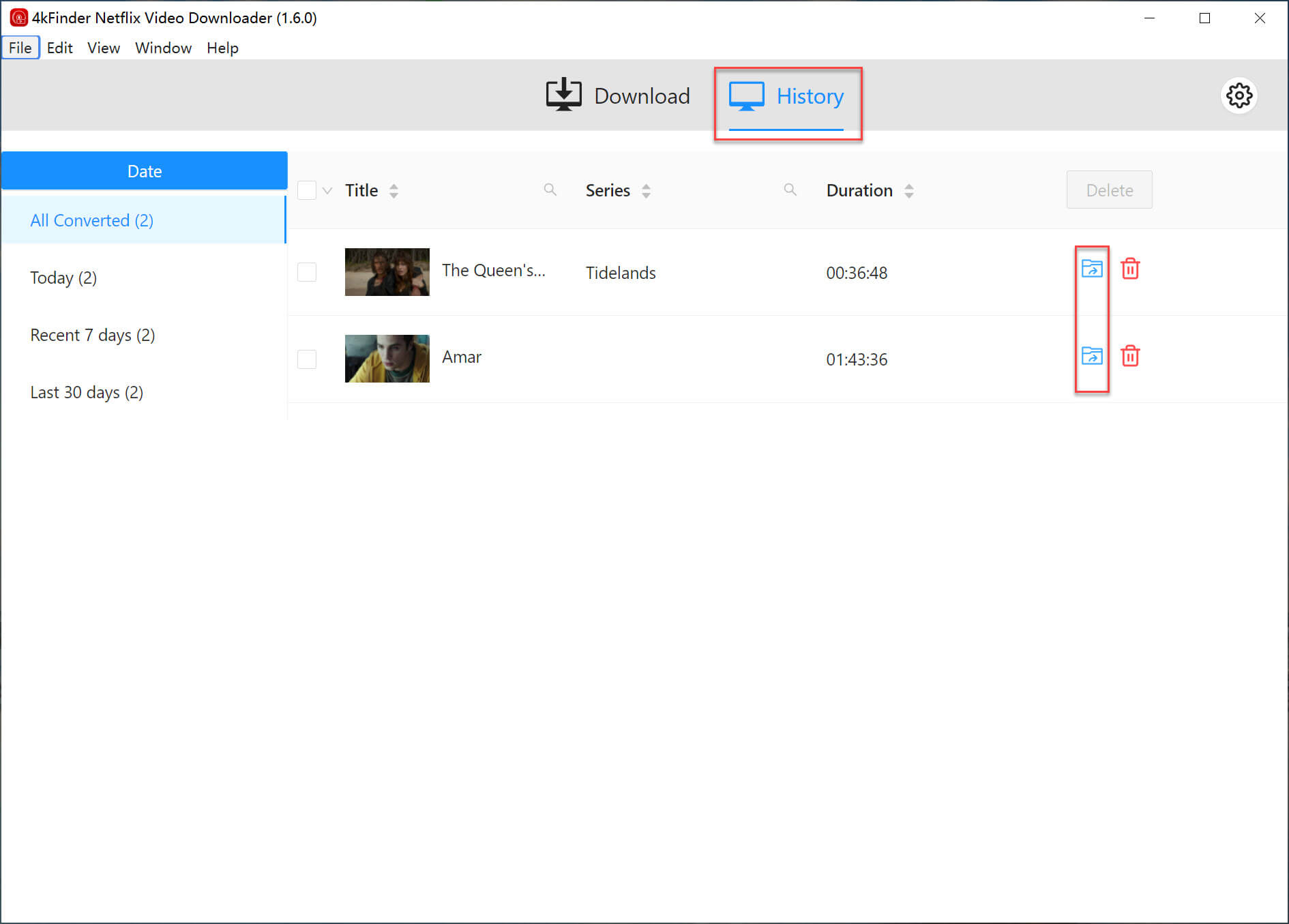
第 3 部分:在 PC 上錄製 Netflix 的常見問題解答
Q1.為什麼我錄製 Netflix 時螢幕出現黑畫面?
如果您在具有硬體加速功能的 Edge 或 Chrome 上播放 Netflix 節目,由於隱私權政策,您可能會在錄製中遇到黑屏。為了克服這個問題,請在串流節目時使用螢幕錄影機,避免使用線上螢幕錄製網站。
Q2。 OBS可以錄製2小時嗎?
是的,OBS Studio 沒有錄製時間限制,因為它是免費使用的。但是,請記住,較長的錄音會佔用更多的電腦空間。建議在電腦上預設錄音儲存位置。
結論
不建議選擇線上螢幕錄影機來錄製Netflix。由於隱私權政策,一些用戶報告在錄製 Netflix 時 OBS studio 出現黑屏問題。在這種情況下,建議使用 4kFinder Netflix 影片下載器。這個用戶友好的工具可讓您輕鬆下載並在電腦上錄製高清 MP4/MKV 格式的 Netflix 視頻,以便您可以在任何設備上播放它們,不受任何限制。

 以 4P 全高清解析度將 Netflix 影片下載為 MP1080 或 MKV 格式。
以 4P 全高清解析度將 Netflix 影片下載為 MP1080 或 MKV 格式。

