正在尋找螢幕錄製 Netflix 影片的方法?閱讀本詳細指南,您將了解如何使用可靠的第三方工具在 PC 和 Mac 上屏幕錄製和下載 Netflix 視頻,以及在 iPhone 和 Android 上屏幕錄製 Netflix 的簡單方法。別錯過了!
Netflix 是全球頂級串流平台,擁有超過 200 億付費會員。但是,訂閱者只能在訂閱有效時欣賞電影和電視節目。帳戶關閉後,所有內容(包括下載內容)都將遺失。因此,通常不可能將 Netflix 影片保存在設備上以獲得永久所有權。
雖然版權所有者的目標是保護他們的作品,但這對於訂閱結束後缺乏付費內容真正所有權的用戶來說可能會令人沮喪。一些用戶轉向視訊錄製工具作為解決方案。不幸的是,這些工具通常提供低品質的視訊和緩慢的錄製速度。有沒有可以提供幫助的錄影工具?當然!繼續閱讀我們解釋的方法 在 PC、Mac、iPhone 和 Android 上錄製 Netflix 的螢幕,選擇適合您需求的。
目錄
第 1 部分。使用 4kFinder Netflix 影片下載器畫面錄製 Netflix
如果您想避免錄製過程中的等待,可靠的 Netflix 下載器是必備的。 4kFinder Netflix 視頻下載器 是 Windows 和 Mac 用戶評價很高的工具。與通常產生較低品質影片的基本錄製工具不同,4kFinder 始終表現良好。其獨特的下載核心允許用戶 下載 MP4/MKV 格式的任何 Netflix 視頻 格式為高清 1080p 質量,並保留 5.1 環繞聲。而且,這個程式非常人性化,你只需在搜尋欄中輸入影片名稱,就可以快速找到Netflix庫中的影片。之後,只需單擊“下載”圖標並在完成該過程時休息一下。
4kFinder Netflix 視頻下載器的主要功能
- 打破 Netlifx 的 DRM 保護。
- 將 Netflix 影片下載為高畫質品質的 MP4/MKV。
- 維護多語言音訊和音訊字幕。
- 支援50倍下載速度的批量下載功能。
- 內建 Netflix 網頁瀏覽器,無需 Netflix 應用程式。
- 與Windows和Mac OS兼容。
指南:如何使用 4kFinder 螢幕錄製 Netflix
步驟 1. 啟動 4kFinder 並登入您的 Netflix 帳戶
在您的電腦上安裝 4kFinder Netflix Video Downloader,打開該程序,然後登入您的 Netflix 帳戶。
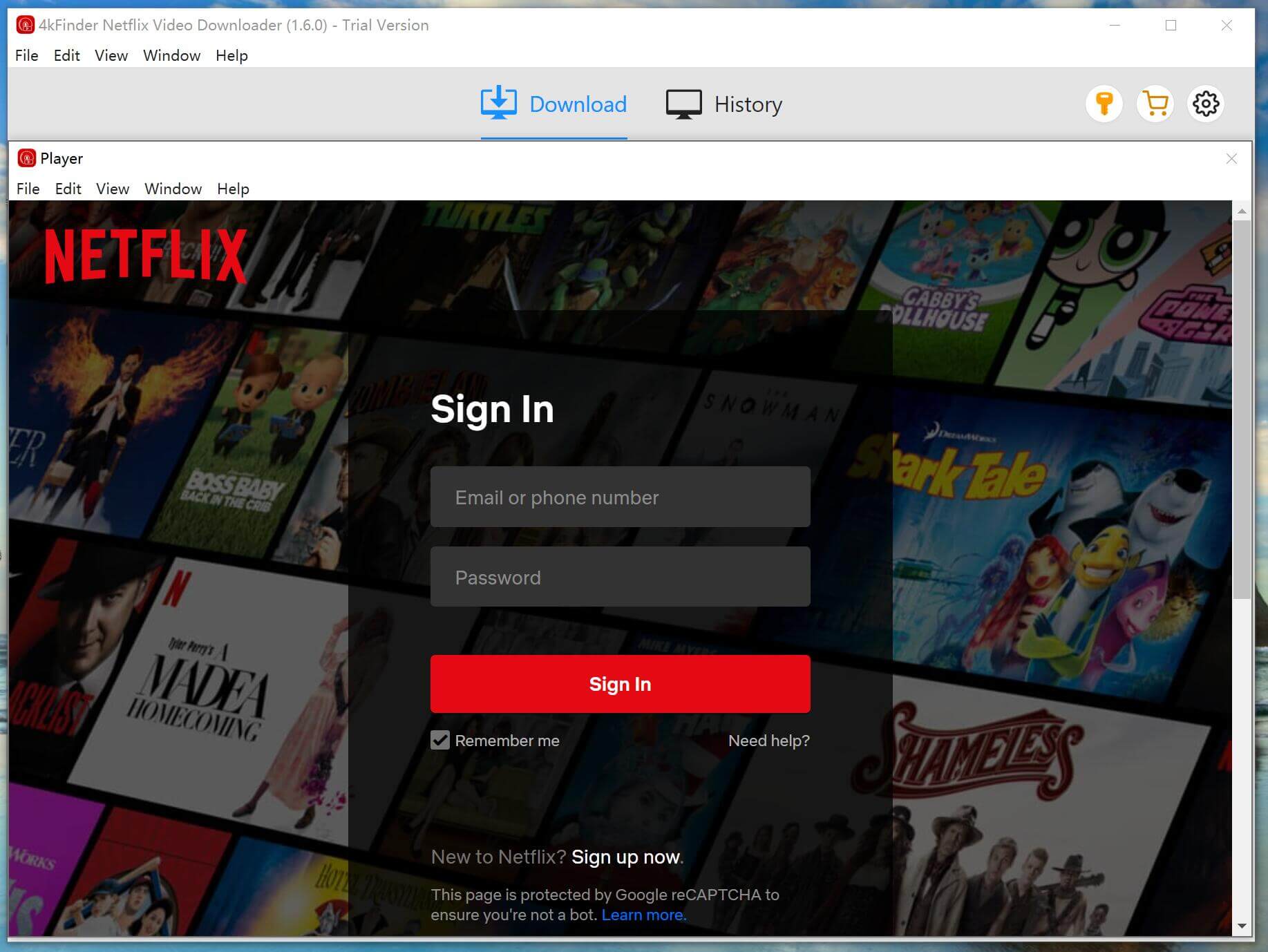
步驟 2. 搜尋您想要的 Netflix 影片
您可以透過兩種方式將任何 Netflix 影片新增至 4kFinder:將影片標題直接輸入到程式中,或將影片連結複製並貼上到搜尋列中。
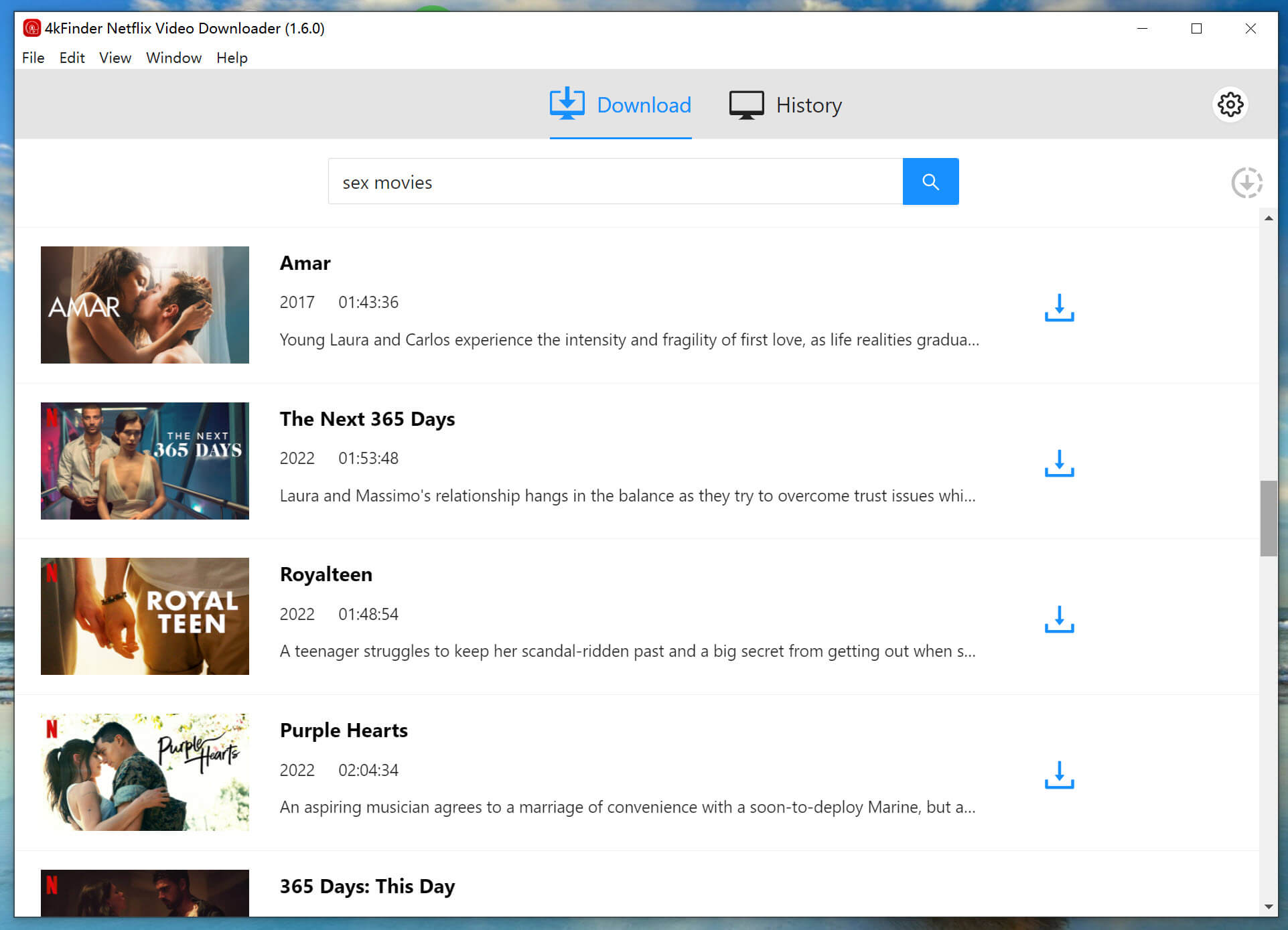
步驟3。 選擇輸出格式
選擇設定圖示以選擇輸出格式為 MP4 或 MKV。此外,您還可以自訂輸出品質、語言、字幕類型和字幕語言等選項。
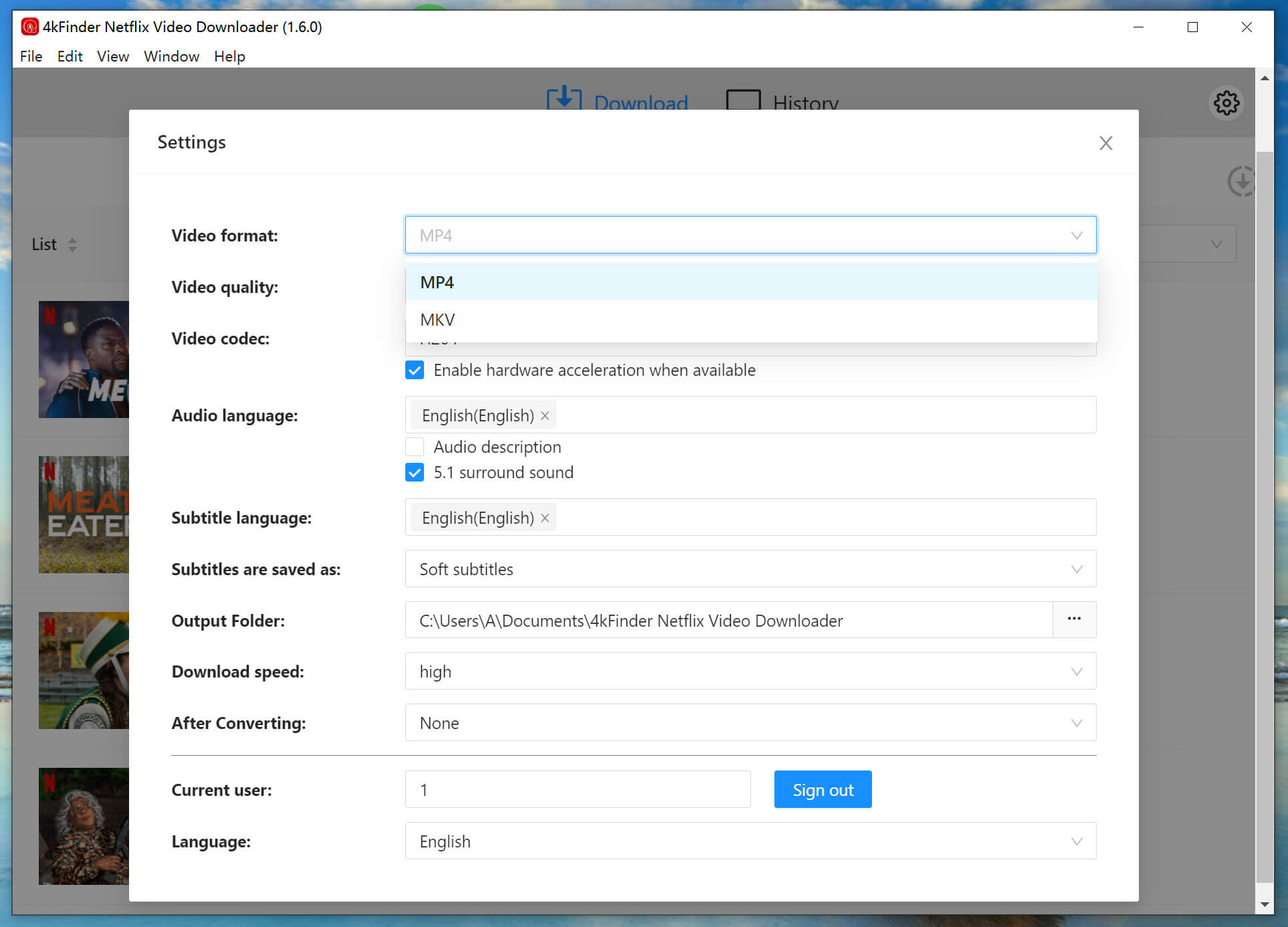
步驟 4. 開始下載 Netflix 視頻
若要開始下載 MP4 格式的 Netflix 電影和電視節目,請按一下「下載」按鈕圖示。所選影片將儲存在您先前設定的預先配置輸出資料夾中。
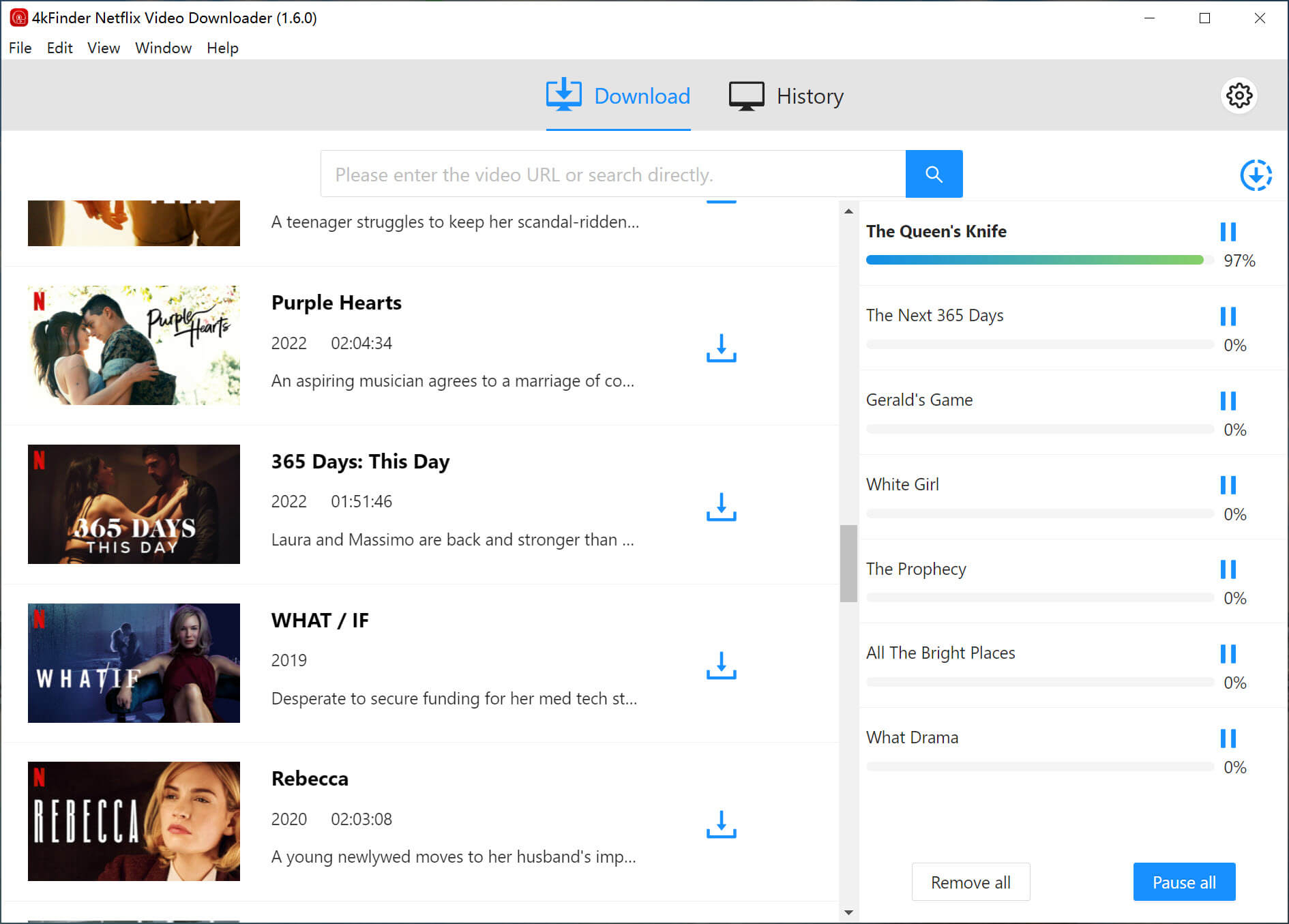
在下載過程中,您可以選擇在佇列中新增其他影片以進行並發下載。
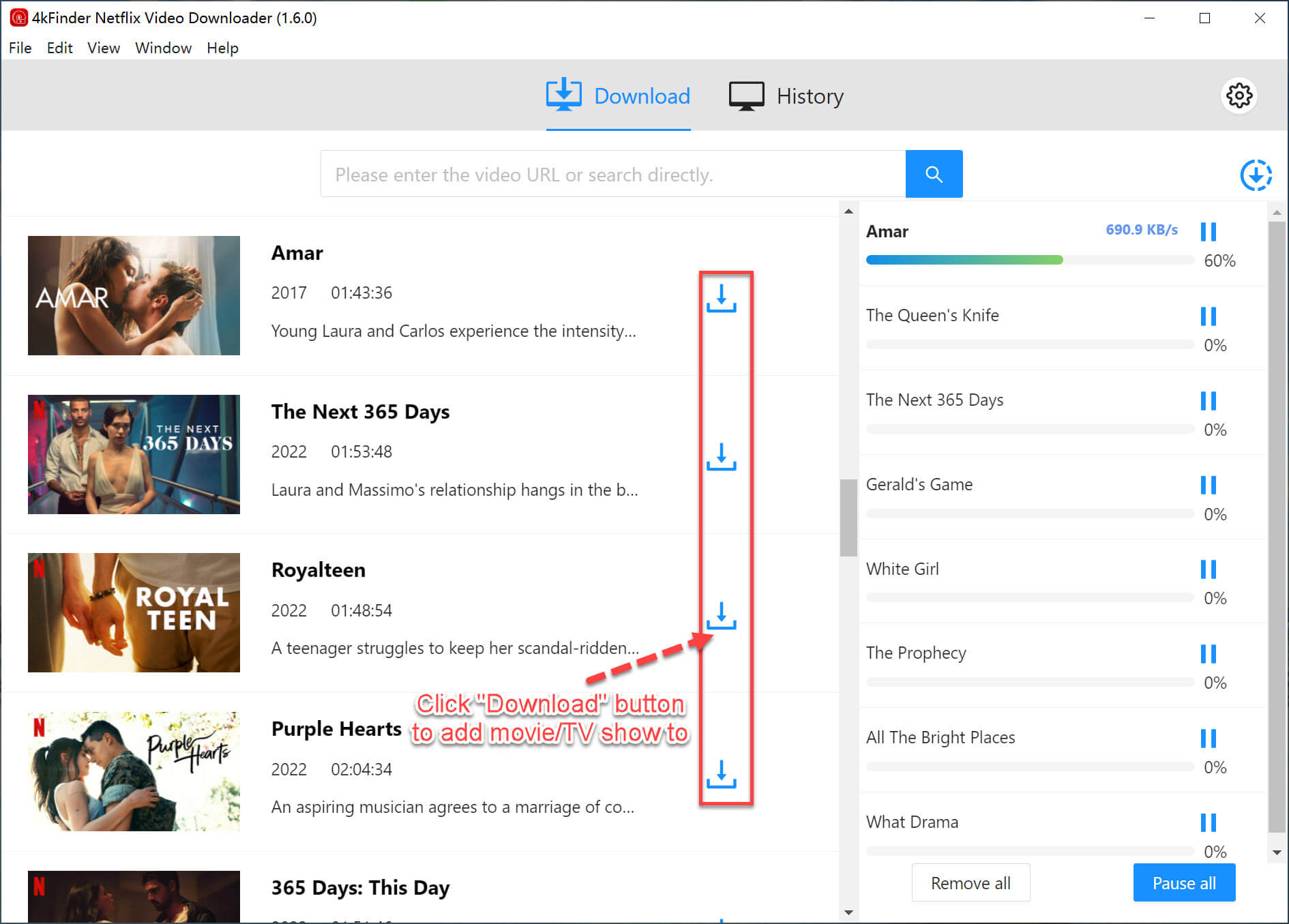
步驟 5. 查看下載歷史
下載完成後,您可以導覽至「歷史記錄」部分,查看已成功下載的 MP4/MKV 格式的所有檔案的完整清單。
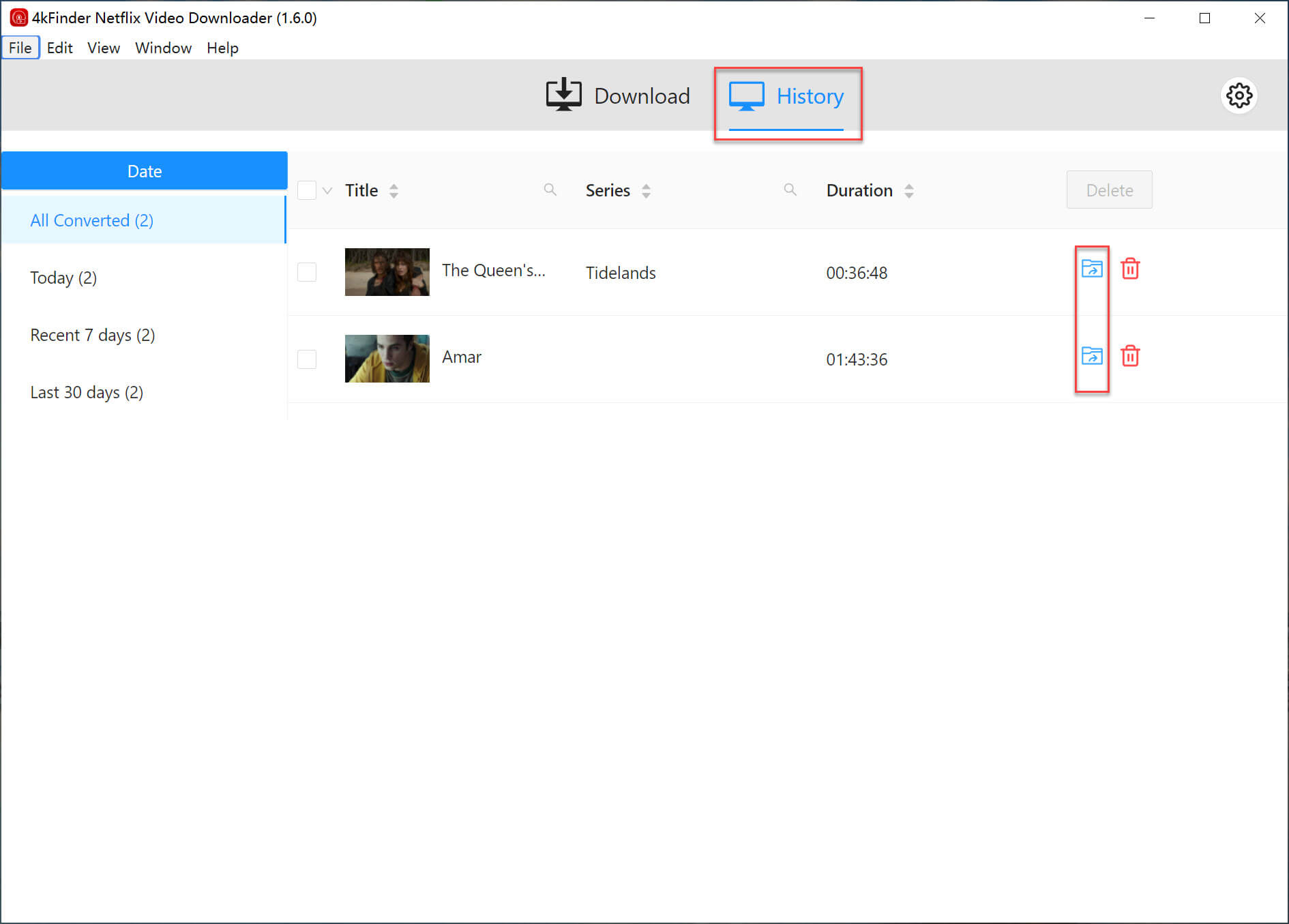
第 2 部分. 使用 UkeySoft Screen Recorder 錄製 Netflix 螢幕
UkeySoft屏幕錄像機 是一款相容於 Mac 和 Windows 作業系統的多功能工具。它提供五種錄製選項,包括全螢幕、自訂區域、應用程式視窗、相機和音頻,使您能夠錄製來自 Netflix、YouTube、iTunes、Facebook 和 HBO 等各種線上平台的影片。
此螢幕錄影機支援多種輸出格式,包括 MP4、WMV、AVI 和 FLV。除了捕捉 HBO 內容外,該工具還適用於錄製 Zoom 會議、視訊通話、教學、遊戲玩法等。用戶可以自訂影片品質、幀速率,甚至根據需要添加浮水印。錄製完成後,檔案將保存在您的電腦上,並可在任何媒體播放器上播放,包括 QuickTime、VLC、iTunes 等。與朋友和家人分享這些記錄的時刻變得容易。
指南:如何螢幕錄製 Netflix 影片
步驟1.開啟Ukeysoft畫面錄影機
在 Windows PC 上下載並安裝 UkeySoft Screen Recorder。安裝後,打開程式並選擇“螢幕錄影機”。
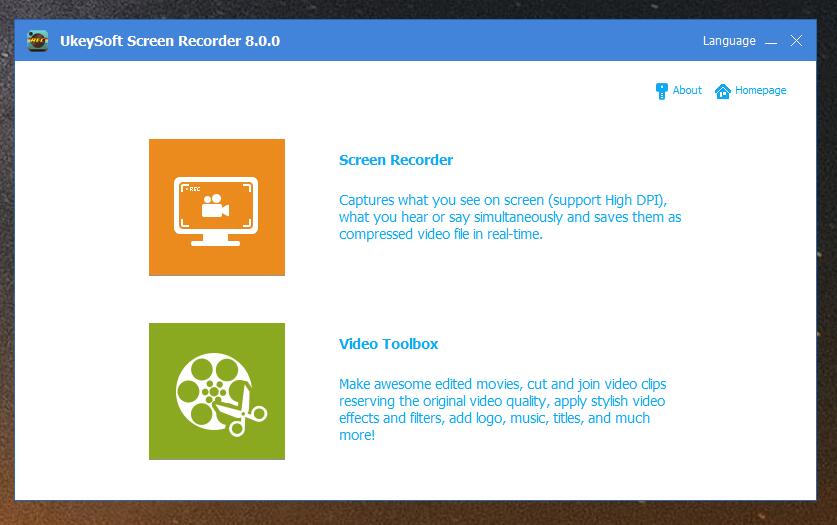
步驟 2. 打開 Netflix 視頻
然後在網頁瀏覽器中造訪 Netflix.com 並找到您要錄製的影片。
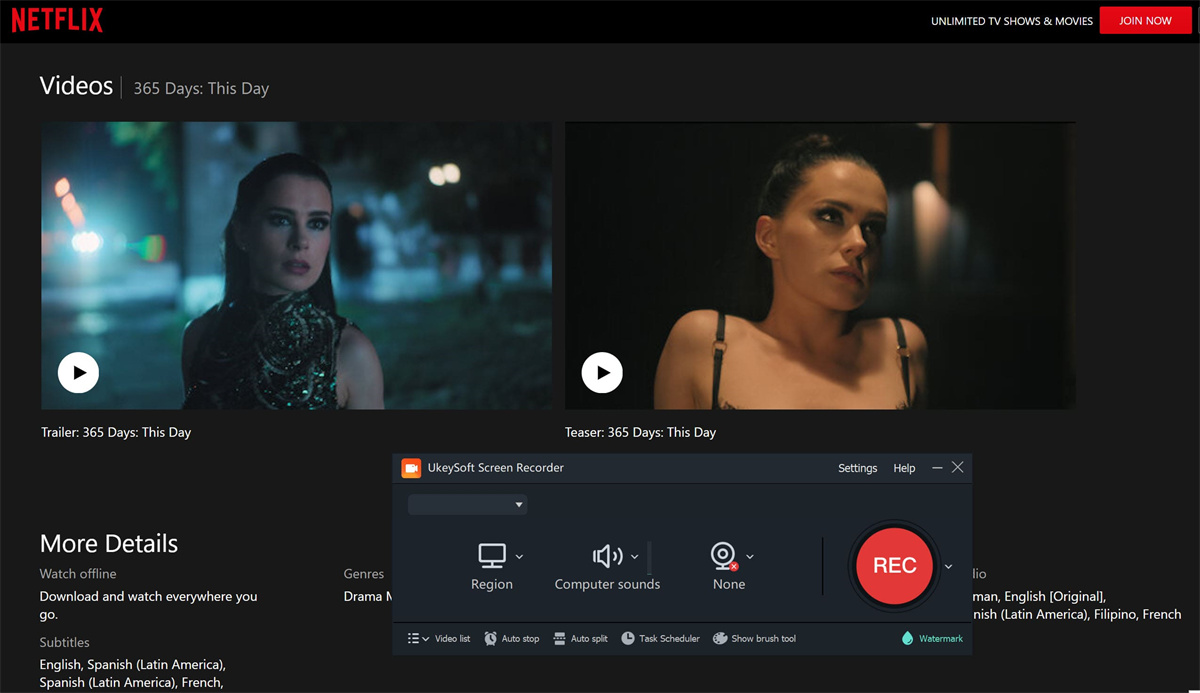
步驟3.選擇輸入音源
在「聲音」圖示中,選擇「電腦聲音」以在錄製 Netflix 影片時擷取音訊。
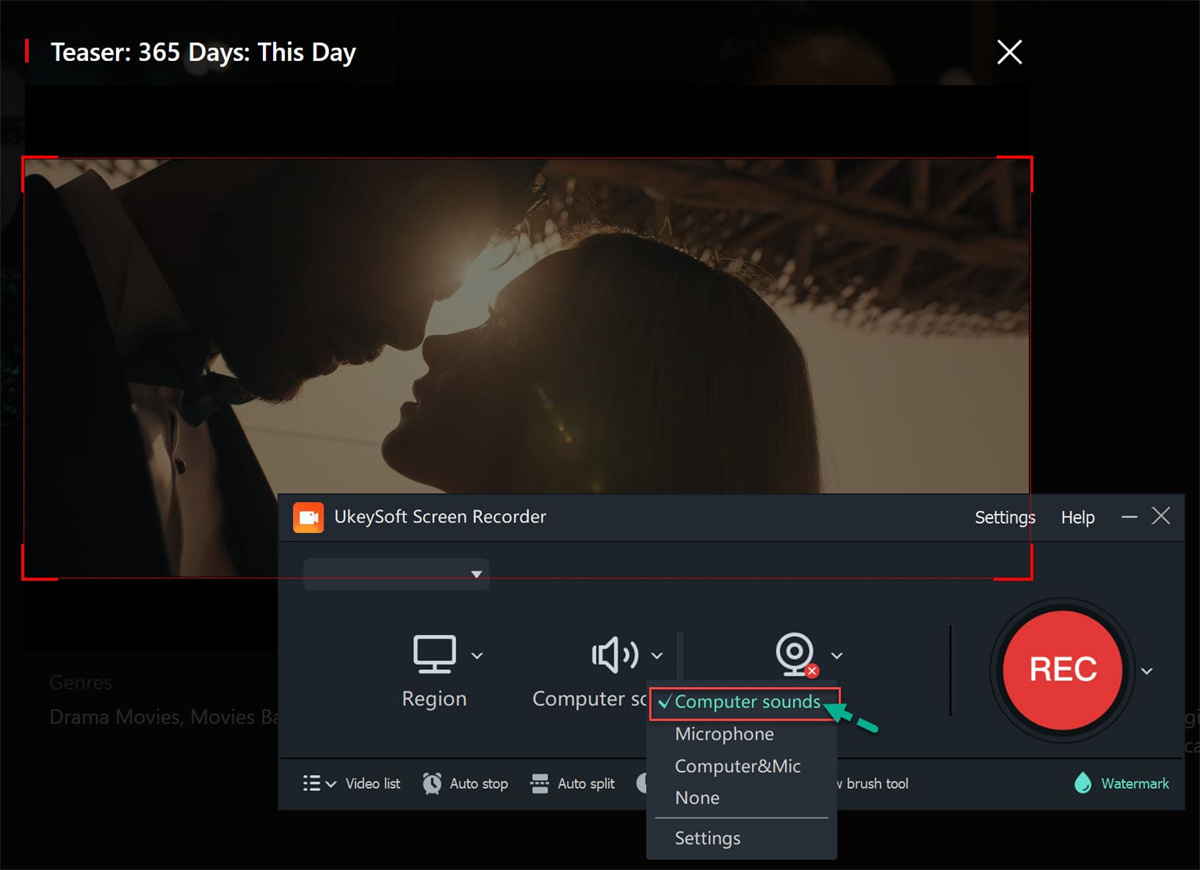
步驟4。 配置輸出設置
選擇“設定”按鈕存取設定視窗。透過點擊「影片」並選擇 MP4 格式儲存 Netflix 影片來調整輸出影片的參數。選擇“最高”品質設定。
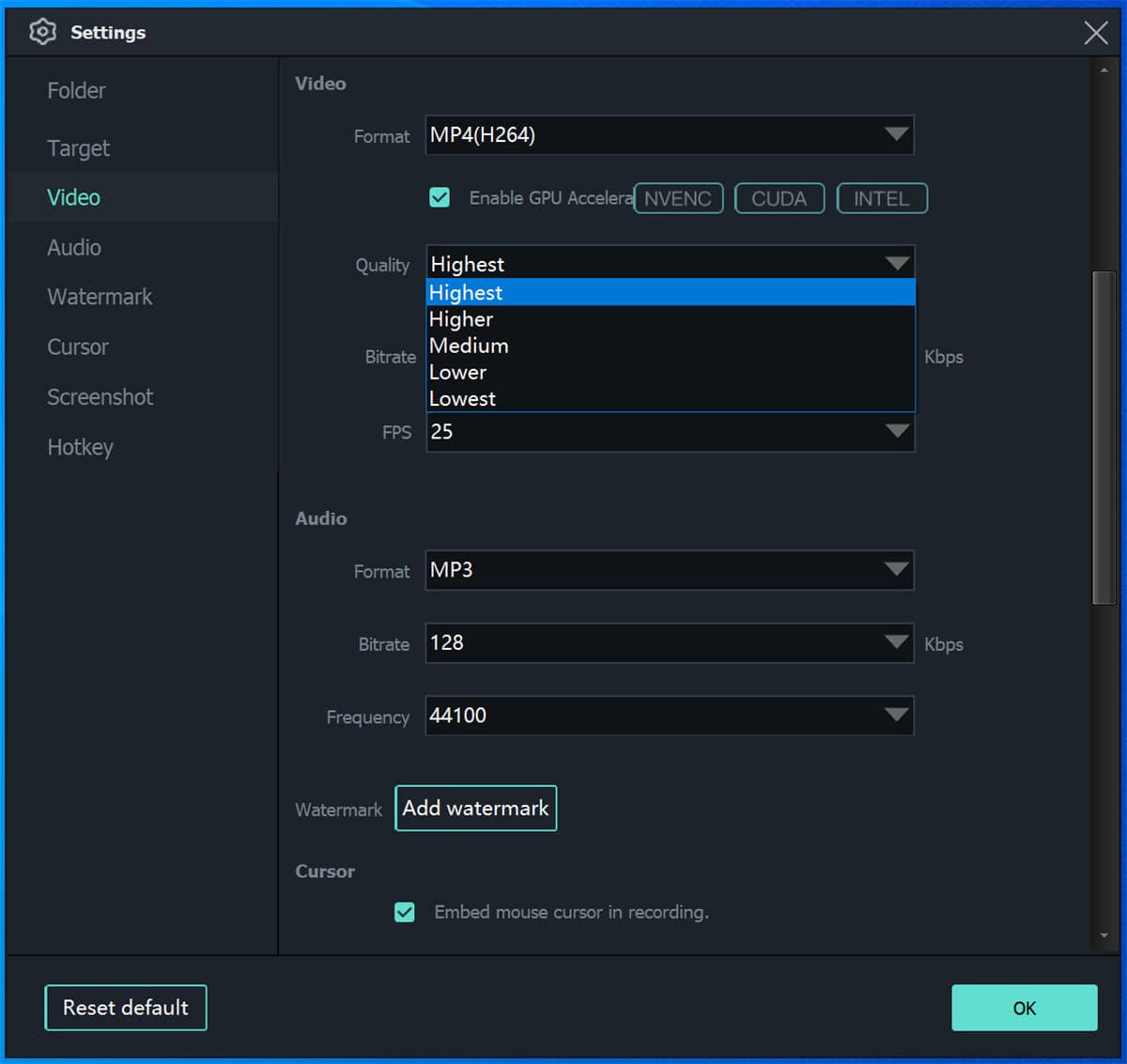
步驟5.設定錄影區域
選擇「錄製螢幕」模式,然後選擇錄製全螢幕、選擇特定區域或選擇固定區域。在這種情況下,我們將選擇“選擇區域”選項。
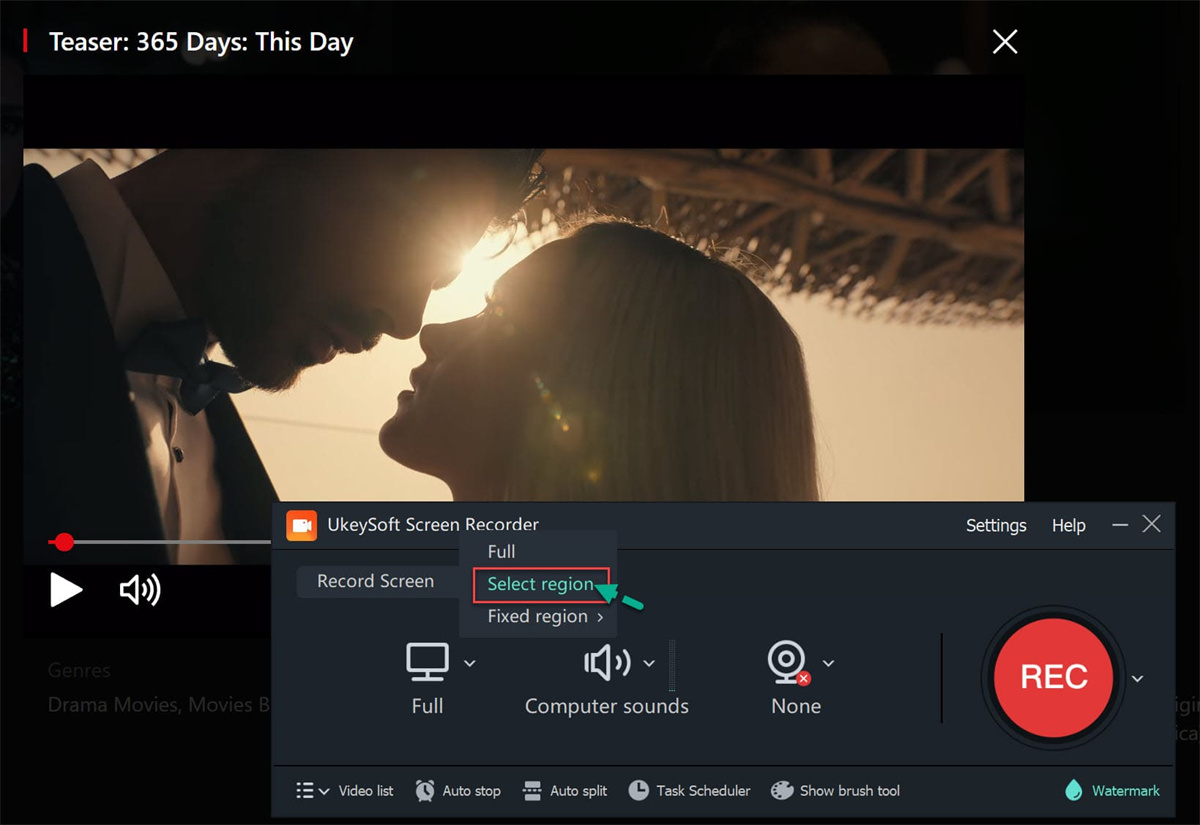
您可以根據自己的喜好使用滑鼠定義 Netflix 影片的錄製區域。
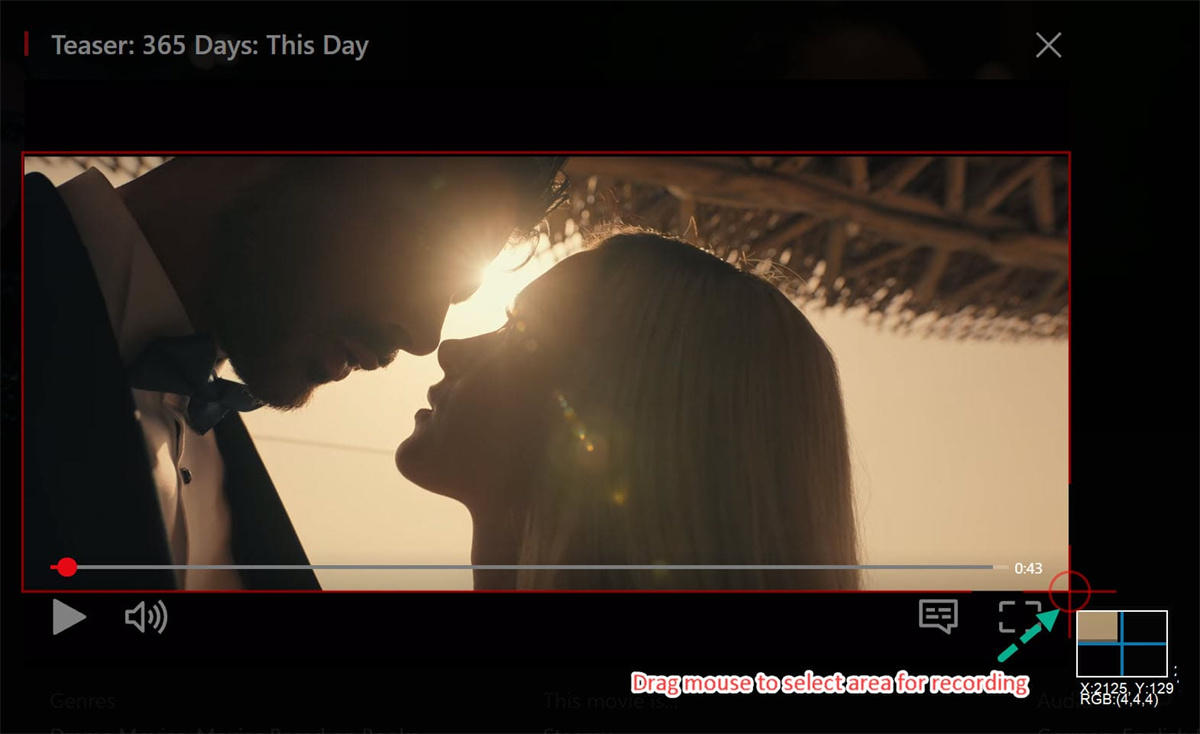
步驟 6. 開始在 PC 上錄製 Netflix 視頻
配置輸出設定後,播放 Netflix 網站上的任何視訊節目,然後按紅色「REC」按鈕開始錄製。
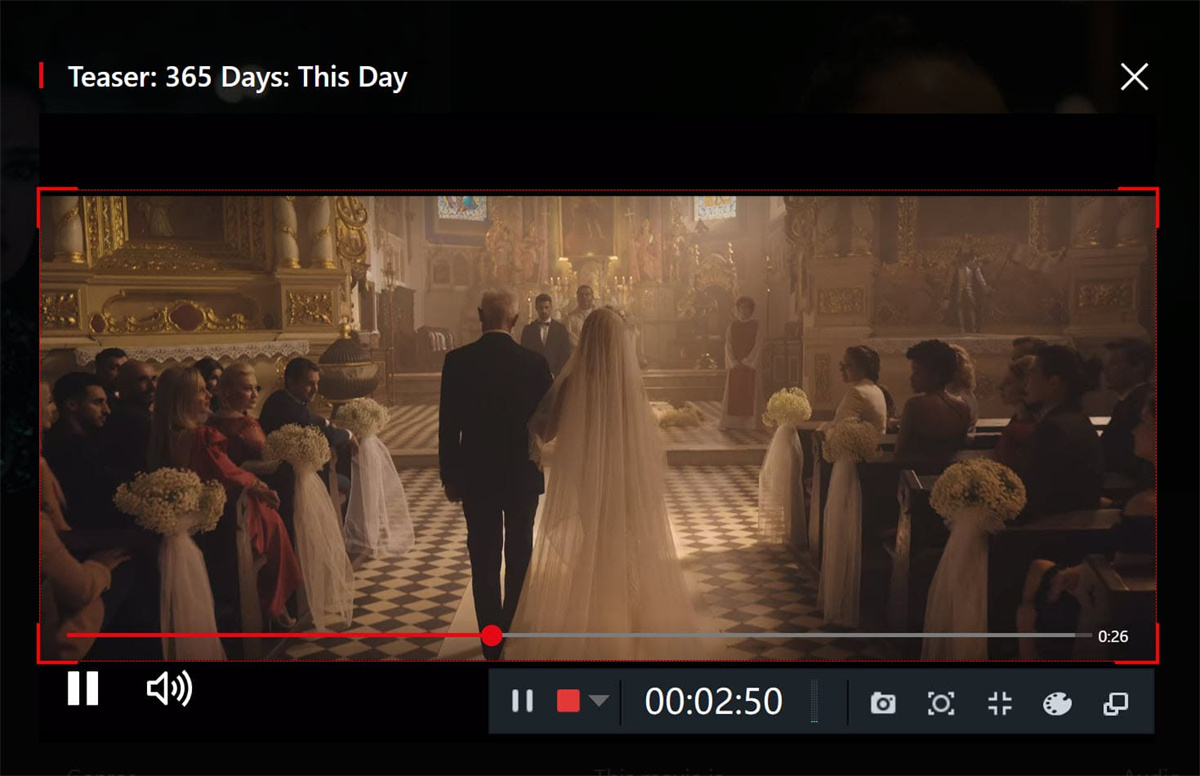
您可以按 F5 鍵啟動或停止錄製,並使用 F6 鍵暫停錄製。
步驟 7. 取得錄製的 Netflix 視頻
錄製完成後,您可以導航至「影片清單」找到錄製的影片檔案。
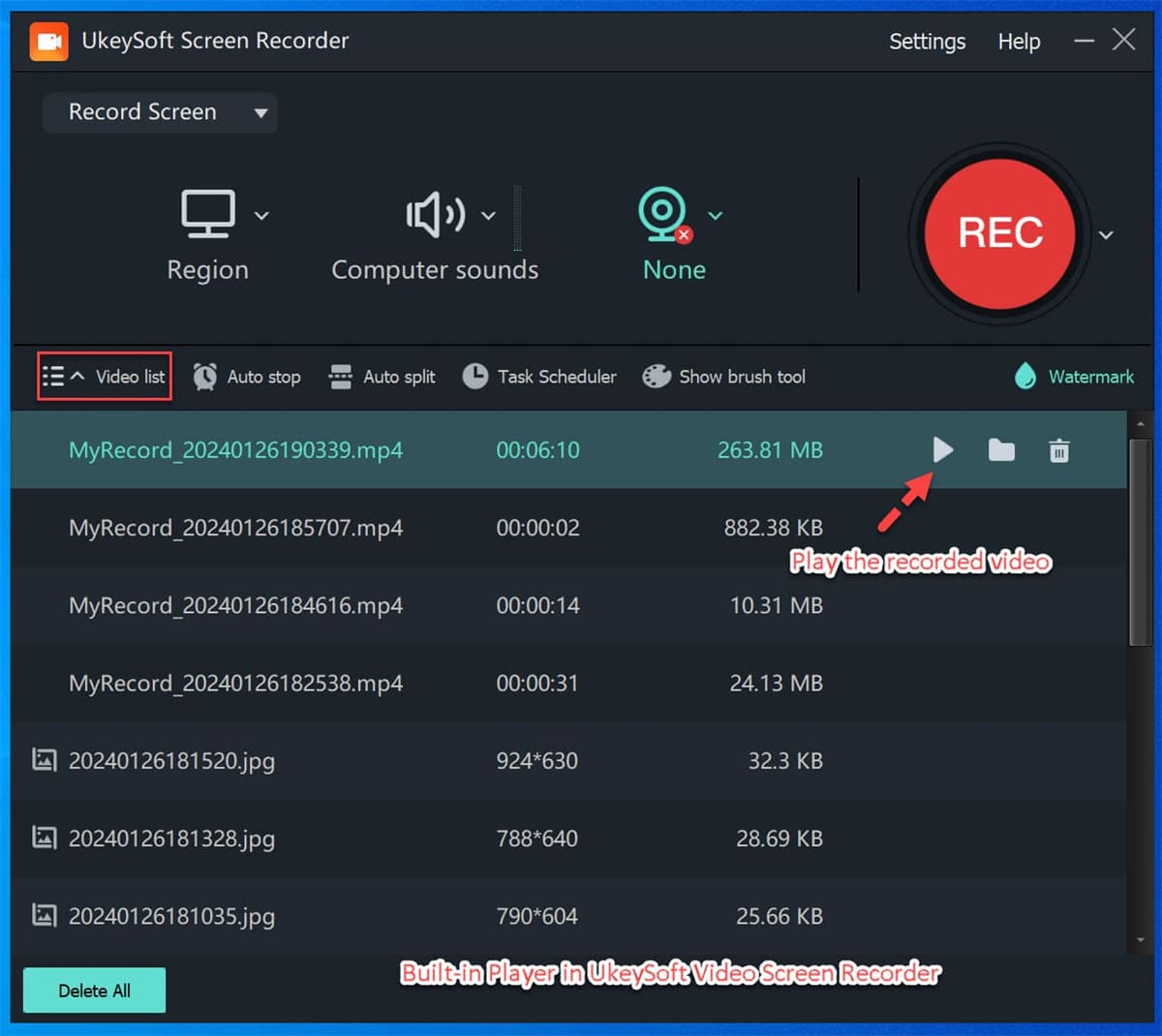
第 3 部分:如何在 iPhone 和 Android 上錄製 Netflix
對於iPhone
1. 開啟 Netflix 並播放您要錄製的影片。
2. 向下滑動(對於有主頁按鈕的 iPhone,向上滑動)以開啟控制中心。
3. 點選「螢幕錄製」按鈕(它看起來像一個圓圈內的一個點)。
4. 等待倒數計時,然後看到頂部有紅色狀態欄,表示正在錄製。
5. 再次開啟控制中心並點選「螢幕錄製」按鈕停止錄製。
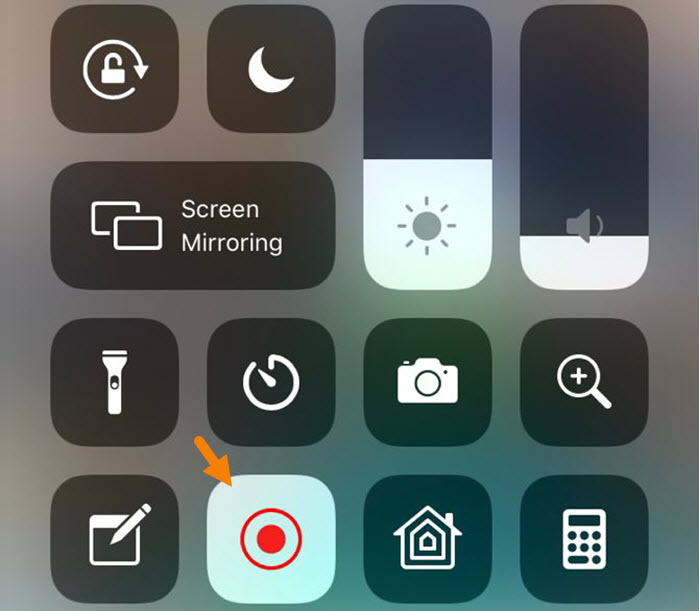
對於Android
1. 在通知抽屜中尋找並點選「螢幕錄影機」圖示。如果找不到它,請編輯“快速設定”以新增“螢幕錄影機”選項。
2. 點選「螢幕錄影機」後,將在短暫的倒數計時開始錄製。
3. 若要停止錄製,請點選通知列中的停止按鈕或按下螢幕錄製控制項中的停止按鈕。
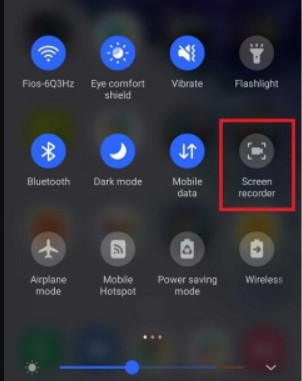
結論
我們向您展示如何在 Windows、Mac、iPhone 和 Android 上錄製 Netflix。使用 4kFinder Netflix 影片下載器是一個簡單而有效的解決方案。其獨特的技術、速度快、畫質高清等特點使其在錄音和下載工具的世界中脫穎而出。借助此工具,您可以輕鬆下載 MP4/MKV 格式的 Netflix 視頻,從而可以在任何設備上離線觀看,不受限制。

 以 4P 全高清解析度將 Netflix 影片下載為 MP1080 或 MKV 格式。
以 4P 全高清解析度將 Netflix 影片下載為 MP1080 或 MKV 格式。

