Discord ist eine praktische App zum Kommunizieren und Teilen von Streaming-Diensten mit Ihren Freunden. In diesem Leitfaden stellen wir Ihnen drei Methoden vor, mit denen Sie Netflix-Videos auf Discord auf Mac, PC, iOS und Android ohne schwarzen Bildschirm streamen können.
„Ist es möglich, Netflix auf Discord zu streamen? Wie teile ich Netflix auf Discord ohne schwarzen Bildschirm?“
Discord hat sich zu einer beliebten Plattform nicht nur für die Kommunikation, sondern auch für das Streamen verschiedener Inhalte entwickelt, beispielsweise für den Top-1-Streaming-On-Demand-Videodienst Netflix. Auf Discord können Sie ganz einfach mit Ihren Freunden chatten und Inhalte teilen. Netflix auf Discord streamen kann eine großartige Möglichkeit sein, gemeinsam mit Freunden oder Community-Mitgliedern Serien und Filme anzusehen. In dieser Anleitung führen wir Sie durch verschiedene Methoden zum Streamen von Netflix auf Discord auf Computer und Mobilgeräten. Darüber hinaus erhalten Sie zusätzliche Tipps zur Behebung des schwarzen Bildschirms und der Audioprobleme beim Streamen von Netflix auf Discord.
INHALT
1. So streamen Sie Netflix auf Discord auf Mac oder PC
Discord unterstützt kein direktes Streaming von Netflix oder anderen Streaming-Diensten. Es bietet jedoch eine Bildschirmfreigabefunktion, mit der Sie Ihren Live-Bildschirm mit anderen im selben Sprachkanal teilen können. Hier erfahren Sie, wie Sie den Bildschirminhalt von Netflix auf Discord auf einem PC oder Mac teilen.
Schritt 1. Laden Sie zunächst die Discord-App herunter und installieren Sie sie auf Ihrem Mac oder PC. Windows-Benutzer können auch die Netflix-App herunterladen.
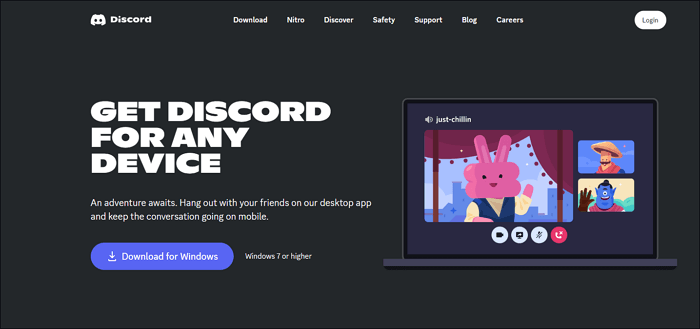
Schritt 2. Öffnen Sie Discord und melden Sie sich bei Ihrem Discord-Konto an. Oder klicken Sie auf die Schaltfläche „+“ neben „Server“ in der linken Seitenleiste, um einen neuen Server zu erstellen.
Schritt 3. Um Netflix auf Discord mit Freunden zu streamen, müssen Sie sie auf Ihren Server einladen. Klicken Sie auf den Servernamen in der oberen linken Ecke und dann auf „Personen einladen“, um einen Einladungslink zu generieren.
Schritt 4. Öffnen Sie die Netflix-App oder rufen Sie die Netflix-Website in Ihrem Webbrowser (Chrome, Firefox, Edge oder Safari) auf und melden Sie sich mit Ihrem Konto an. Suchen Sie dann den Film oder die Fernsehsendung, die Sie auf Discord streamen möchten.
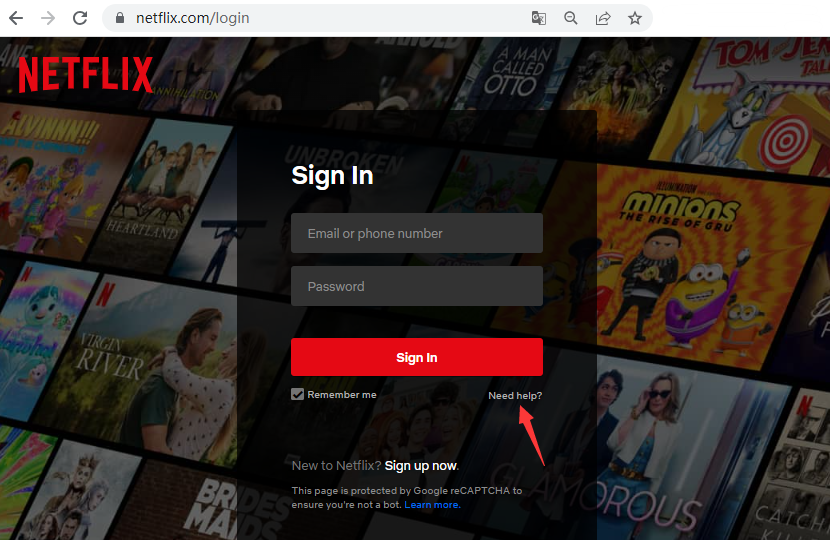
Schritt 5. Kehren Sie zu Discord zurück und klicken Sie unten auf das „Zahnrad“-Symbol.
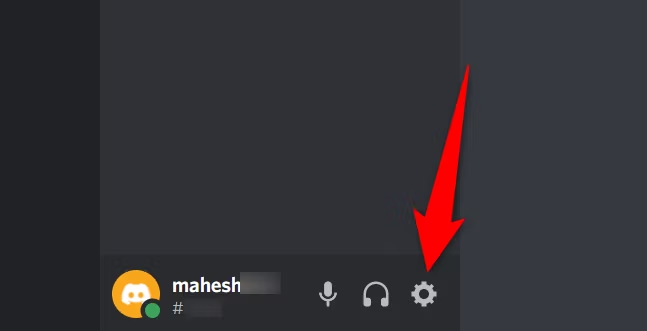
Schritt 6. Tippen Sie unter AKTIVITÄTSEINSTELLUNGEN auf „Registrierte Spiele“ und dann auf „Hinzufügen!“.
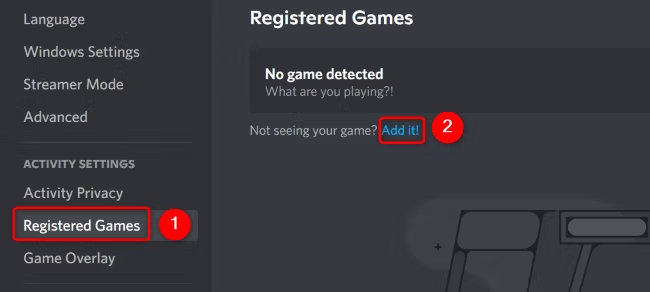
Wählen Sie dann Ihr Webbrowser-Fenster aus, in dem Netflix geöffnet ist, und klicken Sie auf die Schaltfläche „Spiel hinzufügen“.
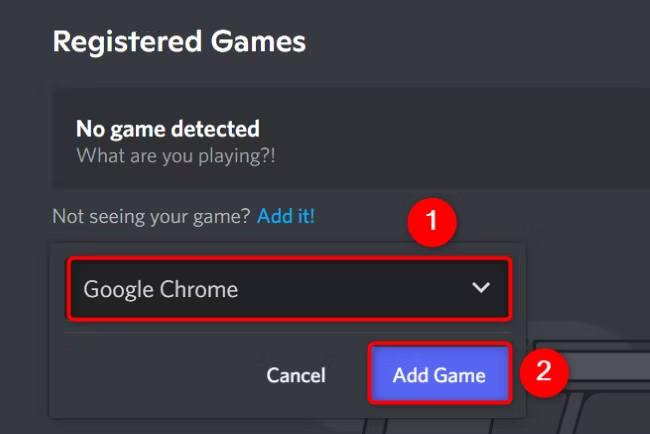
Schritt 7. Kehren Sie zum Hauptbildschirm der Discord-App zurück und wählen Sie den Server aus, auf dem Sie Netflix streamen möchten. Klicken Sie dann auf das Symbol „Bildschirmfreigabe“.
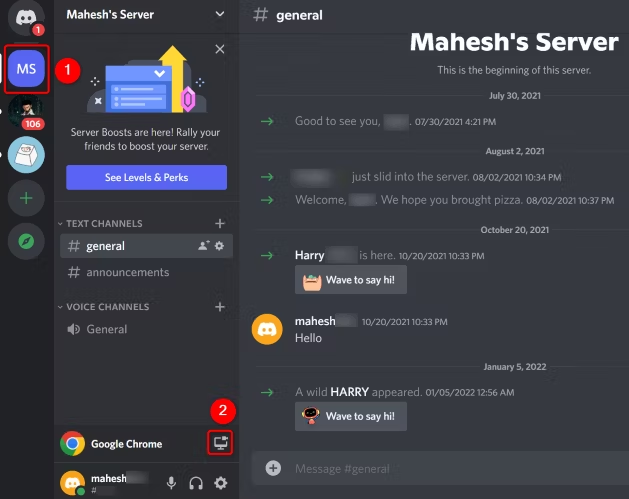
Schritt 8. Klicken Sie im Popup-Fenster „Bildschirmfreigabe“ auf das Menü „Wählen Sie einen Sprachkanal“ und wählen Sie den Kanal aus, in dem Sie mit dem Streaming von Netflix auf Discord beginnen möchten.
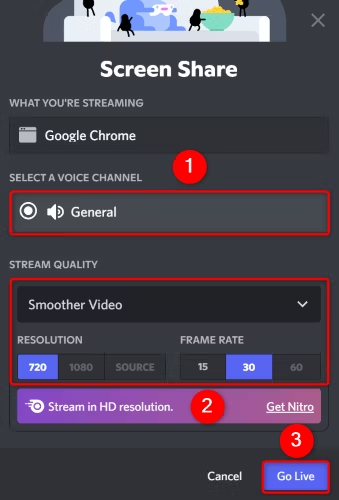
Schritt 9. Wählen Sie dann im Abschnitt „Stream-Qualität“ die gewünschte Streaming-Auflösung und FPS aus. Klicken Sie auf „Live gehen“, um mit dem Streaming von Netflix auf Discord zu beginnen.
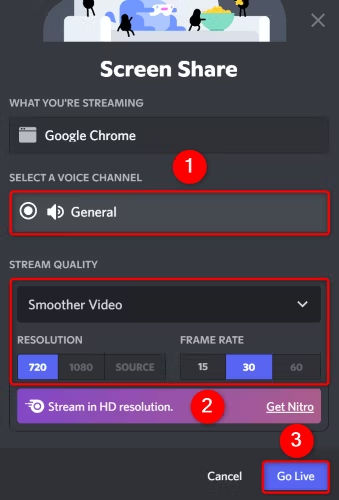
Ihre Freunde im Sprachkanal können Ihren Bildschirm sehen und gemeinsam mit Ihnen Netflix schauen.
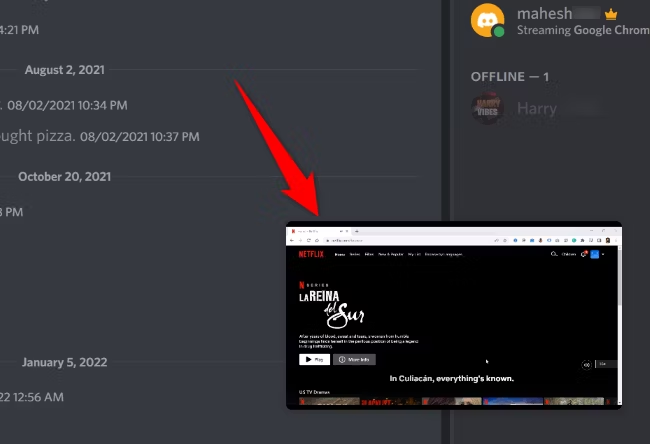
2. So streamen Sie Netflix auf Discord auf iOS und Android
Darüber hinaus können Sie Netflix auch auf Discord mit Ihren Freunden von Mobilgeräten wie iOS und Android streamen. Nachfolgend finden Sie die detaillierten Schritte, die Sie befolgen können.
Schritt 1. Laden Sie die Discord-App und die Netflix-App herunter und installieren Sie sie auf Ihrem iOS- oder Android-Gerät. Öffnen Sie die Discord-App und melden Sie sich mit Ihrem Konto an.
Schritt 2. Treten Sie in der Discord-App einem bestehenden Server bei. Teilen Sie dann den Servereinladungslink mit Ihren Freunden, um sie einzuladen.
Schritt 3. Erstellen Sie als Nächstes einen Sprachkanal oder geben Sie einen vorhandenen ein.
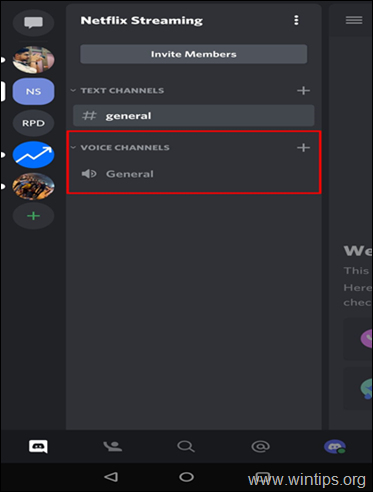
Schritt 4. Kehren Sie zur Netflix-App auf Ihrem Mobiltelefon zurück und starten Sie die Wiedergabe eines beliebigen Films oder Videos.
Schritt 5. Kehren Sie zu Discord zurück und treten Sie dem Sprachkanal bei, auf dem Sie Netflix streamen möchten.
Schritt 6. Tippen Sie auf das Symbol „Bildschirmfreigabe“, wählen Sie „Bildschirm teilen“ und wählen Sie die Netflix-App aus der Liste aus.
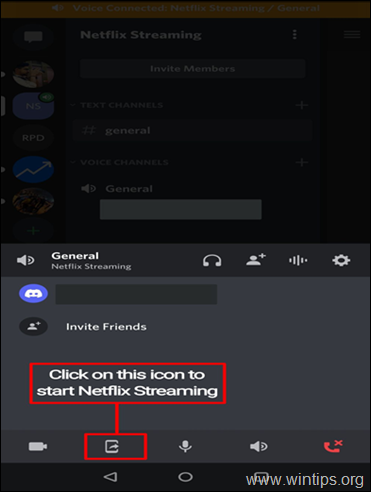
Schritt 7. Sie können jetzt gemeinsam mit Ihren Freunden auf Discord Netflix schauen.
3. So laden Sie Netflix-Videos zum Teilen auf MP4 herunter
Unabhängig davon, ob Sie Netflix-Videos lokal speichern oder Netflix-Videos mit anderen teilen möchten, können Sie einen Netflix-Downloader eines Drittanbieters ausprobieren, um Ihre Lieblings-Netflix-Videos auf den Computer herunterzuladen. Hier können wir das wärmstens empfehlen 4kFinder Netflix-Video-Downloader. Mit einem integrierten Netflix-Webplayer können Sie mit 50-fach schnellerer Geschwindigkeit auf alle Netflix-Videoinhalte zugreifen, diese durchsuchen und auf Ihren Mac oder Windows herunterladen.
Es ermöglicht Ihnen, Netflix-Filme, Fernsehsendungen, Animes und Dokumentationen lokal herunterzuladen und zu speichern MP4 oder MKV Dateien. Sie müssen sich also keine Sorgen mehr machen, dass heruntergeladene Netflix-Videos ablaufen. Trotzdem behält das 4kFinder-Programm alle Netflix-Videotitel bei, einschließlich Videoqualität (bis zu Full HD 1080p), Audiospuren (EAC3 5.1 oder AAC 2.0), mehrsprachigen Untertiteln oder Videometadaten usw. Damit können Sie eine erhalten Reibungsloses und hochwertiges Offline-Seherlebnis mit Netflix. Noch wichtiger ist, dass Sie die heruntergeladenen Netflix-Videos zur Sicherung, Wiedergabe, Freigabe usw. auf andere Geräte oder Player verschieben können.
Beispielsweise könnten Sie die MP4-Netflix-Videos auf Discord hochladen und mit anderen teilen. Sie können Netflix-Videos auch per E-Mail oder über andere Medienplattformen mit Freunden oder der Familie teilen.
Highlights Eigenschaften:
- Laden Sie Netflix-Videos schnell und verlustfrei herunter
- Laden Sie Netflix-Filme, Fernsehsendungen, Dokumente und Anime herunter
- Laden Sie Netflix-Videos als Full HD 1080P MP4/MKV herunter
- Laden Sie Netflix-Videos stapelweise mit 50-facher Supergeschwindigkeit herunter
- Speichern Sie die Original-Audiospur und Untertitel in verschiedenen Sprachen
- Behalten Sie den Dolby Atmos 5.1-Surround-Sound bei, um das Hörerlebnis zu verbessern
- Integrierter Webbrowser, keine Verwendung der Netflix-App erforderlich
- Sehen Sie sich Netflix-Videos offline auf allen Ihren Geräten und Playern an
- Nutzen, öffnen, genießen und teilen Sie Netflix-Videos ohne Einschränkungen
Anmerkungen: Beachten Sie, dass alle Netflix-Videos nur zum persönlichen Ansehen bestimmt sind und nicht für kommerzielle Zwecke verwendet werden dürfen.
Einfache Schritte zum Herunterladen von Netflix-Videos auf MP4 zum Teilen
Schritt 1. Führen Sie den 4kFinder Netflix Video Downloader aus
Zunächst müssen Sie den 4kFinder Netflix Video Downloader herunterladen und auf Ihrem Computer installieren, entweder Windows oder macOS. Starten Sie dann den Downloader und melden Sie sich bei Ihrem Netflix-Konto an.

Schritt 2. Netflix-Filme hinzufügen
In der Suchleiste können Sie ganz einfach Ihren gewünschten Videoinhalt finden. Eine besteht darin, den Namen oder das Schlüsselwort des Netflix-Videos einzugeben. Eine andere Möglichkeit besteht darin, die Video-URL zu kopieren und dort einzufügen.
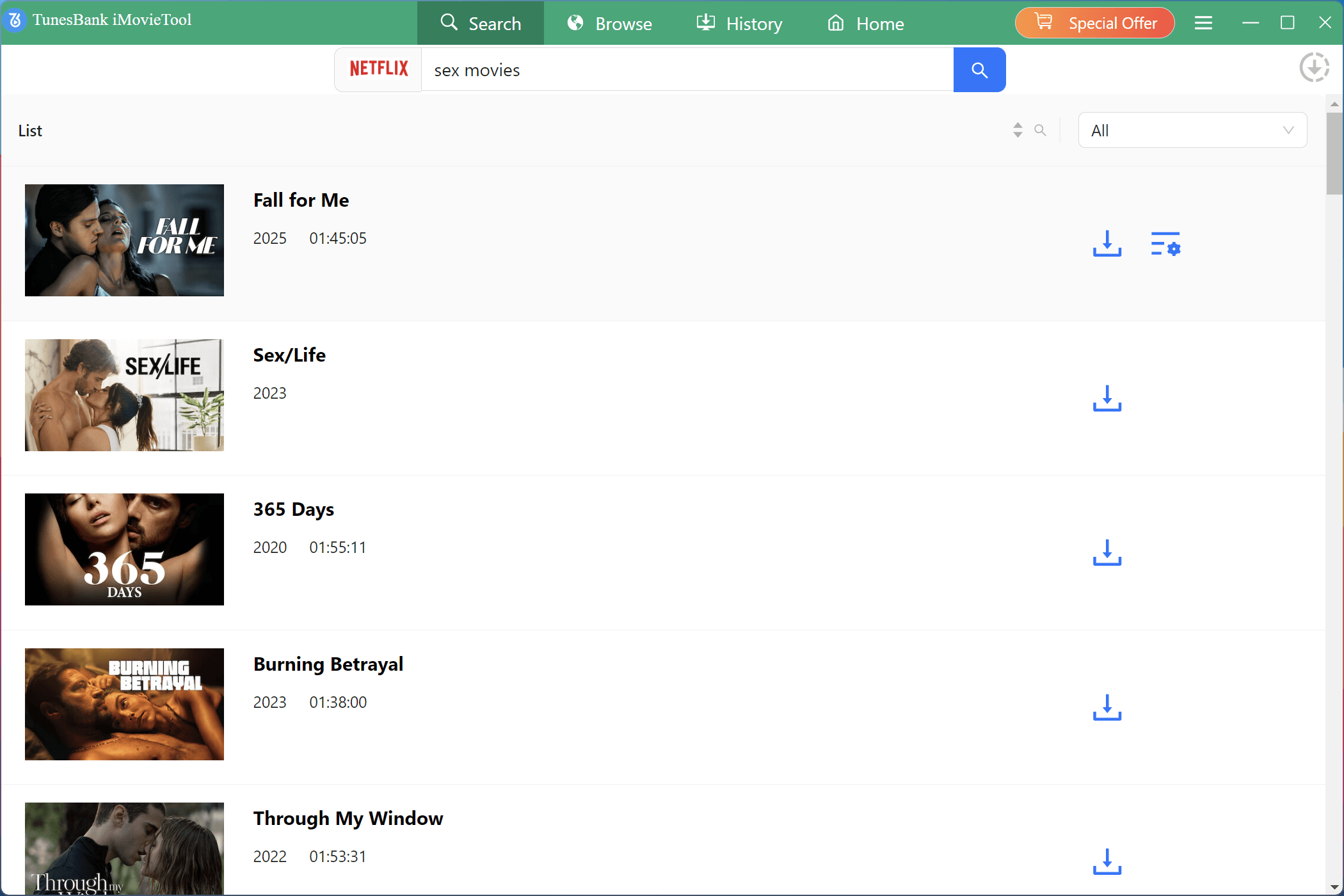
Schritt 3. Wählen Sie MP4 als Ausgabeformat
Rufen Sie das Einstellungsfenster auf, indem Sie auf das „Zahnrad“-Symbol klicken. Sie können das Videoformat, den Videocodec, die Videoqualität, die Audiospur, den Untertitel und mehr auswählen. Hier wählen wir das MP4-Format.

Schritt 4. Beginnen Sie mit dem Herunterladen von Netflix-Videos auf MP4
Klicken Sie dann auf das „Download“-Symbol neben dem Titel, um das Herunterladen des Netflix-Videos auf Ihren Computer zu starten und es im MP4-Format zu exportieren. Im Stapelmodus können Sie während des Downloadvorgangs weitere Video-URLs hinzufügen.

Schritt 5. Teilen Sie Netflix-Videos mit anderen
1) Teilen Sie Netflix-Videos auf Discord
Installieren und öffnen Sie zunächst die Discord-App. Treten Sie einem Server bei. Wählen Sie dann einen Text- oder Sprachkanal. Laden Sie die heruntergeladenen Netflix-Videos auf Discord hoch. Anschließend können Sie gemeinsam mit Ihren Freunden Netflix-Videos ansehen.
2) Teilen Sie Netflix-Videos per E-Mail
Für große Netflix-Videodateien wird Discord nicht unterstützt. Zu diesem Zeitpunkt können Sie versuchen, das Video per E-Mail mit Freunden zu teilen.
3) Speichern Sie Netflix-Videos zum Teilen auf USB
Sie können die heruntergeladenen Netflix-Videos auch auf einen USB-Stick übertragen und den Inhalt mit anderen teilen.
Beheben Sie ein Problem mit dem schwarzen Bildschirm beim Streamen von Netflix auf Discord
Manchmal kann es beim Streamen von Netflix auf Discord zu einem schwarzen Bildschirm und Audioproblemen kommen. Hier sind einige Schritte zur Fehlerbehebung, um dieses Problem zu beheben:
1# Deaktivieren Sie die Hardwarebeschleunigung in Discord
Öffnen Sie die Discord-App und klicken Sie auf das „Zahnrad“-Symbol. Tippen Sie auf die Registerkarte „Erweitert“ und deaktivieren Sie „Hardwarebeschleunigung“. Klicken Sie auf „OK“, um Ihre Aktion zu bestätigen.
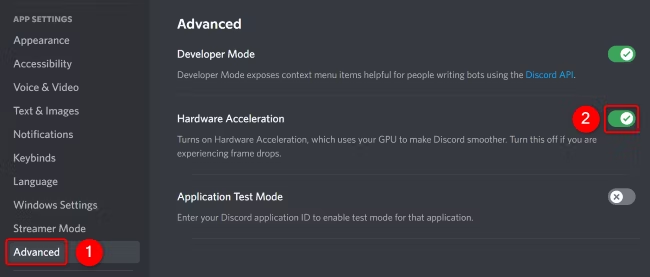
2# Deaktivieren Sie die Hardwarebeschleunigung im Browser
Sie können Netflix-Videos mit Chrome, Firefox, Edge oder Safari von Ihrem Mac oder PC auf Discord streamen. Daher sollten Sie vor dem Discord-Streaming besser die Hardwarebeschleunigung im Webbrowser deaktivieren. Öffnen Sie Ihren Webbrowser, gehen Sie zu Einstellungen, klicken Sie auf „System“ und deaktivieren Sie „Hardwarebeschleunigung“.
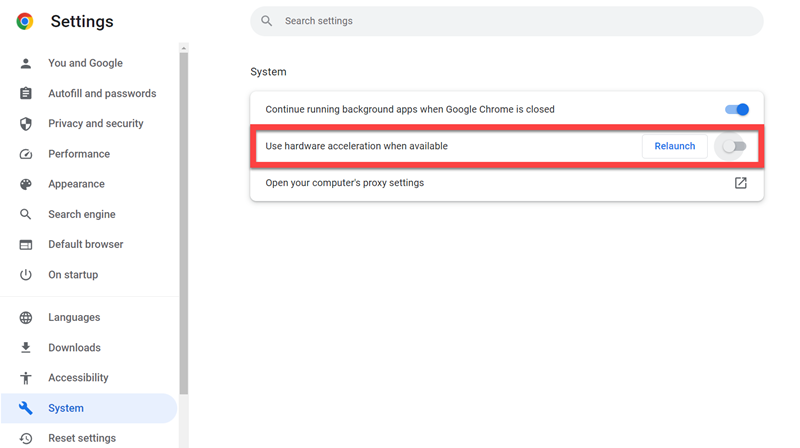
3# Andere Methoden
* Starten Sie Discord und den Browser neu
* Discord und Browser aktualisieren
* Browser-Cache und Cookies löschen
* Versuchen Sie es mit einem anderen Webbrowser
* Überprüfen Sie die Internetverbindung
Fazit
Mit der Bildschirmfreigabefunktion können Sie Netflix auf Discord mit anderen streamen. Es wird jedoch etwas komplex sein, Ihren Netflix-Bildschirm auf Discord zu teilen. Manchmal kann es beim Streamen auf Discord zu einem schwarzen Bildschirm kommen. Um Netflix-Videos mit Ihren Freunden zu teilen, empfehlen wir Ihnen, Netflix-Videos mit dem auf MP4 herunterzuladen 4kFinder Netflix-Video-Downloader. Die heruntergeladenen Netflix-Videos verfallen nie. Noch wichtiger ist, dass Sie die Netflix-Videos ohne Einschränkungen genießen, teilen und ansehen können.

 Laden Sie Netflix-Videos im MP4- oder MKV-Format in 1080P Full HD-Auflösung herunter.
Laden Sie Netflix-Videos im MP4- oder MKV-Format in 1080P Full HD-Auflösung herunter.


One Reply to “How to Stream Netflix on Discord”
Kommentarfunktion ist abgeschaltet.