Sie fragen sich, wie Sie mit Freunden Netflix auf FaceTime schauen können? In dieser ultimativen Anleitung zeigen wir Ihnen verschiedene Möglichkeiten, Netflix mit Freunden auf FaceTime anzusehen. Sie können Netflix auf separaten Bildschirmen mit Freunden ansehen oder Netflix auf einem gemeinsamen Bildschirm genießen und Sie können Netflix auch als MP4/MKV herunterladen, um es offline anzusehen Einschränkungen.
„Wenn ich mein Netflix-Video mit meinem Freund auf FaceTime teilen möchte, ist das nicht möglich. Gibt es eine Möglichkeit, dies zu tun? Ich warte auf praktikable Wege, danke!“
Heutzutage geht der Genuss von Netflix über das alleinige Anschauen hinaus. Jetzt können Sie das Erlebnis über FaceTime mit anderen teilen, was noch mehr Spaß macht. Egal, ob Sie einen Filmabend aus der Ferne planen, ein Familientreffen planen oder einfach nur mit Freunden abhängen, die Kombination von Netflix und FaceTime kann Ihre Zeit noch angenehmer machen. Diese Anleitung zeigt Ihnen, wie Sie das alles machen: Netflix mit Freunden auf separaten Bildschirmen ansehen, Netflix über FaceTime auf gemeinsam genutzten Bildschirmen synchronisieren und Netflix-Sendungen für eine reibungslose Wiedergabe bei FaceTime-Anrufen herunterladen.
INHALT
- Teil 1. Ist es möglich, Netflix mit Freunden auf FaceTime anzusehen?
- Teil 2. Genießen Sie Netflix mit Freunden auf separaten Bildschirmen
- Teil 3. Netflix mit Freunden auf gemeinsam genutzten Bildschirmen ansehen
- Teil 4. Der beste Weg: Laden Sie Netflix-Videos herunter, um sie auf FaceTime abzuspielen
- Teil 5. FAQs zum Ansehen von Netflix auf FaceTime
Teil 1. Ist es möglich, Netflix mit Freunden auf FaceTime anzusehen?
Mit Netflix können Sie nicht direkt mit Freunden zusammen schauen, aber Sie können andere Möglichkeiten nutzen. Sie können Browsererweiterungen wie Teleparty verwenden, um das, was Sie sehen, zu synchronisieren. Fügen Sie es einfach Ihrem Browser hinzu, starten Sie Ihre Show und teilen Sie den Link, den Sie erhalten. Ihre Freunde können per Mausklick beitreten und mit Ihnen zuschauen. Denken Sie daran, dass jede Person ein eigenes Netflix-Konto benötigt. Oder Sie können Discord verwenden, um Ihren Bildschirm anzuzeigen, während Sie gemeinsam zuschauen. Nur um zu wissen, dass die Qualität möglicherweise nicht perfekt ist, und um die Urheberrechtsbestimmungen zu beachten.
Teil 2. Genießen Sie Netflix mit Freunden auf separaten Bildschirmen
Sie und Ihre Freunde können Netflix gemeinsam genießen, indem Sie Tools wie Netflix Party oder die Bildschirmfreigabe auf Plattformen wie Discord nutzen. So geht's:
Verwendung von Netflix Party:
Schritt 1. Stellen Sie sicher, dass jeder über ein eigenes Netflix-Abonnement verfügt.
Schritt 2. Besuchen Sie die Teleparty-Website oder den Chrome Web Store, um die Teleparty-Erweiterung (ehemals Netflix Party) zu installieren.
Schritt 3. Öffnen Sie Netflix in Ihrem Browser, wählen Sie den Film oder die Sendung aus und klicken Sie auf das Teleparty-Erweiterungssymbol.
Schritt 4. Starten Sie die Party und kopieren Sie den generierten Link, um ihn mit Ihren Freunden zu teilen.
Schritt 5. Ihre Freunde können den Link öffnen, sich bei Netflix anmelden und auf das Teleparty-Symbol klicken, um beizutreten.
Schritt 6. Sobald alle angemeldet sind, wird die Wiedergabe synchronisiert und Sie können in der Seitenleiste chatten.
Verwenden der Bildschirmfreigabe auf Discord:
Schritt 1. Installieren Sie Discord und treten Sie einem Server bei oder erstellen Sie einen.
Schritt 2. Navigieren Sie zu einem Sprachkanal innerhalb des Servers.
Schritt 3. Starten Sie Netflix in einem separaten Fenster oder Tab und wählen Sie aus, was Sie sehen möchten.
Schritt 4. Klicken Sie in Discord auf die Schaltfläche „Bildschirm“ neben Ihrem Benutzernamen, um mit dem Teilen zu beginnen.
Schritt 5. Wählen Sie das Netflix-Fenster oder die Netflix-Registerkarte, stellen Sie sicher, dass die Audiofreigabe aktiviert ist, und starten Sie das Streaming.
Teil 3. Netflix mit Freunden auf gemeinsam genutzten Bildschirmen ansehen
Sich mit Freunden zu treffen, um Netflix auf einem einzigen Bildschirm anzusehen, ist ganz einfach, vor allem mit der richtigen Einrichtung, sei es ein Netflix-Projektor oder ein Smart-TV. So machen Sie das Beste aus Ihrem gemeinsamen Seherlebnis:
Verwendung eines Projektors:
Schritt 1. Verbinden Sie Ihren Projektor über WLAN oder Ethernet mit dem Internet.
Schritt 2. Greifen Sie auf Ihrem Projektor auf die Netflix-App zu oder laden Sie sie bei Bedarf aus dem App Store herunter.
Schritt 3. Melden Sie sich mit Ihren Netflix-Kontodaten an oder erstellen Sie bei Bedarf ein neues Konto.
Schritt 4. Durchsuchen Sie die Netflix-Bibliothek, wählen Sie Ihre Sendung oder Ihren Film aus und passen Sie die Einstellungen für eine optimale Anzeige an.
Übertragung auf einen Smart-TV:
Schritt 1. Stellen Sie sicher, dass sowohl Ihr Fernseher als auch Ihr Übertragungsgerät (Smartphone, Tablet oder Computer) die Übertragung unterstützen.
Schritt 2. Verbinden Sie beide Geräte mit demselben Wi-Fi-Netzwerk.
Schritt 3. Öffnen Sie die Netflix-App auf Ihrem Casting-Gerät oder besuchen Sie die Website.
Schritt 4. Suchen Sie nach dem Cast-Symbol und wählen Sie Ihren Fernseher aus den verfügbaren Geräten aus.
Schritt 5. Wählen Sie Ihre Inhalte auf Netflix aus und sie werden auf Ihrem Fernsehbildschirm angezeigt, sodass jeder sie genießen kann.
Teil 4. Der beste Weg: Laden Sie Netflix-Videos herunter, um sie auf FaceTime abzuspielen
Netflix-Videos konnten während eines FaceTime-Anrufs nicht direkt geteilt werden. Wenn Sie Netflix auf FaceTime kostenlos mit Freunden ansehen möchten, laden Sie Netflix-Videos am besten als lokale Datei herunter, um sie offline ohne Einschränkungen abzuspielen. In diesem Fall, 4kFinder Netflix-Video-Downloader muss dein Weg sein. Dieses bemerkenswerte Tool hilft Ihnen Laden Sie Netflix-Videos als MP4/MKV herunter in HD 1080p-Qualität auf Windows- und Mac-Computern, sodass Sie die lokale Datei während FaceTime-Anrufen abspielen können. Darüber hinaus ist 4kFinder Netflix Video Downloader mit einem integrierten Netflix-Webbrowser ausgestattet. Sie können Ihr gewünschtes Video direkt suchen, indem Sie den Titel eingeben oder die URL des Videos in die Suchleiste zum Herunterladen einfügen. Es ist nicht erforderlich, den offiziellen Download zu installieren Netflix-App. Nach dem Herunterladen können Sie die Videos im Standard-Mediaplayer bei Ihrem FaceTime-Anruf abspielen.
Heben Sie die Funktionen des 4kFinder Netflix Video Downloader hervor
- Laden Sie Netflix-Videos auf den Computer herunter.
- Laden Sie Netflix-Videos in 4P/1080P als MP720/MKV herunter.
- Bewahren Sie mehrsprachiges Audio und Audio-Untertitel auf.
- Laden Sie Netflix stapelweise mit 50-mal schnellerer Geschwindigkeit herunter.
- Speichern Sie Netflix-Videos in Atmos/EAC3 5.1-Audio.
- Spielen Sie die Downloads jederzeit und überall ohne Netflix-App ab.
- Kompatibel mit Windows- und Mac-Computern.
Anleitung: So laden Sie Netflix-Videos herunter, um sie auf FaceTime abzuspielen
Laden Sie den 4kFinder Netflix Video Downloader herunter und installieren Sie ihn auf Ihrem Windows- oder Mac-Computer. Nachdem die Installation abgeschlossen ist, starten Sie bitte das Programm.
Schritt 1. Starten Sie den 4kFinder Netflix Video Downloader auf PC/Mac
Öffnen Sie den 4kFinder Netflix Video Downloader auf Ihrem Computer. Die Software zeigt automatisch den integrierten Netflix-Webplayer an, in dem Sie sich bei Ihrem Netflix-Konto anmelden können.
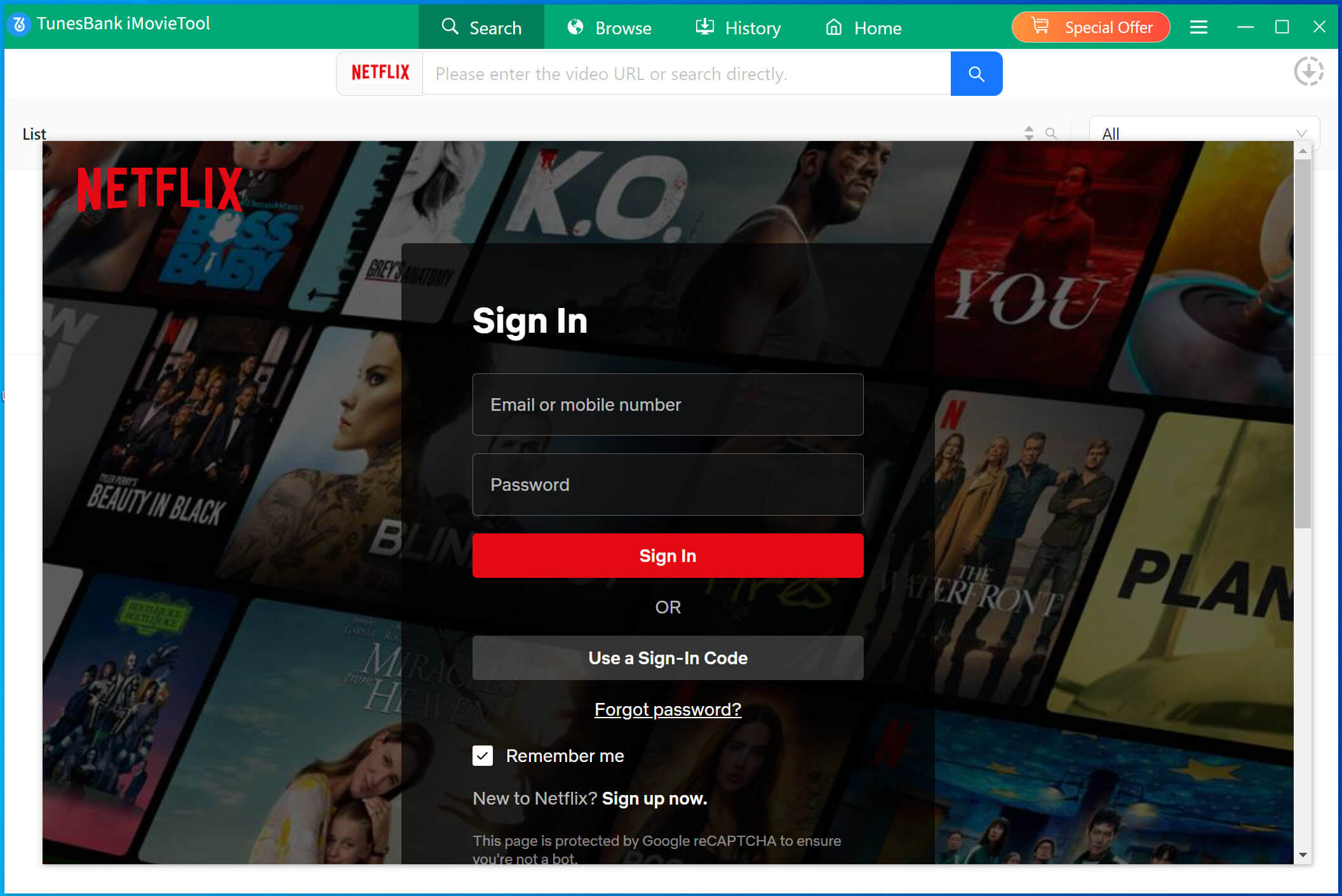
Schritt 2. Suchen Sie nach Netflix-Filmen oder Fernsehsendungen
Sie haben zwei Möglichkeiten, Videos auf Netflix zu finden. Sie können entweder nach dem Namen eines Videos suchen oder die Video-URL in das Suchfeld einfügen.
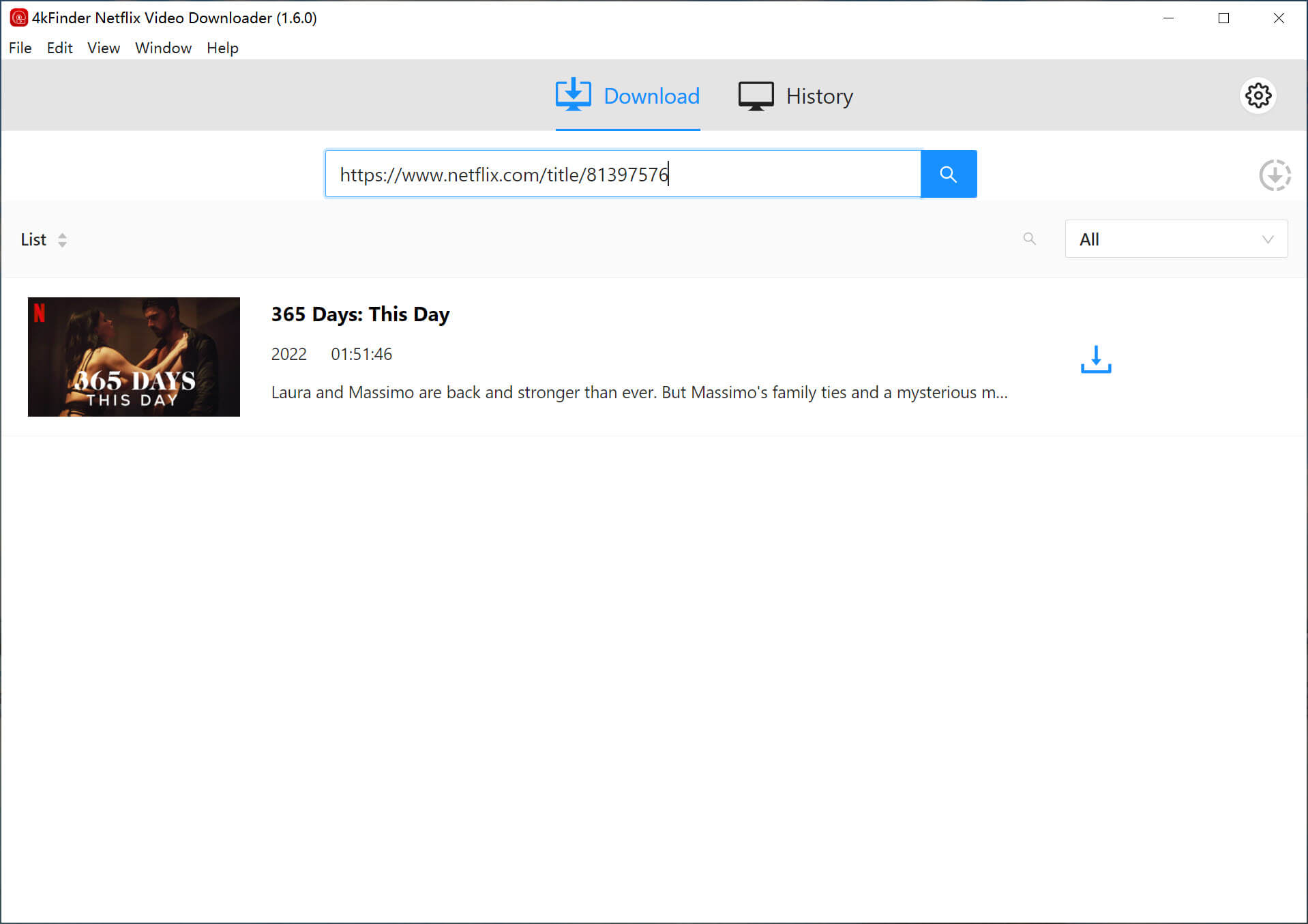
Schritt 3. Passen Sie die Ausgabeeinstellungen an
Klicken Sie auf das „Zahnrad“-Symbol oben rechts auf der Benutzeroberfläche, um die Ausgabeeinstellungen zu ändern. Sie können das Ausgabeformat, die Ausgabequalität, die Untertitelsprache für die Ausgabe usw. auswählen.
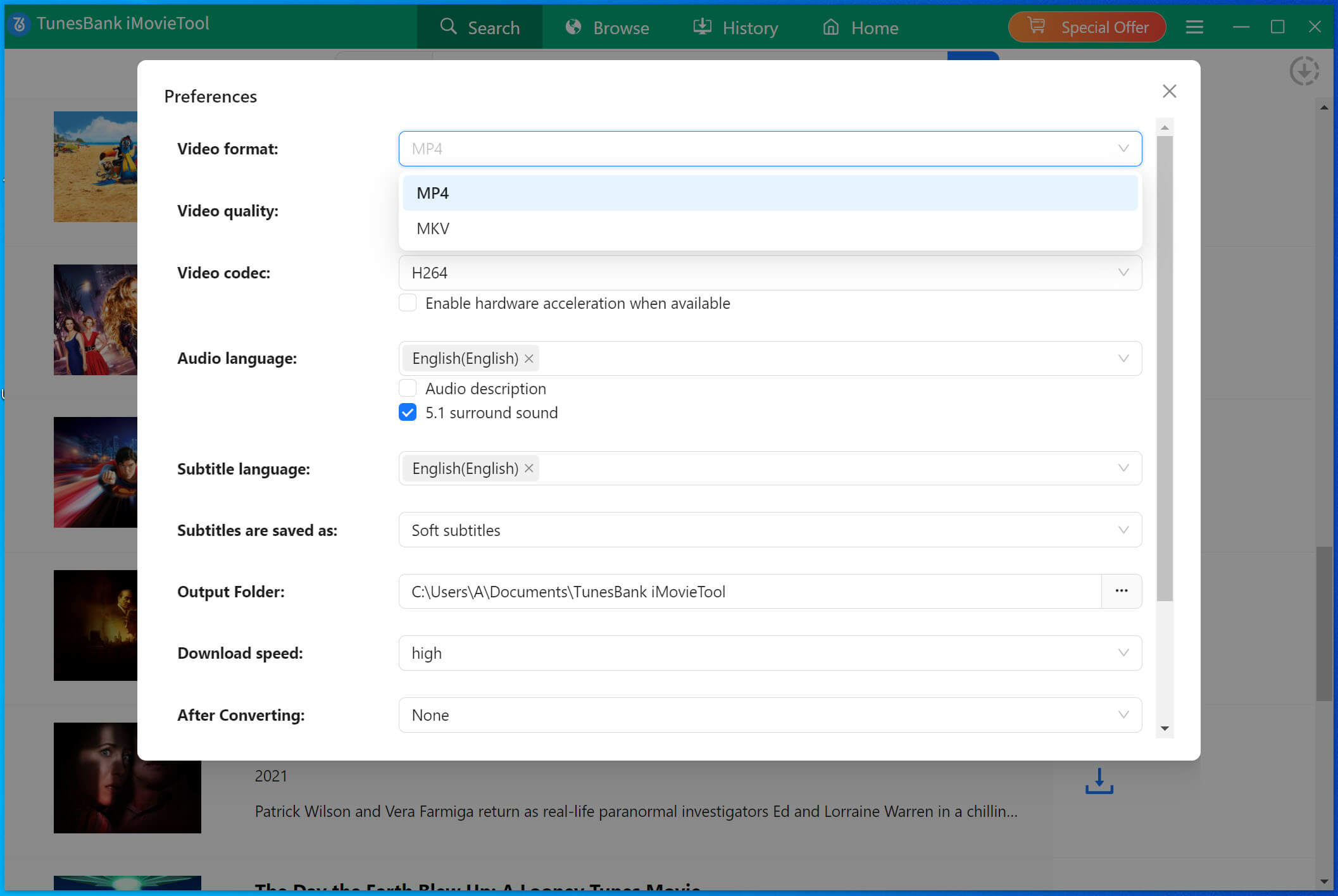
Schritt 4. Starten Sie den Download von Netflix-Videos
Wenn die Ausgabeeinstellung abgeschlossen ist, klicken Sie einfach auf die Schaltfläche „Herunterladen“, um den Download des ausgewählten Netflix-Videos mit 50-facher Geschwindigkeit auf Ihren Computer zu starten.
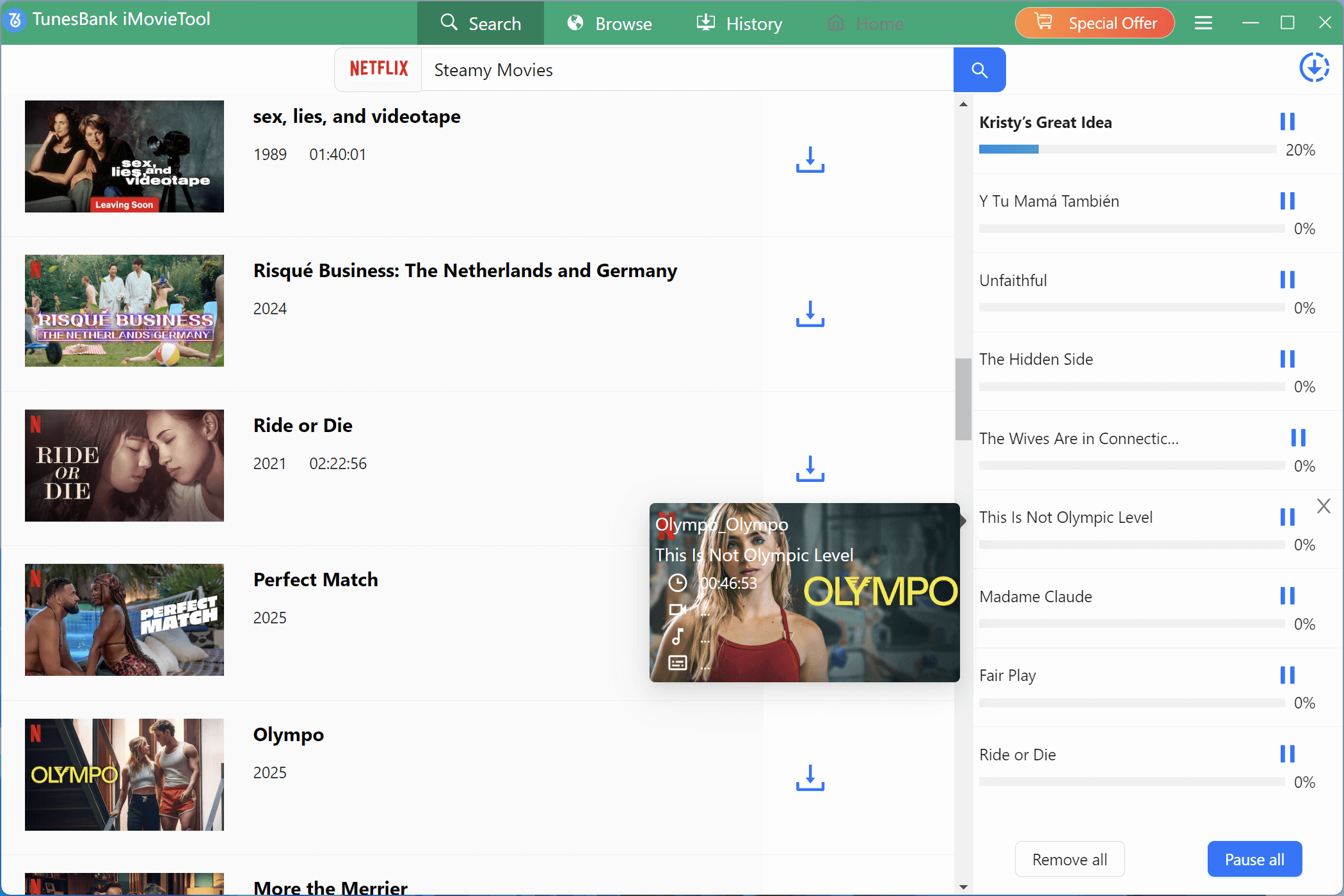
Schritt 5. Zeigen Sie den heruntergeladenen Verlauf an
Nachdem der Download abgeschlossen ist, können Sie den Download-Verlauf im Abschnitt „Verlauf“ überprüfen.
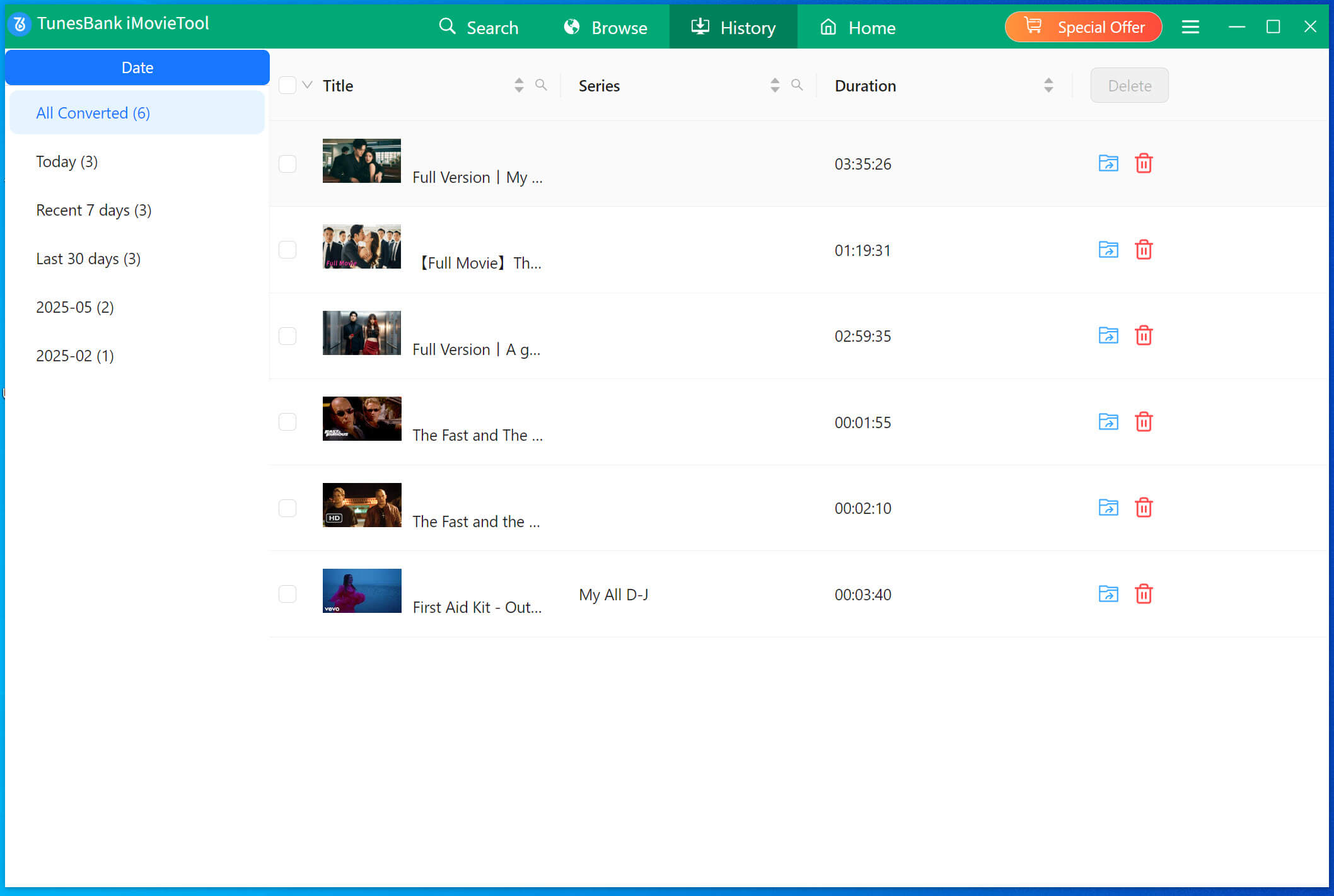
Schritt 6. Holen Sie sich die heruntergeladenen Dateien
Klicken Sie auf die Schaltfläche „Ausgabedatei anzeigen“ und 4kFinder Netflix Video Downloader führt Sie zum Ausgabeordner, wo Sie auf die heruntergeladenen Netflix-Videos zugreifen können, um sie offline anzusehen!
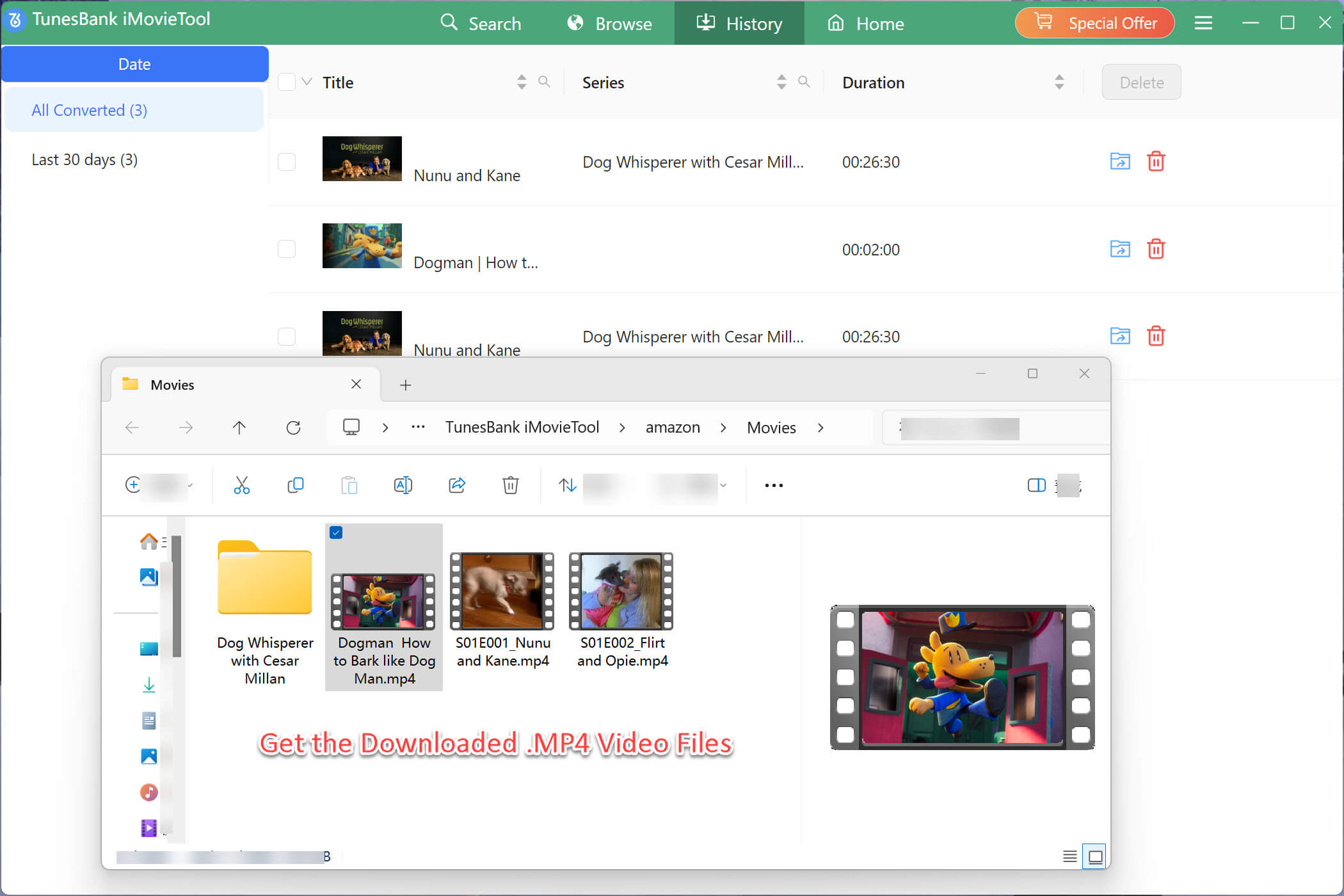
Teil 5. FAQs zum Ansehen von Netflix auf FaceTime
Q1. Können Sie den Bildschirm von Netflix teilen?
Aufgrund von Urheberrechtsbestimmungen können Sie Netflix nicht direkt über die Bildschirmfreigabe teilen, aber einige Video-Chat-Apps ermöglichen dies möglicherweise. Halten Sie sich unbedingt an die Regeln und Urheberrechtsgesetze von Netflix.
Q2. Wie veranstaltet man eine Watch-Party auf Netflix?
Netflix verfügt nicht über eine integrierte Möglichkeit, gemeinsam mit Freunden zu schauen, aber Sie können Erweiterungen wie Teleparty verwenden, um Ihr Fernsehen zu synchronisieren. Sie können Netflix auch mit dem 4kFinder Netflix Video Downloader auf Ihren Computer herunterladen und es mit Freunden auf FaceTime ansehen.
Q3. Wie viele Personen können Netflix gleichzeitig ansehen?
Es hängt von Ihrem Plan ab: einer mit Basic, zwei mit Standard und vier mit Premium. Wählen Sie den Plan aus, der am besten zu den Fernsehbedürfnissen Ihres Haushalts passt.
Zusammenfassung
Mit Freunden Netflix zu schauen ist jetzt ein unterhaltsames, gemeinsames Erlebnis, das Menschen einander näher bringt, egal wo sie sind. Sie haben viele Möglichkeiten, wie die Nutzung von Teleparty, das Teilen von Bildschirmen auf Discord oder das Streamen auf Smart-TVs. Sie können auch die beste Option ausprobieren, den 4kFinder Netflix Video Downloader zu verwenden, um Netflix-Videos als MP4/MKV-Dateien auf Ihrem Computer zu speichern, sodass Sie jederzeit und überall ohne Einschränkungen Netflix mit Freunden auf FaceTime genießen können!

 Laden Sie Netflix-Videos im MP4- oder MKV-Format in 1080P Full HD-Auflösung herunter.
Laden Sie Netflix-Videos im MP4- oder MKV-Format in 1080P Full HD-Auflösung herunter.


Eine Antwort auf „So schauen Sie Netflix mit Freunden auf FaceTime“
Kommentarfunktion ist abgeschaltet.