Netflix 映画をラップトップにダウンロードする方法を知りたいですか?ここを見てください!この記事では、Netflix 動画をラップトップにダウンロードして保存し、オフラインで視聴したり永久に保存したりする 3 つの方法を説明します。
「ラップトップに Netflix から映画をダウンロードできますか?
ストリーミング オンデマンド サービスの王として、Netflix はオリジナルのテレビ エピソード、話題の映画、ドキュメンタリー、アニメなどを含む多数のストリーミング ビデオ コンテンツを提供しています。 Netflix の人気映画といえば、「」を見逃すことはできません。スパイダーマン「、」ドラマ「、」悪者「、」Moneyball道路や飛行機での長い旅行中に、ラップトップで Netflix 映画をオフラインで視聴したい場合があります。
幸いなことに、Netflix はプレミアム加入者向けに、映画やテレビ番組をラップトップやモバイル デバイスに直接ダウンロードしてオフライン ストリーミングできるダウンロード機能を提供しています。このガイドでは、次の 3 つの異なる方法を検討します。 ラップトップに Netflix 映画をダウンロードする いつでもどこでもオフラインで視聴可能!
目次
方法 1. ラップトップに Netflix 映画をダウンロードする (Windows 10 または 11 のみ)
広告なしの Netflix アカウント (Netflix ベーシック、Netflix スタンダード、または Netflix プレミアム) をお持ちの場合は、ラップトップに Netflix ビデオをダウンロードしてオフラインで視聴することができます。 Netflix アプリは、Windows 10 または 11 のコンピューターとモバイル デバイスのみをサポートしています。ラップトップで古い Windows システムを実行している場合は、方法 2 に進んでください。
ステップ 1. Microsoft Store にアクセスし、ラップトップに Netflix アプリをダウンロードしてインストールします。
ステップ 2. ラップトップで Netflix アプリを起動し、資格情報を使用して Netflix アカウントにサインインします。
ステップ3. メニューアイコン(3本の横線)をクリックし、「ダウンロード可能」をタップします。
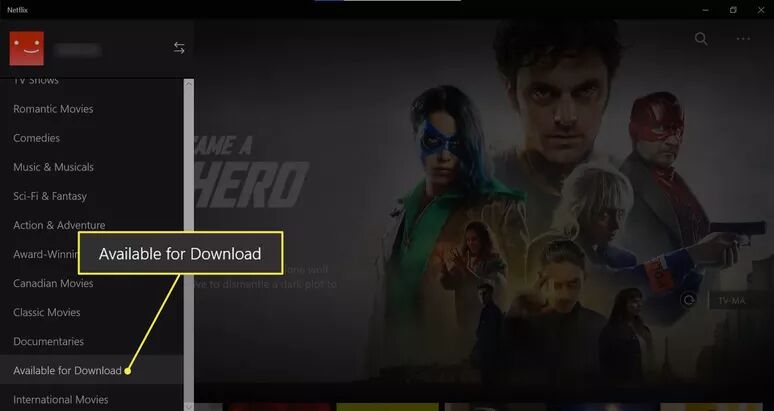
ステップ 4. ダウンロードしたい映画を見つけて開きます。 「ダウンロード」アイコンをクリックしてプロセスを開始します。
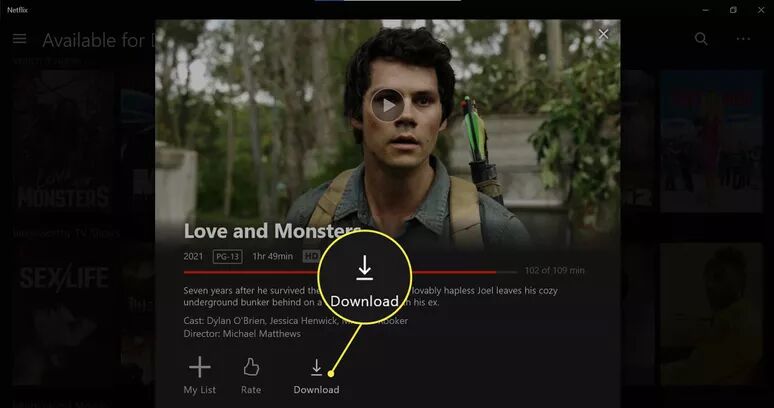
ステップ5. ダウンロードしたNetflix映画にアクセスするには、メニューアイコンを再度クリックし、「マイダウンロード」をタップします。
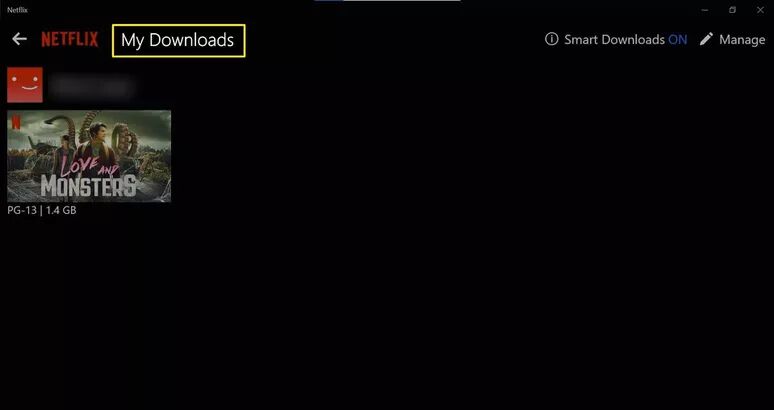
ヒント: ラップトップに Netflix 映画を手動でダウンロードすることもできます。 Netflix アプリの検索バーに映画名を入力し、映画の下にある「ダウンロード」アイコンをクリックするだけです。
ただし、Netflix のダウンロードには注意すべき制限がいくつかあります。
* Windows 8.1/8/7/Vista/XP または Mac では Netflix ビデオをダウンロードできません。
* Netflix で視聴できるすべての映画がダウンロードできるわけではありません。
* Netflix ビデオをラップトップにダウンロードできるデバイスは 1 台、2 台、または 6 台までです (サブスクリプション層に応じて異なります)。
※ Netflix アプリでダウンロードした映画の有効期限は 7 ~ 30 日です。ダウンロードしたタイトルの視聴を開始したら、視聴を完了するまでに 48 時間しかありません。
※ダウンロードした作品をNetflixアプリ以外で視聴したり、他のデバイスに移動したりすることはできません。
Netflix ビデオをラップトップ、PC、または Mac にダウンロードして永久に保存するには、専門の Netflix ダウンローダーを使用して Netflix ビデオを MP4 ファイルとして保存できます。その方法を見てみましょう。
方法 2. ラップトップに Netflix 映画をダウンロードする (すべての Windows システム)
4kFinder Netflix 動画ダウンローダー 高度なダウンロード機能を提供し、 ラップトップに無制限の Netflix 映画やエピソードをダウンロード、Windows PC または Mac コンピューター。このプログラムには Netflix 用のブラウザが組み込まれているため、Netflix タイトルに直接アクセスして検索できます。 Netflix 映画、テレビ番組、ドキュメントを MP4 または MKV 形式でダウンロードできます。この強力なツールは、すべての Netflix ビデオを最大フル HD 1080p の高解像度で保存できます。
もう 1 つの大きな利点は、オリジナルのサウンドトラックとさまざまな言語の字幕が残り、視聴体験が向上することです。ダウンロードが完了したら、Netflix のダウンロードをラップトップに永久に保存し、オフラインで再生するために任意のポータブル デバイスに移動できます。
ハイライトの特徴:
- Netflix ビデオをラップトップ、PC、Mac、MacBook にバッチダウンロードします。
- Netflix の映画や番組を MP4/MKV 形式でダウンロードして保存します。
- Netflix のダウンロード用に字幕とサウンド トラックが残ります。
- ビデオのメタデータを保持したまま HD Netflix ビデオをダウンロードします。
- Netflix タイトルを 50 倍の速度でダウンロードして、時間を節約します。
- Netflix Web ブラウザーが内蔵されているため、Netflix アプリは必要ありません。
- Netflix ビデオをローカル フォルダーに永久に保存します。
- あらゆるアプリ、デバイス、プレーヤー、プラットフォームで Netflix をオフラインで再生できます。
Netflix 映画を MP4 ファイルとしてラップトップにダウンロードする方法は?
ステップ 1. 4kFinder Netflix Video Downloader を実行する
まず、4kFinder Netflix Video Downloader をラップトップにダウンロードする必要があります。次に、プログラムをインストールして起動し、Netflix アカウントにログインしてビデオ ライブラリにアクセスします。

ステップ 2. Netflix 映画を追加する
希望のムービーを追加するには 2 つの方法があります。1 つはムービーの URL を貼り付ける方法、もう 1 つは検索ボックスにムービー名を入力する方法です。
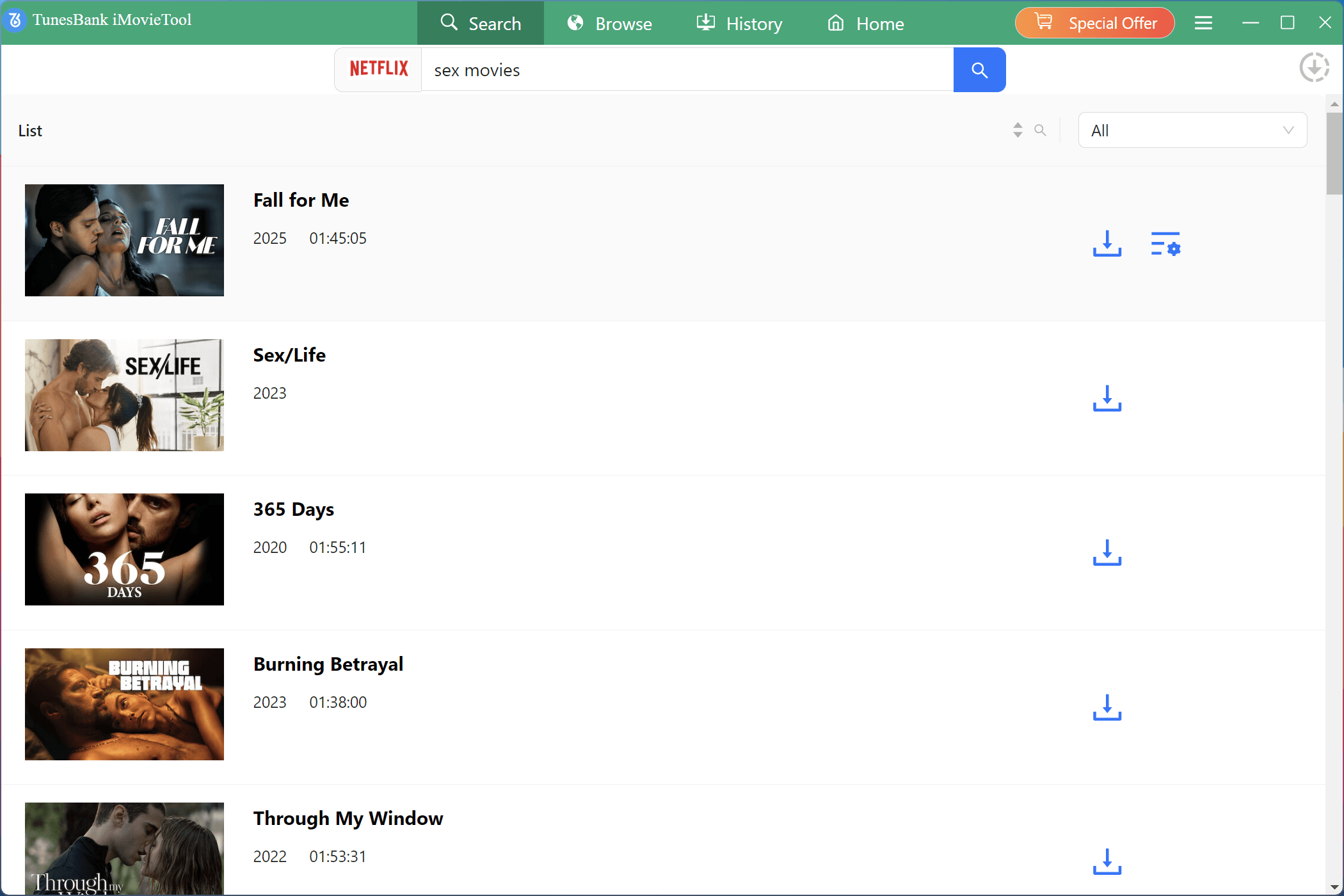
ステップ3。 出力形式としてMP4を設定します
インターフェースの右上隅にある「歯車」アイコンをタップします。ポップアップ ウィンドウで、MP4 形式、高品質、優先言語などのオプションを選択できます。

ステップ 4. ノートパソコンへの Netflix 映画のダウンロードを開始する
次に、タイトルの横にある「ダウンロード」アイコンをクリックして、Netflix Web からラップトップへの映画のダウンロードを開始します。ダウンロード プロセス中に、ビデオ URL をさらに追加し続けることができます。

ステップ 5. ダウンロードした Netflix 映画をラップトップで視聴する
ダウンロードが完了したら、「履歴」アイコンをクリックして、よくダウンロードされたNetflixビデオを取得できます。 「青いフォルダー」をクリックして Netflix ビデオ ファイルを見つけ、ラップトップでいつでも視聴できます。
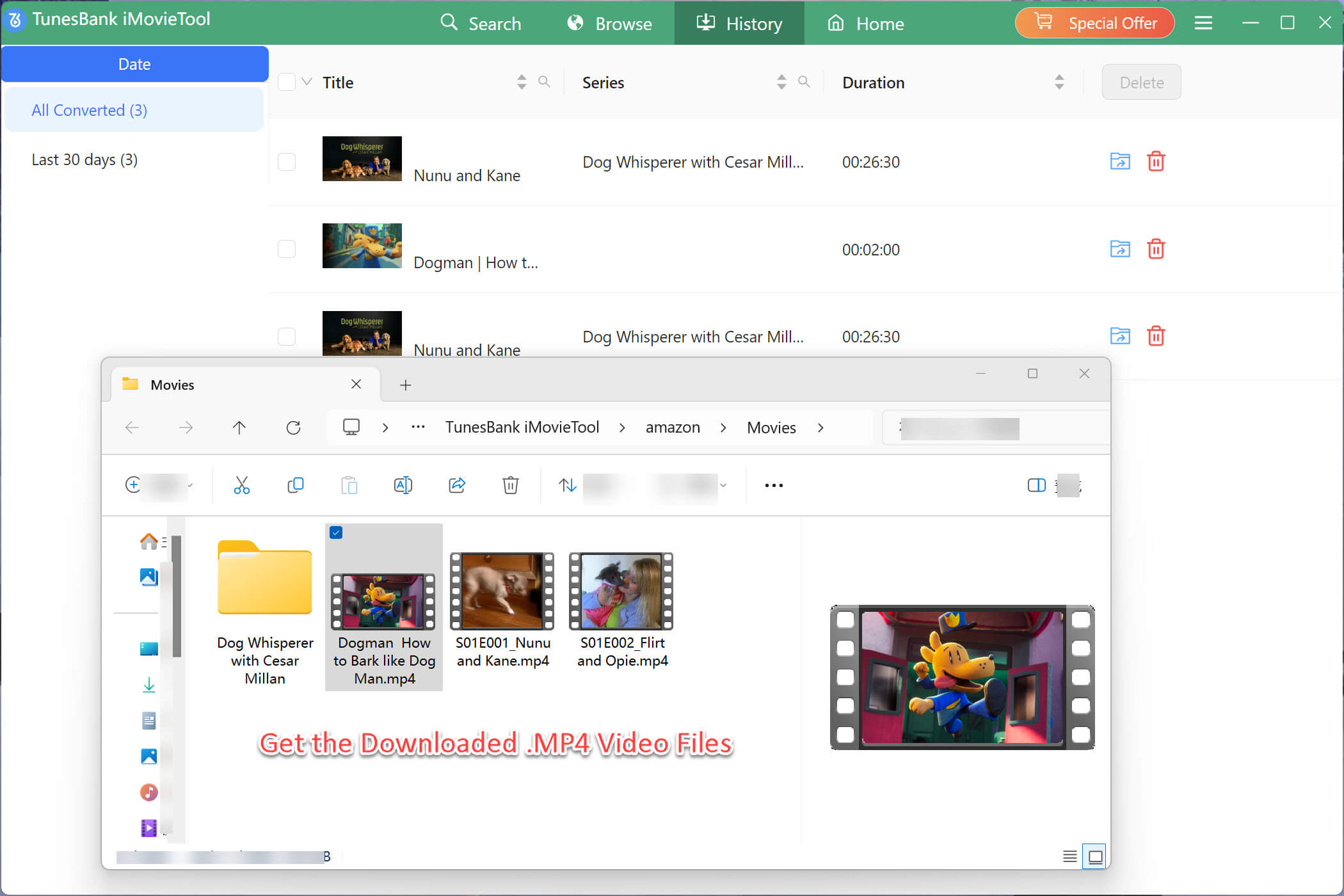
方法 3. ラップトップまたは PC に Netflix 映画を録画して保存する
Netflix 映画の短いビデオクリップを保存したいだけの場合は、次のようなサードパーティの画面録画ソフトウェアの使用を検討できます。 UkeySoftスクリーンレコーダー。高度な画面録画機能、組み込みのエディターおよび注釈ツールを提供します。このプログラムを使用すると、Netflix ビデオを全画面モードまたはカスタム領域で再生し、必要なものをキャプチャできます。ラップトップで Netflix を録画するだけでなく、デスクトップで再生できる限り、ストリーミング ビデオ、音楽、ゲームプレイ、ライブ ストリーム、CBS などを録画することもできます。
ラップトップでNetflix映画を録画する方法?
ステップ1. スクリーンレコーダーを開く
Windows 11/10/8.1/8/7/XP/Vista ラップトップに UkeySoft Screen Recorder をダウンロードしてインストールします。次に、プログラムを起動し、「スクリーンレコーダー」機能を選択します。
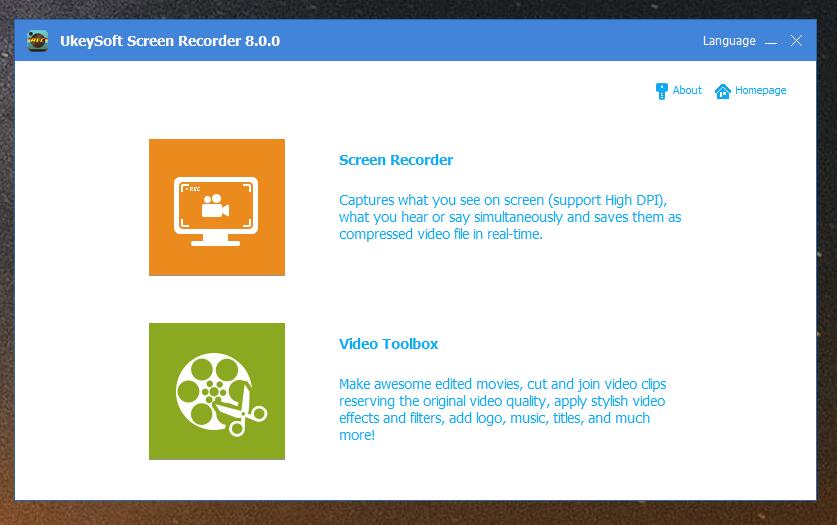
ステップ 2. 録音モードを選択します
Web ブラウザで Netflix Web サイトを開き、ダウンロードする映画を再生します。
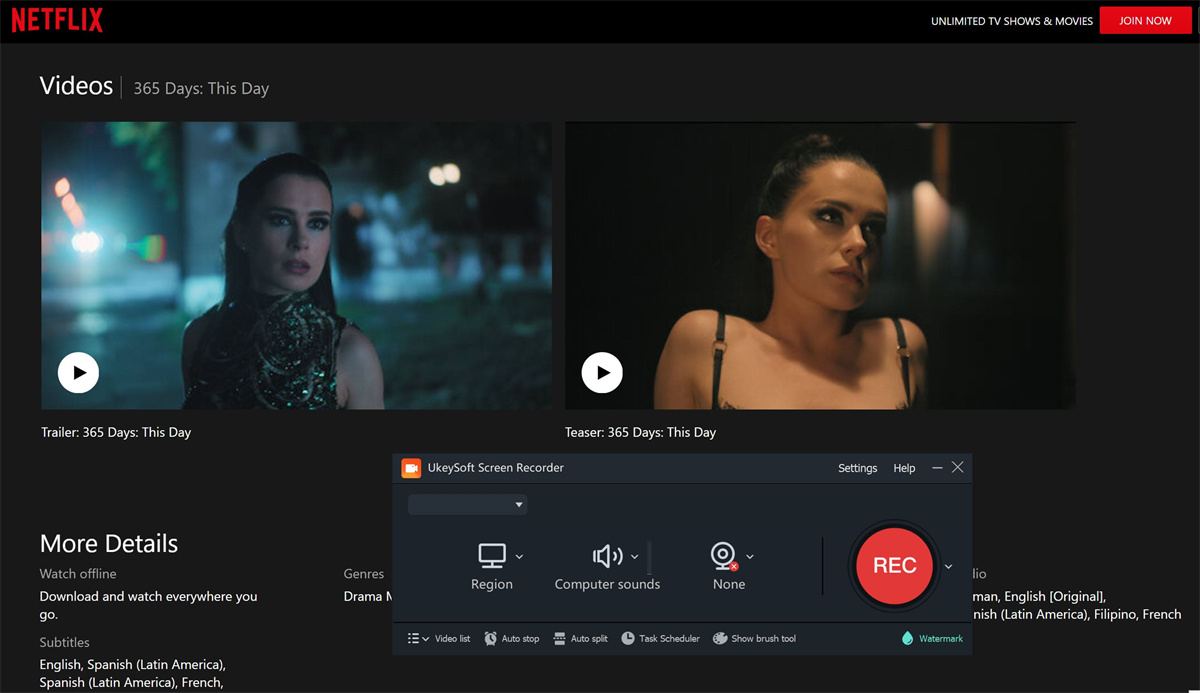
UkeySoft プログラムで、「画面録画」モードを選択し、「フル」、「領域の選択」、または「固定領域」オプションを選択します。
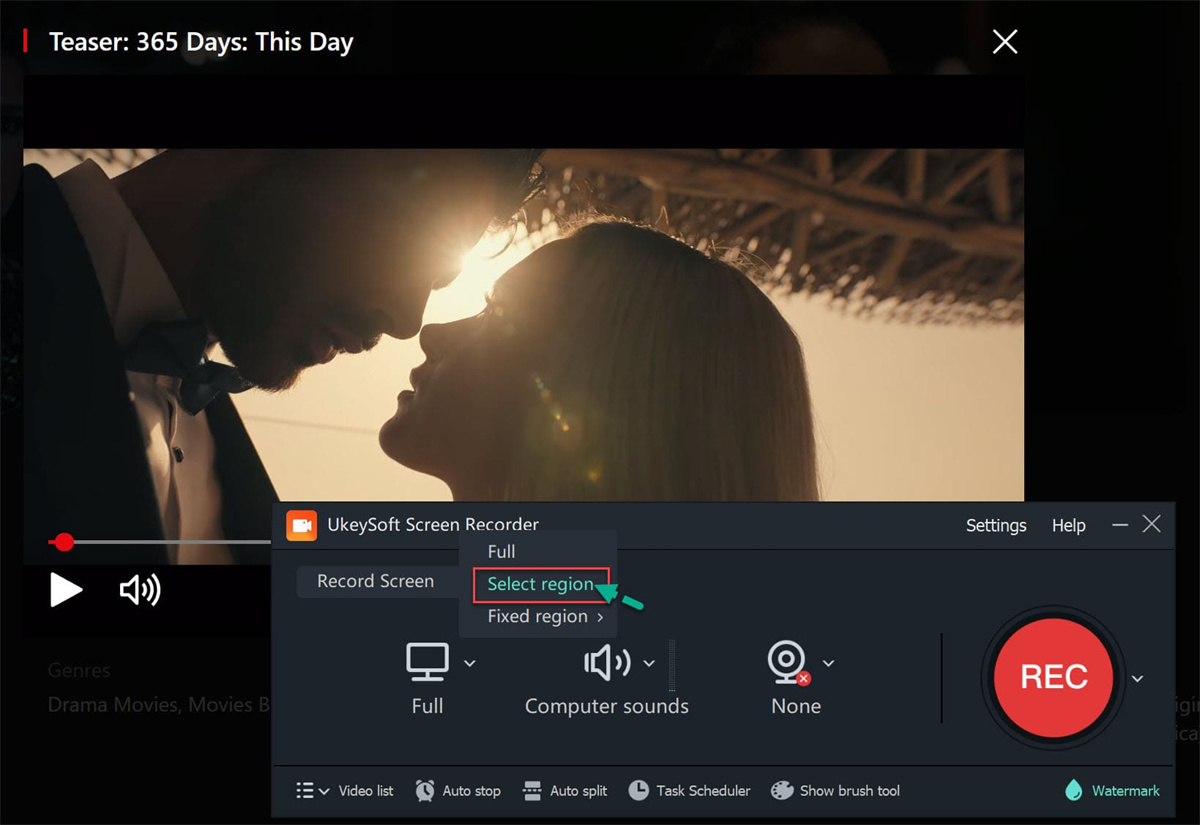
ステップ 3. 入力音声を設定する
サウンドアイコンの下で「コンピューターサウンド」を選択し、オリジナルのNetflix映画を入手します。
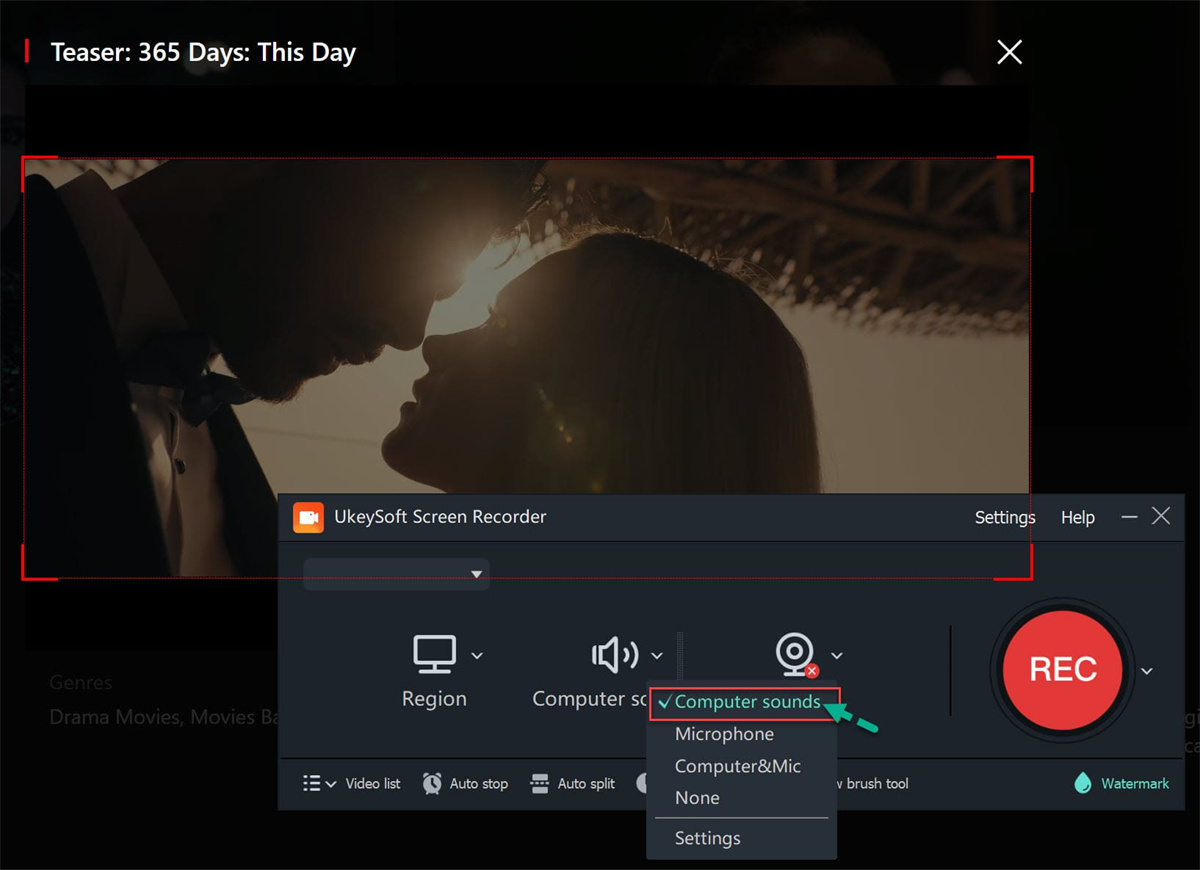
ステップ 4. 録音設定を構成する
「設定」をクリックして、好みに応じて録画設定を構成します。 「Videp」タブをタップし、「MP4」形式と「最高」品質を選択します。
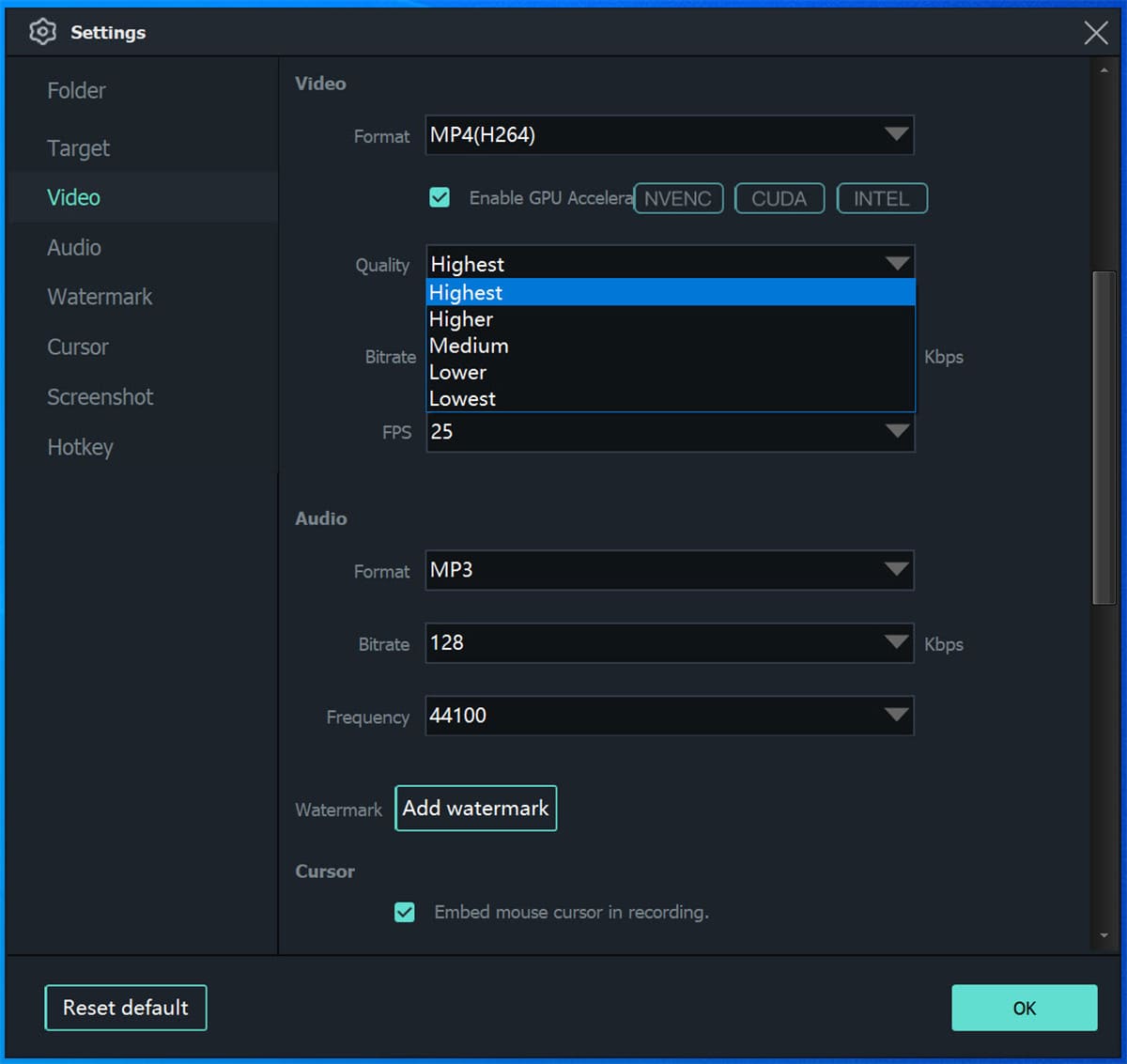
ステップ5.ラップトップでNetflix映画の録画を開始する
マウスをドラッグして、Netflix 録画の領域を選択できます。
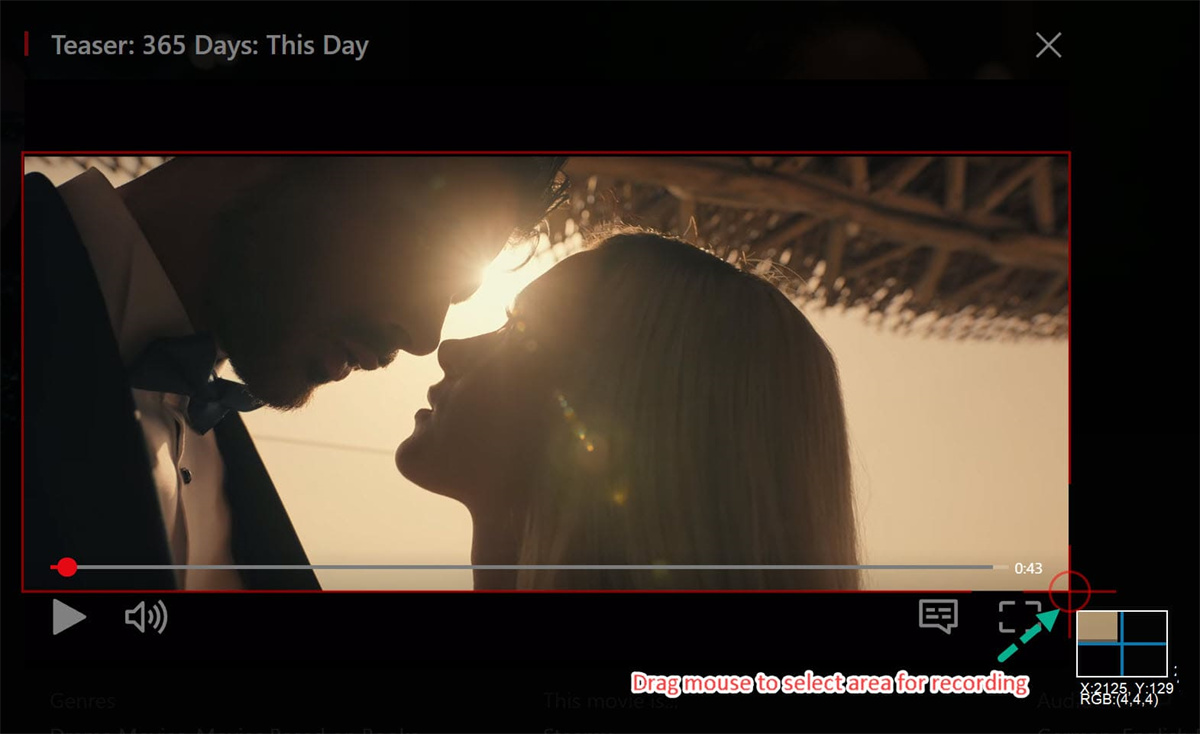
Netflixで映画の再生を開始し、「REC」ボタンを押して録画プロセスを開始します。
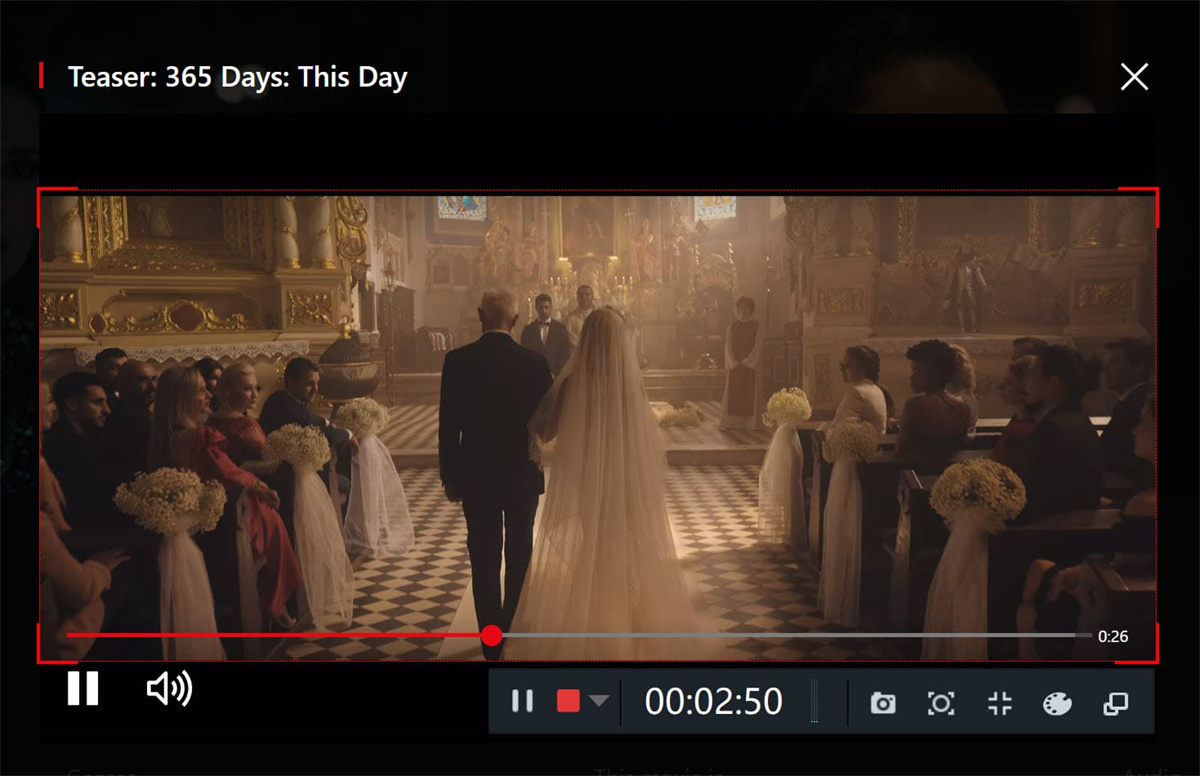
ステップ6. 録画を停止してNetflix映画ファイルを保存する
ムービーの再生が終了したら、「終了」ボタンをクリックして録画を停止します。メインインターフェイスに移動し、「ビデオリスト」をクリックして録画ファイルをプレビューできます。
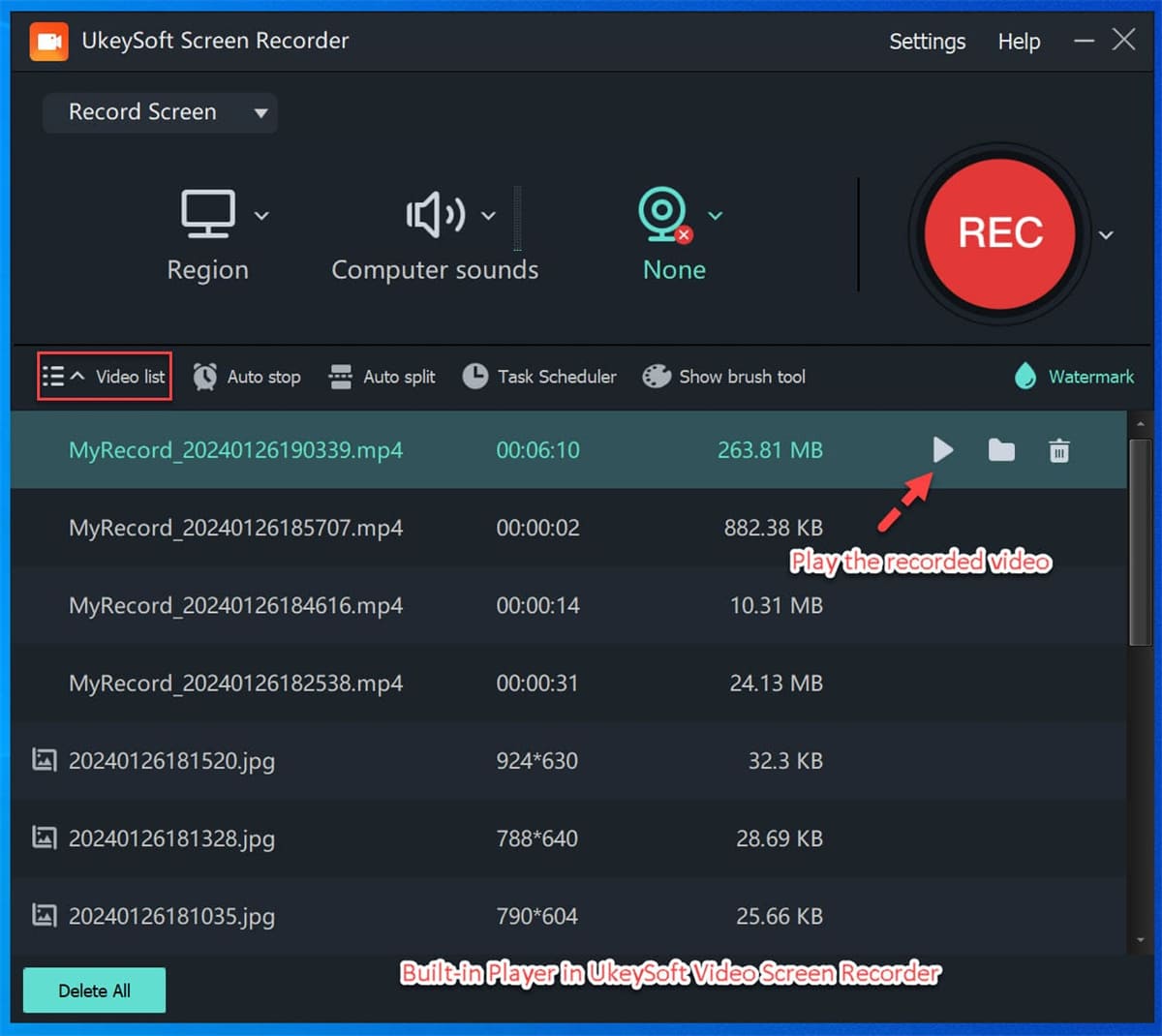
内蔵メディア プレーヤーを使用してラップトップで Netflix 映画をオフラインで視聴できるようになりました。
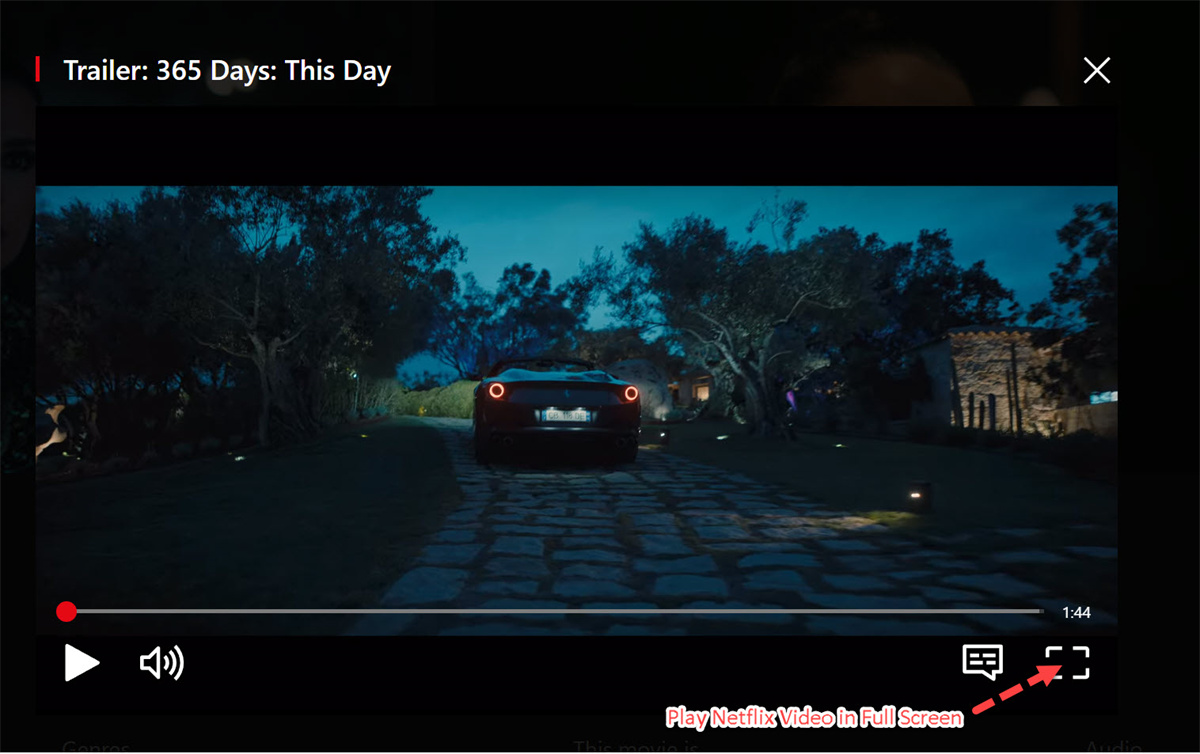
まとめ
このガイドの 4 つの方法に従うことで、お気に入りの Netflix 映画をラップトップまたは PC に簡単にダウンロードして、旅行中、外出中、通勤中、または単に快適な夜を楽しんでいる場合でも、オフラインで視聴することができます。 Netflix アプリを使用してラップトップに Netflix 映画をダウンロードするには、ダウンロード制限を無視することはできません。より良い視聴体験が必要な場合は、XNUMXkFinder Netflix ビデオ ダウンローダーの使用を検討してください。また、柔軟な UkeySoft Screen Recorder を試すこともできます。無料版をダウンロードして、Netflix ビデオ旅行を試してみてください!

 Netflix ビデオを 4P フル HD 解像度の MP1080 または MKV 形式にダウンロードします。
Netflix ビデオを 4P フル HD 解像度の MP1080 または MKV 形式にダウンロードします。


「ラップトップにNetflix映画をダウンロードする方法」への1件の返信
コメントは締め切りました。