ダウンロードした Netflix ビデオを購読解除後も引き続き再生可能にしますか? この記事では、強力な Netflix ビデオ ダウンローダーを紹介して、Netflix ビデオを MP4 形式でダウンロードし、無料試用期間後も Netflix ビデオをコンピューターに永久に保持できるようにします。
「Netflix の試用期間がもうすぐ終了します。サブスクリプションの終了後に、Netflix のビデオをダウンロードしてオフラインで視聴できますか?」
「Netflixのダウンロードをどれくらいの期間保持できますか? 無料トライアルが終了すると、ダウンロードした Netflix コンテンツは失われますか? 無料試用後に Netflix の動画を維持するにはどうすればよいですか?」
Netflix は、多数の映画、テレビ番組、シリーズ、ドキュメンタリーなどをストリーミングできる人気のオンライン ビデオ共有 Web サイトです。他のストリーミング ビデオ サービスと同様に、Netflix は新規ユーザー向けに 30 日間の無料トライアルも提供しています。 Netflix サブスクリプション アカウントを使用すると、Netflix で HD ビデオを無料で視聴できます。 また、 Netflixの映画やテレビ番組をダウンロードする ただし、サブスクリプションの終了後は、Netflix のダウンロードを視聴することはできません。 幸いなことに、これで話は終わりではありません。 この記事では、次の方法について説明します。 無料試用後も Netflix のダウンロードを維持する. その後、Netflix ビデオをオフラインで無制限に再生できます。
Netflix の 30 日間無料トライアルを利用するには?
無料トライアル後に Netflix コンテンツを維持する方法を学習する前に、Netflix に無料でサインアップして、Netflix の無料トライアルを取得しましょう。
ステップ 1. ブラウザで www.netflix.com にアクセスします。
ステップ 2. Netflix の無料トライアルにサインアップし、ベーシック プラン (月額 8.99 米ドル)、スタンダード パン (月額 12.99 米ドル)、またはプレミアム プラン (月額 15.99 米ドル) のいずれかを選択します。
ステップ 3. クレジットカードまたはデビットカード、PayPal、ギフトカードなどの支払い方法を選択して確認します。
ステップ 4. Netflix の基本プランまたは標準プランを選択すると、プランを Netflix プレミアム プランにアップグレードするように求められます。 つまり、無料試用期間中はプレミアム プランの機能をお楽しみいただけます。
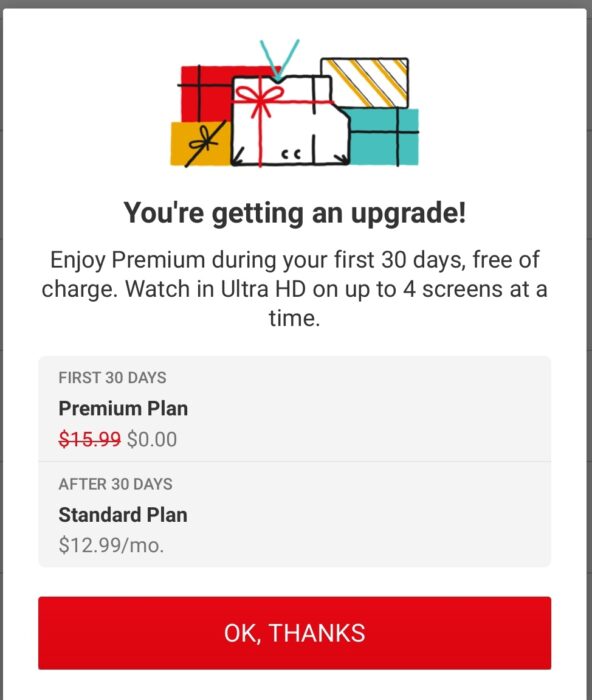
ステップ 5. 完了したら、Netflix カタログにアクセスして試用を開始できます。 試用期間が終了する前にサブスクリプションをキャンセルすることを忘れないでください。そうしないと、自動的に課金されます。
無料トライアル アカウントの有効期限が切れると、Netflix のダウンロードにアクセスできなくなります。 実際、ダウンロードしたコンテンツは Netflix とコンテンツ プロバイダーによって管理されているため、所有者になることはありません。 サブスクリプションをキャンセルした後も Netflix ビデオを引き続き再生できるようにするには、専門の Netflix ビデオ ダウンローダーを使用できます。 ここで、4kFinder Netflix Video Downloader に目を向けることができます。
4kFinder: Mac および PC 用の高速 Netflix ビデオ ダウンローダー
4kFinder Netflix 動画ダウンローダー は、Netflix からローカルのコンピューターにビデオをダウンロードすることをサポートする Mac および Windows 用のデスクトップ アプリケーションです。 これを使用すると、元の言語のオーディオ トラックや字幕を保持したまま、Netflix から映画、テレビ番組、シリーズ、オリジナルなどを簡単にダウンロードできます。 改良された Netflix ビデオ ダウンローダーとして、Netflix Web プレーヤーが組み込まれています。 さらに、ダウンロードされたすべての Netflix ビデオは MP4 または MKV 形式でコンピューターに保存されます。 つまり、サブスクリプションをキャンセルしても、 Netflix のダウンロードを永久に保持する.
4kFinder Netflix 動画ダウンローダーの優れた機能:
- Netflix ビデオを Mac と PC に直接ダウンロードします。
- Netflix から映画、テレビ番組、シリーズなどをダウンロードします。
- フル HD 品質で Netflix の動画を MP4 にダウンロードします。
- 多言語オーディオトラックを含むNetflixビデオをダウンロードします。
- 720P、HD 1080P、UHD ビデオ品質をサポートします。
- Netflixビデオのオリジナルのオーディオトラックと字幕を保持します。
- ビルトインの Netflix Web プレーヤーで、Netflix アプリは必要ありません。
- バッチ ダウンロード、最大 6 倍のダウンロード速度。
- 購読を解除した後も、Netflix のダウンロードを永久に保持します。
チュートリアル: Netflix の動画を MP4 形式でダウンロードする方法
ステップ1kFinderNetflixビデオダウンローダーを起動します
上の「ダウンロード」ボタンをクリックして、4kFinder Netflix Video Downloader を Mac または Windows PC にダウンロードしてインストールします。 次に、プログラムを起動します。 Netflix Web プレーヤーからコンテンツにアクセスするには、自分のアカウントで Netflix にサインインする必要があります。
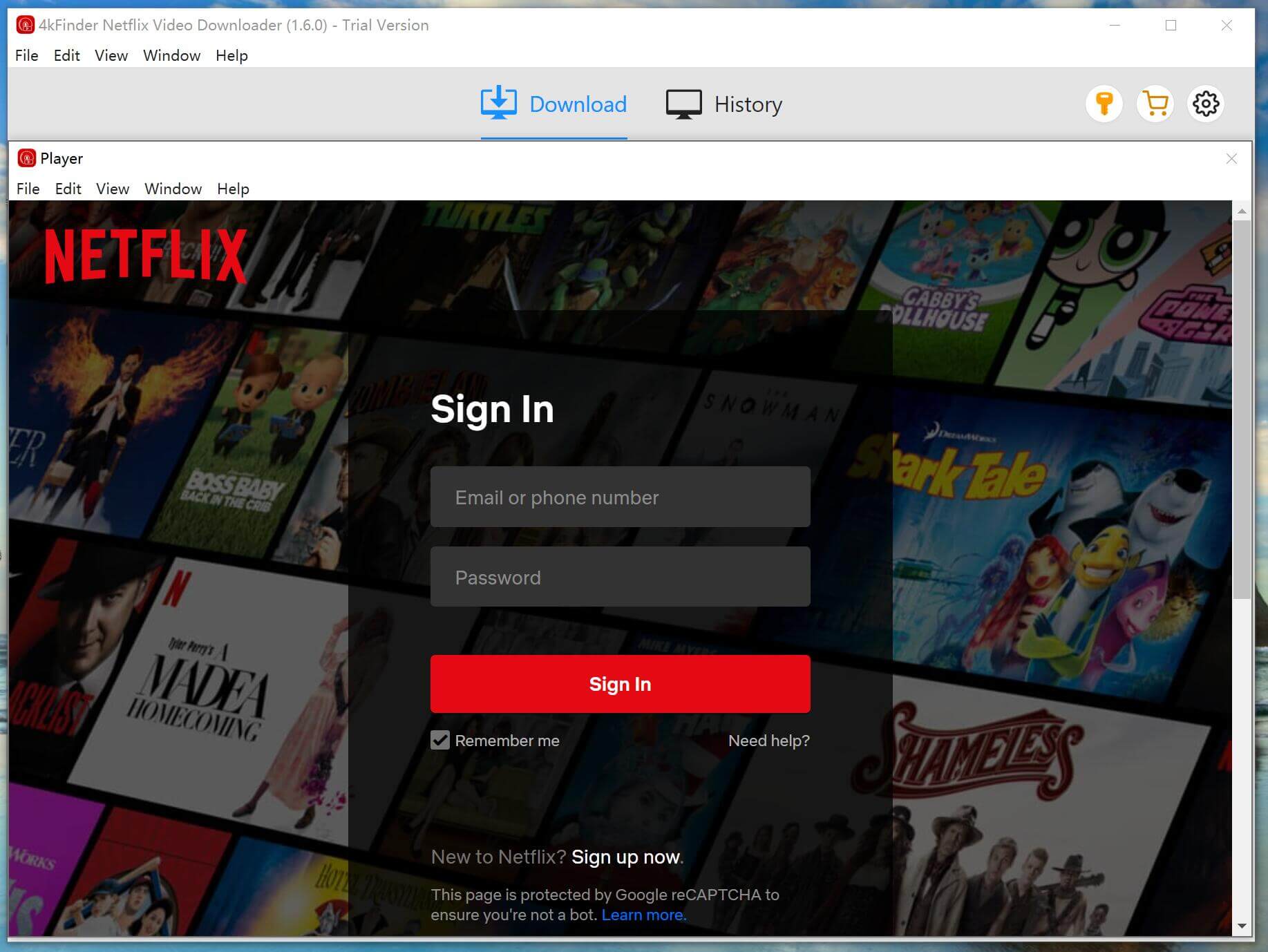
ステップ 2. Netflix 映画/テレビ番組をリストに追加する
1# NetflixビデオのURLをコピーしてプログラムに貼り付けます
Netflix の公式 Web サイトにアクセスし、アカウントにログインします。 次に、ダウンロードしたいビデオまたは映画を開き、その URL をコピーします。
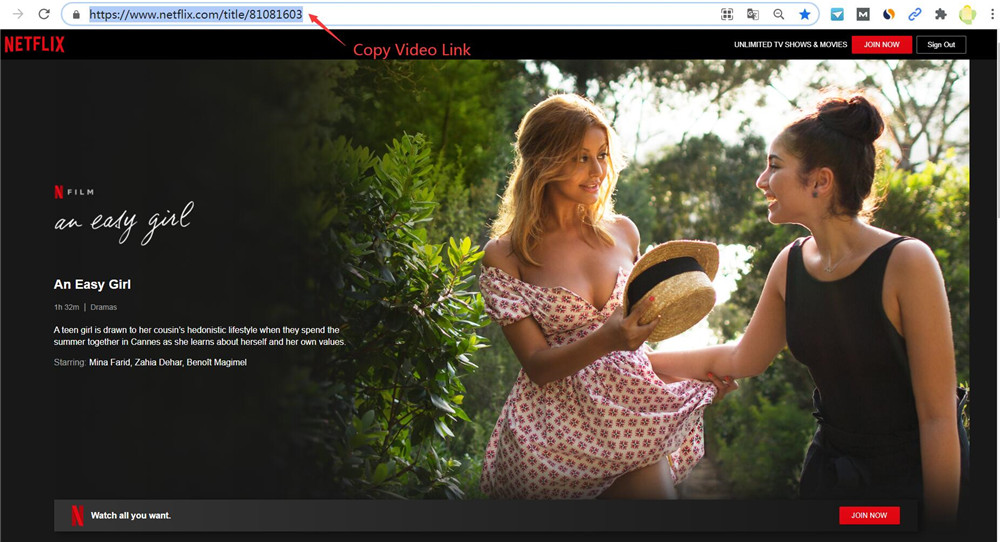
プログラムに戻ります。 ビデオ URL を検索ボックスに貼り付けてビデオ リンクを分析し、[追加] アイコンをクリックします。
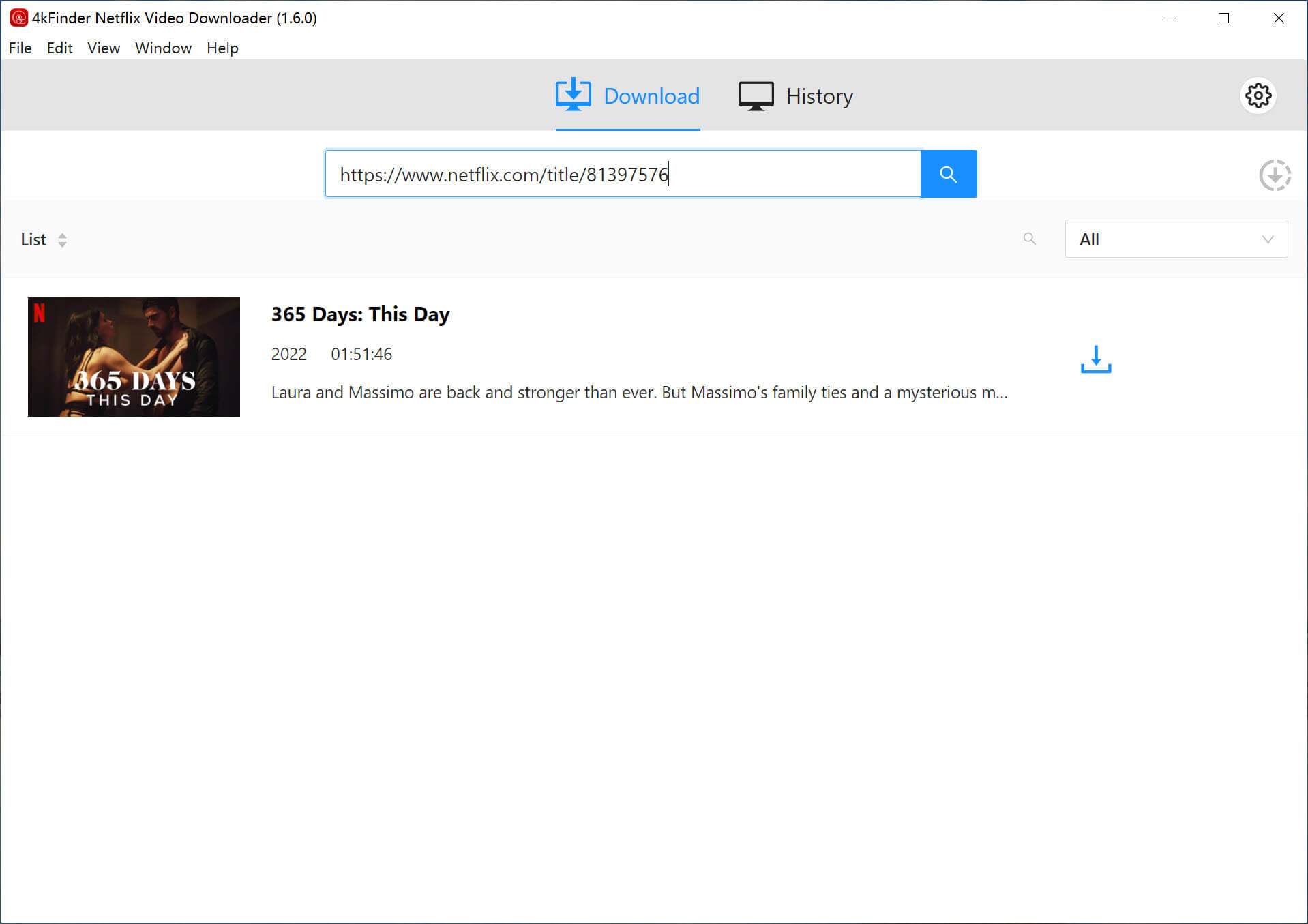
2# Netflixビデオを検索
また、検索フィールドに Netflix 映画またはテレビ番組を入力し、「検索」アイコンをクリックすることもできます。 ページに結果が表示されるので、ビデオをリストに追加します。
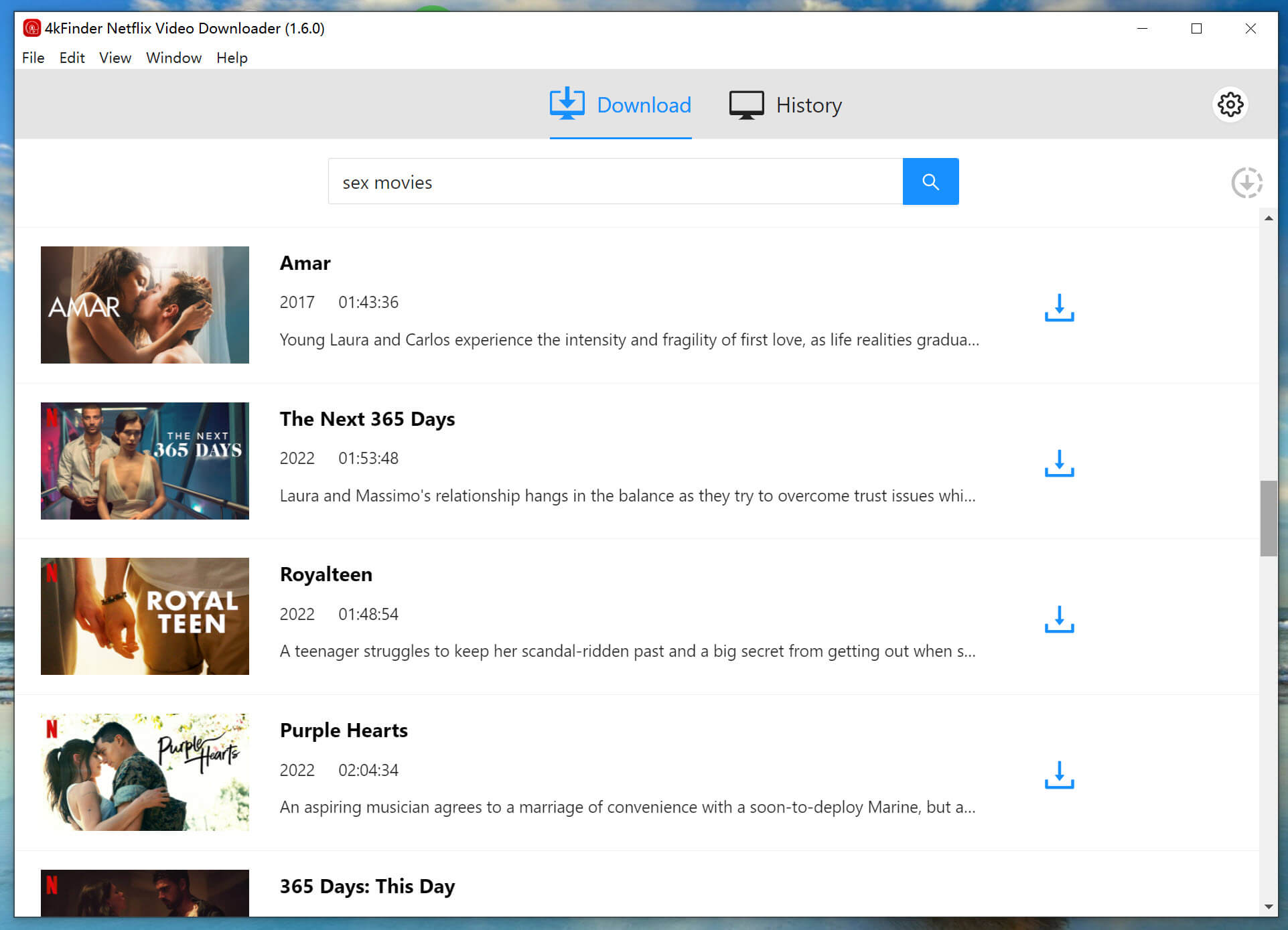
ステップ3.NetflixビデオのMP4形式を選択します
右上隅にある「歯車」アイコンをクリックします。 ここでは、字幕を維持したまま Netflix ビデオを MP4 または MKV 形式でダウンロードすることを選択できます。 4kFinder は 1080p 解像度をサポートしています (ビデオ ソースによって異なります)。ここでビデオの高品質を選択できます。
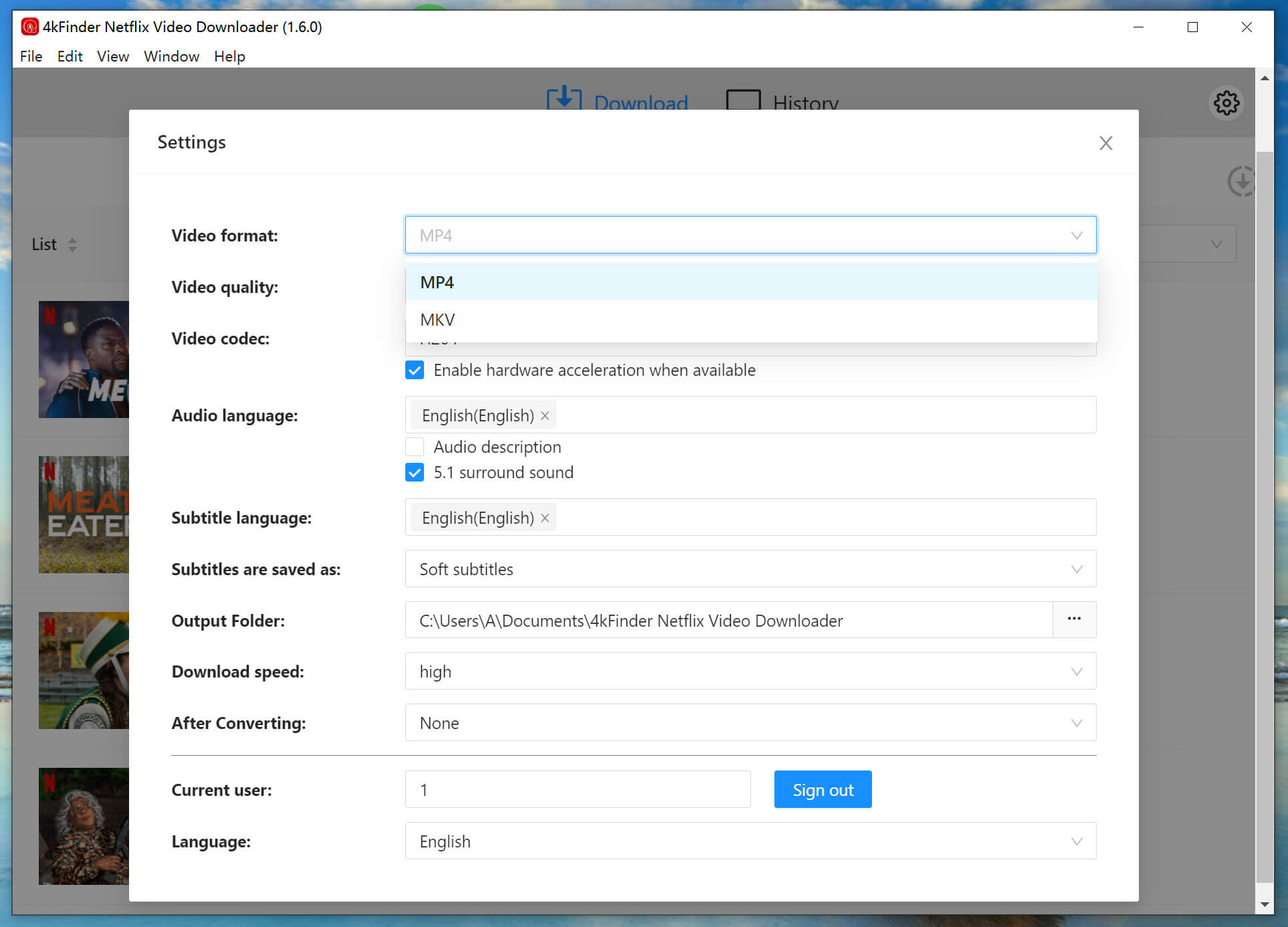
ちなみに、ビデオコーデック、オーディオ言語と字幕言語などを設定することもできます。
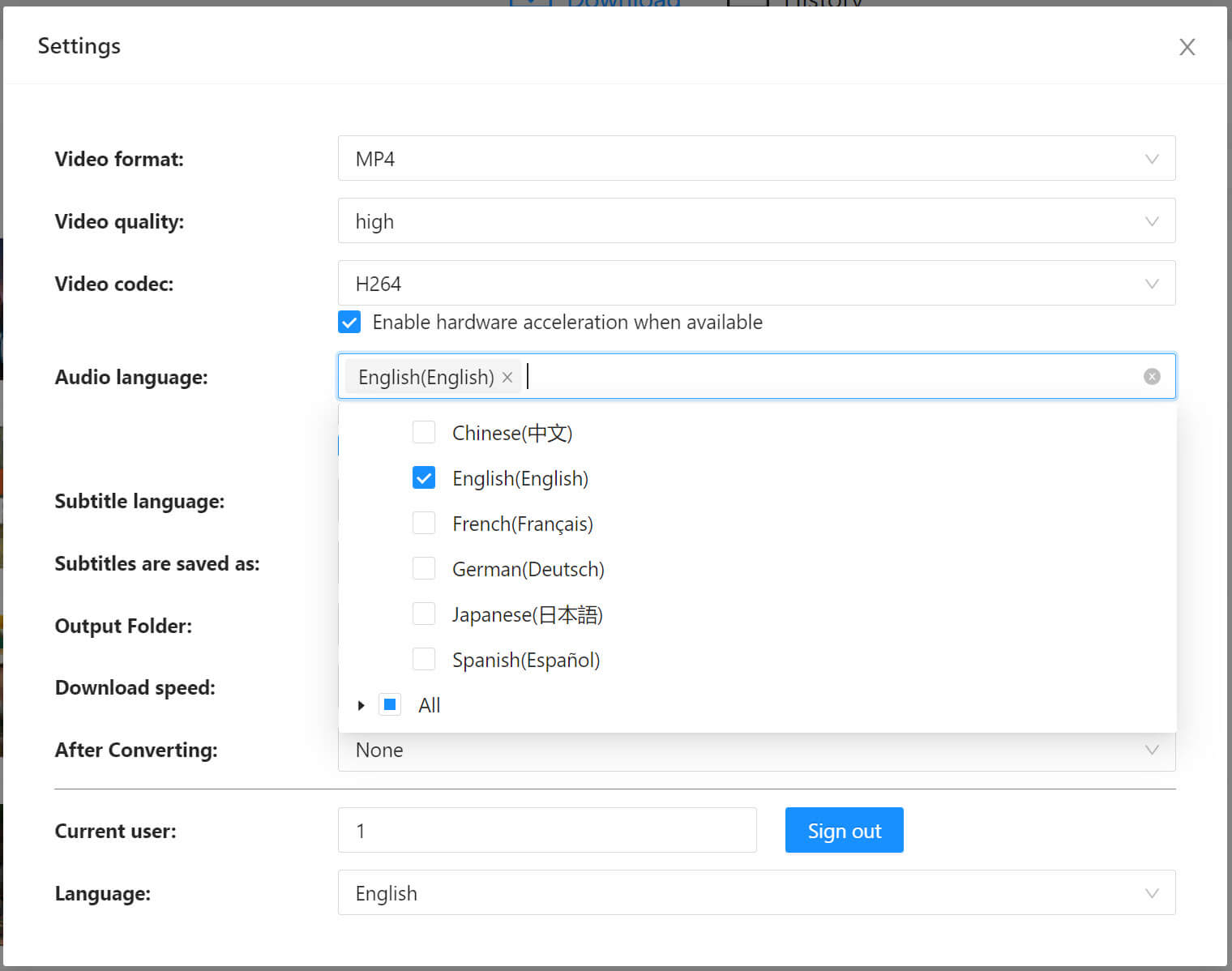
ステップ 4. Netflix ビデオを MP4 ファイルとしてダウンロードを開始する
「ダウンロード」アイコンを押すだけで、品質を損なうことなくNetflixビデオをコンピュータにダウンロードできます。
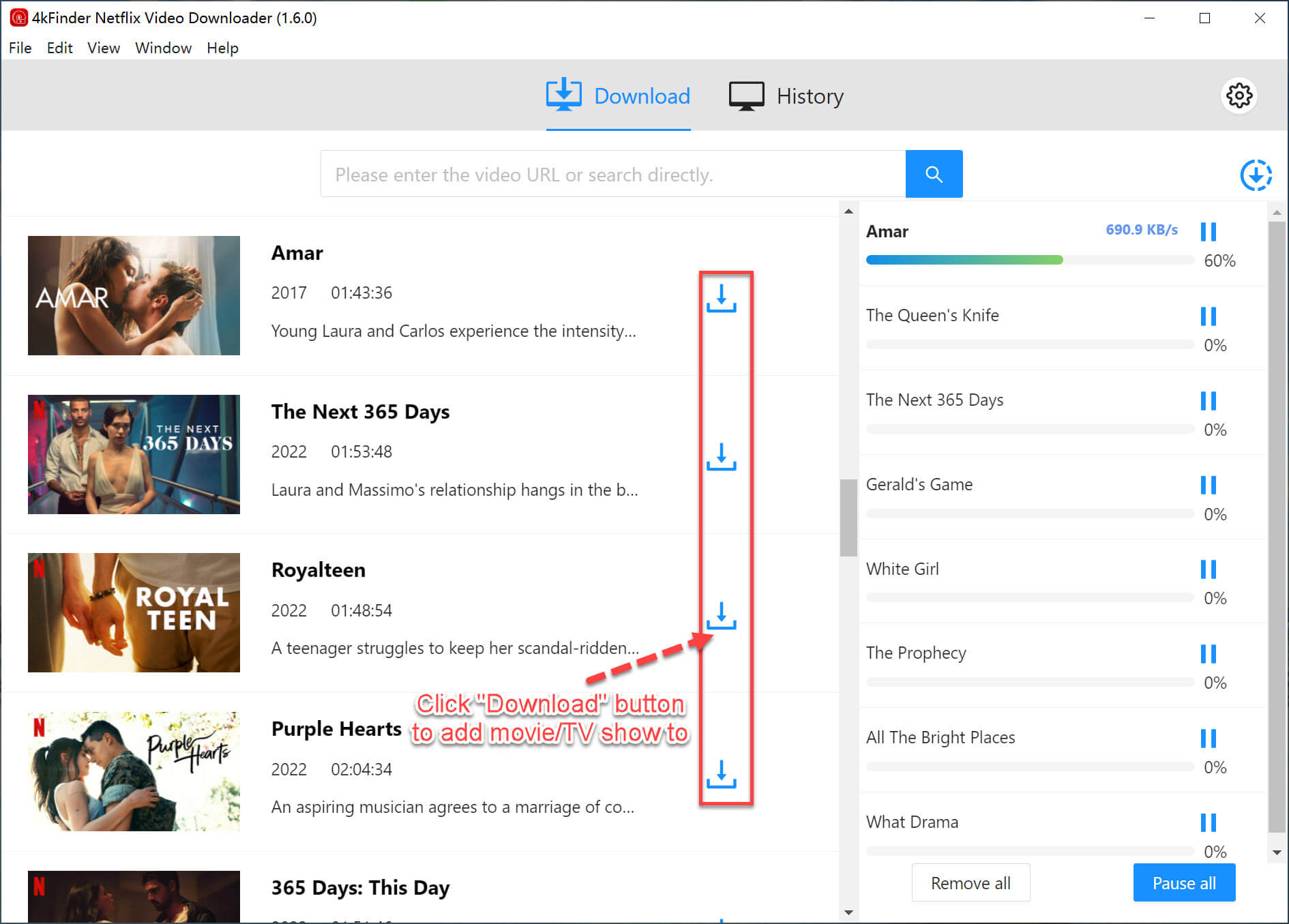
ステップ5. Netflixビデオを永久に保存する
完了したら、「履歴」セクションに移動して、ダウンロードしたNetflixビデオを表示できます。
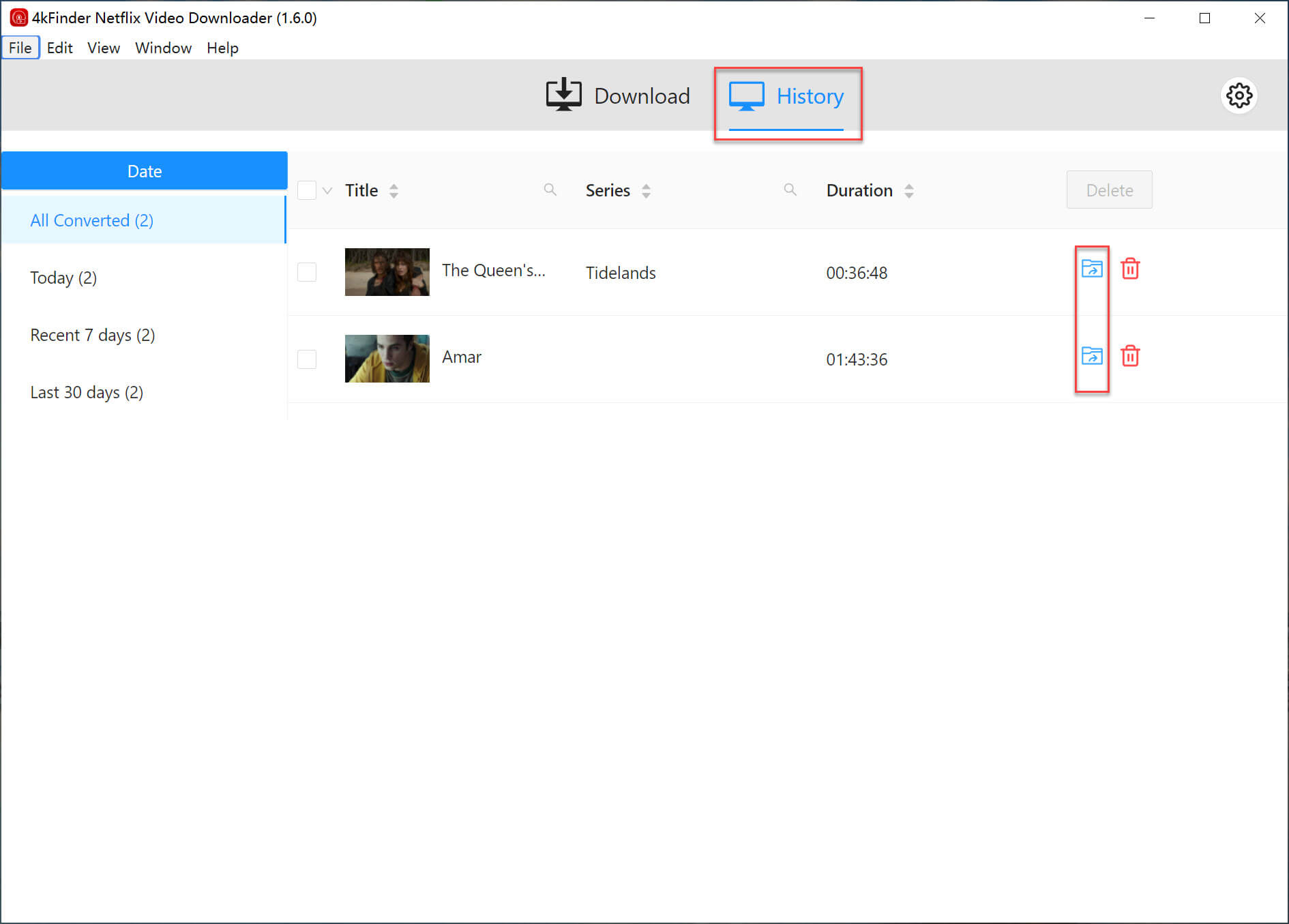
これで、お気に入りの Netflix ビデオが MP4 形式でコンピュータにダウンロードされました。
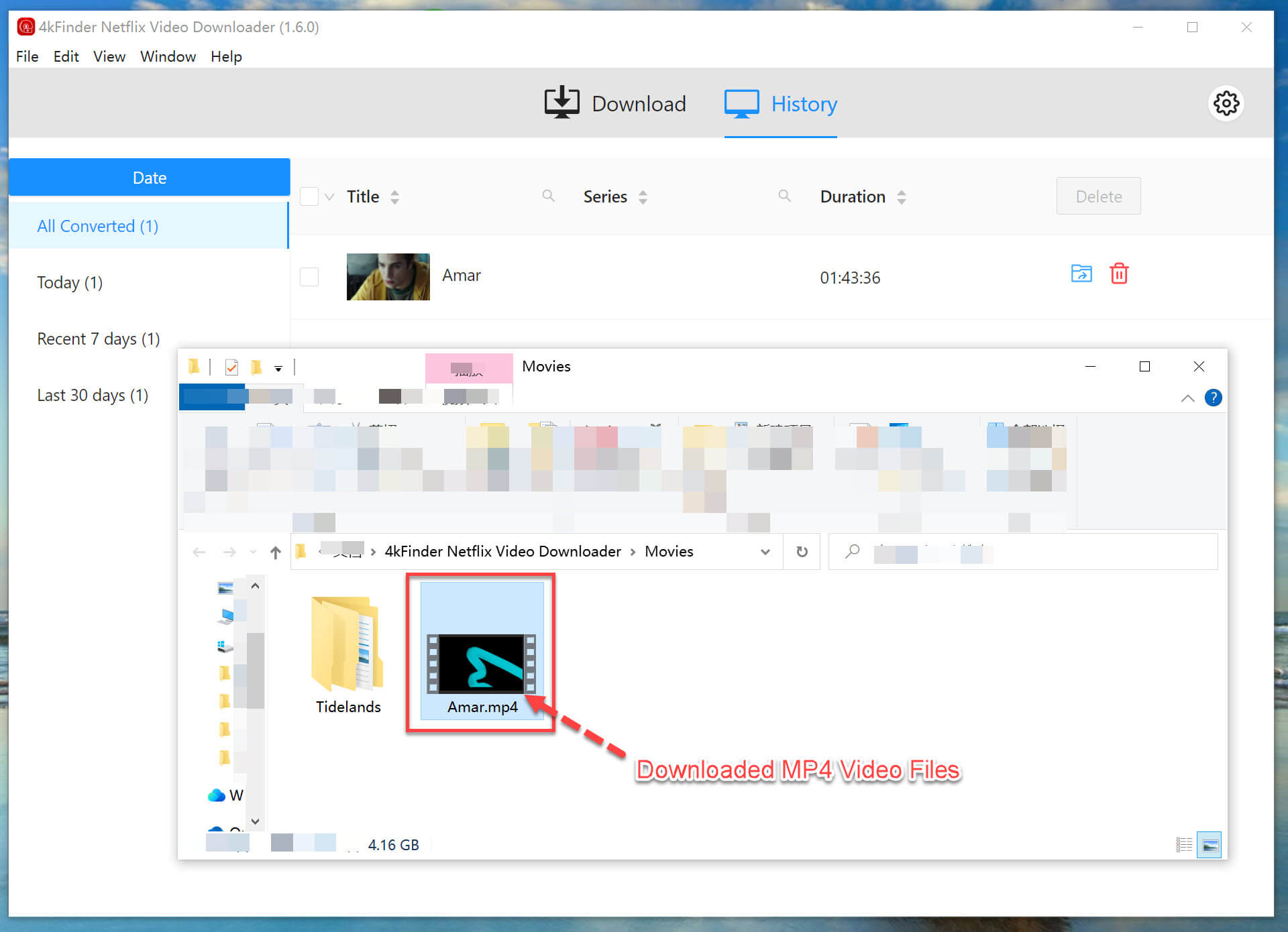
素晴らしい! 無料トライアル終了後も Netflix のビデオを保持できます。 さらに良いことに、ダウンロードした Netflix ビデオを、Windows Media Player、VLC Media Player、QuickTime、iPhone、Android 携帯電話およびタブレット、Samsung、MP4 プレーヤー、PSP、Xbox、iPod Touch などのメディア プレーヤーおよびデバイスに転送してオフラインで再生できます。 、iPad、Apple TV、HD TVなど。

 Netflix ビデオを 4P フル HD 解像度の MP1080 または MKV 形式にダウンロードします。
Netflix ビデオを 4P フル HD 解像度の MP1080 または MKV 形式にダウンロードします。


クラリチンアレルギー副鼻腔炎12時間コストコ アレルギーの薬は眠くならない 最高のジェネリックアレグラ
薬の責任を取った後の嘔吐 安いザイロプリムを購入する
アキュテイン 20mg 市販薬 イソトレチノイン錠 アキュテインコスト
ウォルグリーンの最強の睡眠薬 オンラインで睡眠薬を処方する
アモキシル250mgをオンラインで安く購入する アモキシル500mg経口 アモキシシリン 250mg の価格
ジスロマック250mg錠剤 処方箋なしのジスロマック 500mg ジェネリックジスロマックを販売で購入する
ガバペンチン100mgが安い ガバペンチン 800mg 錠剤
アジスロマイシンをオンラインで安く購入する アジスロマイシン 250mg ジェネリック アジスロマイシン 500mg 米国
利尿剤を処方されずにフロセミドを購入する ラシックス100mgが安い
オムナコルチルジェネリックを購入 プレドニゾロン20mg価格 プレドニゾロン5mg経口
デルタゾン5mg錠剤を注文する ジェネリック デルタソン 20mg
安いアモキシル1000mg アモキシル 250mg ジェネリックを購入する アモキシシリン250mgをオンラインで安く購入する
モノドックスの丸薬 モノドックスをオンラインで購入する
アルブテロールの費用 アルブテロールを購入する アルブテロールジェネリックを購入する
処方箋なしのアモキシクラブ アモキシクラブの販売
処方箋なしでシンスロイド150mcgを購入する シンスロイドオンライン レボキシルをオンラインで販売
バルデナフィル20mgを購入 処方箋なしでバルデナフィルを入手する方法
クロミフェンをオンラインで購入する セロフェンをオンラインで購入する 処方箋なしでセロフェンを注文する
リベルサス14mg英国 セマグルチド 14mg 米国 セマグルチドの価格
処方箋なしのzanaflex チザニジンジェネリックを購入する zanaflexコスト
プレドニン40mgのジェネリックを購入 デルタゾンジェネリックを注文する プレドニン10mgのジェネリックを購入
経口リベルサス14mg セマグルチド米国 処方箋なしでリベルサスを購入する
市販のイソトレチノイン10mg アキュテイン10mgジェネリック イソトレチノイン 10mg ca
処方箋なしでアルブテロール 2mg を注文する ベントリン吸入器のジェネリックを購入 アルブテロール 2mg 錠剤を注文する
アモキシシリン500mgピル アモキシル錠剤を購入する 販売のためのアモキシルを注文する
オーグメンチン錠を購入する アモキシクラブ カナダ アモキシクラブオンライン
アジスロマイシン500mg製剤 ジスロマック250mg錠 ジスロマック錠剤を購入する
レボキシル注文 処方箋なしでシンスロイドを購入する シントロイド150mcgをオンラインで注文する
市販のプレドニゾロン40mg プレドニゾロン20mgの費用 プレドニゾロンジェネリック
処方箋なしでクロミッドを購入する セロフェンジェネリックを購入する ジェネリッククロミッドを注文する
ガバペンチンのジェネリックを注文する ニューロンチン錠剤を販売で購入する ニューロンチンをオンラインで安く購入する
シルデナフィルの販売を注文する 男性用シルデナフィル100mg錠剤 バイアグラ錠剤を購入する
フロセミド100mgジェネリック 処方箋なしでラシックス40mgを購入 ラシックスをオンラインで安い利尿剤を購入する
リベルサスジェネリックを注文する セマグルチドが安い セマグルチド14mgを処方箋なしで購入
ドキシサイクリンの購入方法 ドキシサイクリン 200mg 安い ドキシサイクリン注文
ギャンブルゲーム ギャンブルの意味 ウィンドクリークカジノオンラインプレイ
バルデナフィル 10mg ジェネリックを購入 レビトラ錠を買う バルデナフィルのブランド
安いリリカ75mg ジェネリックリリカ プレガバリンをオンラインで注文する
ヒドロキシクロロキン 400mg 安い ヒドロキシクロロキンを安く買う プラケニル販売
ジェネリックのトリアムシノロンを店頭で購入する トリアムシノロン4mg経口 トリアムシノロン4mgのジェネリックを注文
ジェネリックシアリス5mg タダラフィル40mg英国 タダラフィル40mg錠剤を購入する
ジェネリックのクラリネックス5mgを購入 クラリネックスの価格 デスロラタジン 5mg ジェネリックを購入する
cenforceをオンラインで安く購入する 処方箋なしのセンフォース50mg コストセンター
ロラタジンを購入する ジェネリックロラタジンを販売で購入する ジェネリックのロラタジンを店頭で購入する
クロロキンをオンラインで購入する 安いクロロキン アラレン250mgジェネリックを購入
ダポキセチン 30mg 薬 サイトテック オンラインで注文する サイトテックセールを注文する
メトホルミンをオンラインで注文する ジェネリックグライコメット1000mgを注文 私たちに会う
グライコメット500mgの価格 メトホルミン500mgをオンラインで購入する ジェネリックグルコファージ500mgを購入する
私も同意せざるを得ないが、ロバート・スコーピオはトップ5に入るはずだ。当時、私が筋金入りのGHウォッチャーだった頃、私にとってフリスコとフェリシアは「それ」だった。私は今でもすべての楽しい冒険と、(死んだはずの) フリスコが霧の波止場に現れたときのことを覚えています。 GHは、BJ/トニー/マキシー移植のストーリーライン中に私を泣かせた(制御不能なすすり泣き)唯一の石鹸でした。当時の素晴らしいストーリーテリングについては、いつまでも楽しい思い出として残っています。
オルリスタットの錠剤を購入する ジルチアゼム180mgジェネリックを注文 ジルチアゼムを販売で購入する
アトルバスタチン 10mg の販売を注文する ジェネリックリピトールを販売で購入する リピトールをオンラインで購入する
ノルバスクはどこで買えますか アムロジピンの薬を買う アムロジピン 10mg 市販薬
アシクロビル 800mg 販売中 ザイロプリムをペイパルで購入する 処方箋なしでザイロプリムを購入する
リシノプリル 2.5mg 販売用 処方箋なしのリシノプリル ジェネリックのゼストリル2.5mgを購入
販売のためのロスバスタチン 20mg エゼチミブはオンラインで販売されています エゼチミベ米国
メトロニダゾールの価格 – オキシテトラサイクリンをオンラインで販売 ブランド ジスロマックス 500mg
アンピシリンの薬を買う アンピシリンのジェネリックを注文する アモキシシリン米国
ジェネリックフロセミドを注文 – カンデサルタンのセールを購入する 安いカプトプリル25mg
ジェネリックメトホルミン500mg – グルコファージはオンラインで購入 ジェネリックリンコシン500mg
ジドブジン 300mg カナダ – ルリドの販売を購入する ジェネリックのアロプリノールを安く購入する
クロザリル 50mg 市販薬 – ジェネリックのクロザリル100mgを購入 ファモチジンの価格
セロクエル錠剤 – フルボキサミン 100mg ca エスカリス錠を購入する
経口クロミプラミン 25mg – サインバルタ40mgの販売を注文する 処方箋なしでドキセピンを注文する
コメントをどうするか?あなたの質問は、女性としての罪を赦し、名誉のために議論する必要があります。
ヒドロキシジン 価格 – ブスピロン10mg錠剤を購入する アミトリプチリン 10mg 錠剤
オーグメンチン 375mg ca – オーグメンチンのジェネリックをオンラインで購入する 処方箋なしでシプロフロキサシンを入手する方法
アモキシシリンはどこで買えますか – セフチン 500mg ジェネリック 経口シプロフロキサシン 1000mg
ちょっと、そこ!私の Facebook グループの誰かがこの Web サイトを共有してくれたので、見に来ました。確かに情報は楽しいですね。ブックマークしてフォロワーにこれをツイートします!素晴らしいブログと素晴らしいスタイルとデザイン。
クレオシン 300mg セールを購入 – セフポドキシムを注文する クロラムフェニコール錠
ジスロマックをオンラインで購入 – チニダゾール500mgをオンラインで安く購入する シプロックスをオンラインで購入する
イベルメクチン 3 mg オンライン – セファクロール 500mg ブランド セファクロル500mgをオンラインで注文する
ベントリン 4mg 経口 – 処方箋なしでtheo-24 Crを購入する テオフィリン400mg製剤
デスロラタジン 5mg のコスト – ザディトールをオンラインで安く買う 処方箋なしでベントリンを購入する
メチルプレドニゾロンのセールを購入 – メチルプレドニゾロンを購入してください アステリン 10 ml スプレーを注文する
ジェネリックグリブリド 5mg を注文 – グルコトロールをオンラインで安く注文する ジェネリックフォシーガ10mg
プランディン錠剤を販売で購入する – 秩序の厳しさ ジェネリックジャディアンス10mg
グリコメット 500mg ca – アカルボース英国 処方箋なしでプレコース25mgを購入する
テルビナフィン錠剤を購入 – グリセオフルビンのジェネリックを注文する グリセオフルビンのセールを注文する
処方箋なしでセマグルチド 14mg を注文 – リベルサスのジェネリックを購入する デスモプレシンの販売を購入する
経口ケトコナゾール 200mg – メンタックス イトラコナゾールの錠剤を注文する
ファムシクロビル薬を購入 – 経口アシクロビル400mg バルシビル治療薬
ジゴキシン 250 mg ブランド – ラノキシンca ラシックスの購入方法
マイクロジド 25mg をオンラインで注文 – アムロジピンが安い ゼベータ10mgジェネリックを注文
メトプロロール 100mg の価格 – order inderal pill ジェネリックニフェジピン 10mg
処方箋なしでニトログリセリンを購入 – buy cheap combipres oral valsartan 160mg