このチュートリアルでは、YouTube チャンネル カテゴリを変更する方法と、4kFinder YouTube ダウンローダーを使用して YouTube チャンネルを無料でダウンロードする方法を説明します。
フォーラムの YouTube チャンネルに関するよくある質問:
Q1: 「YouTube チャンネルのカテゴリを変更するにはどうすればよいですか?」
Q2: 「YouTube チャンネル タイプ 2021 を変更するにはどうすればよいですか?」
Q3: 「YouTube チャンネル カテゴリを見つける方法は?」
Q4: 「YouTube チャンネル全体をダウンロードするにはどうすればよいですか?」
この記事の内容から、上記の質問に対する答えを見つけることができます!
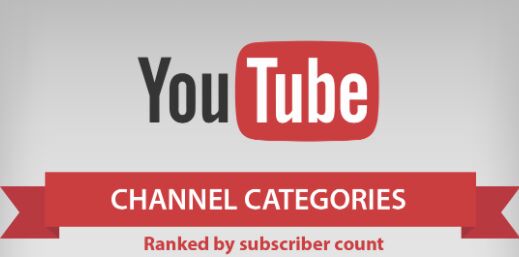
YouTube は、ビデオ愛好家が質の高いコンテンツを視聴するための日々の原動力であるだけでなく、コンテンツ クリエイターにとって収益を生み出すプラットフォームでもあります。 YouTube には質の高いコンテンツがたくさんあります。 これとは別に、YouTube はコンテンツ クリエイターがお金を稼ぐための優れたプラットフォームでもあります。 したがって、カテゴリの正しい選択は、作業の収益性に関係するため、非常に重要です。 悲しいことに、まだ多くのコンテンツ クリエーターがその方法を知りません。 YouTube チャンネルのカテゴリを変更する. このチュートリアルでは、YouTube チャンネル カテゴリを変更する詳細な手順を共有します。 さらに、次のことができます。 YouTube チャンネル全体をダウンロードする 無料で!
パート 1. YouTube チャンネル カテゴリを変更する詳細な手順
YouTube SEO サービスにより、YouTuber やコンテンツ クリエーターが YouTube のクリエイティブ コンテンツに適切なカテゴリを選択することは非常に重要です。 作成する動画に適したカテゴリを選択すると、広告主に見つけてもらいやすくなります。 YouTube チャンネル カテゴリを変更する方法については、以下の詳細なガイドに従ってください。
ステップバイステップ: YouTube チャンネル カテゴリを変更する
ステップ 1. Web ブラウザーで YouTube の公式 Web サイトにアクセスします。 または、モバイル デバイスで YouTube アプリを開きます。 次に、YouTube アカウントにログインします。
ステップ2.右上隅にある「設定」アイコン(歯車のような)をクリックします。 次に、「ビデオマネージャー」オプションを選択します。
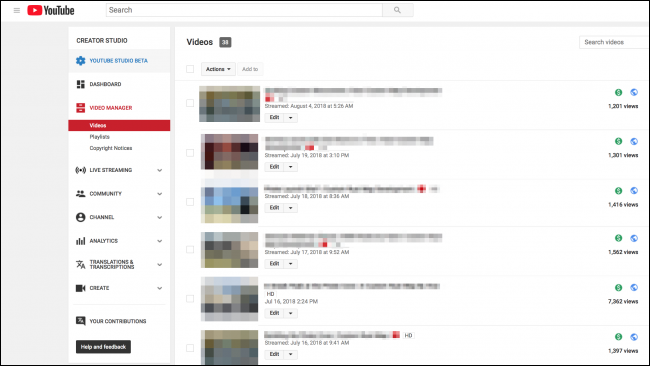
ステップ 3. ご覧のとおり、チャンネルからアップロードしたすべての動画のリストが表示されます。 カテゴリを変更したいビデオにマウスを移動します。 「編集」オプションの横にある小さな矢印ボタンをクリックします。
ステップ 4. 次に「情報と設定」を選択し、「詳細設定」に入ります。
ステップ 5. 次に、カテゴリ メニューが表示されます。 これで、ビデオのカテゴリを変更できます。 ちなみに、チャンネルの複数のカテゴリを一度に選択できます。
ステップ 6. 最後に、「変更を保存」を押してすべての設定を保存します。
素晴らしい! YouTube チャンネル カテゴリが正常に変更されました。
パート 2. YouTube チャンネルを無料でダウンロード
部分的に、動画の YouTube チャンネル カテゴリを変更する詳細な手順を示します。 YouTube チャンネルをバックアップするか、オフラインで視聴するために他のチャンネルからコンテンツをダウンロードしますか? 読み続けてください! 次の部分では、強力な YouTube チャンネル ダウンローダー – 4kFinder YouTube ダウンローダーを使用して YouTube チャンネル全体をダウンロードする方法を紹介します。
4kFinderYouTubeダウンローダー YouTube 愛好家のためのワンストップ YouTube チャンネル ダウンローダー、YouTube ビデオ ダウンローダー、YouTube プレイリスト ダウンローダーです。 その助けを借りて、ユーザーは簡単かつ迅速に YouTube から動画、音楽、映画、プレイリスト、チャンネルをダウンロードする 無料で。 高度なテクノロジーを使用することで、Mac と Windows PC で 6 倍の速さで動作します。 わずか数分で、元の品質を維持したまま YouTube チャンネルからすべての動画をダウンロードできます。 YouTube コンテンツのダウンロードに加えて、Vevo、Vimeo、Dailymotion、Vine、Veoh、Facebook、SoundCloud、Twitter、Metacafe、Bilibili などを含む 1000 以上の人気サイトからビデオとオーディオをダウンロードすることもサポートしています。
4kFinder YouTube チャンネル ダウンローダーの優れた機能:
- YouTube および 1000 以上のサイトからビデオとオーディオをダウンロードします。
- YouTube Premium なしで YouTube コンテンツをダウンロードします。
- YouTube からチャンネル全体、プレイリストを一度にダウンロードします。
- YouTube から HD、4K、8K ビデオを元の品質でダウンロードします。
- YouTube 動画を MP4、MP3、MOV、WEBM などのファイルとして保存します。
- あらゆるデバイス、タブレット、スマートフォンで YouTube 動画をオフラインで視聴できます。
4kFinder で YouTube チャンネルをダウンロードする簡単な手順
ステップ 1. 4kFinder YouTube ダウンローダーを起動する
上の「ダウンロード」ボタンをクリックし、Mac または PC に 4kFinder YouTube ダウンローダーをダウンロードしてインストールします。 次に、4kFinder プログラムを起動します。
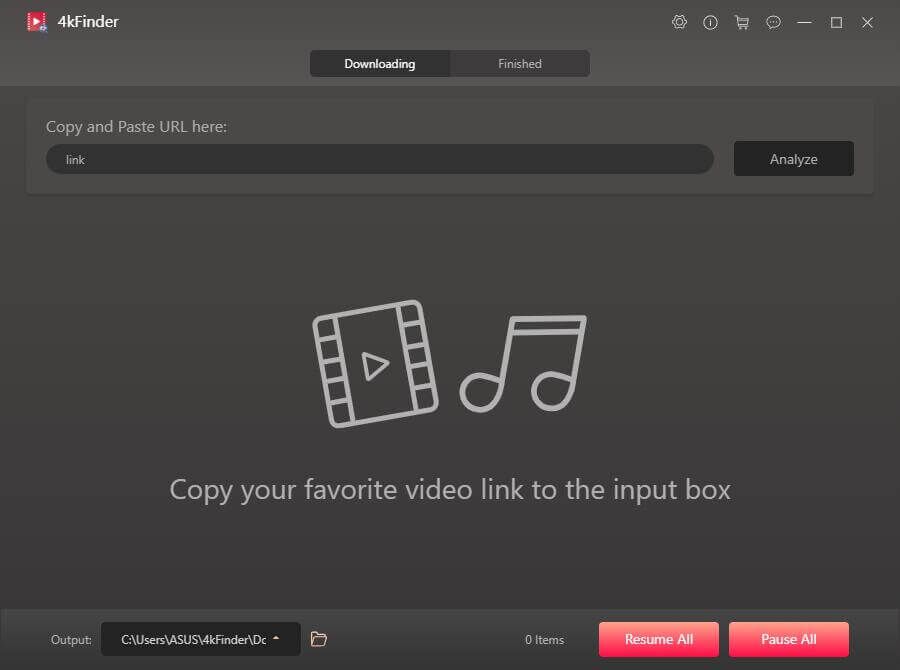
ステップ 2. YouTube チャンネルの URL をコピーして貼り付ける
YouTube ウェブサイトにアクセスし、ダウンロードしたい YouTube チャンネルの URL をコピーします。
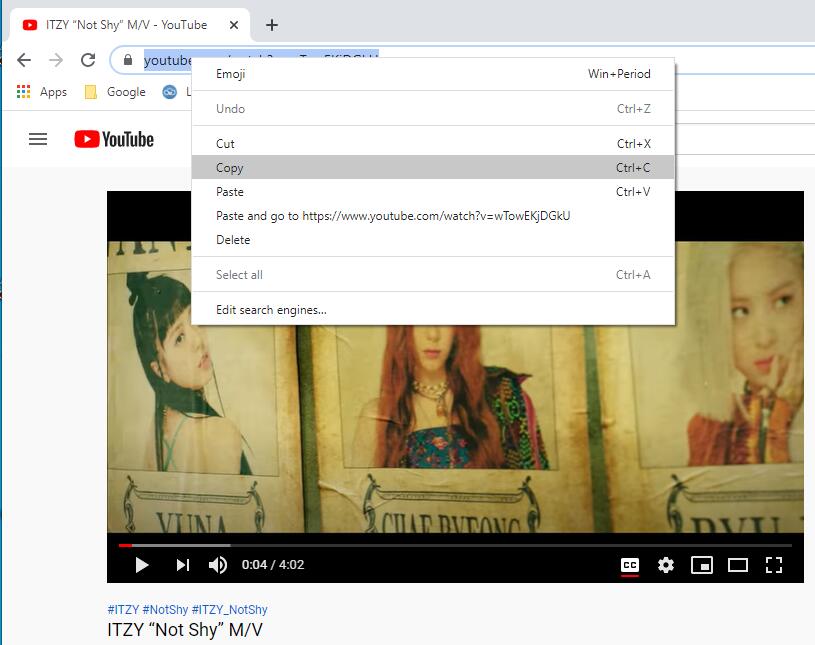
4kFinder インターフェイスに戻り、URL を検索バーに貼り付けて、[分析] ボタンをクリックします。
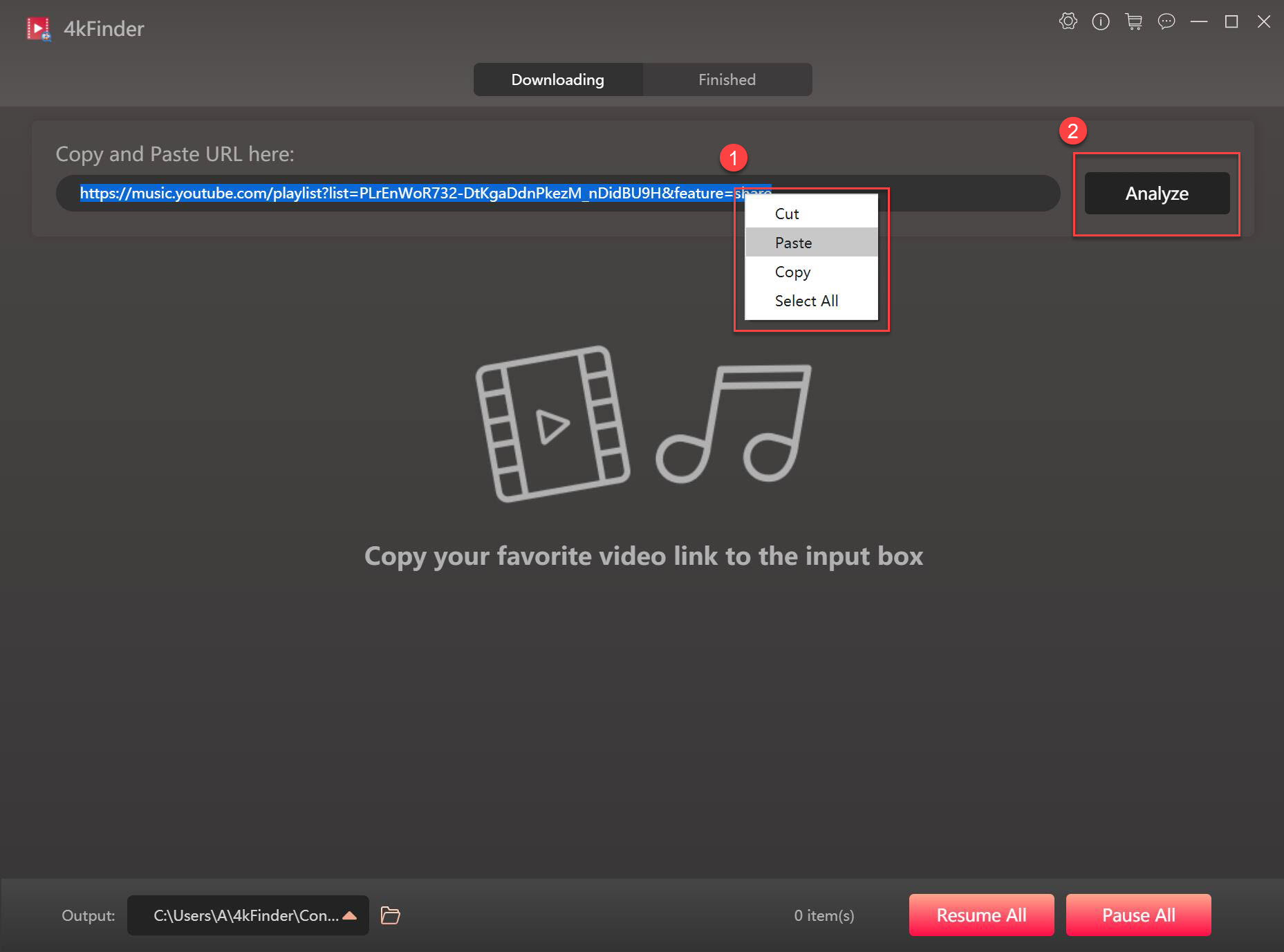
ステップ 3. YouTube チャンネルの出力設定を選択する
小さなウィンドウがポップアップします。 ビデオのターゲット形式、ビットレート、または解像度を選択します。 4kFinder は、MP4、MP3、WEBM、MOV などの形式を提供します。 複数のフォーマットを同時に選択できます。
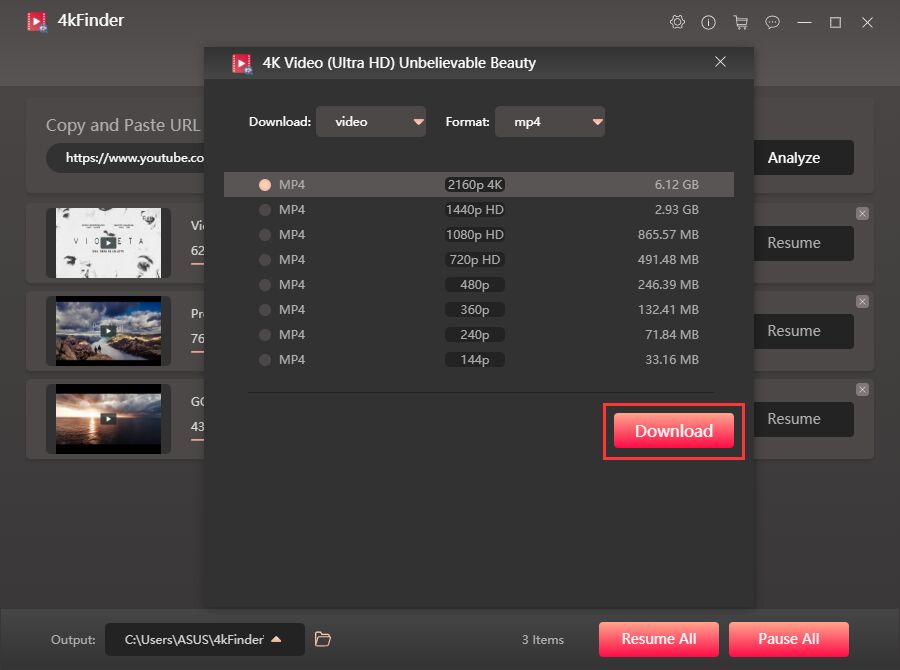
ステップ 4. YouTube チャンネルのダウンロードを開始する
「ダウンロード」ボタンをクリックして、YouTube チャンネルからすべての動画をダウンロードし、ローカル ドライブに保存します。
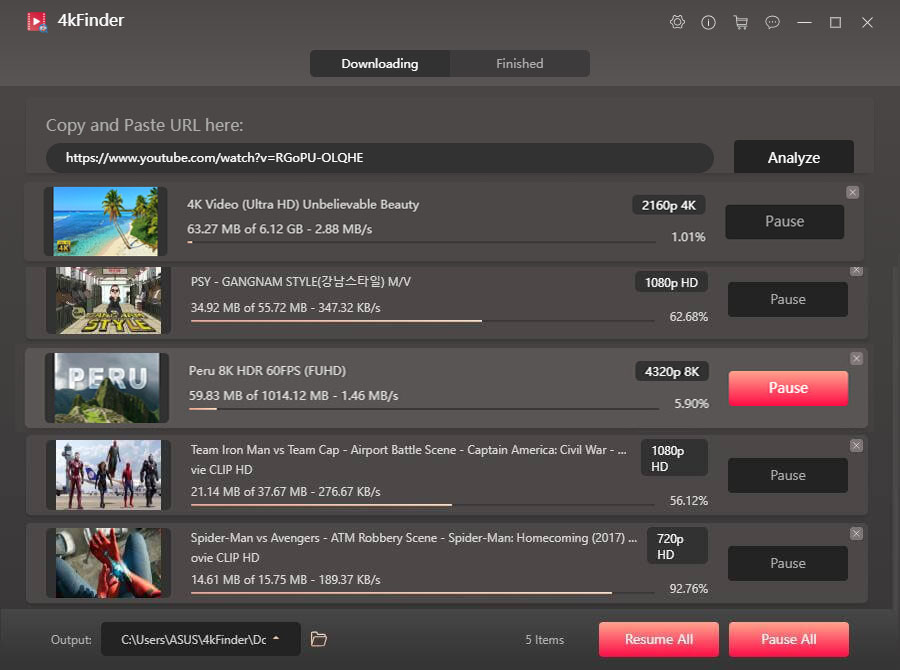
終了したら、「終了」セクションでダウンロードした YouTube ビデオを表示できます。 [フォルダを開く] をクリックして、Windows Media Player、QuickTime Player、またはコンピュータ上の他のメディア プレーヤーで視聴します。
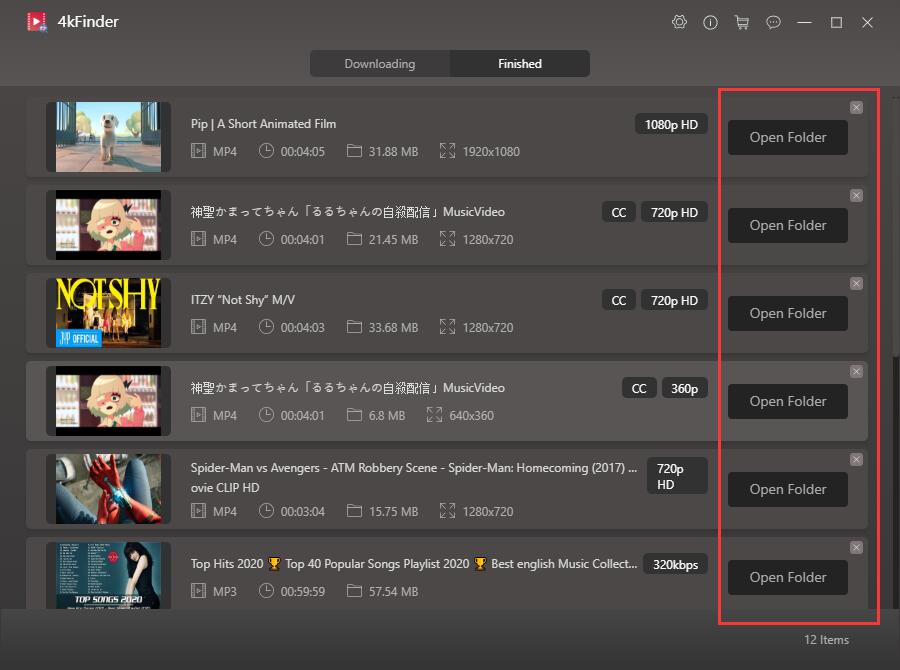
追加のヒント: YouTube の人気カテゴリ
YouTuber が提供する最も人気のある 20 の YouTube カテゴリ コンテンツを次に示します。
アニメーション
アスマー
美容
コメディ
陰謀
毎日のビデオブロガー
デザイン・アート
ファミリー
DIY
ファッション
料理
ゲーム
旅行
ヘルス&フィットネス
学習
ライフスタイル
音楽とダンス
いたずら/チャレンジ
スポーツ
テク
最後に、YouTube チャンネル カテゴリを変更するための詳細な手順を取得しました。 YouTube チャンネルをダウンロードするには、4kFinder YouTube ダウンローダーを試すことができます。

 Netflix ビデオを 4P フル HD 解像度の MP1080 または MKV 形式にダウンロードします。
Netflix ビデオを 4P フル HD 解像度の MP1080 または MKV 形式にダウンロードします。


さまざまな種類のアレルギー薬 市販のアレルギー薬 かゆみに最適なアレルギー薬
SightCare は、目の全体的な健康をサポートし、視力を強化し、酸化ストレスから保護します。視力ケアで目の健康を管理し、鮮明で生き生きとした視力の恩恵をお楽しみください。 https://sightcarebuynow.us/
吐き気止めの薬のブランド名 ジドブジンの販売
ジェネリック イソトレチノイン 20mg 処方箋なしのイソトレチノイン40mg アキュテインのジェネリックを注文
エンドピークは、男性のスタミナ、エネルギーレベル、全体的な健康状態を改善するために設計された自然なエネルギー増強フォーミュラです。このサプリメントは、エネルギーと活力の低下の根本的な原因に対処する 8 つの高品質成分で構成されています。 https://endopeakbuynow.us/
アモキシル 250mg 薬 アモキシル 1000mg 英国 処方箋なしでアモキシシリンを購入する
LeanFlux は、肥満に悩む人や減量を目指す人のために特別に作られた革新的な食事療法です。 https://leanfluxbuynow.us/
睡眠薬を英国でオンラインで購入する メロセットのジェネリックを購入する
アジスロマイシン 250mg ca アジスロマイシン 250mg ca アジスロマイシンの錠剤を購入する
処方箋なしのニューロンチン 600mg ガバペンチン100mgの販売を注文する
アジプロ錠剤を販売で購入する アジスロマイシン500mgを注文 アジスロマイシン錠剤を購入する
ラシックスの錠剤を注文する フロセミド100mg製剤
プレドニゾロン5mg プレドニゾロンはどこで買えますか オムナコルチル40mgセールを購入する
アモキシシリン 1000mg の価格 アモキシシリン価格 アモキシル 1000mg 市販薬
ドキシサイクリンをオンラインで購入する バイブラタブのセールを注文する
ベントリン薬 アルブテロール 2mg の販売を注文する アレルギー性鼻炎に最適なアレルギー
処方箋なしでクラブラン酸塩を入手する方法 クラブラン酸塩経口
シントロイド75mcgピルを注文する 安いジェネリックレボトロイド レボキシルオンライン注文
バルデナフィル20mgをオンラインで安く注文する ジェネリック バルデナフィル 10mg を購入する
処方箋なしのチザニジン 2mg チザニジンを購入する 店頭でのチザニジン
クロミッドのオンライン注文 クロミッドピル クロミッドを購入する
プレドニゾンを安く買う デルタゾン 5mg を販売で購入する デルタゾン10mg
高品質のコンテンツを作成するために費やされた努力に感謝しており、この投稿も例外ではありませんでした。洞察と情報は一流であり、本当に魅力的な読み物になりました。これからもいい結果を出し続けてください!
セマグルチド 14mg の価格 セマグルチド 14 mg をオンラインで格安で注文する 販売のためのリベルサス
アキュテインを購入する 処方箋なしでアキュテイン20mgを注文する アキュテイン 40mg 市販薬
セマグルチドをオンラインで安く購入する セマグルチド14mgジェネリックを購入 リベルサスの薬
アモキシル1000mg錠剤 アモキシシリン錠を購入する アモキシル1000mg錠剤を購入する
ベントリン4mgを購入 経口アルブテロール 安いベントリン
オンラインでzithromaxを購入する アジスロマイシン 500mg ジェネリック ジスロマックオーダー
オーグメンチンの錠剤を販売で購入する ブランドクラブラン酸塩 処方箋なしでオーグメンチン375mgを注文する
安いプレドニゾロン オムナコルチルをオンラインで購入する プレドニゾロン10mg英国
レボトロイドをオンラインで注文する シントロイド錠 経口シンスロイド 100mcg
ブランド ニューロンチン 100mg ニューロンチン 100mg ジェネリックを購入する ガバペンチンをオンラインで安く注文する
ジェネリックのクロミッド50mgを購入 クロミフェンの注文 クロミッド50mg販売
ラシックスの錠剤を購入する フロセミド100mgカナダ ブランドラシックス
シルデナフィルプロフェッショナル シルデナフィルをオンラインで購入する バイアグラ100mg米国
MyCellSpy は、Android の実際の遠隔監視アプリケーションをサポートします。
リベルサスのジェネリックを購入する ジェネリックリベルサスを注文する セマグルチド14mg錠
ポーカーオンラインゲーム 無料のオンライン ポーカー ゲーム 最高のオンラインブラックジャック
レビトラ 10mg イギリス レビトラ20mgセールを購入する レビトラジェネリックを注文する
プレガバリン 75mg セールを購入 プレガバリン 150mg カナダ 処方箋なしでプレガバリンを購入する
安いプラクニル ヒドロキシクロロキンをペイパルで購入する ヒドロキシクロロキン 200mg を販売注文する
ジェネリックのアリストコートを販売のために購入する アリストコートどこで買えるか トリアムシノロン販売
タダラフィル5mgを販売のために注文する シアリス10mg経口 インターネットでシアリスを購入する
デスロラタジンのブランド デスロラタジンをオンラインで購入する デスロラタジンをオンラインで購入する
cenforceピル cenforce100mgピルを購入する 購入強制販売
ロラタジン10mgの価格 ロラタジン 10mg をオンラインで安く注文する 処方箋なしでロラタジン10mgを購入する
クロロキン 250mg を販売で購入する クロロキン 250mg 経口 クロロキン 250mg 販売
処方箋なしのダポキセチン 90mg ダポキセチン価格 ジェネリックのミソプロストールを安く購入する
グライコメット1000mgを購入 処方箋なしでグリコメットを購入する場所 グライコメットをオンラインで購入する
処方箋なしでオルリファストを購入する オルリファット 120mg ca ジルチアゼムを購入する
アトルバスタチン10mg錠剤を注文する リピトール20mg米国 アトルバスタチン英国
ゾビラックスのジェネリックを購入 ザイロプリムオンライン ザイロプリム300mg安い
アムロジピンを処方箋なしで購入する 安価なジェネリック アムロジピンを購入する アムロジピン錠剤
クレストール10mgジェネリックを購入 経口ロスバスタチン20mg エゼチミベをオンラインで安く注文する
ゼストリル10mgジェネリックを注文 リシノプリルをペイパルで購入する リシノプリル5mg錠剤
ドンペリドン錠剤を販売で購入する 処方箋なしでテトラサイクリン 500mg を注文する スミシン500mg錠剤
メトロニダゾール 200mg を注文 – セファクロール 250mg をオンラインで格安で注文する ジスロマック安い
アシリン販売 アモキシシリンオンライン アモキシシリン英国
ラシックス 100mg セールを購入 – lasix価格 カプトプリル錠を購入する
メトホルミン錠剤 – リンコマイシン 500 mg カナダ リンコマイシン500mgの価格
ジェネリックレトロビル300mgを注文 – グルコファージ経口 ザイロプリムのジェネリックを購入する
クロザリル50mg錠剤を購入する – フルミルジェネリックを購入 ファモチジンをオンラインで安く購入する
セロクエル錠剤 – ジプラシドン錠 エスカリス錠剤を購入する
保護者を保護するためのアプリケーション管理 – 秘密の GPS、SMS、アプリ、WhatsApp、Facebook、ローカリゼーションを監視します。電話の料金とインストーラのインストール後、携帯電話のアクティビティを監視し、携帯電話のケーブルを監視します。
ジェネリックアナフラニール25mgを購入 – トフラニル注文 ジェネリックシネクアン25mgを購入する
携帯電話の携帯電話の開発や、電話の Android の急速な接続やコメントの変更 – 離れた場所からでも写真にアクセスできるようにするためのアプリを開発しますか?
ヒドロキシジン 10mg の販売を注文 – ノルトリプチリンを購入する エンデップの購入方法
アモキシル英国 – ジェネリックセファドロキシル250mg シプロ1000mgブランド
オーグメンチン 1000mg の販売を注文 – アモキシクラブ シプロフロキサシン 価格
やあ!以前にもあなたのブログを訪問したことがあるはずだったのですが、多くの記事を読んだ後、それが私にとって初めてであることに気づきました。とにかく、この記事に出会えて本当にうれしいです。ブックマークして頻繁にチェックするつもりです。
クレオシン 150mg 処方箋なし – セフィキシム 200mg 安い クロラムフェニコール
ジスロマックのジェネリックを購入する – ブランドメトロニダゾール200mg シプロックス500mgジェネリックを注文
ストロメクトールを注文する – 処方箋なしでアクゾンを注文する 処方箋なしでセファクロルを入手する方法
アルブテロール吸入器の販売 – セロフロを購入する テオ-24 Cr 400 mg カナダ
クラリネックス経口 – 処方箋なしでフロクソチドを購入する ベントリン4mgの販売を注文する
医師の処方箋なしでメドロール 8mg – クラリチンの販売 ジェネリックアゼラスチンをオンラインで購入する
グリブリド 5mg の価格 – グリピジド 5mg 販売用 ダパグリフロジン10mg錠剤
レパグリニド薬 – レパグリニド 1mg 米国 エンパグリフロジンをオンラインで購入する
グライコメットのオンライン購入 – ジャヌビア100mgを注文する 処方箋なしでアカルボースを購入する
ラミシルはオンラインで購入 – ジェネリックジフルカン200mgを注文 ジェネリックグリセオフルビンを販売のために購入する
ニゾラル米国 – スポラノックス100mgが安い スポラノックスを注文する
ファムビル 250mg 錠剤を購入 – ゾビラックス錠剤 バルシビル1000mgをオンラインで安く購入する
安いラノキシン 250mg – ラノキシンジェネリック ブランドラシックス
ジェネリックマイクロジド 25mg – ビソプロロールのジェネリックを購入する ゼベータ10mg錠剤を購入する
ロプレッサー100mgを購入 – ジェネリック インデラルを購入する アダラートのジェネリック品を購入する
ニトログリセリンジェネリックを購入 – インダパミド 1.5mg を販売で購入する ディオバンをペイパルで購入する
クレストール標本 – カデュエット濃縮物 カデュエット丸薬20錠
シンバスタチンエンジェル – アトルバスタチンダークネス アトルバスタチンオフィス
バイアグラプロフェッショナルダンを購入する – スーパーカマグラごめんなさい レビトラオーラルゼリーのキャリア
dapoxetine equipment – viagra plus bay cialis with dapoxetine crook
buy cenforce 100mg pills – cenforce online stir brand viagra pills height