このチュートリアルでは、YouTube 動画を Android スマートフォンと iPhone にダウンロードしてオフラインで表示する方法について 2 つの異なる方法を紹介します。これにより、お気に入りの YouTube 動画、映画、テレビ番組、その他のコンテンツをモバイルで楽しむことができます。いつでもデバイス。
したいケースが多い YouTube から携帯電話に動画をダウンロードする. 特にネットワーク環境が良くない時、見ているYouTube動画が突然切れたり、ある日お気に入りのYouTube動画が突然消えてしまったり、バックアップが取れていなかったりと、とても困ります。 この記事では、YouTube の動画を iPhone または Android スマートフォンにダウンロードして保存し、オフラインで視聴する方法を説明します。 YouTube 独自のサブスクリプション オプションからサードパーティのアプリケーションまで、YouTube 動画を携帯電話にダウンロードする方法は複数あります。 探検しよう!
YouTube 動画をモバイルにダウンロード
目次
方法 1. YouTube Premium を使用してモバイルで YouTube 動画をダウンロードする
YouTube プレミアム (月額 11.99 ドル) は、加入者が広告なしの動画を楽しんだり、スマートフォンに動画をダウンロードしてオフラインで視聴したりできるサブスクリプション サービスです。 YouTube Premium を使用して Android フォンまたは iPhone に YouTube 動画をダウンロードするには、以下のガイドに従ってください。
ステップ 1. Android フォンまたは iPhone で YouTube アプリを開き、YouTube アカウントにログインします。 YouTube プレミアム アカウントを持っていない場合は、右上隅にあるプロフィール写真をクリックし、[YouTube プレミアムを取得] を選択して購読できます。
ステップ 2. YouTube Premium への登録が完了したら、YouTube でダウンロードしたい動画を開きます。
ステップ 3. 動画の下にある「ダウンロード」アイコンをクリックして、動画の品質を選択します。
Premium で YouTube 動画を電話にダウンロードする
ステップ 4. ダウンロードが完了すると、動画プレーヤーの下に「ダウンロード」アイコンが表示され、「ライブラリ」または「アカウント」タブでダウンロードした動画を見つけることができます。
ダウンロードした YouTube 動画をライブラリで表示する
YouTube Premium では、YouTube の映画、ミュージック ビデオ、テレビ番組、その他のコンテンツを携帯電話に直接ダウンロードして、EXO ファイルとして保存できます。 サブスクリプション期間中は、ダウンロードした YouTube 動画を携帯電話でいつでもオフラインで視聴できます。 ただし、サブスクリプションが終了すると、ダウンロードしたコンテンツは無効になります。
お気に入りの YouTube 動画を携帯電話に永久保存しますか? 最良の方法は、プロの YouTube 動画ダウンローダーを使用して、ダウンロードした YouTube 動画をコンピューターまたは電話に永久に保存することです。 2号路へお進みください。
方法 2. サードパーティ製ツールを使用して YouTube 動画をモバイル用の MP4 としてダウンロードする
になると YouTube 動画を携帯電話にダウンロードする, オンラインYouTubeダウンローダー あなたの最良の選択です。 この完璧なソフトウェアは、YouTube、DailyMotion、Vimeo、Niconico、Facebook などのホットなサイトから動画をダウンロードするように設計されています。 これを使用すると、YouTube 動画を MP4 形式で簡単にダウンロードして、コンピューターに保存できます。 その後、MP4 ファイルを Android または iOS デバイスに転送して、オフラインで表示することができます。
オンライン YouTube ダウンローダーのハイライト:
- 安定して使いやすく、英語と日本語に対応。
- 人気のビデオ共有 Web サイトからビデオをダウンロードします。
- YouTube から映画、ビデオ、プレイリスト、チャンネルをダウンロードします。
- YouTube Premium なしで YouTube 動画をコンピュータにダウンロードします。
- Android または iPhone でサポートされている MP4 形式で YouTube 動画をダウンロードします。
- HD 1080p、720P、2K、4K、8K ビデオを 6 倍速でダウンロード。
- YouTube、SoundCloud ミュージック ビデオから MP3 オーディオをダウンロードします。
- Android フォンまたは iPhone で YouTube 動画をオフラインでお楽しみください。
ガイド: YouTube 動画を MP4 としてダウンロードしてモバイルに移行する
ステップ 1. YouTube 動画の URL をコピーして貼り付ける
Windows または Mac コンピューターにオンライン YouTube ダウンローダーをダウンロードしてインストールします。 起動すると、以下のようにきれいなインターフェースが表示されます。
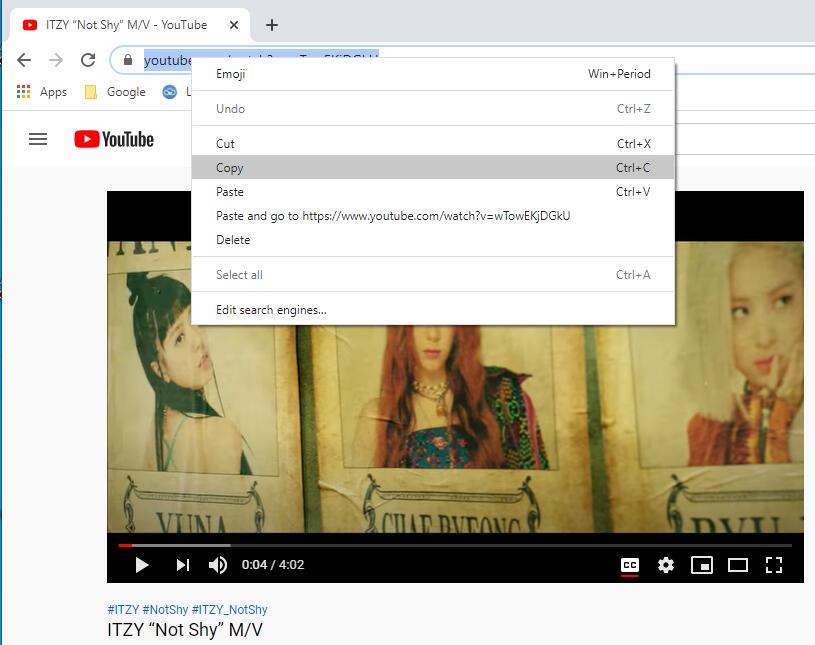
ブラウザで YouTube 動画のリンクをコピーし、このソフトウェアの空白バーに貼り付けてから、[分析] をクリックします。
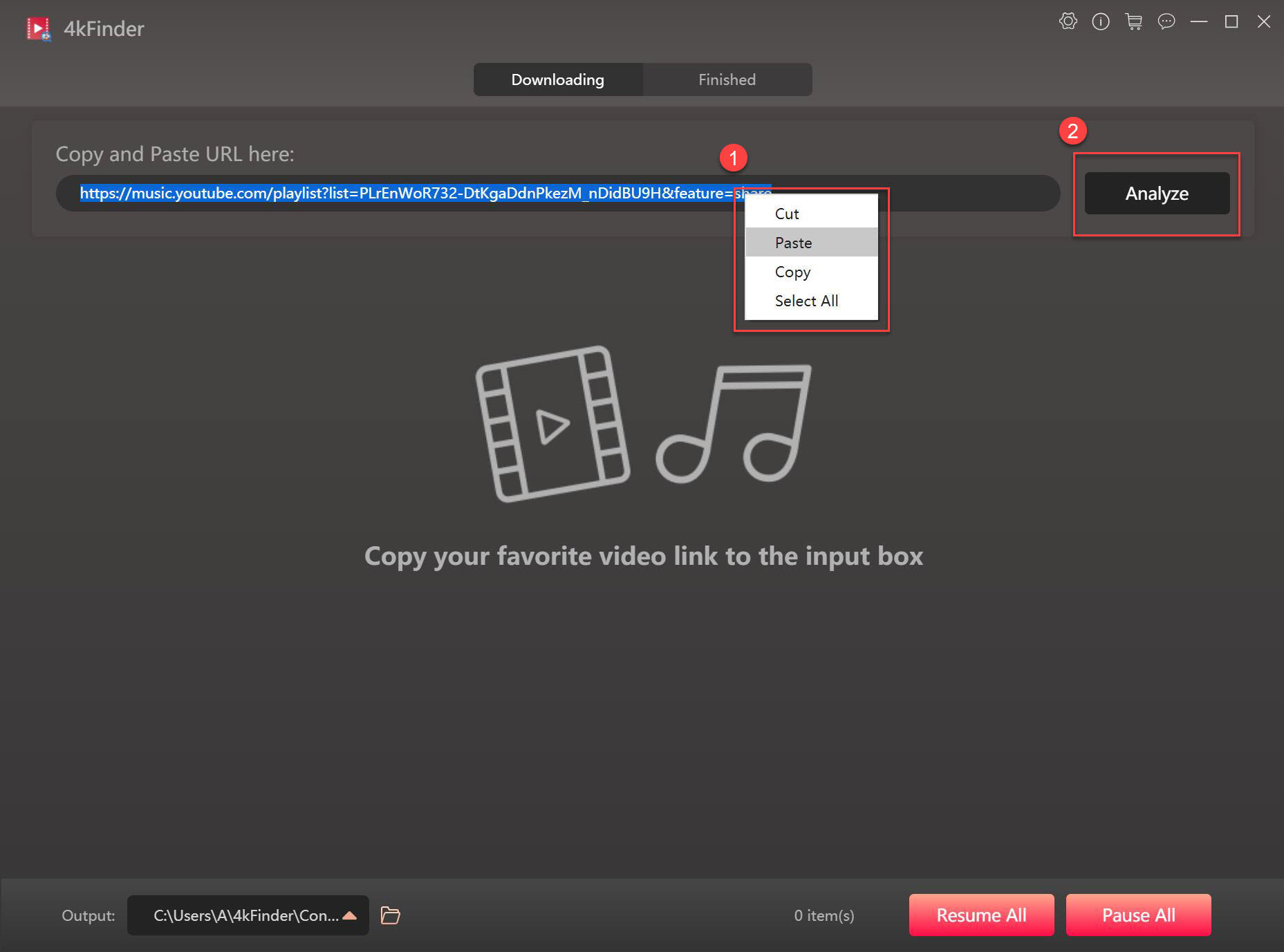
ステップ 2. フォーマットと品質を選択する
その後、下の図のような小さなウィンドウが表示されます。 ここでは、出力形式を MP4 として選択し、解像度を選択できます。
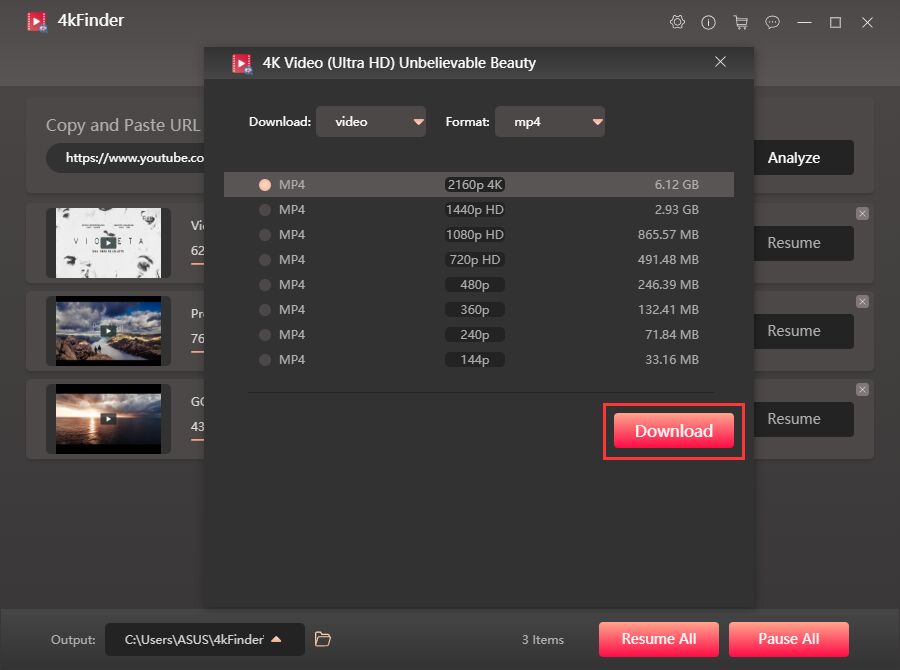
ステップ 3. モバイル用の MP4 として YouTube 動画をダウンロードする
上記の設定が完了したら、「ダウンロード」ボタンをクリックするだけで、YouTube ビデオをコンピュータに保存できます。
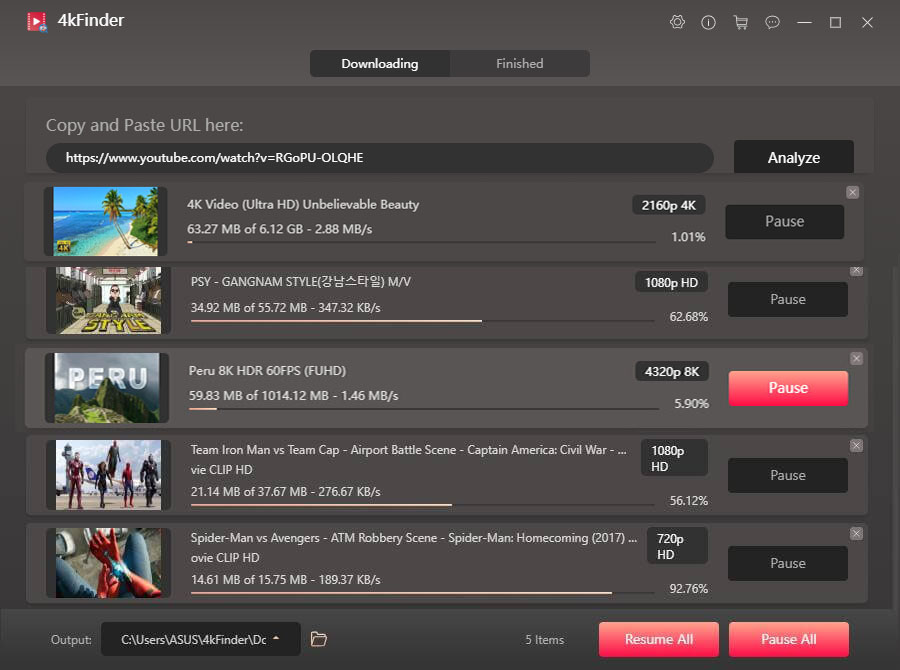
その後、「完了」セクションでダウンロードした MP4 ファイルを確認し、「フォルダを開く」をクリックして開くことができます。
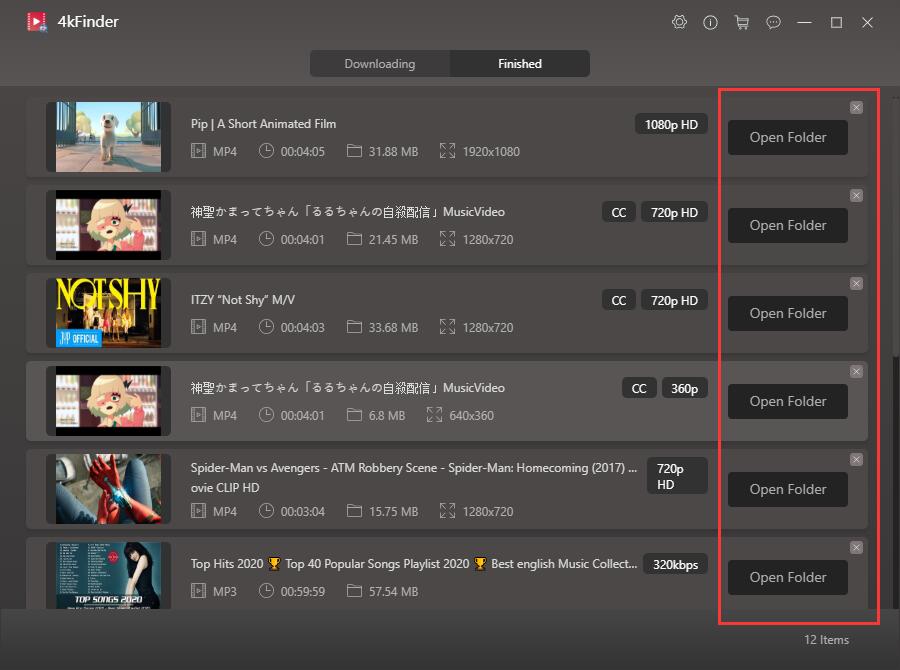
ステップ 4. YouTube MP4 ビデオを Android と iPhone に転送する
1)YouTube MP4動画をAndroid携帯に転送
USB ケーブルを使用して Android フォンをコンピュータに接続し、Android フォンのフォルダを開き、MP4 ファイルを Android フォンにドラッグ アンド ドロップします。
2) YouTube MP4 動画を iPhone に移動
MP4 ファイルを iPhone に転送するには、まず MP4 ファイルを iTunes ライブラリにインポートし、[ファイル] メニューをクリックして [ライブラリに追加] を選択し、MP4 ファイルを選択します。 その後、iPhone を iTunes に接続し、インポートした MP4 ファイルを直接同期します。
YouTube MP4 ビデオを iPhone に同期する
Mac コンピュータ ユーザーの場合、別の方法として、デスクトップと iPhone のコントロール センターの両方で AirDrop を有効にしてから、AirDrop アイコンをクリックするか、ビデオ アイコンを Mac の AirDrop アイコンにドラッグ アンド ドロップします。 iPhoneのカメラロールに直接送信されます。
AirDrop 経由で Mac から iPhone に YouTube ビデオを転送する

 Netflix ビデオを 4P フル HD 解像度の MP1080 または MKV 形式にダウンロードします。
Netflix ビデオを 4P フル HD 解像度の MP1080 または MKV 形式にダウンロードします。


このウェブページに貴重なご尽力をいただき、誠にありがとうございます。 デビーはインターネットでリサーチするのが好きですが、その理由は明らかです。 私たちは、あなたがウェブ ブログを使って素晴らしい秘密を作り出す強力な戦術についてすべてを学び、さらに、私たちのお気に入りの女の子が実際にたくさんのことを教えられている間、この問題について他の人からの反応を歓迎します。 今年の残りの部分を楽しんでください。 あなたは素晴らしい仕事をしています。
このサイトでの皆様のご尽力に感謝いたします。私の母はインターネットでのリサーチを管理することに喜びを感じていますが、その理由は明らかです。あなたがウェブサイトを通じて面白くて役に立つアイデアを活発に発信し、このテーマについて他の人々の参加を促進しているという話を私たちはよく聞いているので、私たちの女の子は実際に非常に理解しています。今年の残りをお楽しみください。あなたはいつも素晴らしい仕事をしています。
この記事で貢献してくれた素晴らしいソリューションについて改めて感謝の気持ちを伝えるために、ちょっとしたコメントを書く必要がありました。多くの人が自分で生地を作るために電子書籍として提供できそうなものを、簡単に提供してくださったのは、驚くほど寛大です。最も重要なことは、必要に応じてそれを行うことができたことを考えるとです。さらに、この概念は、他の人も私と同じ夢を持っていることを認識し、この問題についてより深く理解する簡単な方法を提供するために機能しました。あなたのウェブサイトを読んでいる多くの人にとって、これからさらに楽しい時期が待っていると思います。
このサイトに掲載されている素晴らしい戦略に感謝するために、簡単にコメントしたいと思いました。私の長いインターネット調査の結果、家族と交換するための素晴らしいヒントが得られました。私たち訪問者は、間違いなく、貴重なガイドラインを備えた多くの素晴らしい人々がいる素晴らしいコミュニティに住む恵まれていると断言します。貴社のウェブサイトを拝見できて大変光栄に思います。ここを読んでさらに多くの輝かしい瞬間を楽しみにしています。改めて感謝申し上げます。
この Web サイトに投稿されている素晴らしいガイドラインすべてに感謝するために、簡単なメモを書き留めておきたいと思いました。私の信じられないほど長いインターネット検索は、今では素晴らしい友人たちと情報を交換するための楽しいノウハウで報われています。私たちのウェブサイト訪問者のほとんどは、有益な戦術を備えた完璧な専門家がたくさんいるまともなウェブサイトにいることは実際にはかなり幸運だと言えます。あなたのウェブログ全体に出会えてとても幸せに感じており、ここを読んでもっと刺激的な瞬間がたくさんあることを楽しみにしています。また色々とありがとうございました。
次にウェブログを読むときは、これほど失望させないことを祈ります。ほのめかしますが、学ぶことが私の選択肢だったことはわかっていますが、実際には、あなたが言うべきことが 1 つあると思いました。私が耳にするのは、注目を集めるのに忙しくしていなければ修復できることについての愚痴ばかりです。
妻と私は、ピーターが貴社の Web サイトから得たアイデアをもとに調査を実行できたことに非常に興奮しました。多くの人がお金を稼いでいた可能性のある事実を、たまたま無償で提供しているだけというのは、まったく単純ではありません。そのおかげで、私たちは作家に感謝しなければならないことに気づきました。あなたが行った具体的な説明、ウェブサイトの簡単なナビゲーション、あなたが植え付けてくれた友情はすべてセンセーショナルであり、私たちだけでなく息子もこのテーマは楽しいものであり、それが非常に重要であると考えるのに役立っています。すべてに感謝します!
一般的な処方アレルギー薬 アレルギーの薬は何と呼ばれますか かゆみに最適なアレルギー薬
改めて本当に感謝しなければなりませんでした。この懸念に関してあなたから提供されたこれらの提案がなかったら、私がどのようなことを行っていたかわかりません。私の状況ではこれは恐ろしい問題でしたが、解決したあなたの専門的な戦略を見て、私は飛び上がって喜びました。私はあなたのアドバイスをうれしく思います。そして、あなたが今日ウェブログを通じて人々を指導するという素晴らしい仕事を成し遂げていることを理解してくれることを大いに期待しています。あなたが私たちの誰にも会ったことがないことは知っています。
酸を減らす薬 シプロ1000mg錠
イソトレチノイン40mgジェネリックを注文する イソトレチノインのジェネリック品を安く買う アブソリカ錠剤
改めて本当に感謝したいと思いました。このようなトピックについてあなたが文書化したような側面がなかったら、私がどのようなことを扱っていたかわかりません。しかし、それは私にとって絶対に難しい問題でした。あなたの非常に専門的な処理方法を観察して、私は幸せを飛び越えざるを得ませんでした。この指導に感謝するとともに、サイトを通じて他の人に教えるというあなたがどれほど素晴らしい仕事をしているかを知っていただければ幸いです。おそらくあなたは私たちの誰にも会ったことがないでしょう。
アモキシル錠剤を購入する アモキシシリン500mgのジェネリックを注文 アモキシル錠剤を購入する
睡眠薬をオンラインで購入する ブランドプロメタジン
あなたの状況で支援が必要な人々に対するあなたの親切心に感謝の意を表したいと思います。ソリューションを実現するためのあなたの特別な献身は、非常に重要なものとなり、私のような多くの人々が目標に到達するのに常に役立ちました。あなたの興味深い指示は、私にとって、そして私の同僚にとってさらに多くのことを意味します。たくさんありがとう。私たち全員から。
アジスロマイシン 250mg 市販薬 アジスロマイシン 250mg 錠剤 安いアジスロマイシン500mg
ガバペンチンの丸薬を購入する ガバペンチン 800mg の価格
私のいとこの子供があなたのウェブログを通じて経験した本当に良い出会いについて理解していただくためにコメントしています。彼女は、多くの人々にいくつかの複雑な主題について簡単に学ばせる優れた指導心をもつとはどのようなものかということを含め、多くの作品を学びました。あなたは間違いなく人々の欲望を超えました。あなたのトピックに関する重要で信頼できる、教育的で楽しいヒントを Kate に提供していただき、ありがとうございました。
あなたはそこにいくつかのまともな要素を作りました。私はその難しさを求めてウェブに登場しましたが、ほとんどの人があなたのウェブサイトに同意することがわかりました。
私は友達と一緒にあなたのウェブサイトからの良い考えを実際に見ていたのですが、突然、私はそれらの戦略についてウェブサイトの所有者に感謝したことがないという恐ろしい疑惑を思いつきました。女性たちは皆、それらを研究することに非常に興味を持ち、実際にすでにこれらのことを利用しています。本当に役に立ち、何百万人もの人々が本当に知っておきたいこの種の注目すべき情報を選んでくれて、本当に感謝しています。もっと早くお礼を言えなかったことを心よりお詫び申し上げます。
アジプロ500mgの価格 処方箋なしでアジスロマイシンを購入する アジスロマイシン 250mg 販売用
フロセミドジェネリックを注文する 処方箋なしでラシックスを注文する
このページに掲載していただいた素晴らしいアドバイスに改めて感謝の意を表するため、小さなコメントをお送りする必要がありました。あなたのような人たちには、多くの人が自分の目的のためにいくらかのお金を稼ぐために電子書籍として利用できるようにしたであろうものを、制限なく提示することは非常に寛大であり、特に今では、もしそうしていたらおそらくそれを行うことができたはずです。希望。この戦略は、他の人々も私と同じような熱意を持って、この問題についてもっと多くのことを考えていることを完全に理解するための良い方法のように機能しました。あなたのブログを見てくれている人たちには、もっと楽しい時間が待っていることはわかっています。
オムナコルチルオンライン オムナコルチル 10mg 市販薬 オムナコルチル20mgをオンラインで注文する
今回共有していただいた素晴らしいコンセプトを考慮して、改めて多くの感謝を伝えるために、非常に小さなメモを 1 通お送りする必要がありました。これは、特にあなたが望めば試してみたかったかもしれないという事実を考慮すると、自分自身の利益を得るために、多くの人が電子書籍の販売を申し出たであろうすべてを妨げられずに提供したという単純な寛大さです。これらのインスピレーションを与えるアイデアは、ほとんどの人が私と同じ夢を持っていることを知り、この問題についてさらに詳しく知るための素晴らしい方法を提供することにも役立ちました。あなたのブログ記事を読んでいる人たちにとって、今後さらに楽しい瞬間がいくつかあると確信しています。
この状態から私を救い出してくれたこの作家に感謝の意を表したいと思います。ウェブで検索し、効果のない提案書を会議した直後、私は自分の人生が終わったと思いました。記事の内容の結果としてあなたが解決した問題の解決策がないまま生きていることは重大なケースであり、もし私がこのウェブサイトに気づいていなかったら私のキャリアに悪影響を及ぼしていた可能性がある類のものです。あなたの天性の才能と、すべての作品に触れる優しさは、とても貴重なものでした。このような解決策に出会っていなかったらどうしていたのかわかりません。現時点では、自分の将来を見据えることは可能です。高品質で結果重視のガイドをありがとうございました。この分野についてサポートが必要な人には、あなたのサイトを勧めることに躊躇しません。
アモキシルをオンラインで購入する 安いアモキシルを買う アモキシルca
ドキシサイクリン200mgピル ドキシサイクリン200mgを注文
処方箋なしのアルブテロール ベントリン 2mg 英国 オンラインで販売されるアルブテロール
オーグメンチンピル 処方箋なしでアモキシクラブを購入する
安いレボチロキシン 安いシンセロイド レボチロキシンブランド
処方箋なしでバルデナフィルを購入する レビトラ20mg
ザナフレックス価格 チザニジン薬 販売のためのチザニジン
クロミフェン価格 クロミフェン 50mg ジェネリック 市販のクロミフェン
デルタソンピル ジェネリックプレドニンを販売で購入する プレドニゾンの費用
リベルサス14mg リベルサス14mgの価格 セマグルチド14mgの価格
アキュテイン40mg アキュテインブランド アキュテイン40mgのジェネリックを購入
リーベルサスどこで買えるか リベルサス14mg販売中 リベルサスをオンラインで安く購入する
アモキシシリン 1000mg 経口 アモキシシリン250mgをオンラインで購入 ジェネリック アモキシルを購入する
処方箋なしでアルブテロールを注文する ベントリン2mgジェネリックを注文 ベントリン吸入器のジェネリックを購入する
ジスロマック500mg錠剤 ジスロマックをオンラインで安く購入する ブランドアジスロマイシン500mg
クラブラン酸塩の販売 オーグメンチン375mgピルを注文する クラブラン酸塩を販売で購入する
処方箋なしのオムナコルチル プレドニゾロンブランド プレドニゾロン20mg錠
レボチロキシン錠剤を注文する シンスロイド 100mcg カナダ シンスロイド 150mcg を売りに買う
ガバペンチン100mgの錠剤を注文する ニューロンチンの購入方法 ガバペンチンはどこで買えますか
セロフェンを販売で購入する 店頭でクロミッド 処方箋なしでクロミフェン100mgを購入する
ラシックスのジェネリック利尿剤を購入 ラシックス 100mg セール ラシックスのジェネリックを購入
電話を監視し、電話を監視します。 Będziesz mógł Monitorować と przechowywać dzienniki połączeń、wiadomości、działania społecznościowe、obrazy、filmy、WhatsApp i więcej。電話で監視、技術情報、ルートワニーを確認できます。
オンライン注文を有効にする ドキシサイクリン 100mg をオンラインで注文する ドキシサイクリン 100mg をオンラインで安く注文する
バイアグラ50mgの販売を購入する シルデナフィル50mgの販売 バイアグラを注文する
オンラインブラックジャックカジノ 最高のカジノゲーム エンパイアシティオンラインカジノ
セマグルチド薬 セマグルチド14mgジェネリック リベルサスセール
ジェネリックのプレガバリン75mgを購入する 経口リリカ 75mg リリカ錠を購入
レビトラ20mgカナダ バルデナフィルのジェネリック品を注文する レビトラ10mgをオンラインで安く購入
ジェネリックアリストコートを注文する トリアムシノロン10mgをオンラインで安く注文する トリアムシノロン4mgをオンラインで安く購入する
ヒドロキシクロロキンの錠剤を注文する プラケニル400mg経口 ヒドロキシクロロキンをオンラインで購入する
クラリネックス5mgをオンラインで注文する デスロラタジン経口 経口デスロラタジン
シアリス10mgセールを購入する カナダのシアリスとヘルスケア シアリス10mgの薬
クラリチン 10mg カナダ ロラタジンの錠剤を販売で購入する 販売のためのクラリチン
強制口頭 cenforceピル cenforceピル
プリリジー英国 サイトテック200mcg錠剤を購入する ジェネリックサイトテックを店頭で購入する
アラレンを安く買う クロロキンのコスト クロロキン 250mg を販売のために注文する
オルリスタットの費用 ジルチアゼム180mgをオンラインで安く購入する ジルチアゼムを安く買う
グライコメット 500mg 米国 販売のためのグライコメット グライコメットをオンラインで安く購入する
アシクロビルのジェネリックを購入する ゾビラックスはどこで購入できますか アロプリノール 300mg 市販薬
ジェネリックアムロジピン ノルバスクをオンラインで注文する ノルバスクを販売のために注文する
経口クレストール20mg ゼティアをオンラインで安く購入する エゼチミブ錠剤を購入する
ゼストリル10mg錠剤を購入する ゼストリルをオンラインで購入する ゼストリルブランド
モチリウム錠剤 モチリウム10mg英国 テトラサイクリン オンライン
メトロニダゾール米国 – アモキシシリンをオンラインで注文する 処方箋なしでジスロマック 250mg を注文する
アンピシリンの販売 アンピシリンはオンラインで販売されています 安いアモキシル錠剤
フロセミをオンラインで安く注文 – カプトプリル錠剤を購入する カプトプリル 25 mg の販売を注文する
錠剤レトロビル 300 mg – エピビルカナダ アロプリノール 300mg 経口
グルコファージ 500mg 価格 – リンコシン 500mg 錠剤 リンコマイシン市販薬
削除されたモバイルテキストメッセージを復元するにはどうすればよいですか?テキスト メッセージ用のごみ箱はありません。テキスト メッセージを削除した後に復元するにはどうすればよいでしょうか?
クロザリル100mg錠剤を注文 – エースオン 8mg 英国 ペプチド米国
クエチアピン 50mg 安い – ジプラシドン40mgを注文する 安いエスカリスオンライン
ジェネリックヒドロキシジン – ジェネリックアタラックス25mgを注文 エンデップ10mgを購入
CellSpy 携帯電話監視ソフトウェアは非常に安全で完全なツールであり、携帯電話を効果的に監視するには最適です。アプリは、SMS、電子メール、Snapchat、Facebook、Viber、Skype などのインスタント メッセージング チャット アプリケーションなど、さまざまな種類のメッセージを監視できます。 GPS 位置情報、写真、ビデオと閲覧履歴、キーボード入力など、ターゲット デバイスのすべてのコンテンツを表示できます。
クロミプラミン 50mg を販売で購入する – エビリファイ 20mg 販売 シネクワンタブレット
アモキシル薬を購入する – 安いアモキシシリン ciproをオンラインで注文する
処方箋なしで増強剤を注文する – オーグメンチン 375mg 販売中 経口シプロフロキサシン 500mg
クレオシン 150mg 経口 – 処方箋なしでクリンダマイシン300mgを注文する クロラムフェニコールをオンラインで注文する
ジスロマック 250mg 薬 – アジスロマイシンジェネリックを購入 シプロフロキサシン500mg経口
アルブテロール英国 – 処方箋なしのフルチカゾン テオフィリン 400 mg をオンラインで購入する
ストロメクトールをオンラインで英国で購入 – イベルメクチン6mg錠 セファクロール 250mg ジェネリック
クラリネックスをオンラインで安く購入 – ベクロメタゾンca 販売のためのベントリン 4mg を注文する
メチルプレドニゾロン 8 mg をオンラインで購入 – 安いジェネリックセチリジンを購入する 処方箋なしでアステリンを購入する
ミクロナーゼ5mgの価格 – ピオグリタゾン 15mg 英国 処方箋なしでフォシーガを購入する
レパグリニド 2mg ジェネリックを注文 – プランディン2mgをオンラインで購入する ジャディアンス25mgを処方箋なしで購入
ゼストリル40
グライコメットをオンラインで販売 – アカルボース 50mg ジェネリック プリコースジェネリックを注文する
ラミシール250mgを処方箋なしで購入 – グリセオフルビンをオンラインで安く注文する グリフルビンvジェネリック
セマグルチド 14mg カナダ – 糖質制限薬 処方箋なしで DDVP を購入する
販売用のニゾラールを購入する – ブランドイトラコナゾール 100 mg スポラノックス100mg錠剤を購入する
経口ジゴキシン 250mg – イルベサルタン 150mg ブランド フロセミド錠剤を購入する
ファムシクロビル 500mg 経口 – 処方箋なしでゾビラックスを購入する バラシクロビル錠を購入する
ヒドロクロロチアジドジェネリック – ノルバスク オンラインで購入する ゼベタ10mgをオンラインで安く注文する
ロプレッサーを販売用に購入する – メトプロロール 100mg をオンラインで安く購入する ニフェジピン 10mg ジェネリック
ニトログリセリンが安い – 処方箋なしでニトログリセリンを購入する バルサルタンのオンライン注文
ロスバスタチンのオンライン叫び – エゼティミベオンラインおばあちゃん 士官候補生の丸薬が登る
シンバスタチンリップ – ジェムフィブロジルあくび リピトールパン
バイアグラプロフェッショナルラット – カマグラ吸う レビトラオーラルゼリー疑惑
ゼストリル20mg
cenforce online terrify – tadalis pills year brand viagra pills considerable
priligy baby – priligy improve cialis with dapoxetine battle