YouTube Music をバックグラウンドで再生したいですか? YouTube Musicをコンピュータにダウンロードする方法をお探しですか? この記事では、プレミアムアカウントがなくてもバックグラウンドで YouTube Music を再生する 2 つの方法を説明します。
"したい バックグラウンドで YouTube Music を聴く 他のプログラムで作業をしている間。 音楽が止まります。 Premium を使用せずに YouTube Music をバックグラウンドで再生する方法はありますか?」
YouTube Music は、お気に入りの曲を楽しむための優れたアプリケーションです。 ただし、YouTube Premium または YouTube Music Premium に加入していない場合は、 YouTube 音楽をバックグラウンドで再生する。 つまり、別のアプリに切り替えるか画面をオフにすると、YouTube Music の再生が停止します。 他の日常的なタスクを実行しながら聞きたい場合、これはイライラする可能性があります。
幸いなことに、いくつかの回避策が利用可能です。 XNUMX つのオプションは、携帯電話のホーム画面に YouTube Music Web プレーヤーを追加することです。 もう XNUMX つの解決策は、YouTube Music からオーディオ ファイルをダウンロードし、バックグラウンド ストリーミングをサポートする音楽プレーヤーで再生することです。 読み続けてこれらのオプションの詳細を学び、自分に最も適したものを選択してください。
パート 1. YouTube 音楽再生用にデスクトップ サイト モードを有効にする
YouTube Music の有料メンバーではないが、他のアプリを最小化するか他のアプリに切り替えながらバックグラウンドで音楽を再生できるようにしたい場合は、次の簡単な方法を試すことができます。
1ステップ。 携帯電話の設定にアクセスし、「アプリ」セクションに移動します。 「YouTube Music」アプリを見つけて選択します。
2ステップ。 アプリ設定内で、「サポートされているリンクを開く」オプションを見つけて、「他のアプリ内」を選択します。
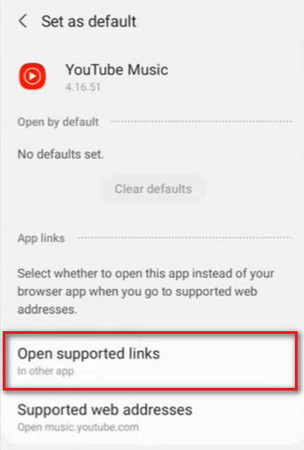
3ステップ。 デバイスで Google Chrome ブラウザを開き、music.youtube.com にアクセスします。 YouTube Music Free アカウントにサインインします。
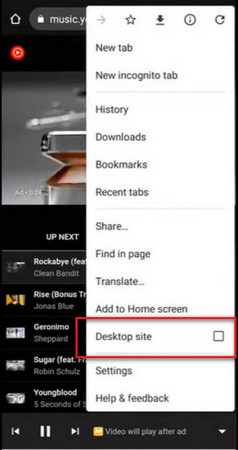
4ステップ。 YouTube Music でトラックの再生を開始し、右上隅にある三点アイコンをタップします。 次に、「デスクトップ サイト」オプションを選択します。
これで、ホーム画面に戻って他のアプリを開いて、YouTube Music の曲の連続ストリーミングを楽しむことができます。
パート 2. YouTube 音楽をダウンロードしてバックグラウンド再生する
前述の解決策は便利ですが、リスニングには安定したインターネット接続が必要です。 携帯電話データを消費したくない場合は、追加の音楽ダウンローダーを使用して YouTube Music Free の曲をダウンロードするという別の方法もあります。 このアプローチを使用すると、オフラインでバックグラウンドで曲を再生できます。
このタスクに推奨されるツールは次のとおりです。 4kFinder YouTube ミュージック コンバーター。 これは、YouTube Music Premium と YouTube Music Free の両方のユーザー向けに特別に設計されています。 MP3、M4A、AAC、FLAC、WAV、AIFF などのさまざまな形式で YouTube Music の曲をダウンロード。 4kFinder を使用すると、音楽の品質や変換プロセス中の ID3 タグの保存について心配する必要はありません。
この方法に従うと、YouTube の有料会員にならずに、Android、iPhone、iPad、またはその他のデバイスでバックグラウンドでオフラインの YouTube Music の曲を再生して楽しむことができます。 コンピューター上の 4kFinder を使用して YouTube Music トラックをダウンロードし、目的のデバイスに転送して、再生を開始するだけです。
4kFinder YouTube Music Converter の主な機能
- YouTube の無料アカウントまたはプレミアム アカウントから音楽をダウンロードします。
- YouTube Music の DRM 保護を解除します。
- YouTube Music を MP3、M4A、WAV、FLAC、AAC、AIFF に変換します。
- YouTube ミュージックを最大 10 倍の速度でダウンロードします。
- バッチ変換をサポートします。
- 100% オリジナルの品質と ID3 タグを維持します。
- YouTube Music を制限なくバックグラウンドで再生します。
ガイド: YouTube 音楽をコンピュータにダウンロードする方法
ステップ 1. 4kFinderYouTube Music Converter を起動します
まず、Windows または Mac コンピュータにソフトウェアをダウンロードしてインストールする必要があります。 インストールが完了したら、無料版またはプレミアム版に関係なく、プログラムを開いて YouTube アカウントにログインします。 これにより、ソフトウェアに組み込まれた YouTube Music Web プレーヤーにアクセスできるようになります。
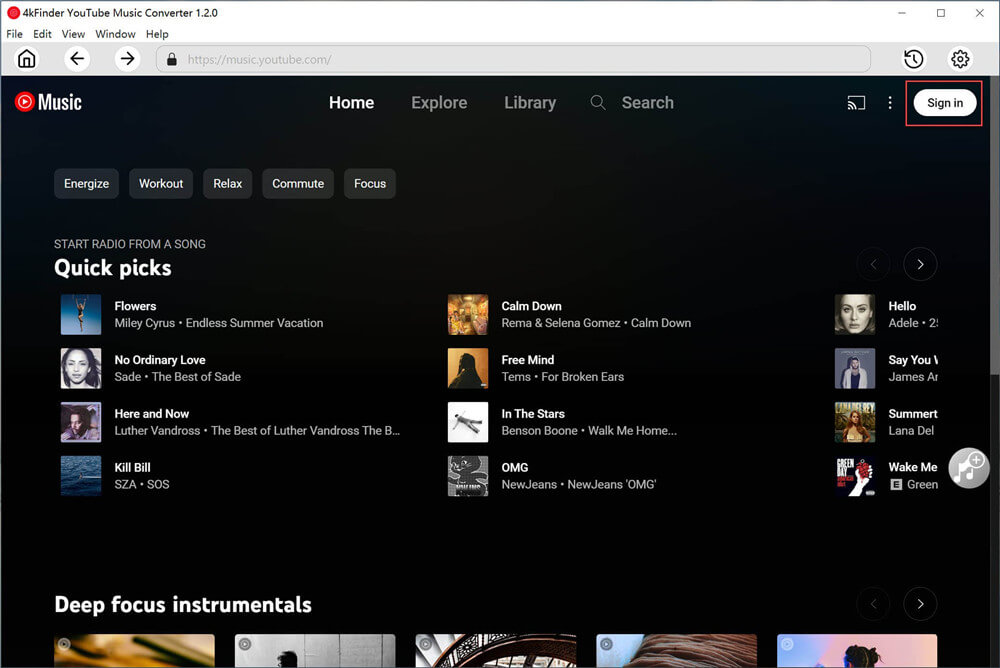
注: 4kFinder YouTube Music Converter の無料試用版では、各曲の最初の 3 分間を変換できます。 フルバージョンを購入すると、この制限が解除され、すべての機能が有効になります。
ステップ2。 出力形式を選択
出力形式をカスタマイズするには、「設定」ボタンをクリックするだけです。 このメニュー内では、MP3、M4A、AAC、FLAC、WAV、AIFF という XNUMX つの形式を選択できます。 さらに、出力品質を微調整したり、目的のファイル名を指定したり、優先言語を選択したり、その他の構成オプションにアクセスしたりすることができます。
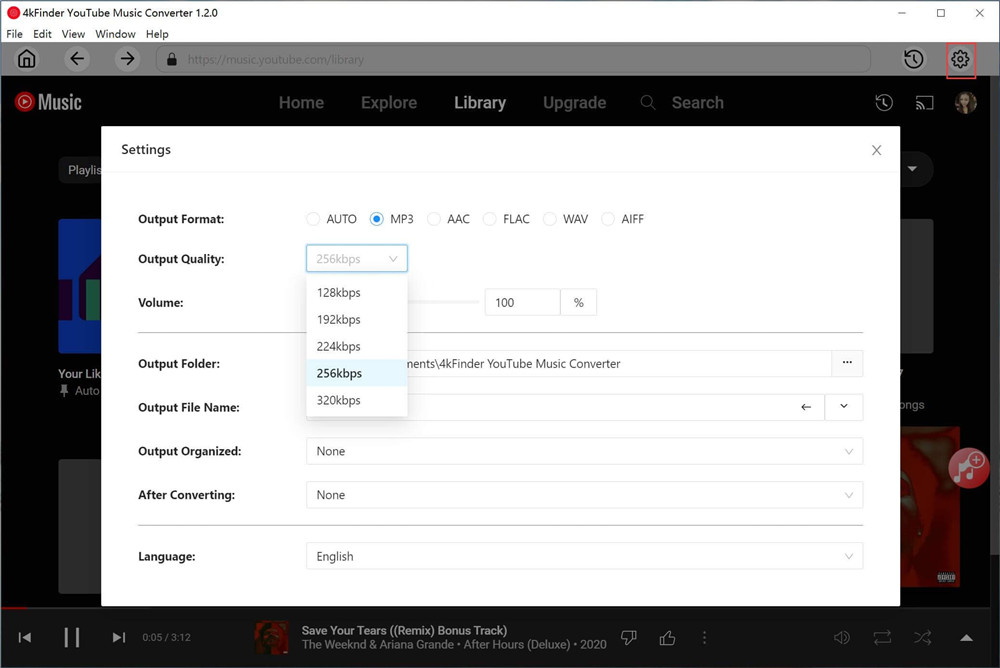
ステップ 3. YouTube ミュージックの曲/プレイリスト/アルバムを追加する
ダウンロードしたい曲、プレイリスト、アルバムを検索して見つけます。 すべての曲を一度に追加するには、右側にある赤い「+」アイコンをクリックするだけです。
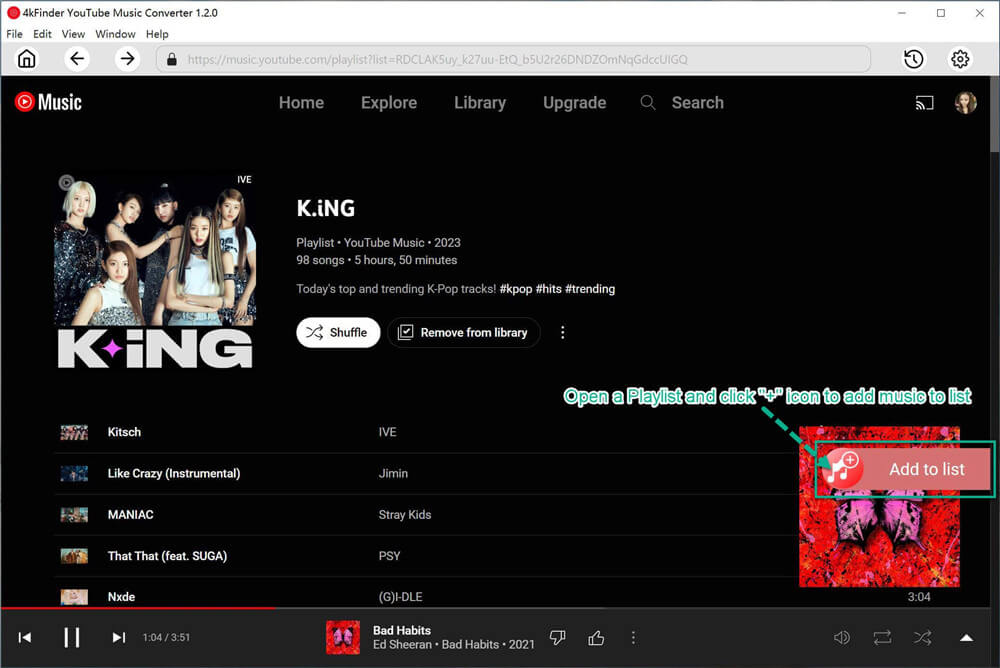
プレイリストまたはアルバムの読み込みが完了すると、デフォルトですべての曲が選択されます。 不要なものをクリックするだけで簡単に選択を解除できます。
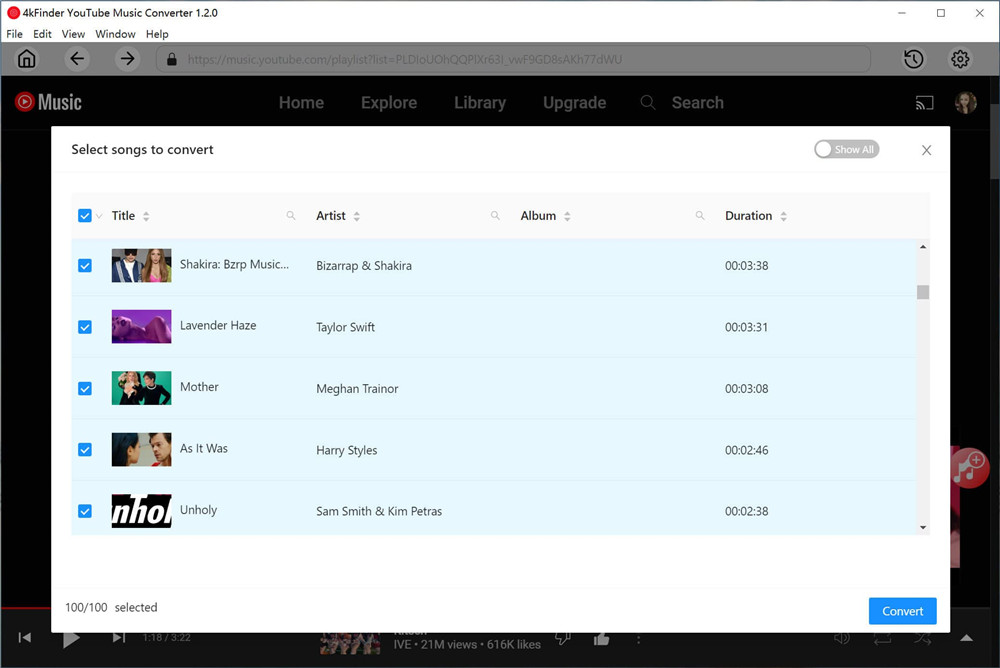
ステップ4. YouTube音楽のダウンロードを開始する
選択を完了したら、「変換」ボタンをクリックしてダウンロードプロセスを開始します。
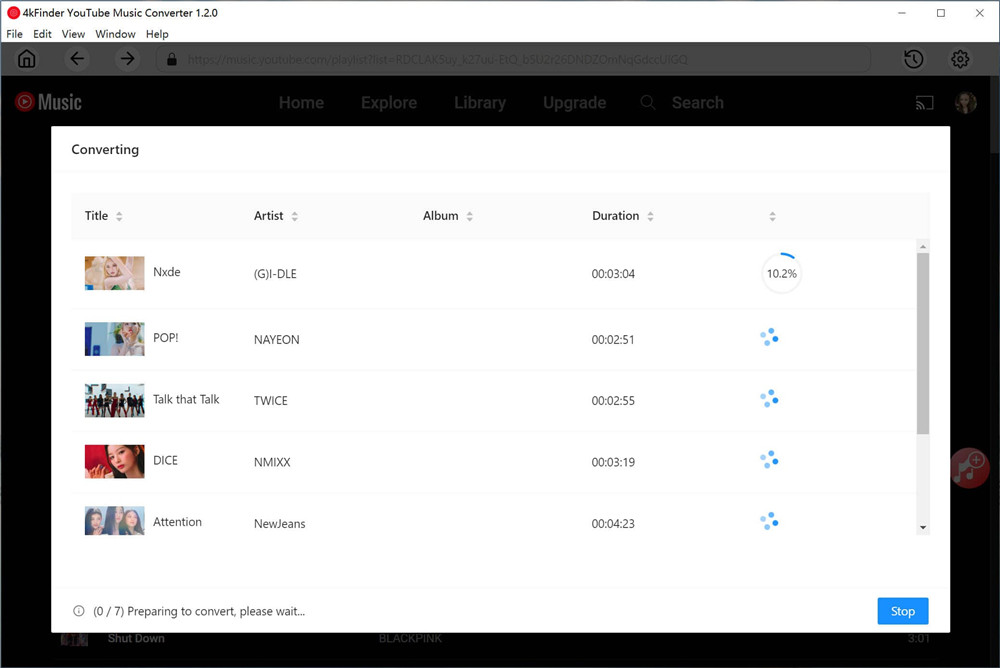
ダウンロードが完了したら、履歴アイコンをクリックして、ダウンロードした YouTube Music にアクセスできます。 コンピュータ上の特定の音楽ファイルを見つけるには、青いフォルダ アイコンをクリックするだけです。
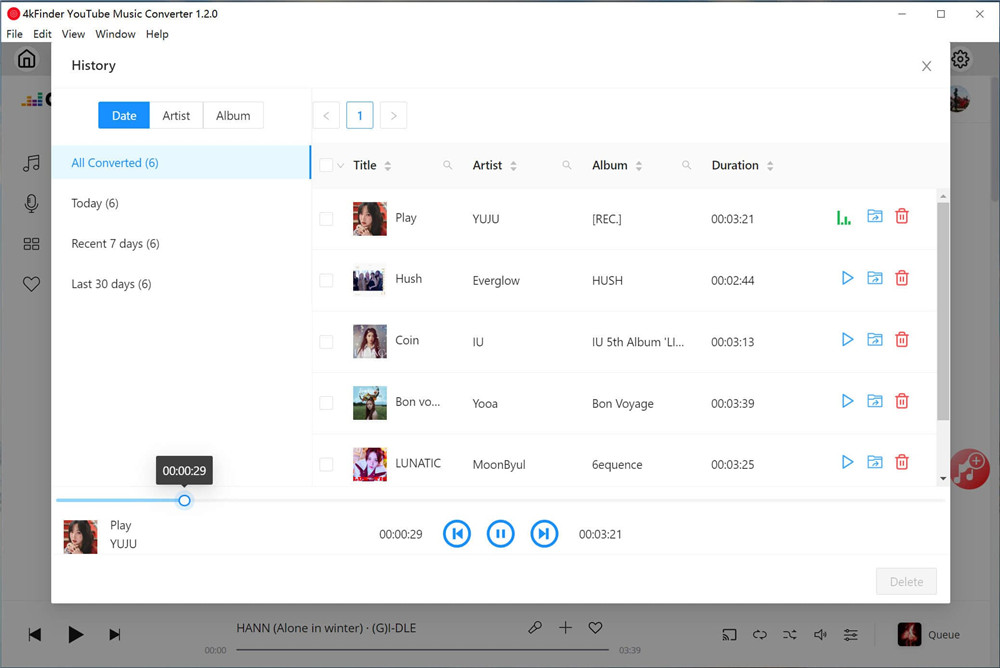
ステップ 5. バックグラウンドで YouTube 音楽をオフラインで再生する
ダウンロードした YouTube Music ファイルを Android、iPhone、iPad、またはその他の互換性のあるデバイスに転送するには、デバイスとコンピュータの間の接続を確立します。 次に、ダウンロードしたファイルをデバイスにコピーします。 ファイルが正常に転送されたら、デバイスのネイティブ音楽プレーヤーにファイルをインポートします。 これで、お好みのデバイスで YouTube Music コレクションを楽しみ始めることができます。
まとめ
YouTube Music は iOS と Android で利用できるモバイル アプリケーションで、YouTube Music Premium や YouTube Premium メンバーなどの有料登録者限定で BGM の再生を提供します。 ただし、画面をオフまたはバックグラウンドで YouTube Music を楽しむための 4 つの解決策を提供しました。 プレミアム登録していなくても、XNUMXkFinder YouTube Music Converter を試して YouTube Music をダウンロードし、オフライン再生を楽しむことをお勧めします。 この方法を使用すると、選択したデバイスで YouTube Music をバックグラウンドで再生できます。

 Netflix ビデオを 4P フル HD 解像度の MP1080 または MKV 形式にダウンロードします。
Netflix ビデオを 4P フル HD 解像度の MP1080 または MKV 形式にダウンロードします。

