Sie fragen sich, wie Sie Netflix-Filme auf Ihren Laptop herunterladen können? Schauen Sie hier! In diesem Beitrag werden drei Methoden zum Herunterladen und Speichern von Netflix-Videos auf Ihrem Laptop behandelt, um sie offline anzusehen und für immer zu speichern.
"Kann ich Filme von Netflix auf meinen Laptop herunterladen?"
Als König der Streaming-On-Demand-Dienste bietet Netflix eine große Anzahl an Streaming-Videoinhalten, darunter Original-TV-Folgen, heiße Filme, Dokumentationen, Anime und mehr. Wenn es um beliebte Filme auf Netflix geht, dürfen Sie es nicht verpassen.Spider Man", „Drama", „Die bösen Jungs", „Moneyball' usw. Manchmal möchten Sie Netflix-Filme auf Ihrer langen Reise oder im Flug offline auf Ihrem Laptop ansehen.
Glücklicherweise bietet Netflix eine Download-Funktion für Premium-Abonnenten, mit der sie Filme und Fernsehsendungen direkt auf ihre Laptops oder Mobilgeräte herunterladen können, um sie offline zu streamen. In diesem Leitfaden werden wir drei verschiedene Methoden untersuchen Laden Sie Netflix-Filme auf Ihren Laptop herunter jederzeit und überall offline ansehen!
INHALT
Methode 1. Netflix-Filme auf Laptop herunterladen (nur Windows 10 oder 11)
Wenn Sie über ein werbefreies Netflix-Konto verfügen: Netflix Basic, Netflix Standard oder Netflix Premium, können Sie Netflix-Videos auf Ihren Laptop herunterladen, um sie offline anzusehen. Die Netflix-App unterstützt nur Computer und Mobilgeräte mit Windows 10 oder 11. Wenn auf Ihrem Laptop ein älteres Windows-System läuft, wenden Sie sich bitte an Methode 2.
Schritt 1. Gehen Sie zum Microsoft Store, laden Sie die Netflix-App herunter und installieren Sie sie auf Ihrem Laptop.
Schritt 2. Starten Sie die Netflix-App auf Ihrem Laptop und melden Sie sich mit Ihren Anmeldeinformationen bei Ihrem Netflix-Konto an.
Schritt 3. Klicken Sie auf das Menüsymbol (drei horizontale Linien) und tippen Sie auf „Zum Download verfügbar“.
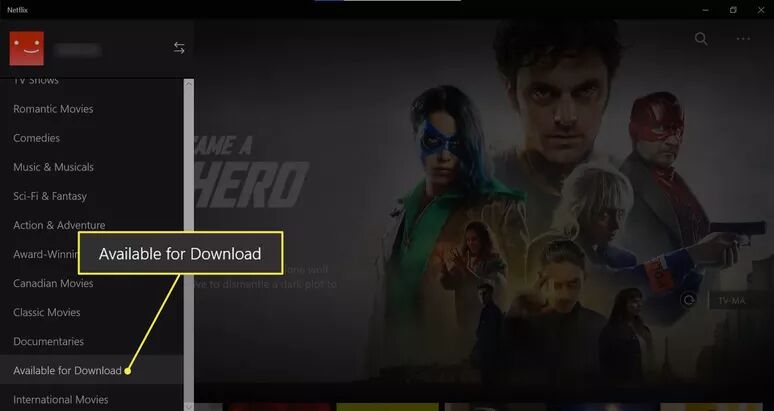
Schritt 4. Suchen Sie den Film, den Sie herunterladen möchten, und öffnen Sie ihn. Klicken Sie auf das Symbol „Herunterladen“, um den Vorgang zu starten.
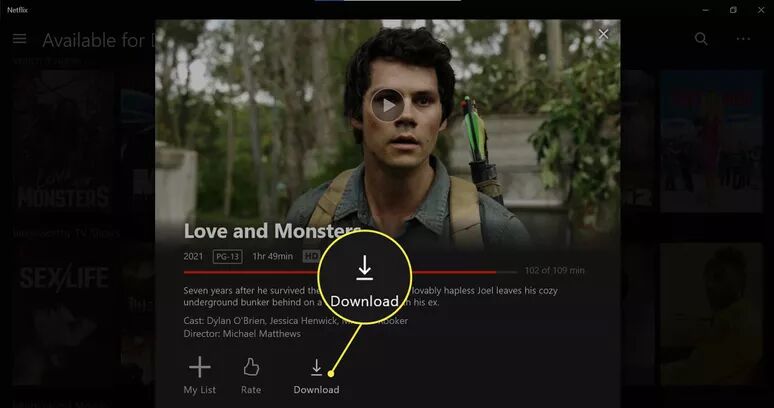
Schritt 5. Um auf Ihre heruntergeladenen Netflix-Filme zuzugreifen, klicken Sie erneut auf das Menüsymbol und tippen Sie auf „Meine Downloads“.
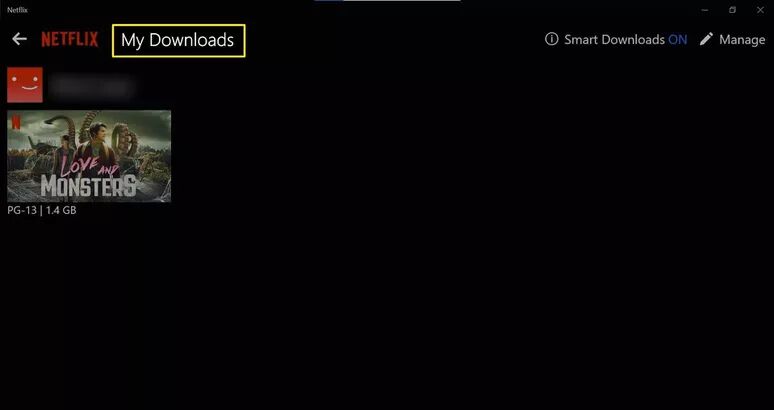
Tipps: Sie können Netflix-Filme auch manuell auf Ihren Laptop herunterladen. Geben Sie einfach den Filmnamen in die Suchleiste der Netflix-App ein und klicken Sie unter dem Film auf das Symbol „Herunterladen“.
Es gibt jedoch einige Einschränkungen beim Herunterladen von Netflix, die Sie beachten sollten.
* Sie können keine Netflix-Videos unter Windows 8.1/8/7/Vista/XP oder Mac herunterladen.
* Nicht alle auf Netflix verfügbaren Filme stehen zum Download zur Verfügung.
* Sie können Netflix-Videos auf höchstens einem/zwei/sechs Geräten auf Ihren Laptop herunterladen (je nach Abonnementstufe).
* Die heruntergeladenen Filme in der Netflix-App haben ein Ablaufdatum: 7 bis 30 Tage. Sobald Sie mit der Wiedergabe eines heruntergeladenen Titels beginnen, haben Sie nur 48 Stunden Zeit, um ihn zu Ende anzusehen.
* Sie können heruntergeladene Titel nicht außerhalb der Netflix-App ansehen oder auf andere Geräte verschieben.
Um Netflix-Videos auf Laptop, PC oder Mac herunterzuladen und für immer aufzubewahren, können Sie einen professionellen Netflix-Downloader verwenden, um Netflix-Videos als MP4-Dateien zu speichern. Mal sehen, wie es geht.
Methode 2. Netflix-Filme auf Laptop herunterladen (alle Windows-Systeme)
4kFinder Netflix-Video-Downloader bietet eine erweiterte Download-Funktion und hilft Ihnen Laden Sie unbegrenzt Netflix-Filme oder Episoden auf den Laptop herunter, Windows-PC oder Mac-Computer. Das Programm verfügt über einen integrierten Browser für Netflix, sodass Sie direkt auf jeden Netflix-Titel zugreifen und ihn durchsuchen können. Es ist in der Lage, Netflix-Filme, Fernsehsendungen und Dokumente im MP4- oder MKV-Format herunterzuladen. Dieses leistungsstarke Tool kann alle Netflix-Videos in High Definition bis zu Full HD 1080p speichern.
Ein weiterer großer Vorteil besteht darin, dass der Originalton und Untertitel in verschiedenen Sprachen erhalten bleiben, um Ihr Seherlebnis zu verbessern. Nachdem der Download abgeschlossen ist, können Sie die Netflix-Downloads dauerhaft auf Ihrem Laptop behalten und sie zur Offline-Wiedergabe auf beliebige tragbare Geräte verschieben!
Highlight Features:
- Laden Sie Netflix-Videos stapelweise auf Ihren Laptop, PC, Mac oder MacBook herunter.
- Laden Sie Netflix-Filme und -Sendungen im MP4/MKV-Format herunter und speichern Sie sie.
- Bleiben Sie Untertitel und Tonspuren für Netflix-Downloads.
- Laden Sie HD-Netflix-Videos herunter, wobei die Videometadaten beibehalten werden.
- Laden Sie Netflix-Titel mit 50-facher Geschwindigkeit herunter und sparen Sie so Zeit.
- Integrierter Netflix-Webbrowser, keine Netflix-App erforderlich.
- Speichern Sie Netflix-Videos für immer in Ihrem lokalen Ordner.
- Spielen Sie Netflix offline auf jeder App, jedem Gerät, jedem Player und jeder Plattform.
Wie lade ich Netflix-Filme als MP4-Dateien auf einen Laptop herunter?
Schritt 1. Führen Sie den 4kFinder Netflix Video Downloader aus
Zuerst müssen Sie den 4kFinder Netflix Video Downloader auf Ihren Laptop herunterladen. Installieren und starten Sie dann das Programm und melden Sie sich bei Ihrem Netflix-Konto an, um auf die Videobibliothek zuzugreifen.

Schritt 2. Netflix-Filme hinzufügen
Sie haben zwei Möglichkeiten, Ihre gewünschten Filme hinzuzufügen: Eine besteht darin, die Film-URL einzufügen, eine andere darin, den Filmnamen in das Suchfeld einzugeben.
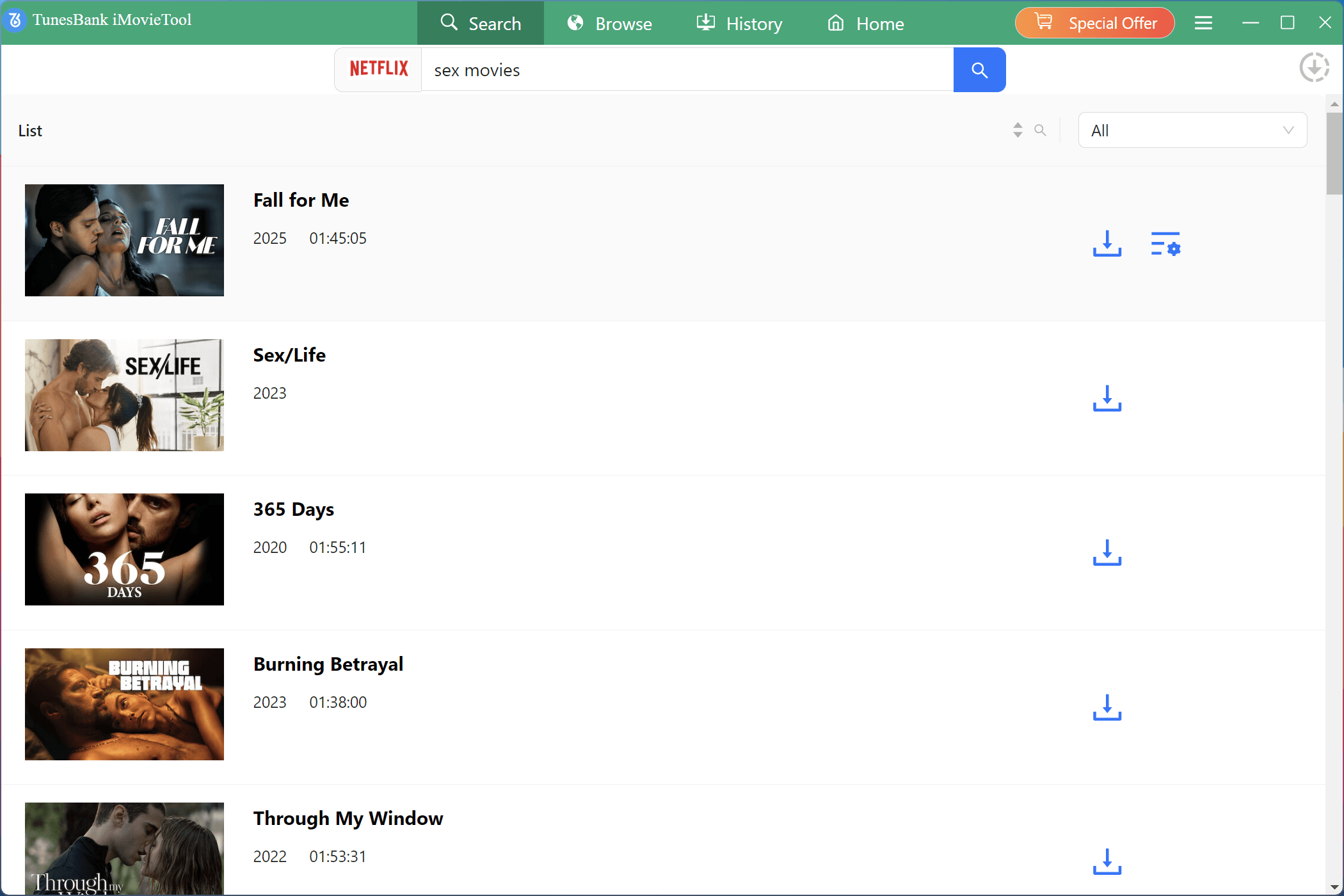
Schritt 3. Stellen Sie MP4 als Ausgabeformat ein
Tippen Sie oben rechts auf der Benutzeroberfläche auf das „Zahnrad“-Symbol. Im Popup-Fenster können Sie das MP4-Format, die hohe Qualität, Ihre bevorzugte Sprache und weitere Optionen auswählen.

Schritt 4. Beginnen Sie mit dem Herunterladen von Netflix-Filmen auf den Laptop
Klicken Sie anschließend auf das Symbol „Herunterladen“ neben dem Titel, um den Film von der Netflix-Webseite auf Ihren Laptop herunterzuladen. Während des Downloadvorgangs können Sie weitere Video-URLs hinzufügen.

Schritt 5. Heruntergeladene Netflix-Filme auf dem Laptop ansehen
Sobald der Download abgeschlossen ist, können Sie die gut heruntergeladenen Netflix-Videos abrufen, indem Sie auf das Symbol „Verlauf“ klicken. Klicken Sie auf den „Blauen Ordner“, um die Netflix-Videodateien zu finden und sie jederzeit auf Ihrem Laptop anzusehen!
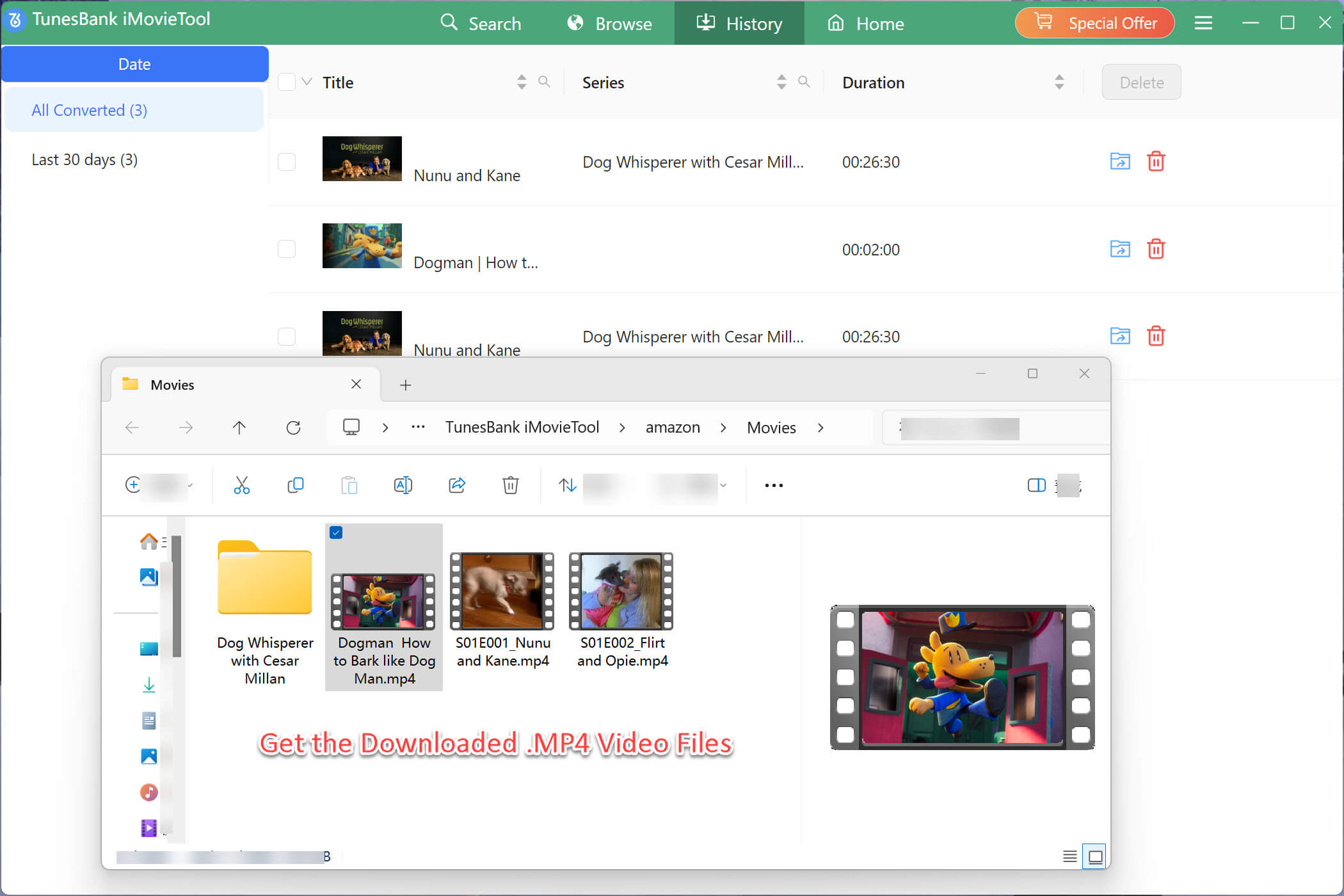
Methode 3. Netflix-Filme auf einem Laptop oder PC aufnehmen und speichern
Wenn Sie nur kurze Videoclips von Netflix-Filmen speichern möchten, können Sie die Verwendung einer Bildschirmaufzeichnungssoftware eines Drittanbieters in Betracht ziehen, z UkeySoft Screen Recorder. Es bietet erweiterte Bildschirmaufzeichnungsfunktionen, einen integrierten Editor und Anmerkungstools. Mit dem Programm können Sie das Netflix-Video im Vollbildmodus oder im benutzerdefinierten Bereich abspielen und aufnehmen, was Sie benötigen. Neben der Aufnahme von Netflix auf einem Laptop können Sie damit auch beliebige Streaming-Videos, Musik, Gameplay, Live-Streams, CBS usw. aufzeichnen, sofern diese auf Ihrem Desktop abgespielt werden können.
Wie nehme ich Netflix-Filme auf einem Laptop auf?
Schritt 1. Öffnen Sie den Bildschirmrekorder
Laden Sie den UkeySoft Screen Recorder herunter und installieren Sie ihn auf Ihrem Windows 11/10/8.1/8/7/XP/Vista-Laptop. Starten Sie dann das Programm und wählen Sie die Funktion „Screen Recorder“.
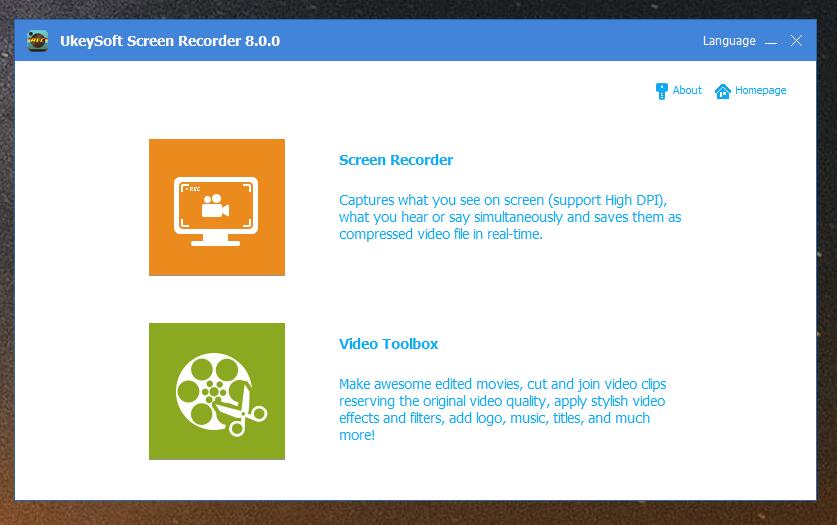
Schritt 2. Wählen Sie den Aufnahmemodus
Öffnen Sie die Netflix-Website in einem Webbrowser und spielen Sie den Film ab, den Sie herunterladen möchten.
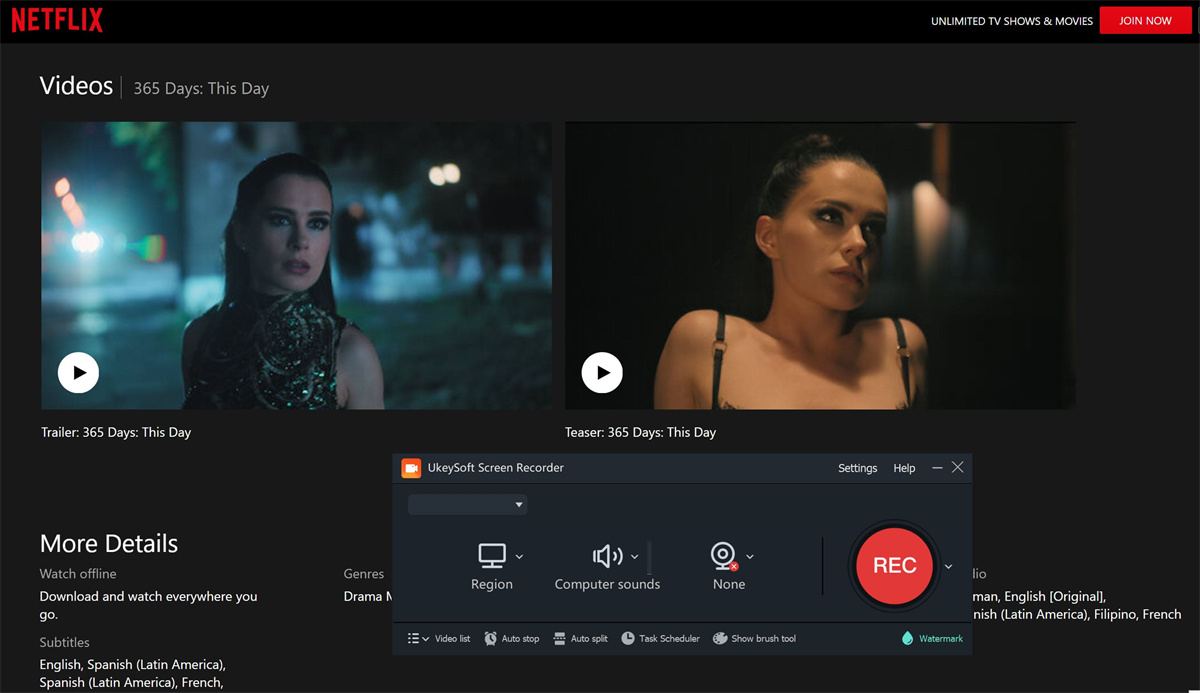
Wählen Sie im UkeySoft-Programm den Modus „Bildschirm aufnehmen“ und dann die Option „Vollständig“, „Region auswählen“ oder „Feste Region“.
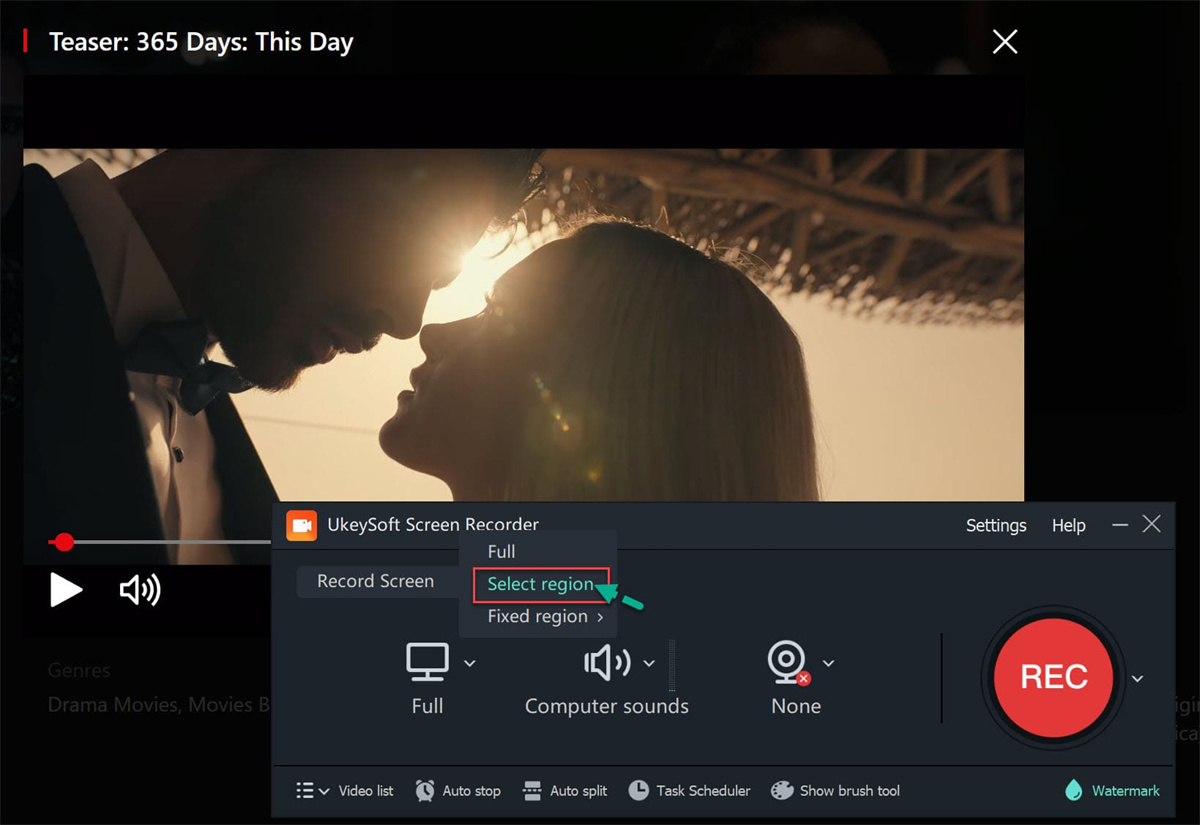
Schritt 3. Stellen Sie den Audioeingang ein
Wählen Sie unter dem Sound-Symbol „Computersounds“, um den Original-Netflix-Film zu erhalten.
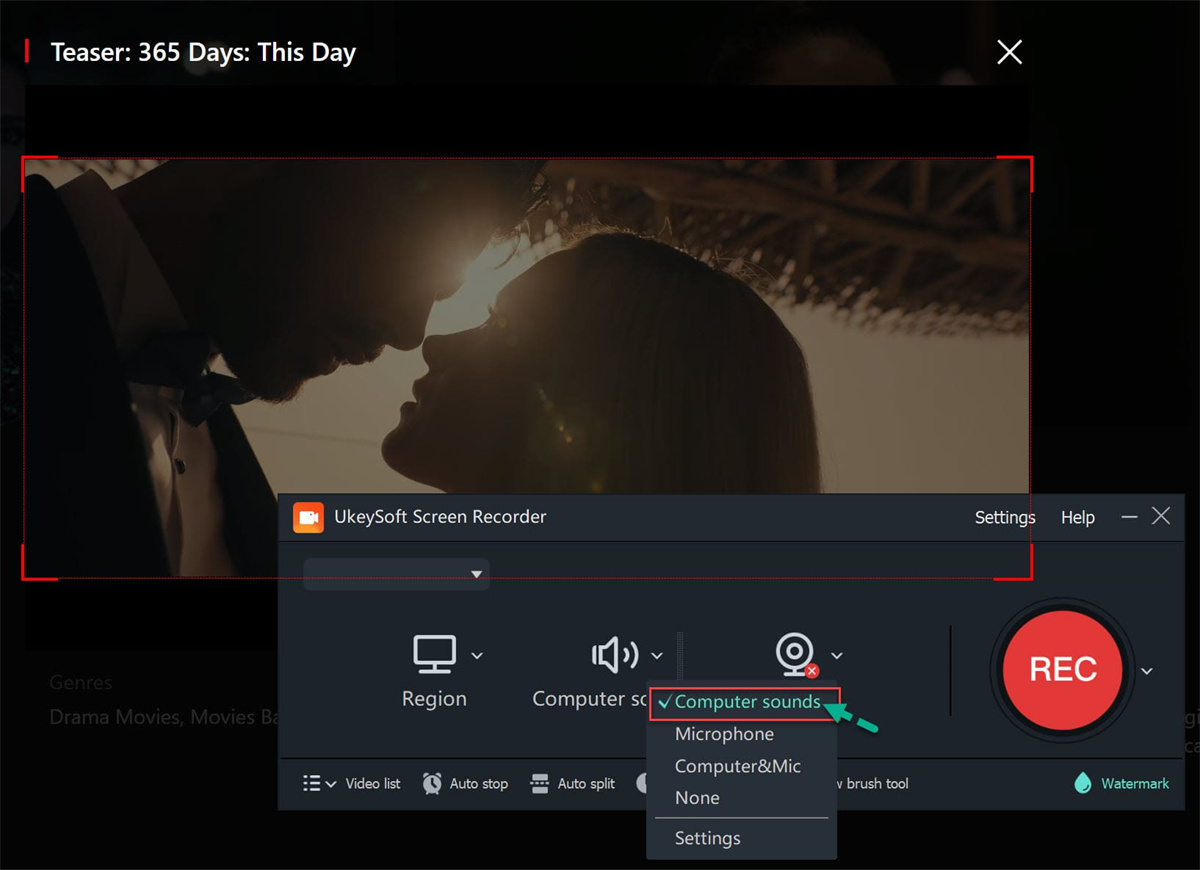
Schritt 4: Aufnahmeeinstellungen konfigurieren
Klicken Sie auf „Einstellungen“, um die Aufnahmeeinstellungen nach Ihren Wünschen zu konfigurieren. Tippen Sie auf die Registerkarte „Videp“, wählen Sie das Format „MP4“ und „höchste“ Qualität.
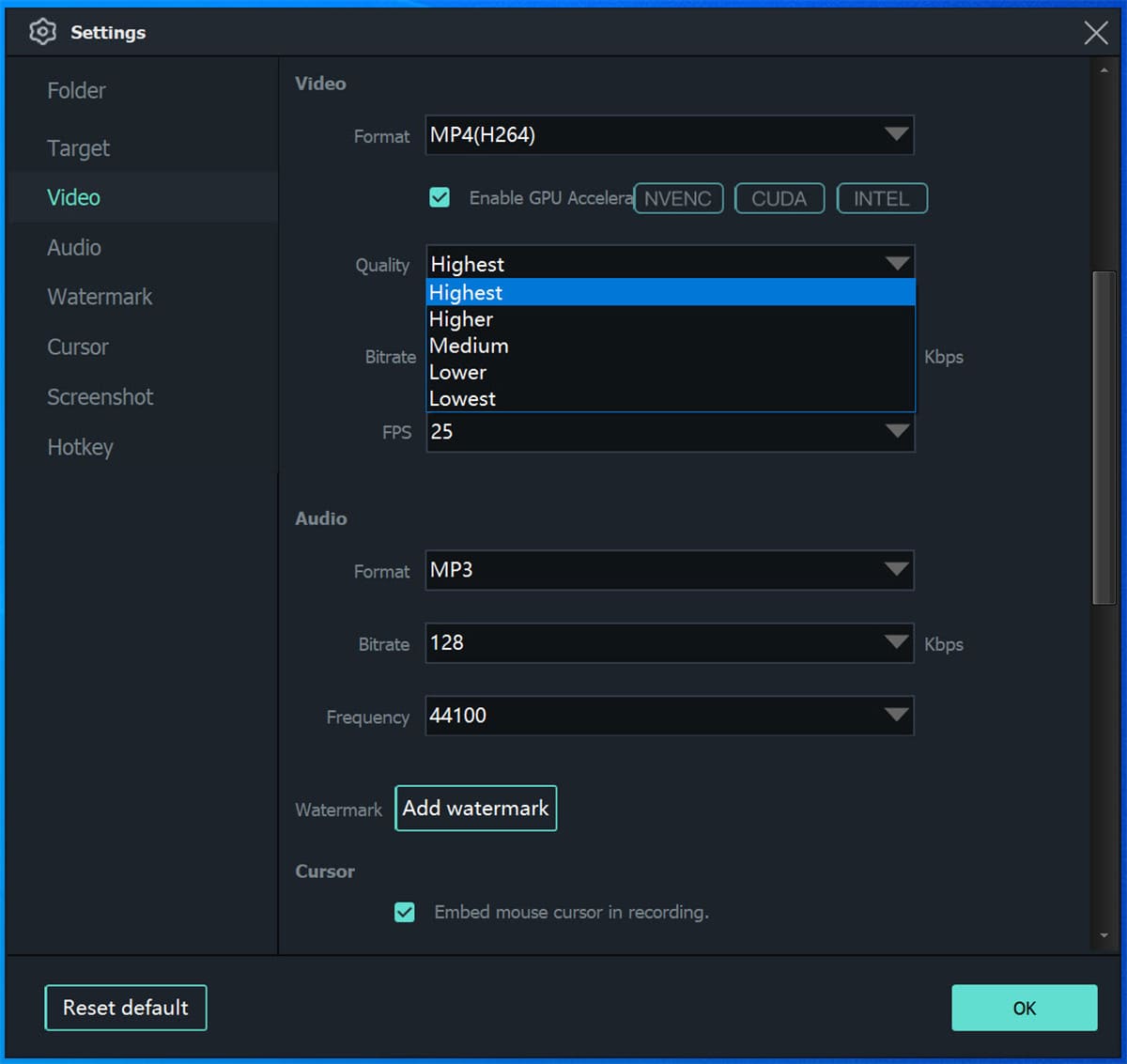
Schritt 5. Beginnen Sie mit der Aufnahme eines Netflix-Films auf dem Laptop
Sie können die Maus ziehen, um den Bereich für die Netflix-Aufnahme auszuwählen.
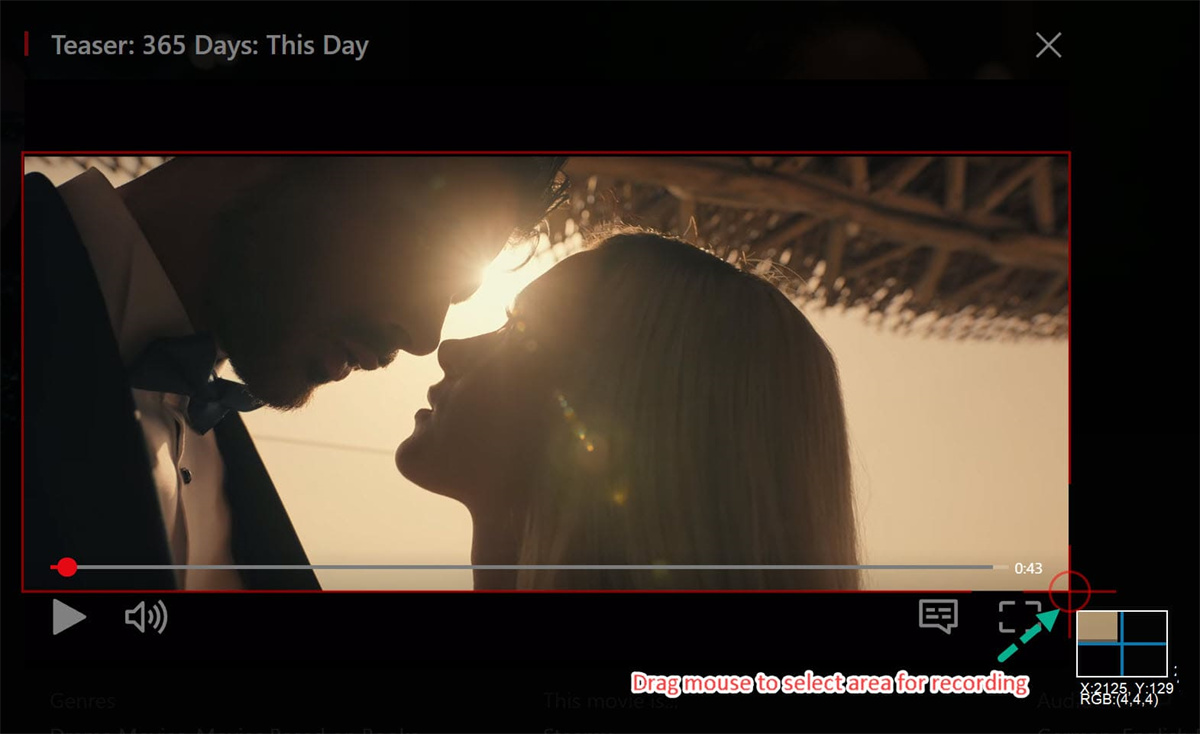
Starten Sie die Wiedergabe des Films auf Netflix und klicken Sie auf die Schaltfläche „REC“, um den Aufnahmevorgang zu starten.
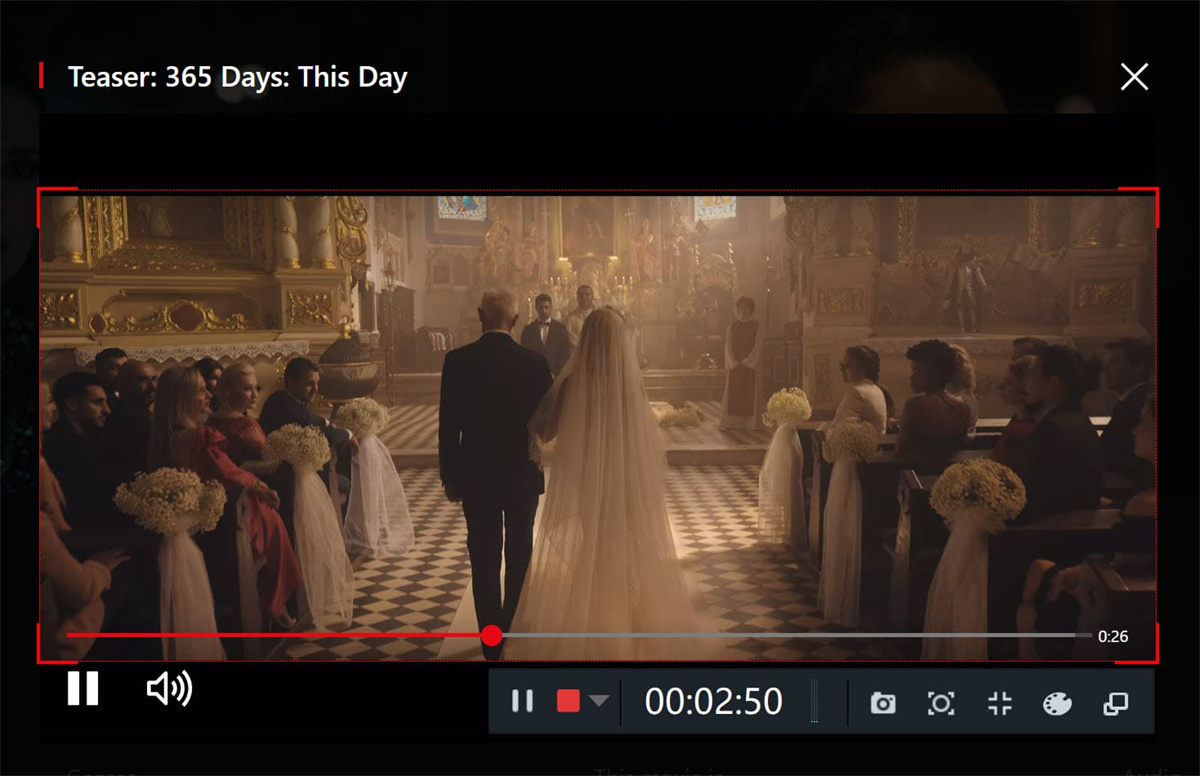
Schritt 6. Stoppen Sie die Aufnahme und speichern Sie die Netflix-Filmdatei
Sobald die Wiedergabe des Films beendet ist, stoppen Sie die Aufnahme, indem Sie auf die Schaltfläche „Ende“ klicken. Sie können zur Hauptoberfläche gehen und auf „Videoliste“ klicken, um eine Vorschau der aufgezeichneten Dateien anzuzeigen.
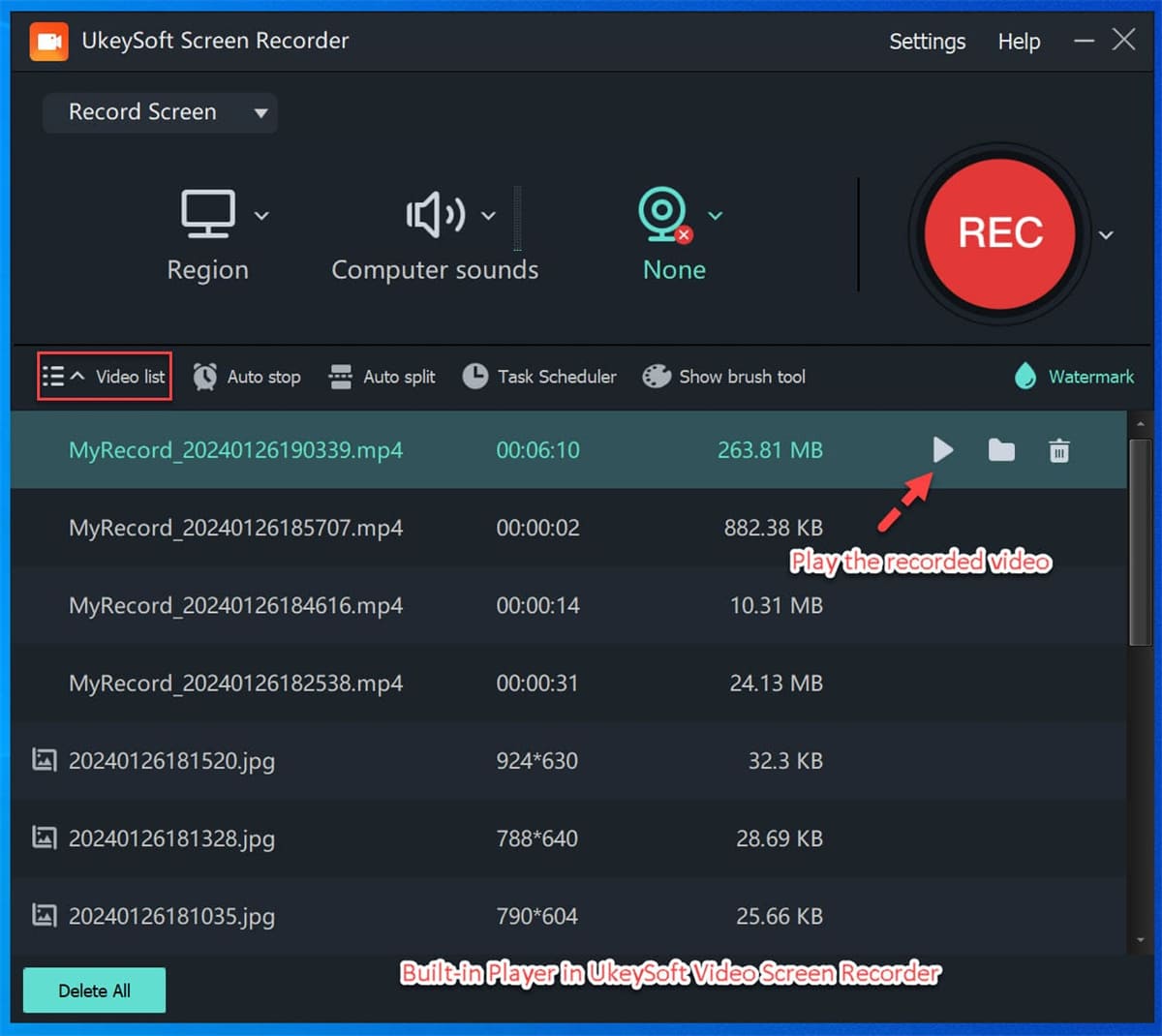
Mit dem integrierten Mediaplayer können Sie den Netflix-Film jetzt offline auf Ihrem Laptop ansehen!
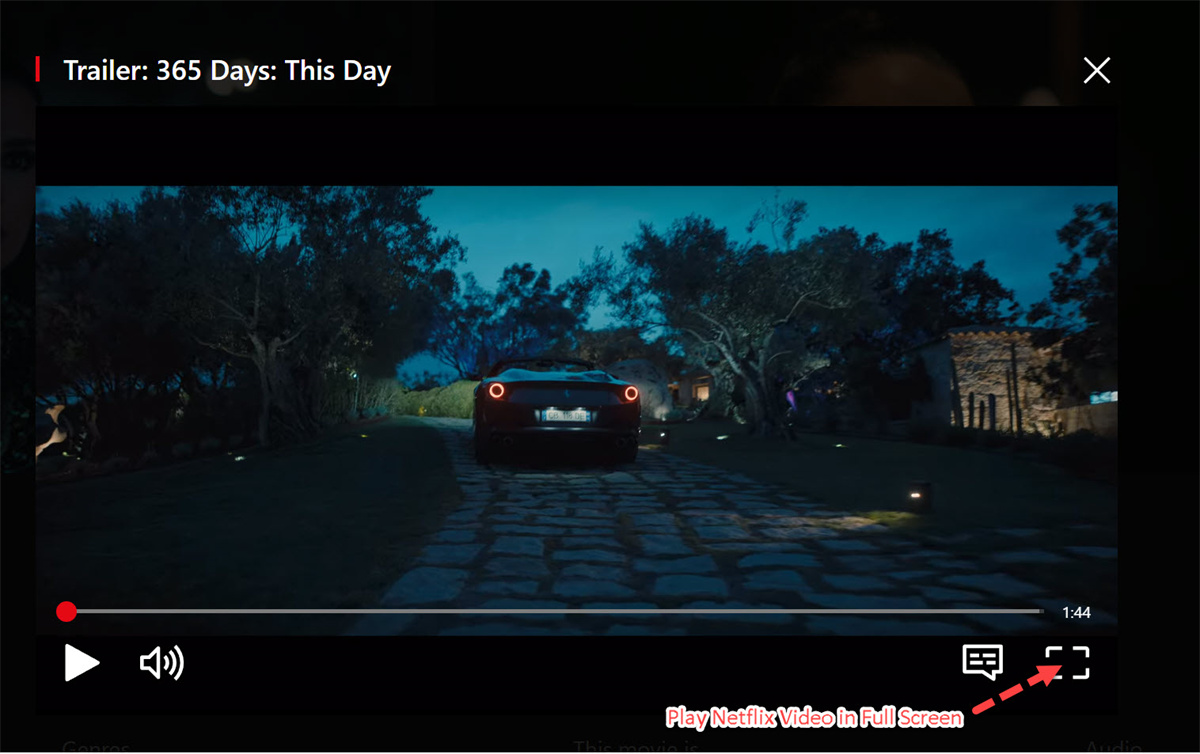
Zusammenfassung
Wenn Sie diese drei Methoden in dieser Anleitung befolgen, können Sie Ihre Lieblingsfilme von Netflix ganz einfach auf Ihren Laptop oder PC herunterladen und offline ansehen, egal ob Sie unterwegs, außer Haus, beim Pendeln oder einfach nur bei einem gemütlichen Abend zu Hause sind. Es ist ganz einfach Sie können Netflix-Filme mit der Netflix-App auf Ihren Laptop herunterladen, aber Sie können die Download-Einschränkungen nicht ignorieren. Wenn Sie ein besseres Seherlebnis wünschen, sollten Sie den 4kFinder Netflix Video Downloader in Betracht ziehen. Sie können auch den flexiblen UkeySoft Screen Recorder ausprobieren. Laden Sie einfach die kostenlose Version herunter, probieren Sie es aus und beginnen Sie Ihre Netflix-Videoreise!

 Laden Sie Netflix-Videos im MP4- oder MKV-Format in 1080P Full HD-Auflösung herunter.
Laden Sie Netflix-Videos im MP4- oder MKV-Format in 1080P Full HD-Auflösung herunter.


Eine Antwort auf „So laden Sie Netflix-Filme auf einen Laptop herunter“
Kommentarfunktion ist abgeschaltet.