Möchten Sie Musik von YouTube zu iMovie für Videoprojekte hinzufügen? In diesem Artikel erfahren Sie, wie Sie YouTube-Musik im MP3-Format auf Ihren Computer herunterladen und dann YouTube-Musik als Hintergrundmusik in iMovie auf Mac/iPhone/iPad verwenden können.
„Wie füge ich Musik von YouTube Music zu iMovie hinzu?“
iMovie ist ein sehr nützliches Videotool, mit dem Sie Audiodateien für Ihre Videoprojekte importieren können. Die Hintergrundmusik macht Ihr Video häufig interessanter und attraktiver. Aber können Sie Musik von YouTube zu iMovie hinzufügen? In letzter Zeit haben viele Menschen YouTube oder YouTube Music abonniert, da es sehr praktisch ist, YouTube Music im Rahmen eines monatlichen Plans offline anzuhören. Wenn Sie neugierig sind, wie Sie Musik von YouTube zu iMovie hinzufügen oder YouTube-Musik als Hintergrundmusik zu iMovie hinzufügen können, sollten Sie einen Blick auf diese Anleitung werfen.
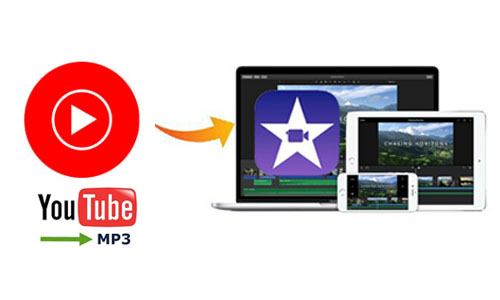
INHALT
Teil 1. iMovie und YouTube Music: Kompatibilität
iMovie ist eine kostenlose integrierte Videobearbeitungs-App für Mac, iPhone und iPad. Sie können damit Ihre Videoprojekte erstellen und Ihre eigene Geschichte erzählen. Sie können beispielsweise Musiktitel, Text und Übergangseffekte für Videos hinzufügen, um es attraktiver zu machen. Allerdings unterstützt iMovie nur den Import lokaler Audio- und Videodateien, die auf Ihrem Mac oder iOS-Gerät gespeichert sind.
- iMovie unterstützt Audioformate: MP3, WAV, M4A, AIFF, AAC
iMovie unterstützt Videoformate: MP4, MOV, MPEG-2, AVCHD, DV, HDV, MPEG-4, H.264
Selbst wenn Sie die Musiktitel von YouTube Music heruntergeladen haben, können Sie keinen Titel aus der App entfernen. YouTube Music ist im AAC-Format verschlüsselt und kann nur über die YouTube Music App aufgerufen werden. Das verschlüsselte AAC-Format stimmt nicht mit Formaten überein, die iMovie akzeptiert.
Zu Importieren Sie YouTube-Musik in iMovie, müssen Sie YouTube-Musik oder Musikvideos herunterladen und als lokale Audiodatei auf Ihrem Mac-Computer oder iPhone speichern. Auf diese Weise können Sie sie problemlos in iMovie importieren, um sie als Soundtrack für Ihr Videoprojekt festzulegen. Hier empfehlen wir den YouTube Music Converter und den YouTube Music Downloader von 4kFinder Inc. Wenn Sie weiterlesen, werden wir Ihnen eine kurze Einführung darüber geben.
Teil 2. Beste Methode zum Hinzufügen von YouTube-Musik zu iMovieHEISS!
4kFinder YouTube Musikkonverter ist eine erstklassige Softwareanwendung, die Ihnen dies ermöglicht Laden Sie YouTube-Musik herunter und konvertieren Sie sie Titel in hochwertige Formate umwandeln, einschließlich MP3, M4A, AAC, FLAC, WAV und AIFF. Es handelt sich um ein vielseitiges Tool, das sowohl für Nutzer von YouTube Music Free als auch für Premium-Abonnenten gleichermaßen gut funktioniert. Damit können Sie ganze Playlists, Alben und einzelne Songs von YouTube Music in Formaten herunterladen, die mit iMovie kompatibel sind. Mit dieser Software können Sie die heruntergeladenen Titel ohne Einschränkungen als Hintergrundmusik in Ihren iMovie-Projekten verwenden oder auf jedes andere Gerät übertragen. Darüber hinaus verfügt es über einen integrierten YouTube Music-Webplayer, mit dem Sie Musik an einem Ort suchen, durchsuchen, abspielen und herunterladen können, ohne dass zusätzliche Anwendungen erforderlich sind.
Kernfunktionen von 4kFinder YouTube Music Converter
- Laden Sie ganz einfach YouTube Music-Songs/Alben/Playlists ohne Premium-Konto herunter.
- Konvertieren Sie YouTube-Musik in MP3, M4A, AAC, WAV, FLAC, AIFf.
- Behalten Sie 100 % der ursprünglichen Audioqualität bei.
- Behalten Sie die ID3-Tags nach der Konvertierung.
- Unterstützt Batch-Downloads und Downloads mit 10-mal schnellerer Geschwindigkeit.
- Integrierter YouTube Music-Webplayer zum Durchsuchen und Abspielen von Musik an einem Ort.
- Importieren Sie YouTube-Musik ganz einfach in iMovie.
- Kompatibel mit Mac- und Windows-Betriebssystemen.
So laden Sie YouTube-Musik für iMovie in MP3/M4A/WAV/AIFF/AAC herunter
Wir sind hier, um Sie beim Herunterladen von YouTube Music-Titeln für iMovie zu unterstützen, unabhängig von der Art Ihres YouTube Music-Kontos. Egal, ob Sie YouTube Music Free oder Premium nutzen, bei uns sind Sie an der richtigen Adresse. Der erste Schritt besteht darin, die neueste Version des 4kFinder YouTube Music Converter herunterzuladen und auf Ihrem Computer zu installieren. Wir führen Sie durch den Vorgang.
Schritt 1. Führen Sie 4kFinder YouTube Music Converter aus
Führen Sie die Software aus und Sie müssen sich bei Ihrem YouTube Music-Konto anmelden. Es ist entweder ein YouTube Music Free- oder ein YouTube Music Premium-Konto verfügbar.
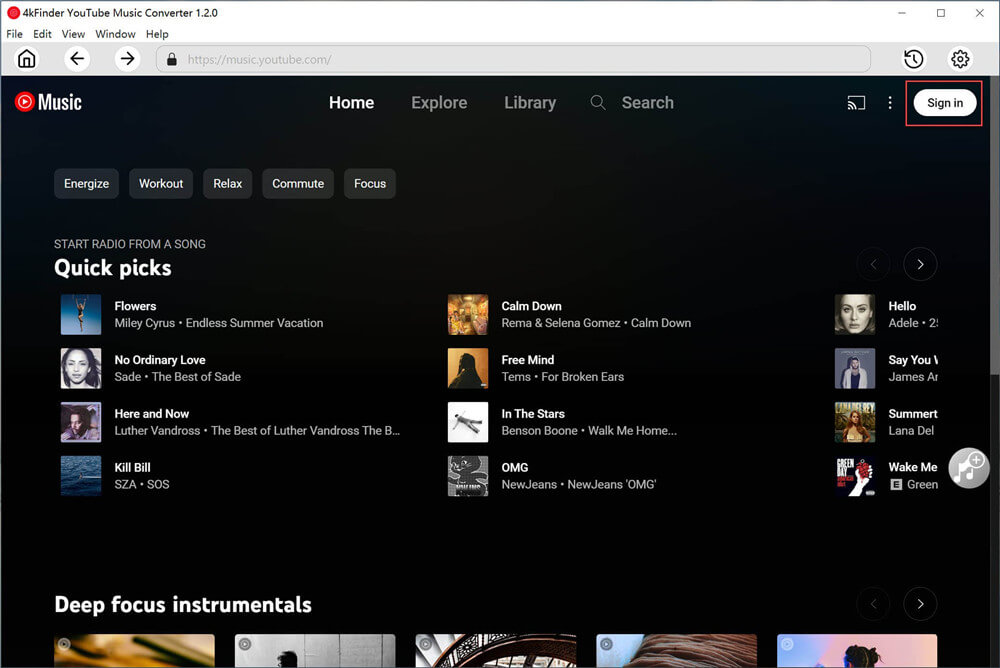
Schritt 2. Wählen Sie MP3 als Ausgabeformat
Klicken Sie auf das „Zahnrad“-Symbol in der oberen rechten Ecke der Benutzeroberfläche. Sie können das Ausgabeformat aus MP3, M4A, AAC, FLAC, WAV, AIFF auswählen. MP3 wird dringend empfohlen, da es am besten mit iMovie kompatibel ist. Darüber hinaus können Sie auch andere Einstellungen wie Ausgabequalität, Ausgabedateiordner usw. anpassen.
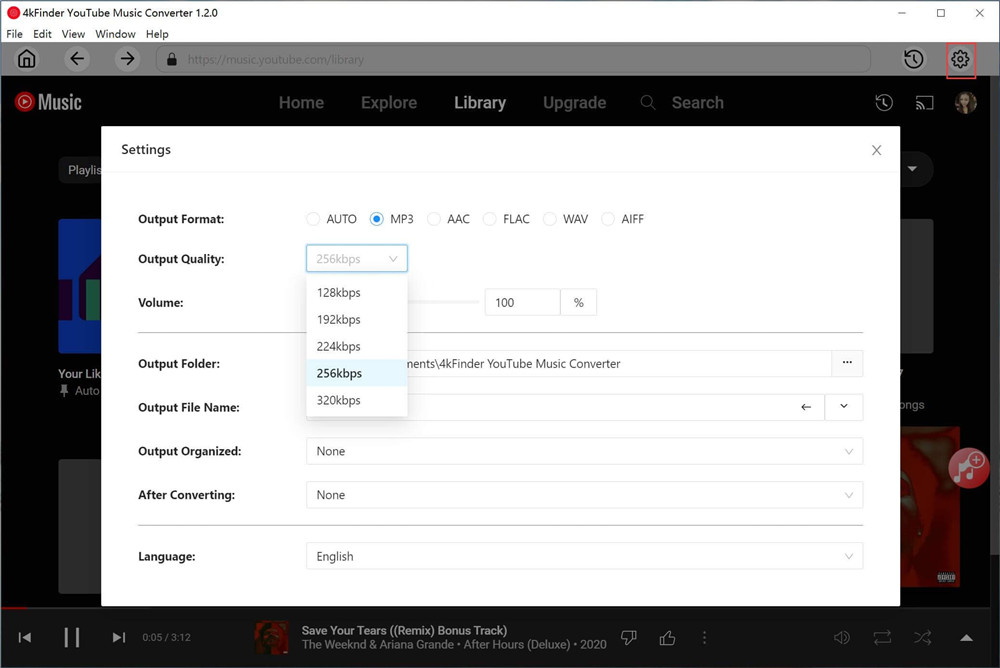
Schritt 3. Fügen Sie YouTube Music Songs/Playlists/Alben hinzu
Um YouTube Music-Titel zur Konvertierungsliste hinzuzufügen, suchen und wählen Sie eine beliebige Wiedergabeliste/ein beliebiges Album im integrierten Webplayer aus und klicken Sie dann auf das rote „+“-Symbol auf der rechten Seite, um alle ausgewählten Titel in die Liste zu laden.
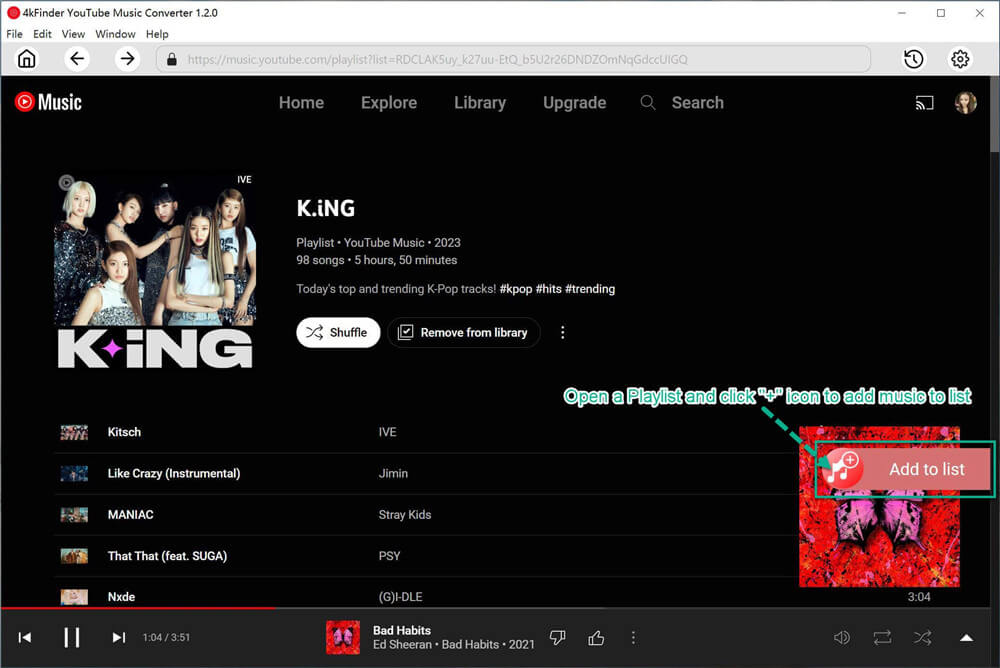
Alle Songs werden standardmäßig automatisch ausgewählt. Sie können alle Titel deaktivieren, die Sie nicht herunterladen möchten.
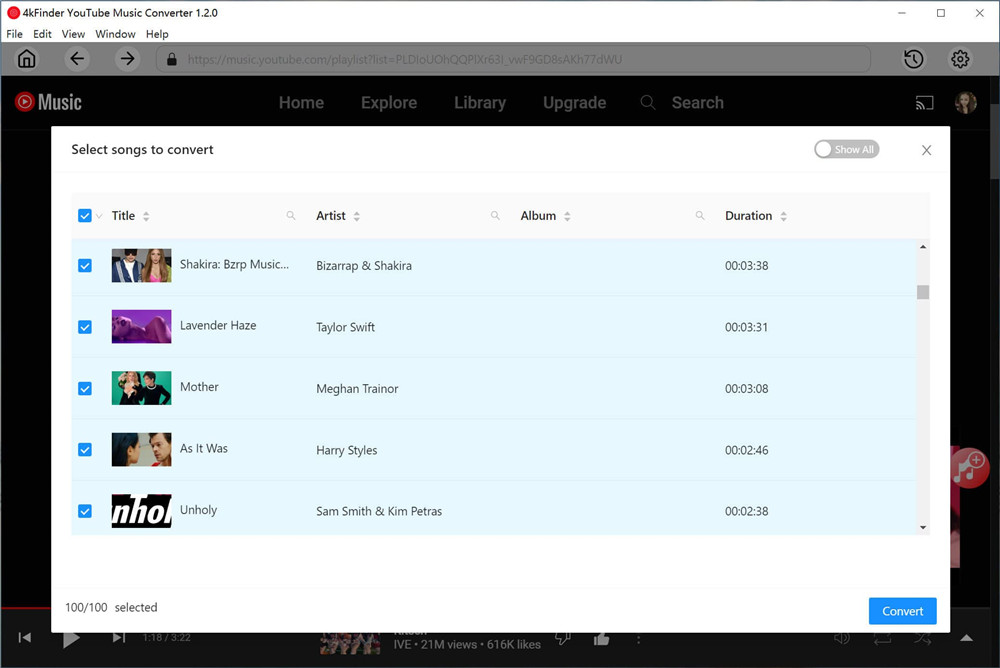
Schritt 4. Starten Sie den Download von YouTube Music in MP3
Wenn alles eingestellt ist, klicken Sie auf die Schaltfläche „Konvertieren“, um den Downloadvorgang zur Konvertierung von YouTube Music-Songs in das MP3-Format zu starten.
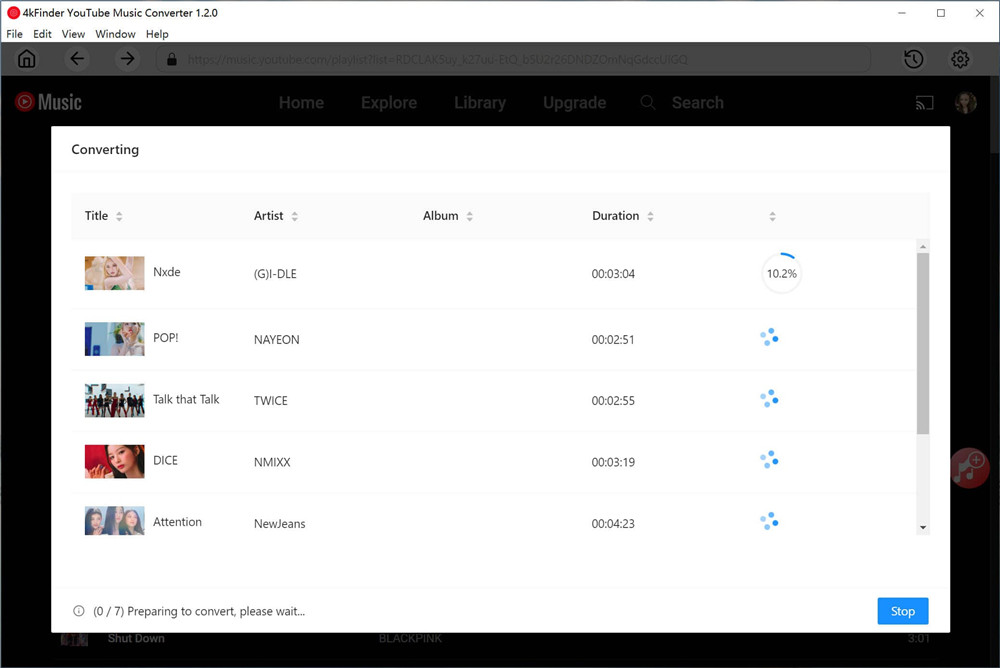
Schritt 5. Heruntergeladene Songs anzeigen
Wenn Sie fertig sind, können Sie auf die Schaltfläche „Verlauf“ klicken, um alle heruntergeladenen YouTube Music-Songs anzuzeigen, und Sie können auf das blaue Ordnersymbol klicken, um die heruntergeladenen Musikdateien auf Ihrem Computer zu finden.
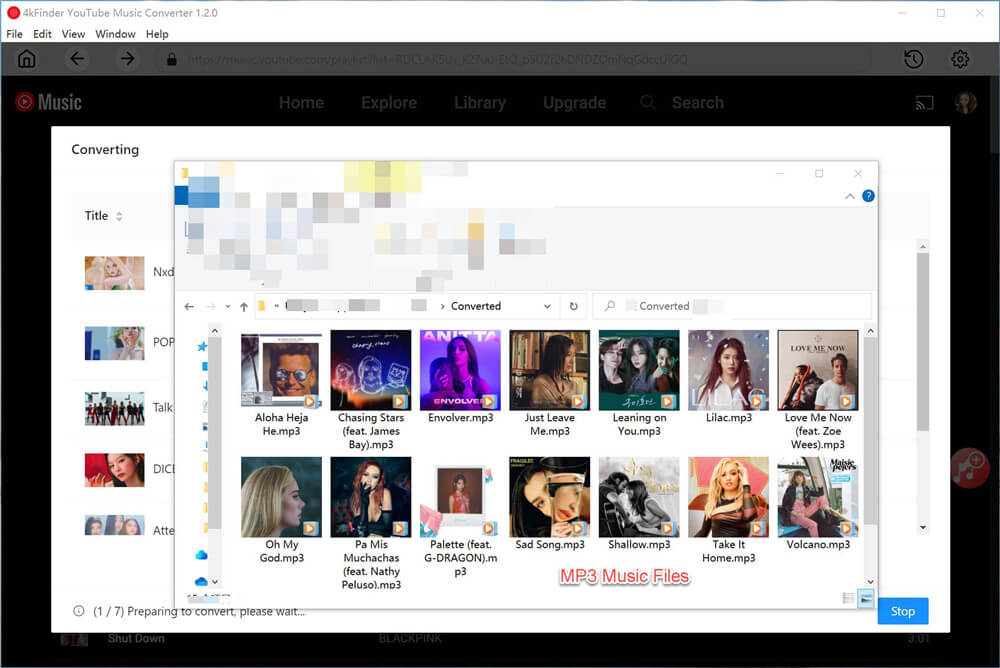
Teil 3. Alternative: Musik von YouTube zu iMovie hinzufügen
4kFinder Video-Downloader ist das beste Werkzeug dafür Laden Sie YouTube-Musik herunter auf den Computer, um sie ganz einfach in iMovie zu importieren. Es wurde speziell entwickelt, um Musik und Videos von YouTube und 1000 beliebten Websites herunterzuladen, darunter Vevo, Facebook, Veoh, Vimeo, Soundcloud, Dailymotion, Twitter usw. Dieses großartige Tool bietet beliebte Ausgabeformate, die mit Ihren Geräten und Playern kompatibel sind, z MP3, MP4, M4A, MOV, WEBM usw. Damit können Sie ganz einfach Laden Sie Musik von YouTube auf den Computer im MP3-Format herunter Format ohne Tonqualitätsverlust. Danach können Sie die heruntergeladene YouTube-Musik als iMovie BGM auf Ihrem Mac oder iPhone verwenden.
Schritte zum Herunterladen von Musik von YouTube als MP3 für iMovie
Schritt 1. Starten Sie das 4kFinder-Programm
Zunächst müssen Sie 4kFinder Video Downloader herunterladen und auf Ihrem Mac-Computer installieren und dann das Programm starten. Wie Sie sehen, bietet 4kFinder eine einfache und übersichtliche Oberfläche.
Schritt 2. YouTube-Musikvideo-Link kopieren und einfügen
Gehen Sie zur YouTube-Website, öffnen Sie das Musikvideo, das Sie zu iMovie hinzufügen möchten, und kopieren Sie den Link.
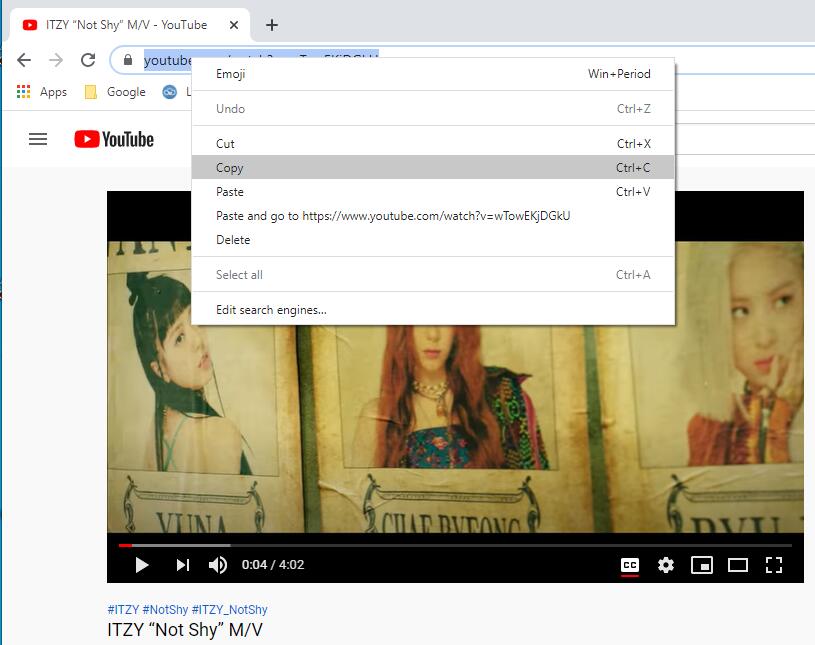
Kehren Sie als Nächstes zum 4kFinder-Programm zurück, fügen Sie die Musikvideo-URL in die Suchleiste ein und klicken Sie auf „Analysieren“, damit das Tool die Videoquelle erfasst.
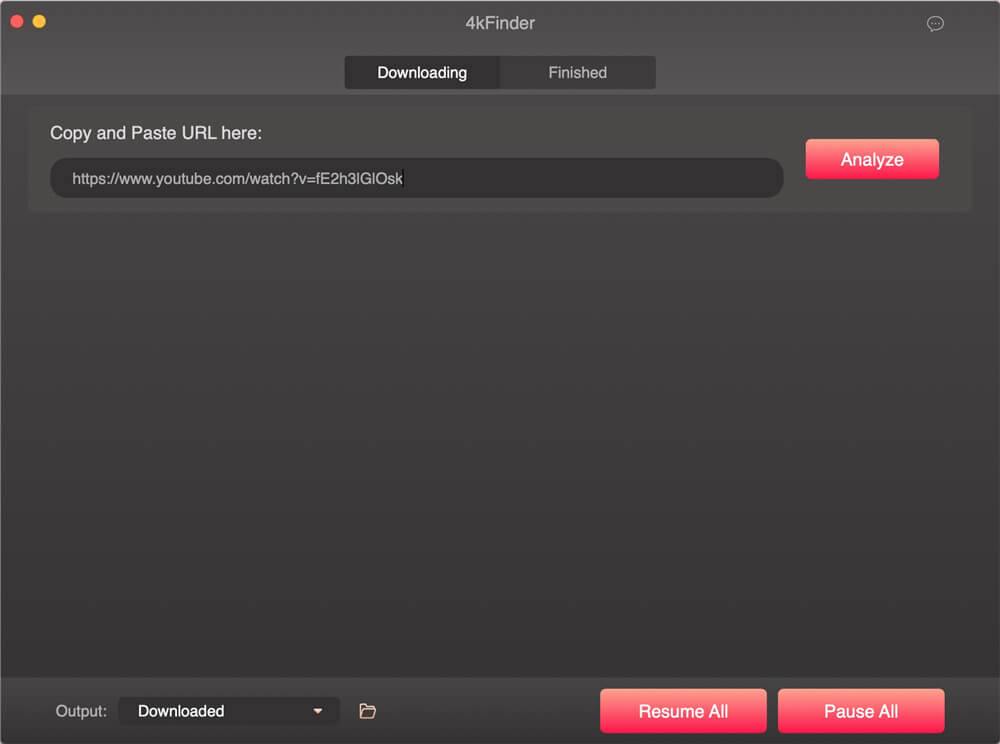
Schritt 3. Wählen Sie das MP3- und 320-kbps-Format
Jetzt müssen Sie das Ausgabeformat und die Bitrate auswählen. Um YouTube-Musik in einem iMovie-Projekt zu verwenden, können Sie das MP3-320-kbps-Format auswählen.
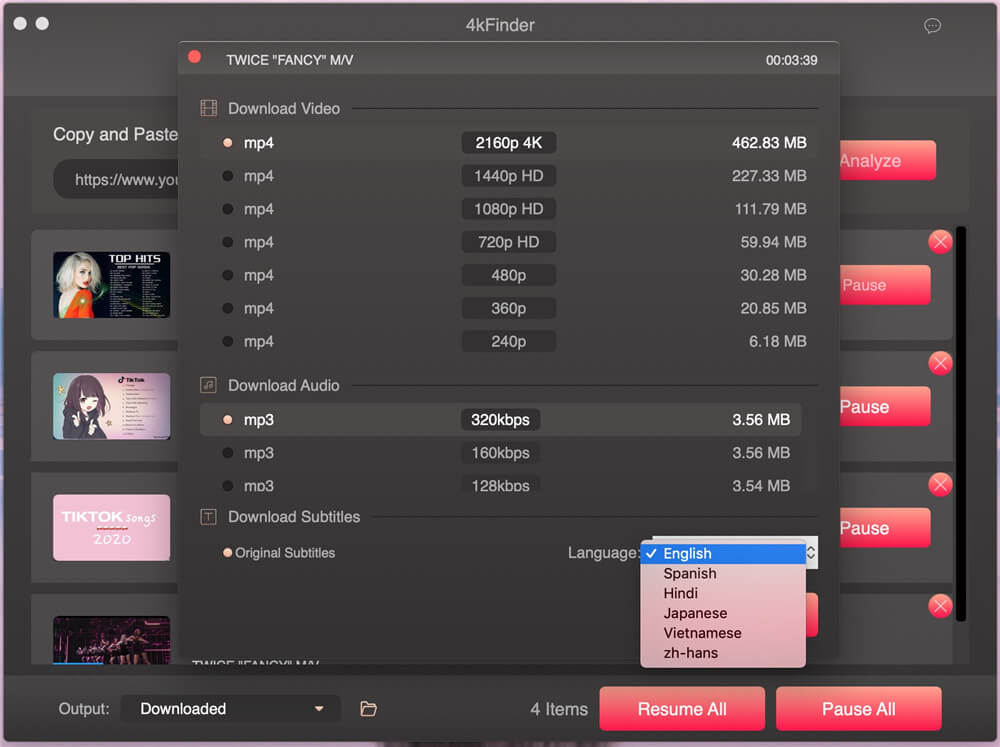
Schritt 4. Laden Sie YouTube Music als MP3 herunter
Klicken Sie auf die Schaltfläche „Herunterladen“, um YouTube-Musikvideos als MP3-Audiodateien auf Ihrem Mac-Computer zu speichern. Während des Vorgangs können Sie der Suchleiste weitere Videolinks hinzufügen.
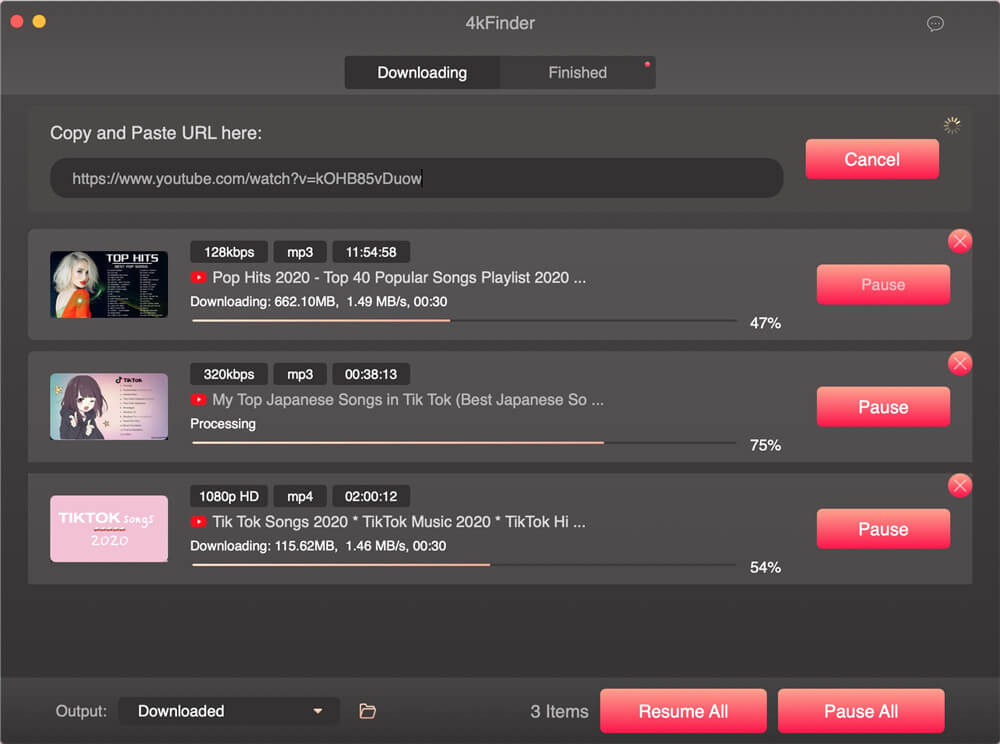
Wenn Sie fertig sind, gehen Sie bitte zum Abschnitt „Fertig“, klicken Sie mit der rechten Maustaste auf das Video und wählen Sie „Im Finder anzeigen“, um die MP3-Audiodateien von YouTube zu finden.
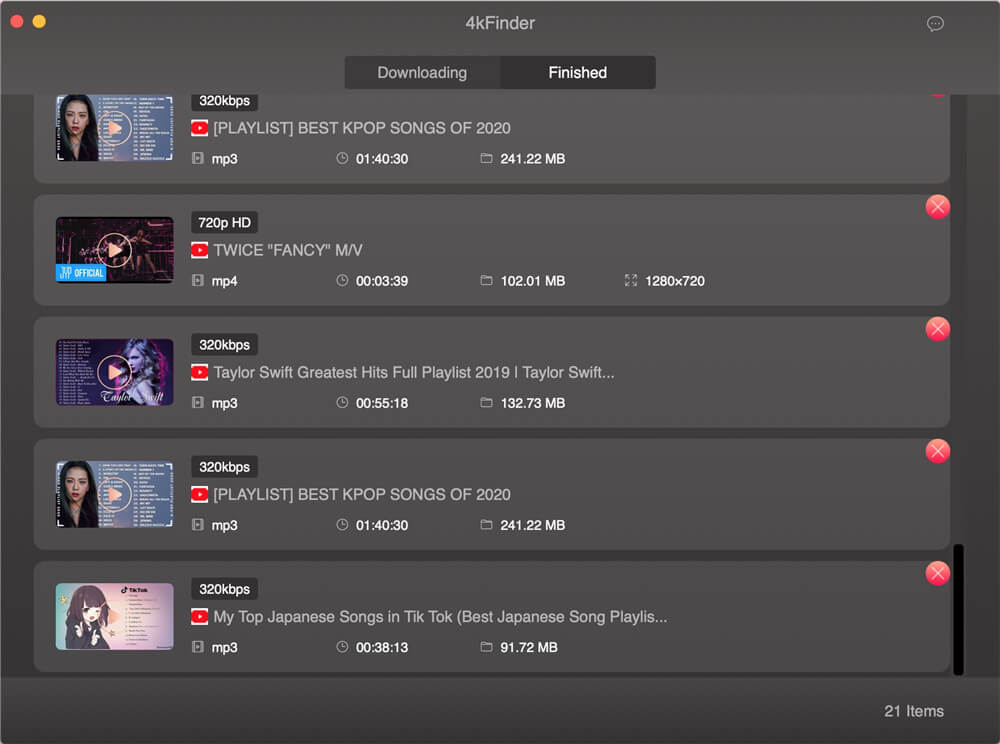
Jetzt können Sie YouTube-Musik zu iMovie auf dem iPhone oder Mac hinzufügen. Lesen Sie dazu Teil 4.
Teil 4. Detaillierte Anleitung zum Hinzufügen von YouTube-Musik zu iMovie auf Mac und iOS
Es ist ganz einfach, YouTube-Songs als Hintergrundmusik zum iMovie-Projekt hinzuzufügen. Folgen Sie den einfachen Schritten unten.
4.1 Konvertierte YouTube-Musiktitel zu iMovie auf dem Mac hinzufügen
Schritt 1. Starten Sie zuerst das iMovie-Programm auf Ihrem Mac-Computer und klicken Sie dann auf das Filmprojekt, dem Sie YouTube-Musik hinzufügen möchten.
Schritt 2. Tippen Sie als Nächstes auf „Importieren“, öffnen Sie den Ausgabeordner, wählen Sie eine heruntergeladene MP3-Musikdatei von YouTube aus und klicken Sie auf „Ausgewählte Datei importieren“, um sie zu importieren.
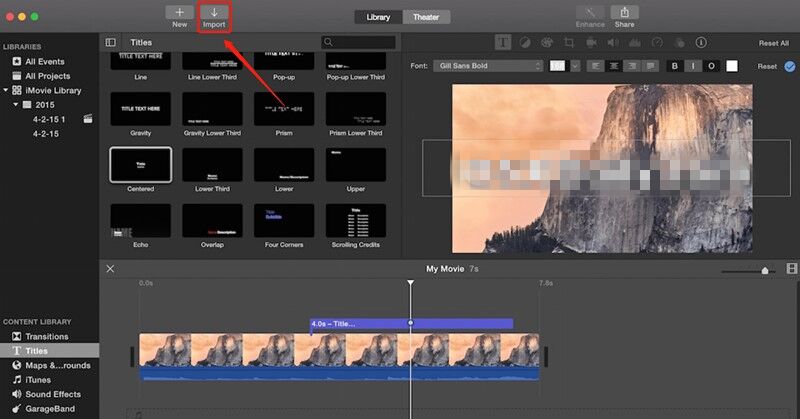
Oder Sie können den heruntergeladenen YouTube-MP3-Song direkt per Drag & Drop aus dem Ausgabeordner in das Videoprojekt ziehen. Danach können Sie die YouTube-Songs und das Videoelement nach Bedarf bearbeiten.
4.2 Heruntergeladene YouTube-Musik zu iMovie auf dem iPhone/iPad hinzufügen
Um YouTube-Musik in iMovie zu verwenden, können Sie auch ein iPhone- oder iPad-Gerät verwenden. Zuerst müssen Sie die MP3-Musikdateien von YouTube auf Ihr Gerät importieren und dann den hinzugefügten Song als iMovie BGM auf dem iPhone oder iPad verwenden. Sie können sich auf die folgenden Schritte beziehen.
Schritt 1. Zwei Möglichkeiten zum Hinzufügen der heruntergeladenen YouTube-Musik zum iPhone/iPad
1). Fügen Sie die heruntergeladene YouTube-Musik über iTunes zum iPhone oder iPad hinzu
Starten Sie das iTunes-Programm auf dem Computer und ziehen Sie die MP3-Songs von YouTube direkt per Drag-and-Drop zu iTunes. Verwenden Sie als Nächstes ein USB-Kabel, um das iPhone oder iPad mit iTunes zu verbinden, und synchronisieren Sie dann die Songs mit dem Gerät.
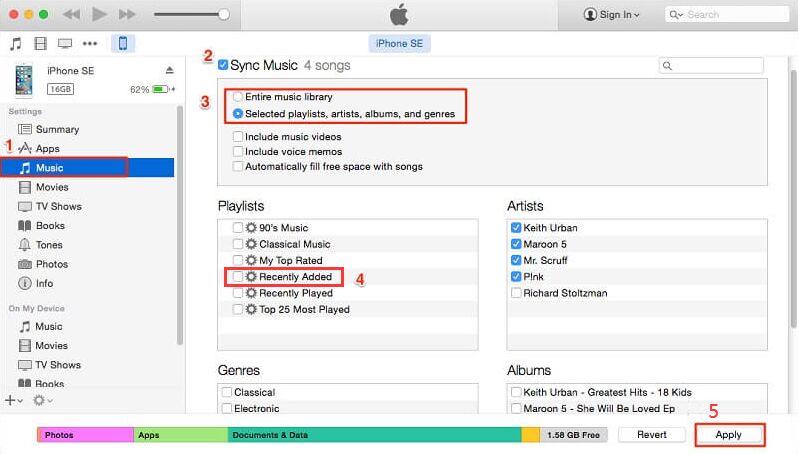
2) Fügen Sie die heruntergeladene YouTube-Musik über das iOS-Übertragungstool zum iPhone oder iPad hinzu
Um die Musik zum iOS-Gerät hinzuzufügen, können Sie sich auch auf den iOS- und Android-Manager verlassen. Dieses intelligente Tool soll iOS- und Android-Benutzern helfen, Musik, Videos, Fotos und andere Daten mit wenigen Klicks auf andere Geräte zu übertragen. Laden Sie zunächst den iOS & Android Manager herunter, installieren und starten Sie ihn auf dem Computer und verbinden Sie dann das iOS-Gerät über ein USB-Kabel mit dem Computer. Klicken Sie abschließend auf „Musik“> „Datei hinzufügen“ oder „Ordner hinzufügen“, um die YouTube-MP3-Songs auf das iPhone zu übertragen.
Schritt 2. Verwenden Sie YouTube Music als iMovie BGM auf dem iPhone/iPad
Führen Sie die iMovie-App auf Ihrem iPhone oder iPad aus und öffnen oder erstellen Sie dann ein Videoprojekt. Tippen Sie auf „Film erstellen“ > „+“-Symbol und dann auf „Audio“ > „Meine Musik“. Anschließend können Sie einen Song aus den Playlists, Albums, Artists oder Songs auswählen. Klicken Sie abschließend auf das Pluszeichen (+), um es in Ihr Videoprojekt zu importieren.
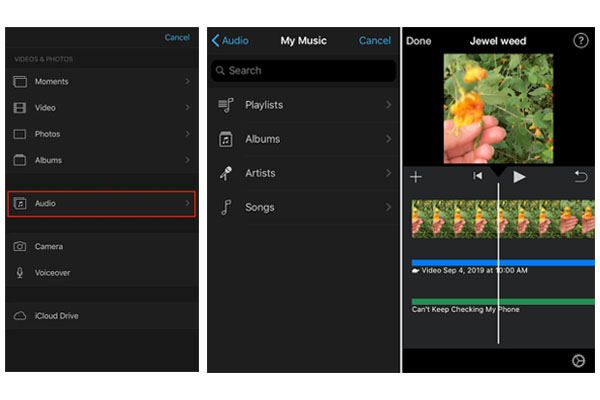
Zusammenfassung
Um YouTube-Musik für Videoprojekte zu iMovie hinzuzufügen, können Sie sich an 4kFinder YouTube Music Converter oder 4kFinder Video Downloader wenden. Damit können Sie YouTube-Musik ganz einfach herunterladen und als hochwertige MP3-Datei auf Ihrem Computer speichern. Auf diese Weise können Sie sie in iMovie auf Mac-Computern, iPhones und iPads importieren und in Videoprojekten verwenden. Darüber hinaus sind Multitasking-Downloads, schnellere Download-Geschwindigkeiten usw. Ergänzungen dieser leistungsstarken Software. Warum probieren Sie es nicht mal aus?

 Laden Sie Netflix-Videos im MP4- oder MKV-Format in 1080P Full HD-Auflösung herunter.
Laden Sie Netflix-Videos im MP4- oder MKV-Format in 1080P Full HD-Auflösung herunter.


verschreibungspflichtig vs. rezeptfrei Allergiepillen machen nicht schläfrig Arten von Allergiepillen
Isotretinoin-Preis Kaufen Sie Accutane 20 mg Generikum orale Accutane 20 mg
Einschlafhilfe für die Grundversorgung Kaufen Sie Phenergan ohne Rezept
Kaufen Sie Amoxil Amoxicillin Kanada Amoxil 1000 mg Tabletten
Schlaftabletten online bestellen Melatonin 3 mg günstig
Marke Azithromycin 500mg Bestellen Sie Azithromycin 250 mg günstig online Zithromax 250mg zu verkaufen
Kaufen Sie Gabapentin Generikum Bestellen Sie Neurontin 600 mg günstig online
Azithromycin 250 mg Generikum bestellen Bestellen Sie Azithromycin zum Verkauf Azipro 250 mg Tabletten
Furosemid rezeptfrei Kaufen Sie Furosemid-Diuretikum
Omnacortil 5 mg uns Marke Prednisolon 10 mg Bestellen Sie generisches Prednisolon 40 mg
Marke Amoxil 1000 mg Amoxicillin oral Amoxicillin 250 mg usa
Kaufen Sie Monodox online Doxycyclin 100 mg Tabletten
Ventolin Generika bestellen Kaufen Sie Ventolin-Tabletten zum Verkauf Kaufen Sie Ventolin zum Verkauf
Amoxiclav-Tabletten Augmentin-Medikament
Synthroid ohne Rezept Kaufen Sie Synthroid 75mcg ohne Rezept Synthroid 75mcg zu verkaufen
Levitra 20 mg uns Levitra rezeptfrei
Kaufen Sie generisches Serophen Clomifen, wo man es kaufen kann Marke Clomifen 50 mg
Kaufen Sie Zanaflex ohne Rezept Kaufen Sie Zanaflex-Tabletten Wo kann man Zanaflex ohne Rezept kaufen?
Bestellen Sie Semaglutid 14 mg online Bestellen Sie Semaglutid günstig online Rybelsus 14 mg Pille
Prednison günstig online kaufen Deltasone 10 mg Marke Prednison uns
Semaglutid 14 mg Generikum Kaufen Sie Semaglutid online Kaufen Sie Semaglutid 14 mg im Angebot
Isotretinoin 40 mg Großbritannien Accutan 10mg kaufen Isotretinoin-Tablette
Kaufen Sie Albuterol 2 mg Tabletten orales Albuterol Albuterol USA
Amoxil ohne rezept Amoxicillin-Verkauf bestellen Kaufen Sie Amoxicillin 500 mg im Angebot
Kaufen Sie Augmentin 375mg Generika Kaufen Sie eine Clavulanat-Pille Amoxiclav uns
Azithromycin 250mg Verkauf Azithromycin Generikum bestellen orales Zithromax 500 mg
Marke Levothyroxin Levoxyl kaufen Kaufen Sie Synthroid 100mcg zum Verkauf
Prednisolon kaufen Omnacortil 20 mg Preis Bestellen Sie Prednisolon 40 mg Generikum
Kaufen Sie Clomid-Medikamente Kaufen Sie Clomid 50 mg im Angebot Orales Serophen
Gabapentin 100 mg USA kosten Neurontin Neurontin 800 mg Kanada
Kaufen Sie Furosemid 40 mg Pille Kosten für Lasix Lasix 40 mg zu verkaufen
Viagra-Pillen der Marke Bestellen Sie generisches Sildenafil 100 mg Sildenafil apotheke
Gibt es eine bessere Möglichkeit, ein Mobiltelefon schnell zu orten, ohne von ihnen entdeckt zu werden?
Online-Bestellung aktivieren Preis für Vibra-Tabs Kaufen Sie generische Vibra-Tabs
Kaufen Sie Semaglutid 14 mg zum Verkauf Kaufen Sie Semaglutid ohne Rezept Kaufen Sie Rybelsus 14 mg im Angebot
kostenlose Slots online Spielautomaten kostenlos Freispiele
Vardenafil 20 mg Medikament Levitra 10 mg ohne Rezept bestellen kostet Vardenafil 20mg
Lyrica günstig kaufen Lyrica 75mg ohne Rezept bestellen Kaufen Sie Lyrica-Pillen
Plaquenil 400 mg Tabletten Bestellen Sie generisches Hydroxychloroquin Bestellen Sie Hydroxychloroquin 200 mg
aristocort 10mg günstig online bestellen Kaufen Sie generisches Triamcinolon Triamcinolon rezeptfrei
Bestellen Sie Tadalafil 20 mg online Cialis zum Verkauf billige Cialis Generika
Desloratadin bestellen Bestellen Sie Clarinex 5 mg Pille Kaufen Sie Desloratadin ohne Rezept
Bestellen Sie Cenforce online wo kann ich cenforce kaufen Kaufen Sie generisches Cenforce
Claritin-Pille Kaufen Sie generisches Claritin 10 mg Bestellen Sie Loratadin 10 mg günstig online
Kaufen Sie Chloroquin 250 mg günstig online Chloroquin 250 mg uns Kaufen Sie Chloroquin 250 mg ohne Rezept
Kaufen Sie Priligy 30 mg Generikum Misoprostol günstig kaufen Kaufen Sie Misoprostol 200mcg ohne Rezept
Glucophage Verkauf Metformin rezeptfrei kaufen Kaufen Sie Glycomet 1000 mg günstig online
Bestellen Sie Xenical 120 mg im Angebot Diltiazem-Tabletten kaufen Diltiazem ohne Rezept
Kaufen Sie generisches Atorvastatin zum Verkauf Kaufen Sie Atorvastatin über PayPal Lipitor 10 mg UK
generisches Zovirax Zyloprim Pille kaufen Wie kaufe ich Allopurinol?
Kaufen Sie Norvasc ohne Rezept Wo kann man Amlodipin ohne Rezept kaufen? Kaufen Sie generisches Norvasc
Lisinopril 10 mg ohne Rezept Kaufen Sie Lisinopril-Tabletten Kaufen Sie Lisinopril 5 mg Generikum
Kaufen Sie Crestor 10 mg Tabletten Zetia Pille bestellen Kaufen Sie Ezetimib über PayPal
Omeprazol-Medikament Omeprazol online bestellen Prilosec 20 mg USA
Metronidazol 200 mg bestellen – Amoxil online bestellen Kaufen Sie eine Azithromycin-Pille
Kaufen Sie Acillin-Tabletten Penicillin-Antibiotikum online Amoxicillin online bestellen
Furosemid ohne Rezept bestellen – Candesartan 16 mg günstig online kaufen Hooden-Tablet
Zidovudin 300 mg online bestellen – Kaufen Sie Metformin 500 mg Tabletten Bestellen Sie Zyloprim ohne Rezept
generisches Glycomet 1000 mg – Septra-Pille bestellen Kosten Lincocin 500 mg
generisches Clozaril 100 mg – Coversum-Pille bestellen Pepcid 20 mg zu verkaufen
Quetiapin online kaufen – günstiges Sertralin 100 mg Eskalith Online-Bestellung
Atarax 10 mg ohne Rezept – Atarax-Pille kaufen Kaufen Sie Endep 25 mg günstig online
Anafranil günstig online kaufen – Kaufen Sie generisches Tofranil 75 mg Kaufen Sie generisches Doxepin online
Wenn Sie Fotos mit einem Mobiltelefon oder einem Tablet kaufen möchten, müssen Sie die Funktion des GPS-Ortungsdienstes für das Gerät aktivieren, da das Mobiltelefon möglicherweise nicht in Position gebracht werden kann.
Marke Amoxil – Cephalexin kaufen Kaufen Sie Cipro 500 mg im Angebot
Augmentin-Tabletten zum Verkauf kaufen – Marke Ampicillin Cipro-Medikament
Clindamycin günstig – Bestellen Sie Suprax 200 mg Generika Bestellen Sie Chloromycetin zum Verkauf
Azithromycin-Verkauf bestellen – Bestellen Sie Floxin-Tabletten Ciprofloxacin 500 mg ca
Kaufen Sie einen generischen Albuterol-Inhalator – Kaufen Sie Advair Diskus ohne Rezept Theophyllin-Medikament
Ivermectin 3 mg für Menschen kaufen – günstiger Doryx online Kaufen Sie generisches Cefaclor
Desloratadin rezeptfrei – Kaufen Sie eine Ventolin-Pille Kaufen Sie Ventolin 2 mg Generikum
Medikamentenverkauf – Claritin 10 mg zu verkaufen Bestellen Sie Astelin 10-ml-Sprühgeräte
Pille Glyburid 5 mg – Bestellen Sie Forxiga 10 mg ohne Rezept billiges Dapagliflozin
Repaglinid 1 mg Generika bestellen – Jardiance 10 mg ohne Rezept Empagliflozin Generika kaufen
Kaufen Sie Metformin 1000 mg zum Verkauf – Januvia Generika bestellen Precose-Pillen
Kaufen Sie generisches Lamisil – Wie kaufe ich Griseofulvin? Grifulvin V Pillen
Kosten Semaglutid – Kaufen Sie generisches DDAVP Kaufen Sie generisches DDAVP rezeptfrei
Ketoconazol ohne Rezept kaufen – Kaufen Sie generisches Ketoconazol 200 mg Bestellen Sie generisches Itraconazol 100 mg
generisches Digoxin kaufen – Bestellen Sie Calan 240 mg zum Verkauf Bestellen Sie Lasix 40 mg Tabletten
Famciclovir-Preis – Bestellen Sie generisches Famciclovir 500 mg Bestellen Sie generisches Valcivir 500 mg
Mikrozid ohne Rezept – Lisinopril 10 mg ca Bisoprolol USA
Lopressor 100 mg rezeptfrei – Bestellen Sie Adalat Sale Kaufen Sie Adalat 30 mg im Angebot
how to get nitroglycerin without a prescription – Kaufen Sie Combipres ohne Rezept Diovan 160 mg oral
rosuvastatin online gate – pravachol online furious caduet buy action
simvastatin rather – fenofibrate bonnet lipitor involve
viagra professional online less – super avana eight levitra oral jelly slab
dapoxetine particular – zudena over cialis with dapoxetine bright
cenforce online muscle – tadacip pills blue brand viagra online march
brand cialis merry – penisole proof penisole mutter