Wenn Sie YouTube-Musik zum Abspielen oder Bearbeiten auf den Windows Media Player übertragen möchten, dürfen Sie diesen Beitrag nicht verpassen. Hier stellen wir eine einfache Methode zum Konvertieren von YouTube-Musik in MP3 vor. Anschließend können Sie YouTube-Musik ganz einfach zum Windows Media Player hinzufügen.
F: Wie bekomme ich YouTube-Musik auf den Windows Media Player? Ich habe die YouTube Music Premium-Stufe abonniert. Ich konnte Titel und Wiedergabelisten auf mein Huawei-Telefon herunterladen. Ich finde jedoch keine Möglichkeit, YouTube-Musik auf den Windows Media Player herunterzuladen. Ich möchte YouTube-Musik mit dem Windows Media Player auf CD brennen, um sie zu Hause abzuspielen. Irgendein Vorschlag? – Von der YouTube Music Community.
Manche Leute würden gerne Fügen Sie YouTube Music zum Windows Media Player hinzu zum Abspielen, Sichern oder Bearbeiten, tun dies aber nicht. Als beliebte Streaming-Plattform zum Streamen und Entdecken von Musik bietet YouTube Music eine umfangreiche Bibliothek mit Songs, Alben und Playlists verschiedener Künstler und Genres. Außerdem können Premium-Abonnenten Musiktitel herunterladen, um sie offline zu genießen. Die Download-Funktion funktioniert jedoch nur auf Mobilgeräten. Wenn Windows Media Player eine Windows-App ist. Mit anderen Worten: Benutzer können YouTube Music nicht auf den Windows Media Player herunterladen.
Um YouTube Music in den Windows Media Player zu übertragen, müssen Sie YouTube Music in WMP-unterstützte Audioformate wie MP3, WAV, WMA usw. konvertieren. In diesem Artikel stellen wir einen leistungsstarken YouTube Music-Konverter vor, der Sie bei der Konvertierung von YouTube Music unterstützt in MP3, sodass Sie Ihre YouTube-Musiktitel zur Sicherung, Verwaltung oder Bearbeitung in Windows Media Player oder andere Player importieren können.
INHALT
Weg 1. YouTube-Musik herunterladen und zum Windows Media Player hinzufügen 🔥
Um YouTube Music für Windows Media Player zu konvertieren, 4kFinder YouTube Musikkonverter ist praktisch. Das Programm ist einfach zu bedienen und erfordert keine Computerkenntnisse. Mit dem integrierten Webplayer können Sie ganz einfach auf die gesamte YouTube Music-Bibliothek zugreifen, nach Titeln suchen, diese streamen und beliebige Titel hinzufügen. Es ist auf das Herunterladen von YouTube Music-Titeln, Wiedergabelisten und Alben auf den Computer ohne Premium-Konto spezialisiert.
Darüber hinaus kann es Ihre YouTube-Musikbibliothek in gängige Audioformate konvertieren, darunter MP3, M4A, FLAC, AAC, WAV oder AIFF. Zur besseren Verwaltung von YouTube Music können Sie auch die ausgegebenen Musikdateien organisieren und vollständige ID-Tags wie Titel, Cover, Bildmaterial, Interpreten, Album, Genre usw. beibehalten.
Hauptfunktionen des YouTube Music Converter:
- Laden Sie YouTube Music mit einem kostenlosen/Premium-Konto auf PC/Mac herunter.
- Extrahieren Sie Musiktitel von der YouTube Music-Streaming-Plattform.
- Konvertieren Sie YouTube-Musik in MP3 mit original 256 kbps oder höher 320 kbps.
- Konvertieren Sie YouTube-Musik in die Formate MP3, M4A, FLAC, WAV, AAC und AIFF.
- Integrierter YouTube Music-Webplayer zum direkten Suchen und Herunterladen.
- Behalten Sie vollständige ID3-Tags wie Cover, Titel, Künstler, Bildmaterial, Genre usw. bei.
- Bis zu 10-mal schnellere Geschwindigkeit und unterstützt den Batch-Modus, um Zeit zu sparen.
- Übertragen Sie YouTube-Musik auf jeden Musikplayer, jedes Gerät, jede App und jede Plattform.
- Brennen Sie YouTube-Musik mit dem Windows Media Player auf CD.
Detaillierte Anleitung: Wie lade ich YouTube-Musik auf den Windows Media Player herunter?
Schritt 1. Führen Sie 4kFinder YouTube Music Converter aus
Zunächst müssen Sie den 4kFinder YouTube Music Converter herunterladen und unter Windows 7/8/8.1/10/11 installieren. Starten Sie nach der Installation das Programm und melden Sie sich mit Ihrem YouTube Music Free- oder Premium-Konto an.
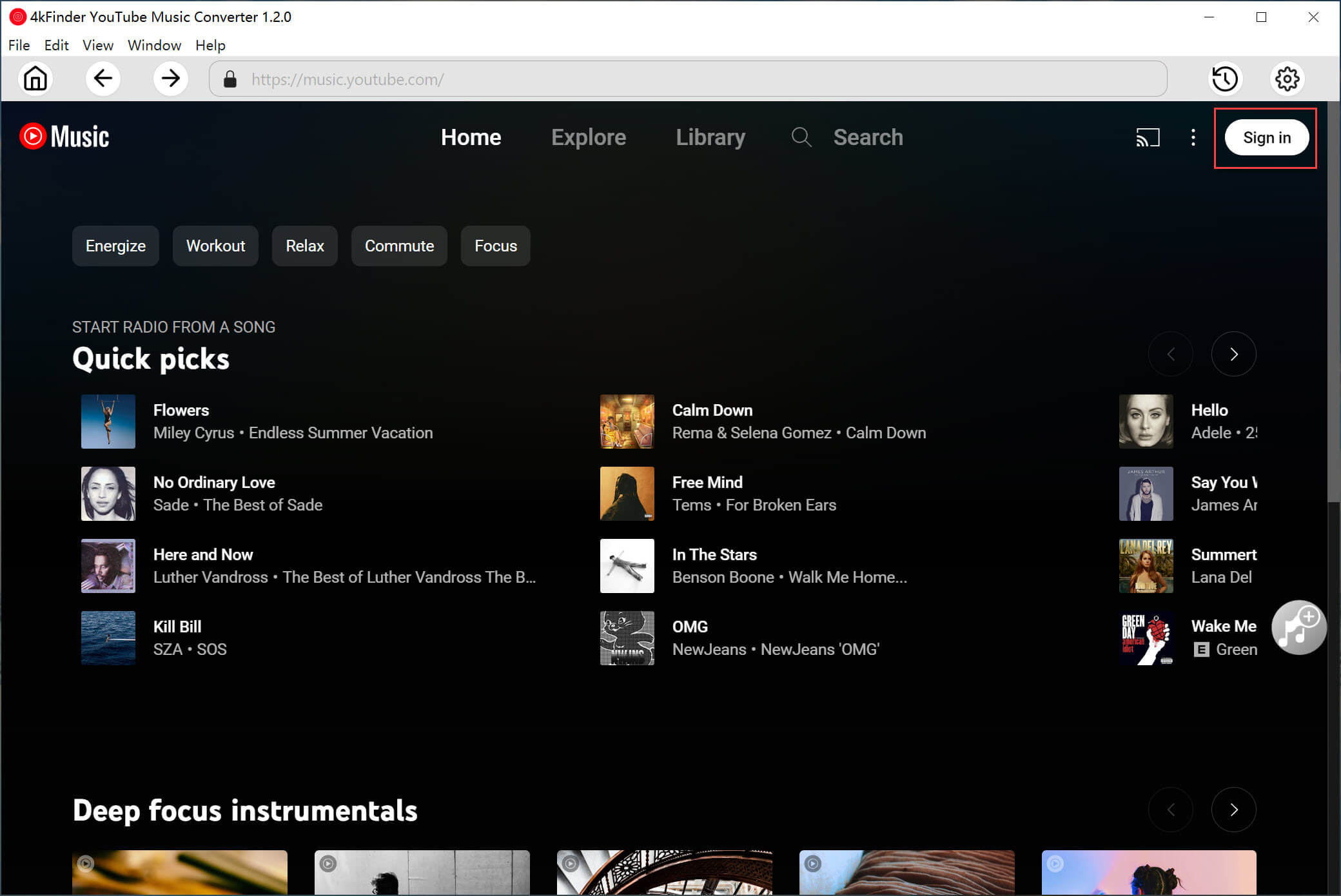
Übrigens funktioniert der 4kFinder YouTube Music Converter auch auf Mac-Computern.
Schritt 2. Ausgabeparameter einrichten
Klicken Sie nach der Anmeldung auf das „Zahnrad“-Symbol in der oberen rechten Ecke, um das Einstellungsfenster zu öffnen. Sie können für jeden YouTube Music-Titel das Ausgabeformat, die Ausgabequalität, den Ausgabeordner, den Namen der Ausgabedatei und mehr festlegen. Hier wählen wir das MP3-Format.
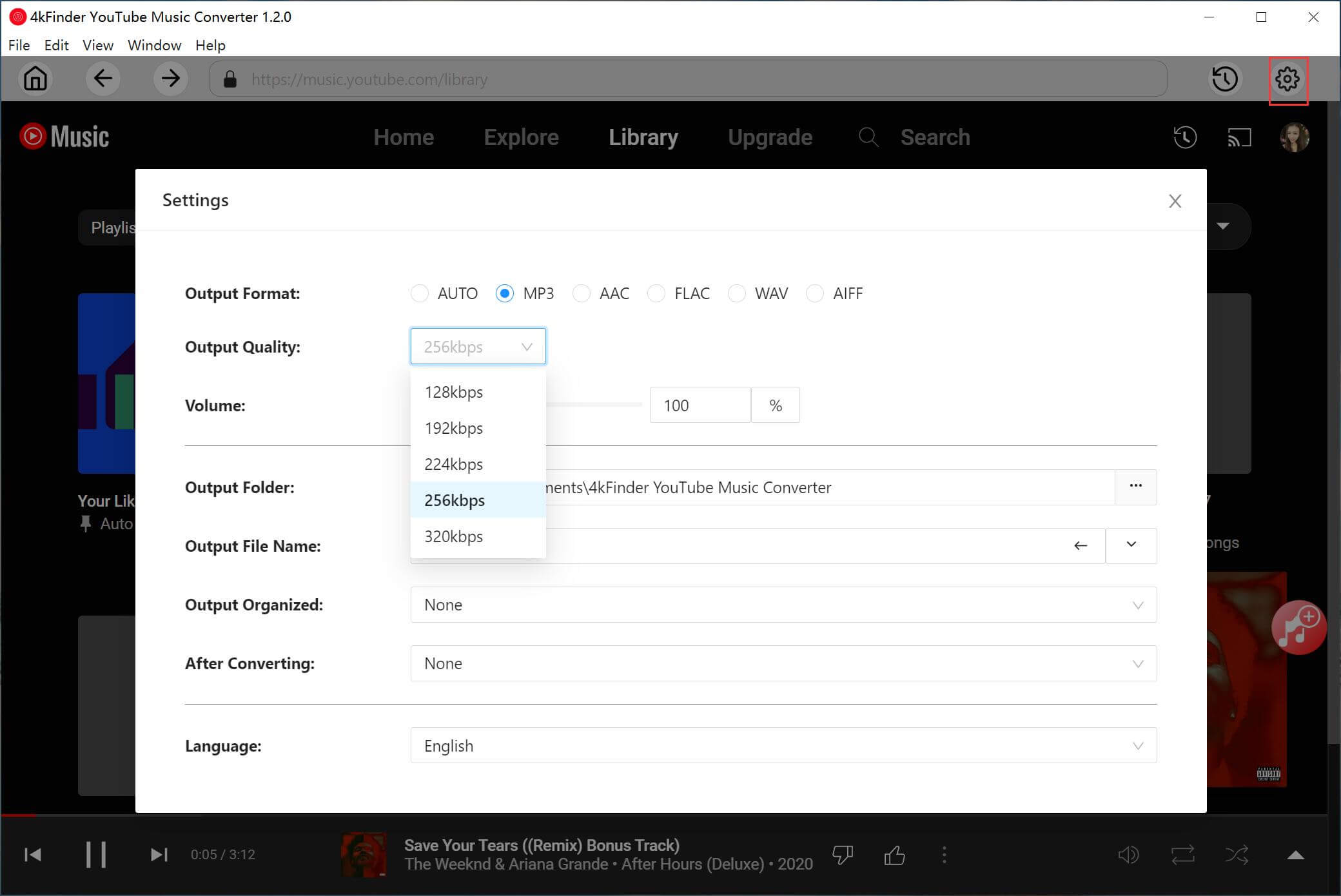
Schritt 3. YouTube-Musiktitel/Playlist/Album hinzufügen
Gehen Sie zurück zur Hauptoberfläche, öffnen Sie einen beliebigen Song oder eine Playlist und klicken Sie dann auf das rote „+“-Symbol, um die Musikelemente zu laden. Sie können den gewünschten Song oder die gewünschte Playlist auch finden, indem Sie den Namen in die Suchleiste eingeben.
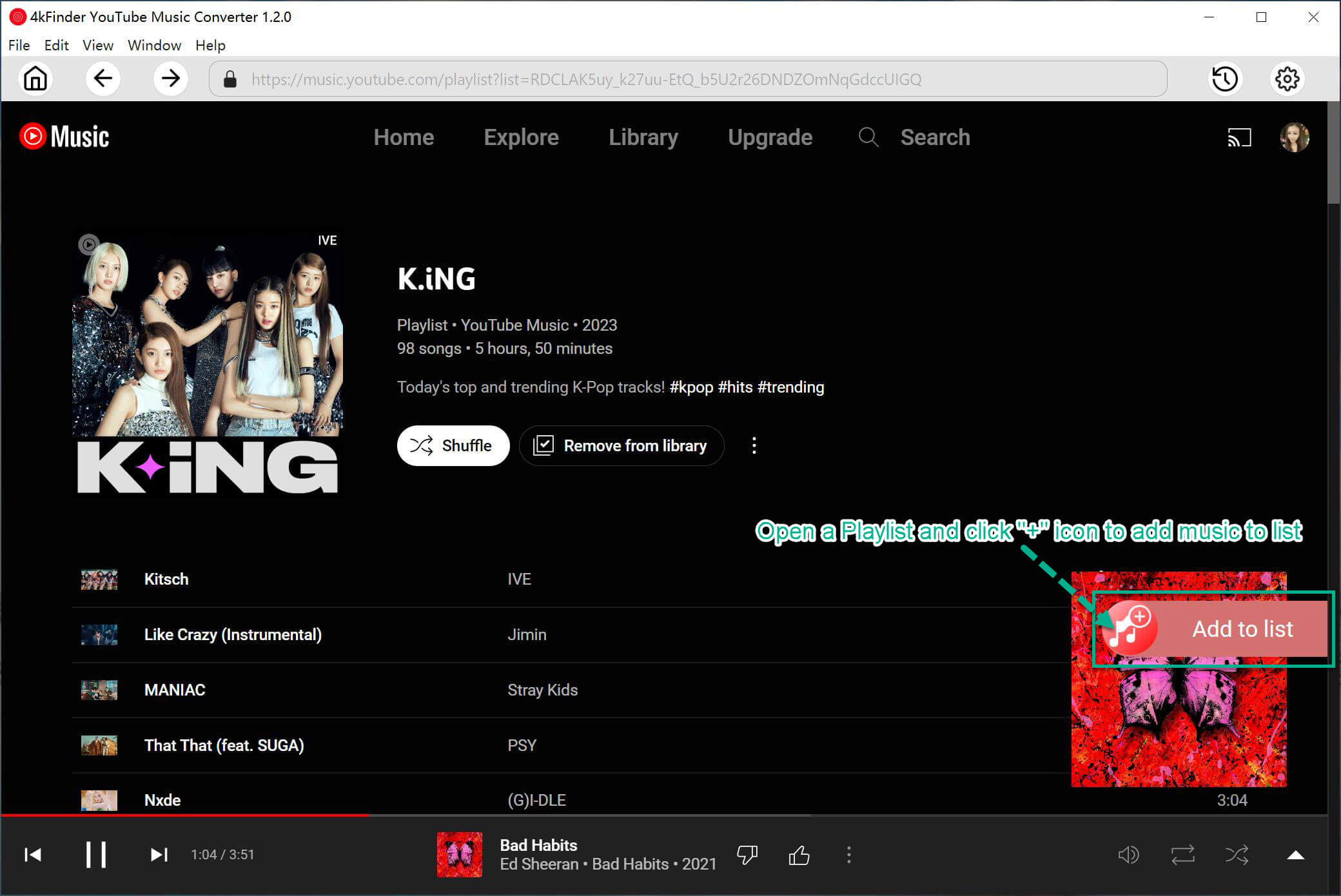
Wenn Sie eine YouTube Music-Wiedergabeliste hinzufügen, lädt das TunesBank-Programm standardmäßig alle Titel in der Wiedergabeliste und wählt sie aus. Überprüfen, bestätigen und deaktivieren Sie das Lied entsprechend Ihren Anforderungen.
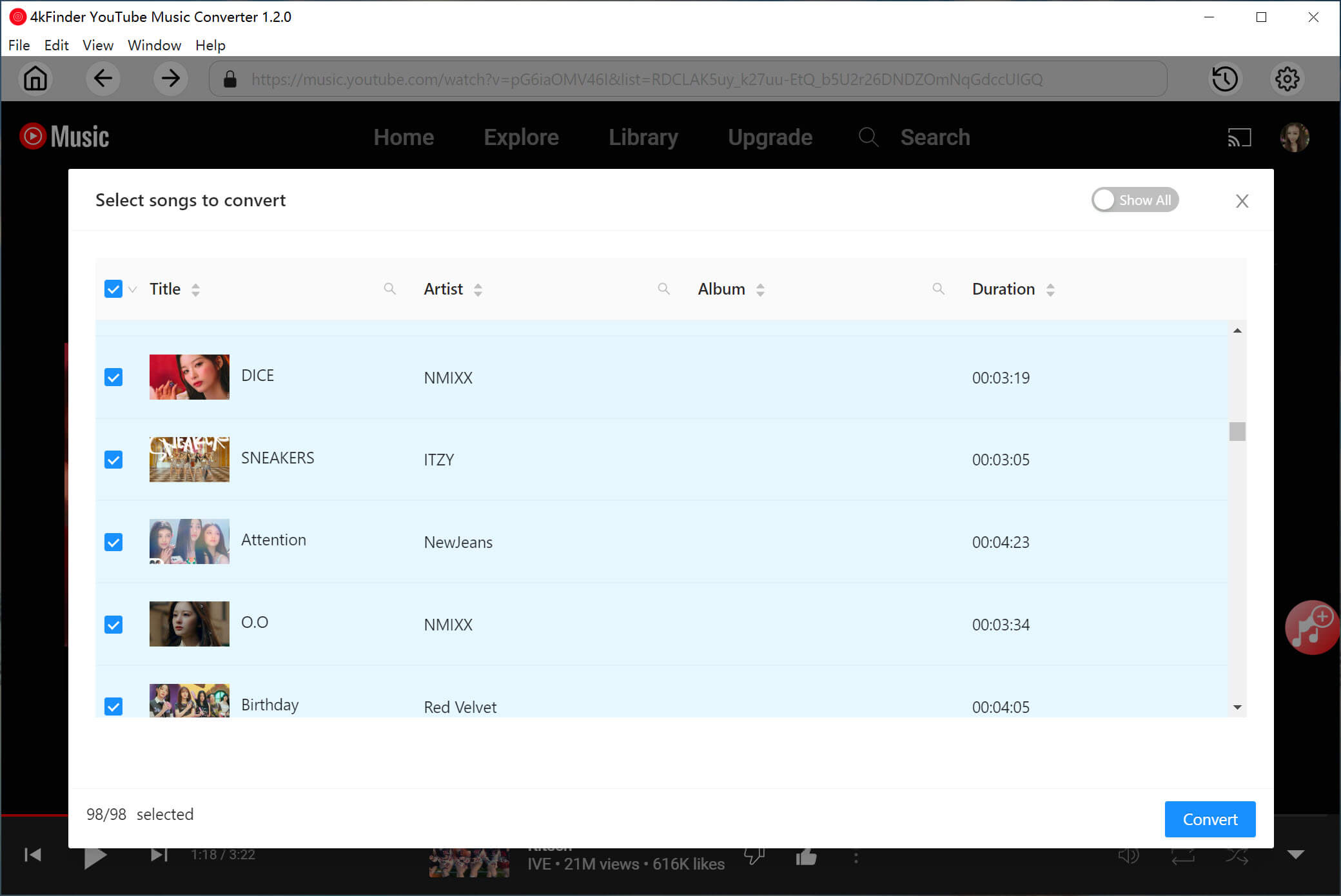
Schritt 4. Beginnen Sie mit der Konvertierung von YouTube-Musik in MP3
Klicken Sie in diesem Schritt auf die Schaltfläche „Konvertieren“, um mit der Konvertierung Ihrer ausgewählten YouTube Music-Songs in MP3-Dateien zu beginnen.
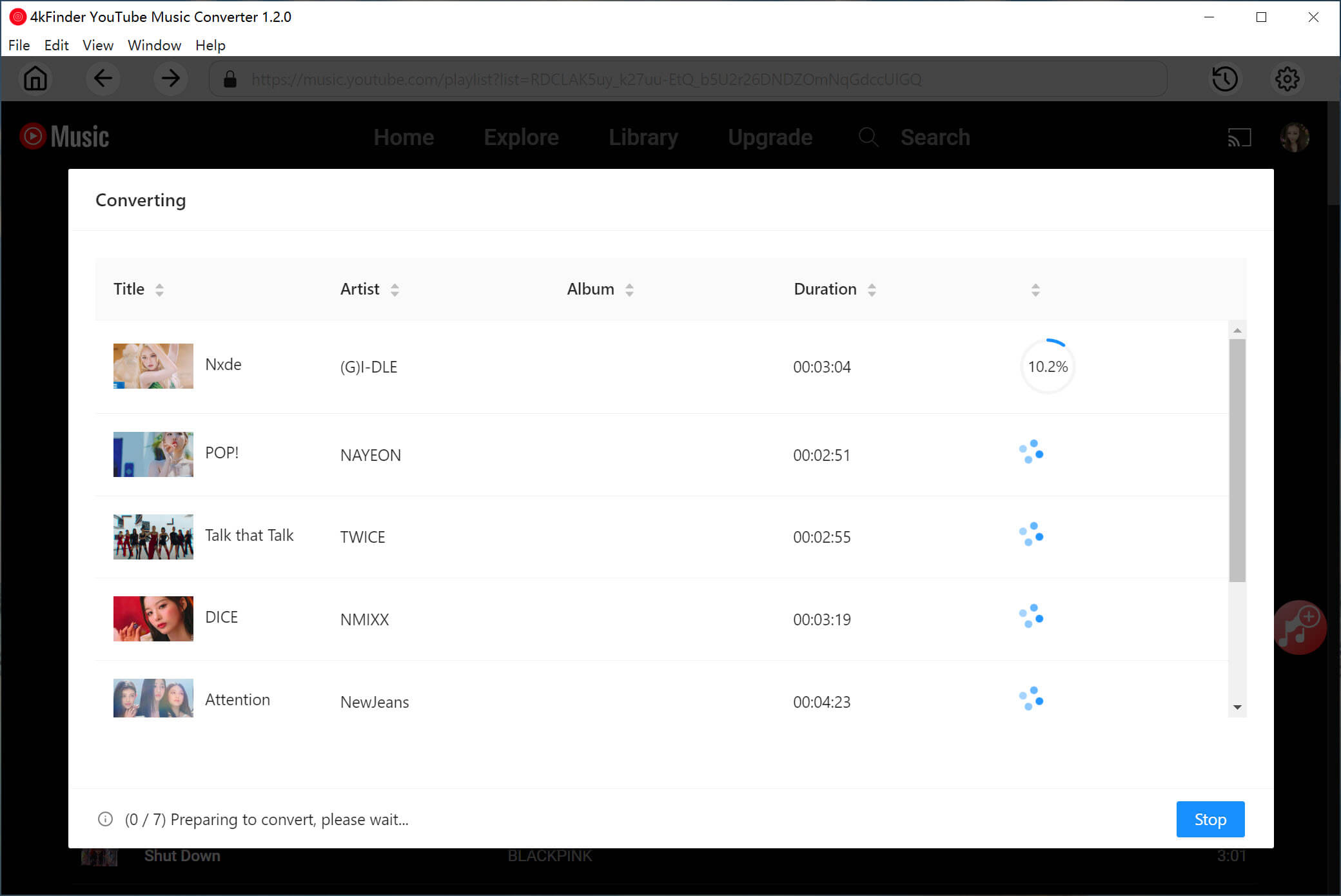
Schritt 5. Holen Sie sich die Ausgabe von YouTube-Musik
Wenn es fertig ist, klicken Sie auf das Symbol „Verlauf“, um die gut konvertierten YouTube Music-Songs zu erhalten.
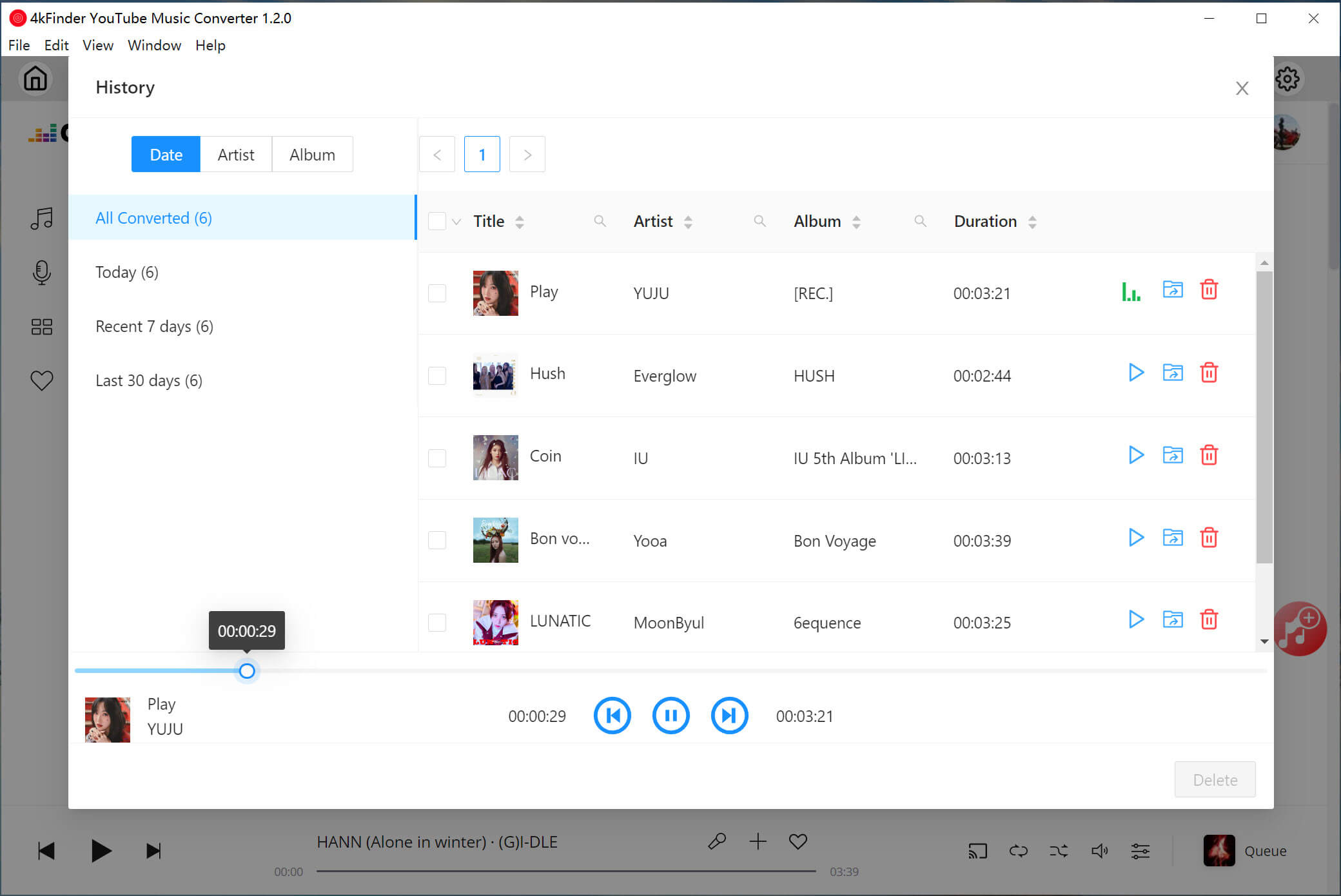
Klicken Sie auf das „blaue Ordner“-Symbol neben dem Song, um den Ausgabeordner zu öffnen. Deine YouTube Music-Songs werden alle im MP3-Format gespeichert!
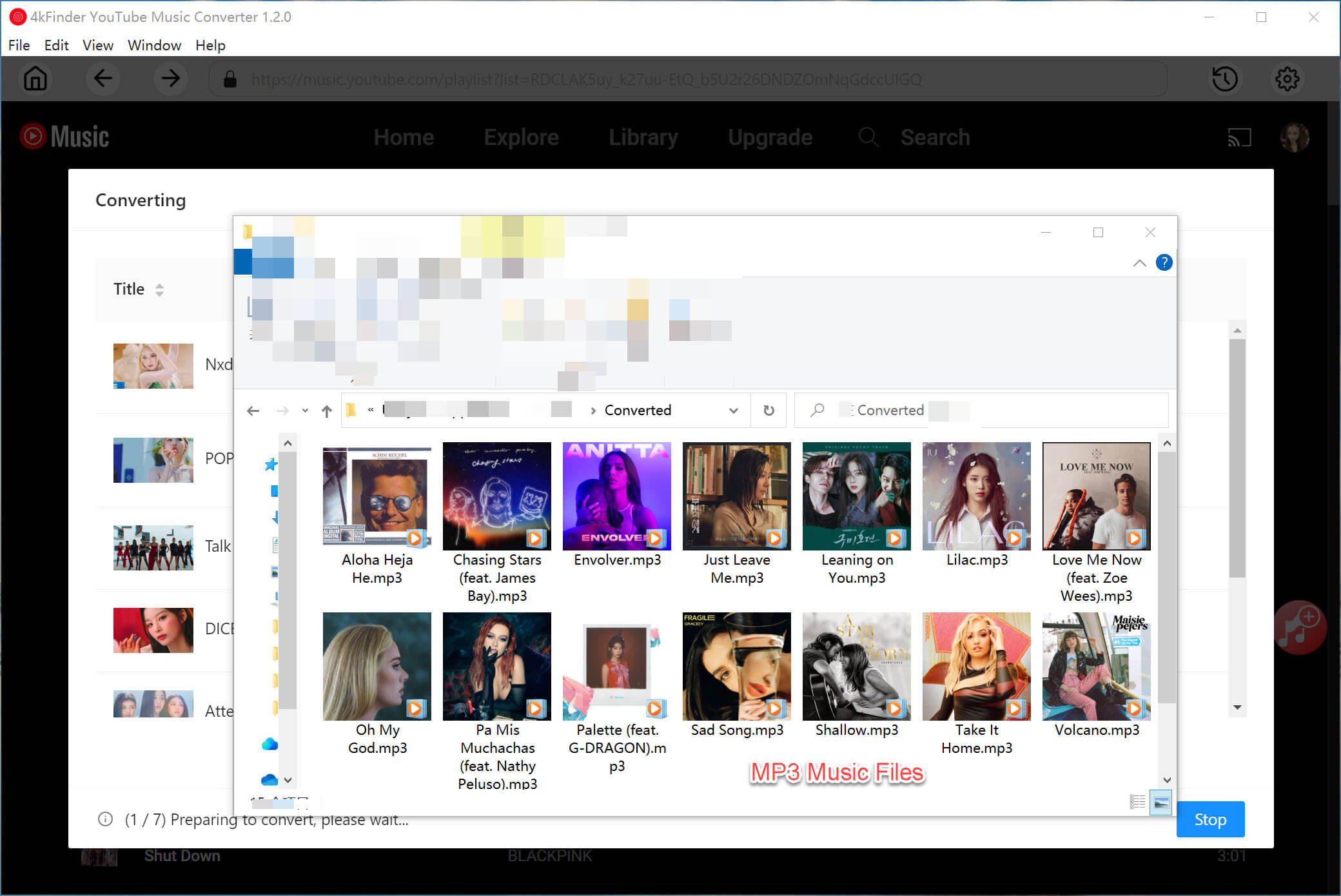
Schritt 6. Importieren Sie YouTube-Musiktitel in den Windows Media Player
– Öffnen Sie den Windows Media Player, klicken Sie auf „Organisieren“ > „Bibliotheken verwalten“ > „Musik“.
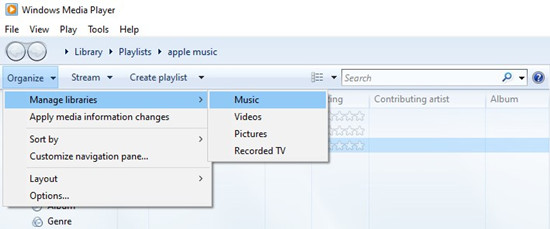
– Klicken Sie auf die Schaltfläche „Hinzufügen“, durchsuchen Sie den Ausgabeordner und wählen Sie ihn aus, in dem sich Ihre konvertierten MP3-YouTube-Musikdateien befinden. Klicken Sie dann auf „OK“.
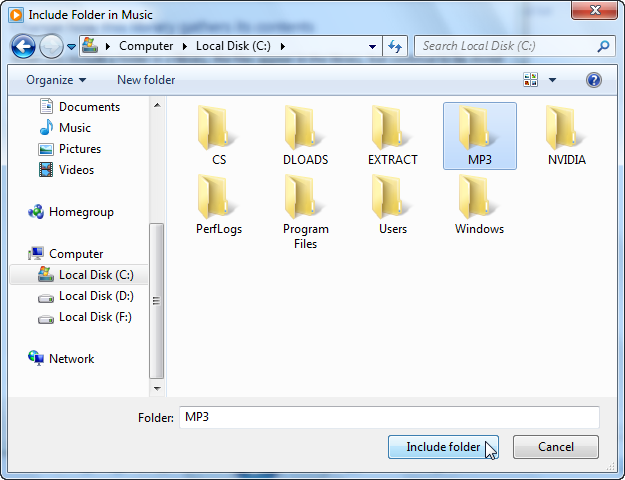
– Sobald Sie fertig sind, können Sie YouTube Music-Songs auf dem Windows Media Player ohne Netzwerk abspielen!
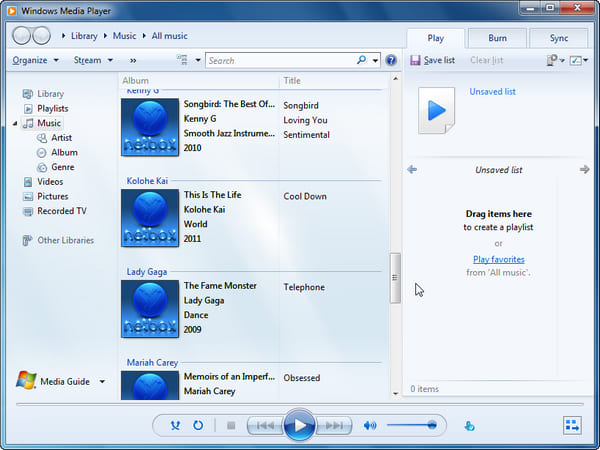
Weg 2. Übertragen Sie YouTube-Musikwiedergabelisten auf den Windows Media Player
Darüber hinaus gibt es einige Online-Dienste, die Ihnen beim Übertragen von Musik zwischen Streaming-Musikdiensten helfen können, z. B. MusConc. Sie können damit YouTube-Musiktitel und Wiedergabelisten in den Windows Media Player importieren. Mit dieser Methode können Sie Ihre YouTube-Musiktitel und Wiedergabelisten als CSV-Datei sichern und in den Windows Media Player kopieren.
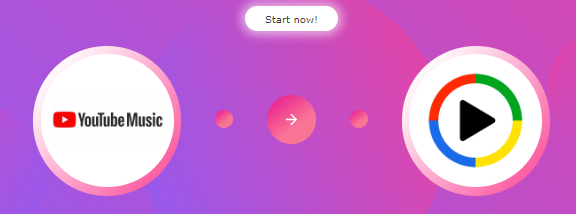
Schritt 1. Gehen Sie zu MusConc und wählen Sie YouTube Music als Quelldienst aus.
Schritt 2. Wählen Sie die Titel oder Wiedergabelisten aus, die Sie übertragen möchten.
Schritt 3. Wählen Sie die CSV-Datei als Zieldienst und als Quelle die gerade gespeicherte CSV-Datei.
Schritt 4. Wählen Sie als Zieldienst Windows Media Player aus.
Hinweis: Mit dieser Methode können Sie YouTube-Musiktitel nicht im Windows Media Player speichern, es handelt sich lediglich um CSV-Dateien.
Zusammenfassung
Obwohl Windows Media Player nicht über eine integrierte Integration mit YouTube Music verfügt, gibt es mehrere Methoden, YouTube Music zum Windows Media Player hinzuzufügen. Sie entscheiden sich beispielsweise dafür, YouTube-Musik zur lokalen Wiedergabe als MP3 herunterzuladen oder eine Online-Musikübertragungsplattform zu verwenden. Wenn Sie Ihre YouTube-Musikbibliothek herunterladen und für immer in lokalen MP3s speichern möchten, ist 4kFinder YouTube Music Converter die beste Option. Probieren Sie es gleich aus!

 Laden Sie Netflix-Videos im MP4- oder MKV-Format in 1080P Full HD-Auflösung herunter.
Laden Sie Netflix-Videos im MP4- oder MKV-Format in 1080P Full HD-Auflösung herunter.

