Möchten Sie YouTube-Videos zur Offline-Anzeige auf Ihr iPad herunterladen? In diesem Tutorial lernen Sie, wie Sie YouTube-Videos auf 3 Arten herunterladen und auf Ihrem iPad speichern, damit Sie Ihre Lieblings-YouTube-Videos jederzeit und überall auf jedem iPad ansehen können.
„Wie lade ich YouTube-Videos auf mein iPad herunter, um sie offline anzusehen?“
„Ist es möglich, YouTube-Videos auf meinem alten iPad zu speichern? Bitte hilf.“
Manchmal, wenn Sie interessante Inhalte auf YouTube finden, möchten Sie diese herunterladen und auf Ihrem iPad speichern, damit Sie sie genießen können, wenn Sie Zeit haben. Durch das Herunterladen von YouTube-Videos auf das iPad müssen Sie sich keine Sorgen machen, dass Ihre bevorzugten YouTube-Videos verschwinden oder das iPad nicht auf das Internet zugreifen kann. Sie können auch Ihre Lieblings-YouTube-Videos und -Filme jederzeit und überall auf Ihrem iPad genießen. Heute ist unser Thema also, wie es geht Laden Sie YouTube-Videos auf ein iPad herunter. In diesem Tutorial haben wir verschiedene Möglichkeiten zum Herunterladen und Speichern von YouTube-Videos auf dem iPad für die Offline-Anzeige gezeigt. Lass uns erforschen!
INHALT
Weg 1. Laden Sie YouTube-Videos mit YouTube Premium auf das iPad herunter
Wenn Sie ein YouTube-Liebhaber sind, kennen Sie vielleicht den YouTube Premium-Plan (11.99 $ pro Monat). Nachdem Sie YouTube Premium abonniert haben, können Sie dies tun Laden Sie Videos von YouTube auf das iPad herunter für die Offline-Anzeige in der YouTube-App während des Abonnementzeitraums. Jemand, der sich noch nie bei YouTube registriert hat, kann YouTube Premium einen Monat lang kostenlos testen. Sie können sich auf die einfachen Schritte zum Herunterladen von YouTube-Videos auf das iPad mit einem Premium-Konto beziehen.
Schritt 1. Öffnen Sie die YouTube-App auf Ihrem iPad und melden Sie sich bei Ihrem Premium-Konto an. Suchen Sie das Video, das Sie herunterladen möchten.
Schritt 2. Spielen Sie dann das Video ab, klicken Sie auf das Symbol „Download“ und wählen Sie die bevorzugte Qualität für das Video aus. Die Download-Geschwindigkeit hängt von der Größe des Videos und der Netzwerkumgebung ab, in der Sie sich befinden.
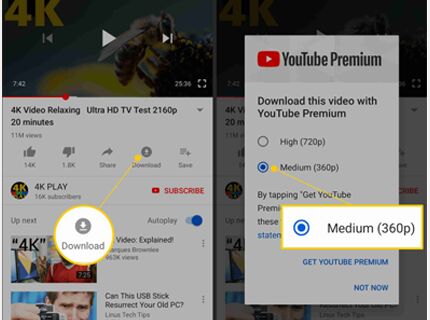
Schritt 3. Wenn Sie fertig sind, werden die heruntergeladenen YouTube-Videos auf Ihrem iPad gespeichert und Sie können das heruntergeladene Video auf der Registerkarte „Bibliothek“ oder „Konto“ anzeigen.
Danach können Sie heruntergeladene YouTube-Videos während der Abonnementlaufzeit offline auf dem iPad ansehen.
Weg 2. Laden Sie YouTube-Videos ohne YouTube Premium (am besten) auf das iPad herunter
Wenn Sie kein Upgrade auf YouTube Premium planen, können Sie die Verwendung von Software von Drittanbietern in Betracht ziehen, um YouTubeVideo auf den Desktop herunterzuladen und es dann auf das iPad zu übertragen. Gleichzeitig müssen Sie sich keine Gedanken über die Gültigkeitsdauer von YouTube Premium machen, Sie können die heruntergeladenen YouTube-Filme jederzeit auf Ihrem iPad genießen. Es gibt viele YouTube-Downloader oder Online-Video-Download-Dienste, die behaupten, kostenlos und sicher zu sein, aber der, dem Sie vertrauen können, ist der 4kFinder YouTube-Downloader. Warum hebt sich der 4kFinder YouTube-Downloader von allen YouTube-Video-Downloadern ab?
4kFinder YouTube-Downloader wurde speziell entwickelt, um Videos und Audios von YouTube und 1000 beliebten Video-Sharing-Websites herunterzuladen, darunter Vevo, Dailymotion, Facebook, Niconico, Twitter, Vimeo usw. Viele Leute halten den 4kFinder YouTube Downloader für den besten verfügbaren YouTube-zu-MP4-Downloader. Damit können Sie ganz einfach Laden Sie Videos von YouTube in MP4 auf den Computer herunter formatieren und sie dann auf Ihr iPad, iPhone, Apple TV, HD TV, PSP usw. verschieben. Eine weitere leistungsstarke Funktion ist, dass es unterstützt, ganze Wiedergabelisten, Kanäle und Untertitel von YouTube im Stapel herunterzuladen! Darüber hinaus lässt es Sie auch Konvertieren Sie YouTube-Videos oder Wiedergabelisten in MP3, sodass Sie ohne Internetverbindung YouTube-Musik auf Ihrem iPad hören können.
Anleitung: So laden Sie YouTube-Videos herunter und speichern sie auf dem iPad
Mit der Testversion von 4kFinder können Sie innerhalb von 5 Tagen 8 vollständige UHD-Videos mit 4k, 2k, 1080k, 720p oder 15p auf Mac oder PC herunterladen. Und die Vollversion unterstützt Sie beim unbegrenzten Herunterladen von YouTube-Online-Videos.
Schritt 1. Laden Sie den 4kFinder YouTube Downloader herunter und installieren Sie ihn
Klicken Sie unten auf die Schaltfläche „Herunterladen“, um das Programm auf Ihrem Computer zu installieren. Öffnen Sie Ihren Browser und gehen Sie zu YouTube, suchen Sie dann nach dem Video, das Sie herunterladen möchten, und kopieren Sie dann die gesamte URL aus der Adressleiste.
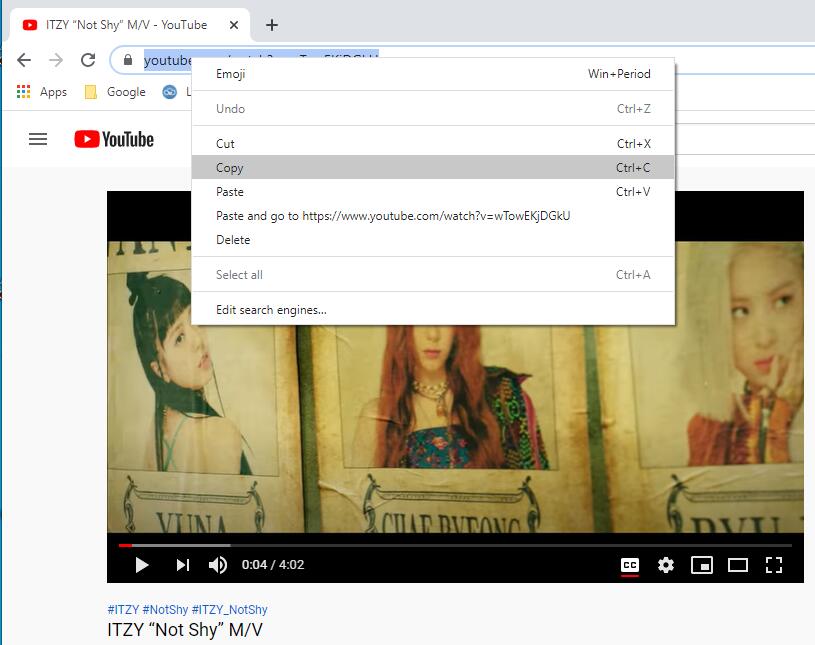
Schritt 2. Fügen Sie die YouTube-Video-URL in 4kFinder ein
Jetzt müssen Sie nur noch den 4kFinder YouTube Downloader öffnen und die Video-URL einfügen und dann auf „Analysieren“ klicken, um Videoressourcen zu erhalten.
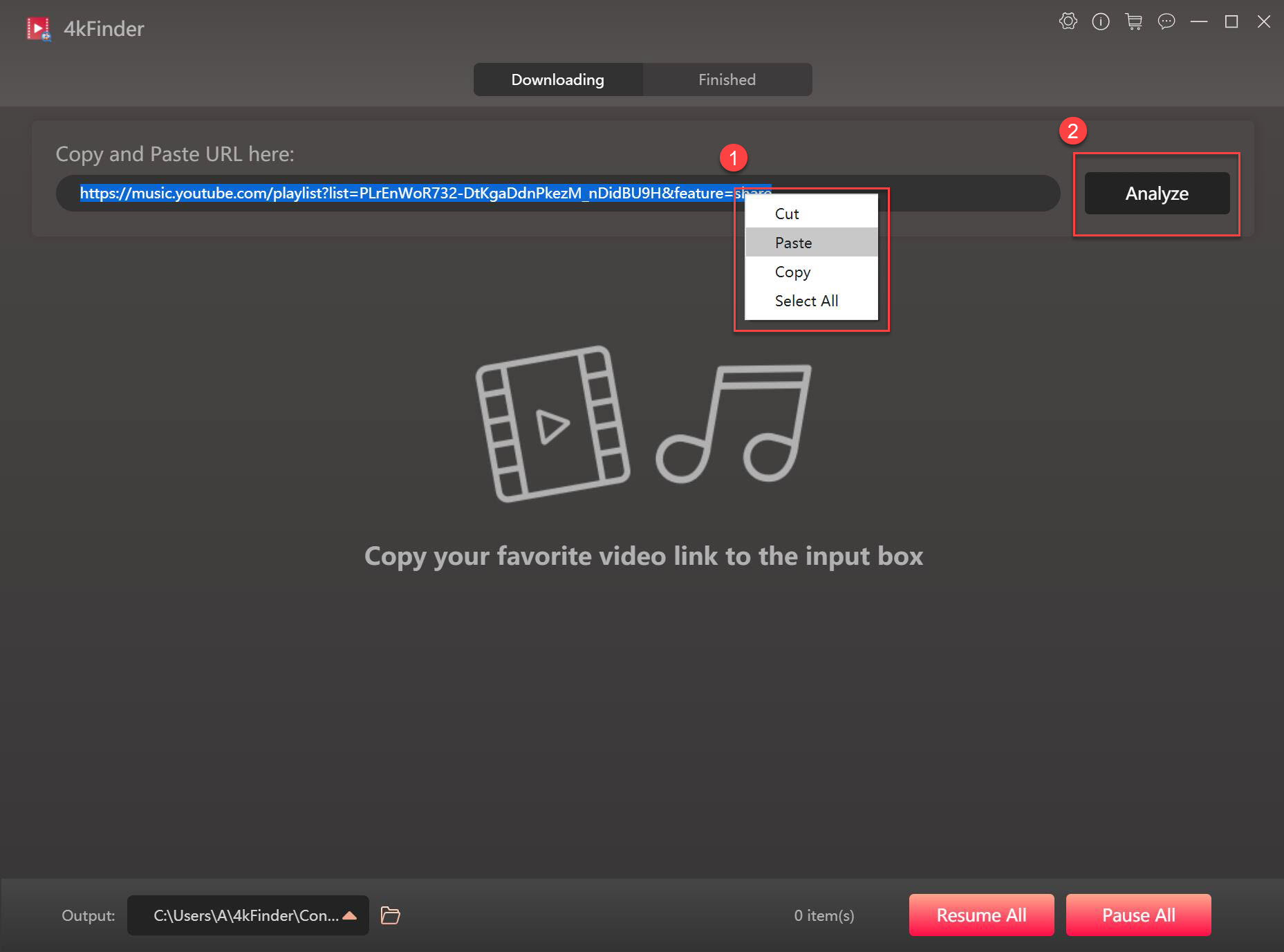
Schritt 3. Wählen Sie MP4- und HD-Format
Der wichtigste Schritt besteht nun darin, die Qualität des herunterzuladenden Videos und einige andere Grundeinstellungen auszuwählen. Sie können das MP4-Format, HD, 4K oder sogar 8K-Auflösung wählen. Klicken Sie danach auf die Schaltfläche „Herunterladen“, um das YouTube HD-Video auf Ihrem Computer zu speichern.
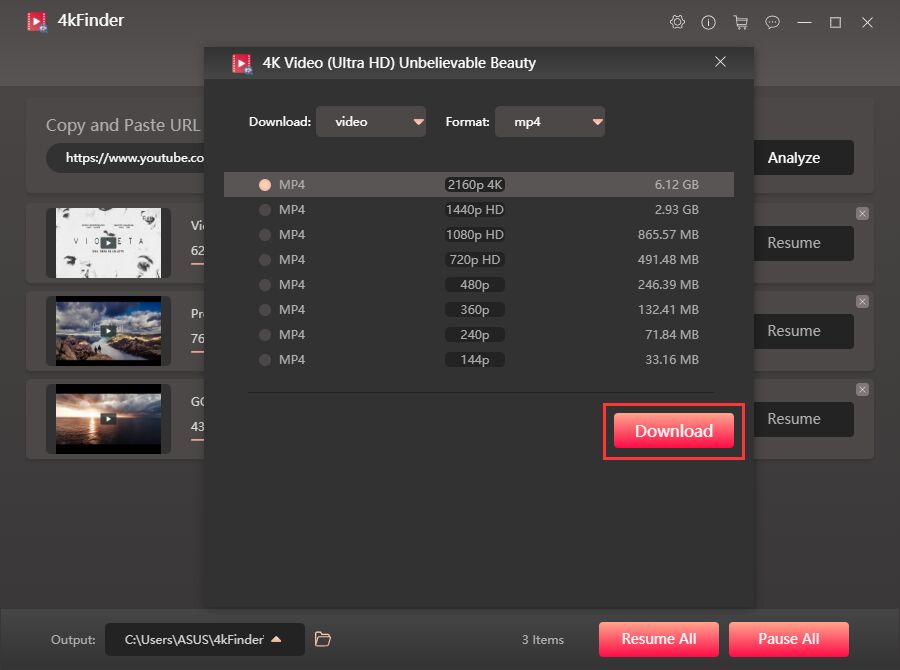
Schritt 4. Laden Sie den YouTube-Videoprozess herunter
Warten Sie, bis der Download abgeschlossen ist. Die Download-Geschwindigkeit des Programms beträgt bis zu 6-mal und dauert nicht lange.
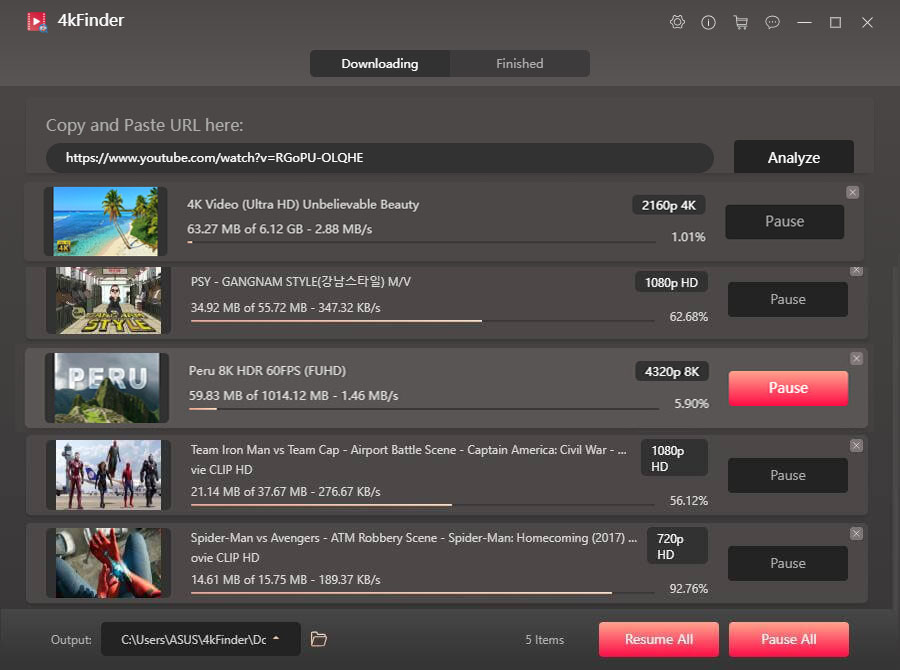
Nachdem der Download abgeschlossen ist, können Sie die heruntergeladene YouTube-Videodatei unter „Fertig stellen“ anzeigen und auf „Ordner öffnen“ klicken, um zum ausgewählten Ordner zu wechseln.
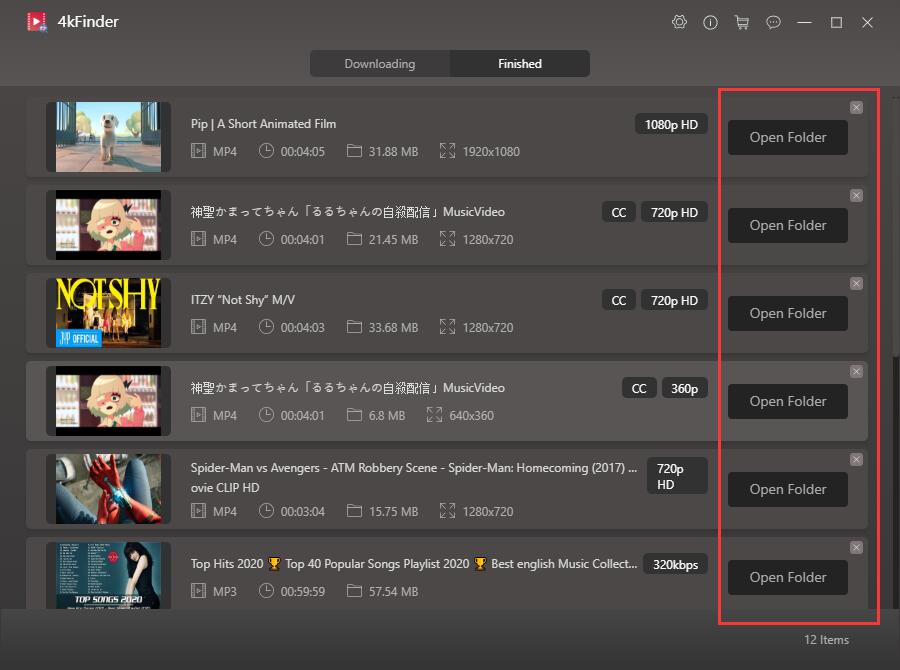
Schritt 5. Übertragen Sie heruntergeladene YouTube-Videos auf das iPad
Starten Sie jetzt die iTunes-App auf Ihrem PC. Sie können auf „Datei“ > „Zur Bibliothek hinzufügen“ klicken, um die YouTube-Videos in iTunes zu importieren, oder die heruntergeladenen YouTube-MP4-Dateien direkt per Drag & Drop in die Fenster von iTunes ziehen.
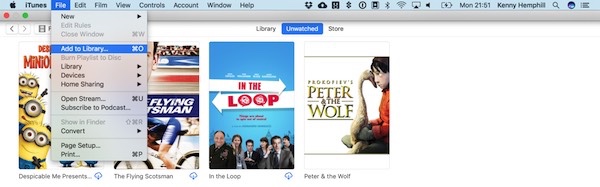
Verbinden Sie danach Ihr iPad über ein geeignetes USB-Kabel mit dem PC und synchronisieren Sie dann die YouTube-Videos mit Ihrem iPad, um sie offline anzusehen. Egal welches Modell von iPad oder iPhone, diese Methode funktioniert!
Großartig, Sie können Ihre Lieblings-YouTube-Videos jederzeit und überall auf Ihrem iPad ansehen, auch wenn Sie keine Internetverbindung haben.
Weg 3. Speichern Sie YouTube-Videos mit Screen Recorder auf dem iPad
Es gibt eine weitere kostenlose Methode, um YouTube-Videos auf dem iPad zu speichern. Wenn auf Ihrem iPad iPadOS 11 oder höher ausgeführt wird, können Sie YouTube-Videos mit dem integrierten iPad-Bildschirmrekorder aufnehmen. Auf diese Weise müssen Sie YouTube Premium nicht einmal abonnieren. Total frei! Hier sind die einfachen Schritte, die Ihnen dabei helfen, YouTube-Videos kostenlos auf das iPad zu übertragen:
Schritt 1. Öffnen Sie das iPad (mit iPadOS 11 oder höher), gehen Sie zu „Einstellungen“, scrollen Sie nach unten zu „Kontrollzentrum“ und wählen Sie die Option „Bildschirmaufzeichnung“. Klicken Sie dann auf das Symbol „+“, um die Bildschirmaufzeichnungsfunktion zu aktivieren .
Schritt 2. Wischen Sie von der oberen rechten Ecke des iPad nach unten und tippen Sie auf dem iPad auf „Zoom“ (wie ein Kreis). Warten Sie 3 Sekunden, um die Aufnahme zu starten. Gehen Sie danach zu YouTube und spielen Sie YouTube-Videos online ab.
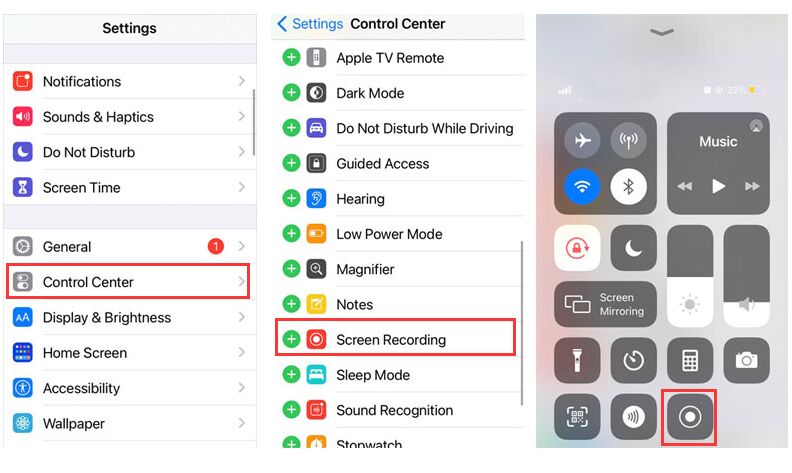
Schritt 3. Nachdem das Video zu Ende ist, wischen Sie erneut von der oberen rechten Ecke des iPad nach unten und tippen Sie auf das Aufnahmesymbol, um die Aufnahme zu beenden.
Danach können Sie das heruntergeladene YouTube-Video in der Fotos-App anzeigen oder das heruntergeladene Video einfach nach Ihren Wünschen bearbeiten. Bei UHD 2K-, 4K- oder 8K-Videoaufzeichnungen ist jedoch keine verlustfreie Aufzeichnung möglich.
Zusammenfassung
Alles in allem gibt es mehrere Möglichkeiten, die benötigten YouTube-Inhalte auf das iPad zu bekommen. Das Herunterladen von Videos von YouTube auf das iPad über YouTube Premium ist eine davon. Sie können 4kFinder auch verwenden, um YouTube-Videos auf Ihren Computer herunterzuladen und sie dann auf das iPad zu übertragen. Bildschirmaufnahme iPad ist eine andere. Sie wissen jedoch, dass wie bei den meisten Videorecordern die Qualität des aufgezeichneten Videos nicht so klar ist wie die Downloadqualität. Bei UHD 2K-, 4K- oder 8K-Videos wirkt sich dies definitiv auf den Anzeigeeffekt aus. Außerdem ist die monatliche Abonnementgebühr von 11.99 $ keine kleine Rechnung, oder? Daher ist der 4kFinder YouTube Downloader einen Versuch wert, er ermöglicht es Ihnen, YouTube HD/ 2K/ 4K/ 8K-Videos für immer auf jedes iPad und mehr Geräte herunterzuladen und zu speichern!

 Laden Sie Netflix-Videos im MP4- oder MKV-Format in 1080P Full HD-Auflösung herunter.
Laden Sie Netflix-Videos im MP4- oder MKV-Format in 1080P Full HD-Auflösung herunter.


Ich schreibe Ihnen, um Ihnen mitzuteilen, was für ein wundervolles Erlebnis unser Kind beim Durchsuchen Ihrer Webseite gemacht hat. Ihr sind viele Details aufgefallen, ganz zu schweigen davon, wie es ist, eine ideale Unterrichtsstimmung zu haben, um den anderen die ausgewählten unmöglichen Themen klar verständlich zu machen. Sie haben zweifellos die erwarteten Ergebnisse der Besucher übertroffen. Vielen Dank, dass Sie Emily so praktische, vertrauenswürdige, lehrreiche und einfache Gedanken zu diesem Thema vermittelt haben.
Ich muss mich für Ihre Großzügigkeit bei der Unterstützung von Menschen bedanken, die in diesem Interessengebiet Hilfe benötigen. Ihr Engagement bei der Weitergabe der Lösung erwies sich als überaus praktisch und hat Mitarbeitern wie mir ausnahmslos dabei geholfen, ihre Ziele zu erreichen. Ihre interessanten Informationen bedeuten einer Person wie mir und sogar meinen Freunden sehr viel. Danke schön; von jedem von uns.
Vielen Dank für die harte Arbeit an diesem Blog. Meine Tochter hat Interesse daran, sich Zeit für Nachforschungen zu nehmen, und es ist leicht zu verstehen, warum. Wir alle hören viel über die lebendige Art und Weise, wie Sie auf dieser Website sehr nützliche Anleitungen anbieten und auch die anderen zum Mitmachen in diesem Bereich anregen, und unsere einfache Prinzessin fängt an, eine Menge Dinge zu lernen. Genießen Sie den Rest des Jahres. Sie leisten einen wunderbaren Job.
Ich und meine Freunde schauten sich die besten hilfreichen Hinweise auf Ihrer Website an und bekamen dann sofort den schrecklichen Verdacht, dass ich dem Websitebesitzer gegenüber keinen Respekt für diese Geheimnisse geäußert hatte. Alle Frauen waren daher angeregt, sie zu lesen, und hatten tatsächlich aufrichtigen Spaß daran. Anerkennung dafür, dass man gut durchdacht ist und diese Art von wunderbaren Leitfäden ausgewählt hat, über die Millionen von Menschen unbedingt informiert werden möchten. Es tut mir aufrichtig leid, dass ich Ihnen nicht früher meine Wertschätzung zum Ausdruck gebracht habe.
Vielen Dank für Ihren wertvollen Einsatz auf dieser Webseite. Gloria geht wirklich gerne durch Ermittlungen und es ist offensichtlich, warum. Den meisten Menschen fällt auf, wie überzeugend Sie über den Web-Blog sehr hilfreiche Lösungen anbieten und Beiträge von anderen zu diesem Thema empfehlen, und meine Tochter fängt tatsächlich an, eine ganze Menge zu lernen. Viel Spaß mit dem Rest des Jahres. Sie leisten immer einen kraftvollen Job.
Vielen Dank für Ihre Mühe auf dieser Webseite. Meine Nichte interessiert sich für die Durchführung von Forschungen und es ist wirklich leicht zu verstehen, warum. Fast alle wissen alles über die wirkungsvolle Technik, wenn Sie auf diesem Webblog wertvolle Tipps und Hinweise geben und auch andere nachdrücklich dazu ermutigen, Beiträge zu diesem Konzept zu leisten. Dann versteht unser Lieblingskind zweifellos eine Menge Dinge. Nutzen Sie den verbleibenden Teil des neuen Jahres. Sie sind derjenige, der eine nützliche Arbeit leistet.
Ich wollte Ihnen unbedingt eine kurze Nachricht senden, um Ihnen für die einzigartigen Hinweise zu danken, die Sie auf dieser Website schreiben. Meine zeitaufwändige Internetrecherche wurde am Ende des Tages durch professionelle Inhalte entschädigt, die ich mit meinen Kontakten teilen kann. Ich würde behaupten, dass die meisten von uns Website-Besuchern tatsächlich zweifelsohne in der Lage sind, in einer großartigen Gemeinschaft mit vielen hervorragenden Menschen mit großartigen Grundlagen zu leben. Ich schätze mich sehr glücklich, Ihre Website genutzt zu haben und freue mich auf noch viele weitere tolle Erlebnisse beim Lesen hier. Nochmals vielen Dank für vieles.
Am Ende habe ich zusammen mit meinen Leuten die guten, hilfreichen Tipps auf Ihrer Website durchgesehen, und plötzlich hatte ich den schrecklichen Verdacht, dass ich dem Blog-Inhaber nie dafür gedankt habe. Alle kleinen Jungen waren auf jeden Fall sehr angeregt, sie zu lesen, und haben diese Dinge offensichtlich tatsächlich genutzt. Vielen Dank für Ihre Freundlichkeit und für die Auswahl dieser großartigen Bereiche, die Millionen von Menschen unbedingt kennenlernen möchten. Wir bedauern aufrichtig, dass wir Ihnen nicht früher unsere Wertschätzung zum Ausdruck gebracht haben.
Vielen Dank, dass Sie den Menschen eine außergewöhnlich gute Möglichkeit bieten, Artikel und Blogbeiträge von dieser Website zu lesen. Normalerweise ist es für mich persönlich und meine Bekannten im Büro so schön und voller Spaß, Ihre Website mehr als dreimal pro Woche zu besuchen, um die neuesten Dinge zu erfahren, die Sie haben werden. Und tatsächlich bin ich mit den brillanten Meinungen, die Sie vertreten, wirklich zufrieden. Die beiden in diesem Beitrag ausgewählten Punkte sind mit Sicherheit die effektivsten, die ich je hatte.
Ich musste mich einfach noch einmal ganz herzlich bei Ihnen bedanken. Ich weiß nicht, was ich ohne die klugen Ideen, die Sie auf diesem Gebiet gezeigt haben, getan hätte. Für mich persönlich war es jedoch eine beängstigende Situation, als ich mir diese professionelle Technik ansah, die Sie gelöst haben, die mich vor Freude in die Luft sprengen ließ. Ich bin dankbar für Ihre Unterstützung und wünsche Ihnen dann, dass Sie wissen, was für eine großartige Arbeit Sie mit Ihrer Website leisten, wenn es darum geht, Menschen zu unterrichten. Ich weiß, dass du noch nie einen von uns kennengelernt hast.
Alternative Behandlungsmöglichkeiten bei Allergien Allergietabletten für Erwachsene hinter dem Medikament gegen Allergien
Vielen Dank für die harte Arbeit an dieser Website. Kate ist daran interessiert, Nachforschungen anzustellen, und es ist leicht zu verstehen, warum. Meine Frau und ich hören alles über die überzeugende Art und Weise, wie Sie auf Ihrer Website sehr nützliche Schritte vermitteln und außerdem die Beteiligung anderer an diesem Thema steigern, sodass unsere Tochter wirklich so viel lernt. Nutzen Sie den verbleibenden Teil des neuen Jahres. Du leistest einen tollen Job.
Sodbrennen-Behandlung rezeptfrei Bestellen Sie Pepcid 40 mg Generikum
Ich wollte unbedingt ein kurzes Wort verfassen, um Ihnen für die tollen Informationen zu danken, die Sie auf dieser Website veröffentlichen. Meine besonders lange Suche im Internet wurde nun mit hochwertigen Details belohnt, die ich mit meinen Freunden und Klassenkameraden teilen kann. Ich würde sagen, dass viele von uns Website-Besuchern tatsächlich das Glück haben, auf einer fantastischen Website mit so vielen wunderbaren Menschen mit sehr hilfreichen Strategien zu leben. Ich bin wirklich dankbar, dass ich auf Ihre gesamten Webseiten gestoßen bin und freue mich auf so viele weitere spannende Minuten beim Lesen hier. Nochmals vielen Dank für alle Details.
Bestellen Sie Isotretinoin 40mg Generika Accutane 20 mg Pille bestellen Bestellen Sie Accutane 20 mg Tabletten
Ich musste Ihnen eine kleine Anmerkung schreiben, um mich noch einmal für die tollen Ideen zu bedanken, die Sie heute vorgestellt haben. Es ist so bemerkenswert offenherzig von Ihnen, ungehindert genau das bereitzustellen, was manche Leute als E-Book hätten anbieten können, um am Ende etwas Geld für ihre eigenen Zwecke zu verdienen, obwohl Sie es vielleicht getan hätten, wenn Sie es für nötig gehalten hätten. Die kreativen Ideen dienten außerdem dazu, sicherzustellen, dass die meisten Menschen ein ähnliches Interesse wie ich haben, um mehr über dieses Problem zu erfahren. Ich bin mir sicher, dass es für die Leute, die Ihren Blog-Beitrag lesen, im Vorfeld viel angenehmere Momente gibt.
Bestes Schlafmittel bei Walgreens Vorläufiger Verkauf
Amoxicillin 1000 mg Pille bestellen Bestellen Sie Amoxicillin 250 mg im Angebot Amoxil-Tablette
Eigentlich wollte ich Ihnen eine kurze Nachricht schicken, um Ihnen für die wunderbaren Ideen zu danken, die Sie auf dieser Website verbreiten. Meine umfangreiche Internetrecherche wurde nun mit gutem Wissen belohnt, über das ich mit meinen Kollegen sprechen konnte. Ich möchte sagen, dass wir Website-Besucher zweifellos das Glück haben, an einem bemerkenswerten Ort mit vielen großartigen Menschen mit aufschlussreichen Tipps und Hinweisen zu leben. Ich fühle mich wirklich gesegnet, die Webseiten genutzt zu haben und freue mich auf weitere coole Minuten beim Lesen hier. Nochmals vielen Dank für vieles.
Ich wollte mich noch einmal ganz herzlich bei Ihnen bedanken. Ich bin mir nicht sicher, was ich hätte unternehmen können, wenn nicht alle von Ihnen bereitgestellten Tricks zu einem solchen Problem zur Verfügung gestanden hätten. Meiner Meinung nach war es wirklich eine absolut beängstigende Situation, aber als ich sah, wie Sie das Problem auf diese Art und Weise gelöst haben, musste ich vor Freude weinen. Ich bin einfach glücklicher über Ihre Unterstützung und erwarte dann, dass Sie sich der großartigen Arbeit bewusst sind, die Sie immer leisten, indem Sie viele andere über die Nutzung einer Website schulen. Wahrscheinlich sind Sie nicht allen von uns begegnet.
Normalerweise betreibe ich einen Blog und erkenne Ihre Inhalte sehr gut an. Der Artikel hat mein Interesse wirklich geweckt. Ich werde Ihre Website mit einem Lesezeichen versehen und weiterhin nach brandneuen Informationen suchen.
Kosten Zithromax Zithromax 500 mg uns Zithromax 500mg zu verkaufen
Vielen Dank für Ihre ganze harte Arbeit an dieser Webseite. Meiner Mutter macht es wirklich Spaß, Forschung zu verwalten, und es ist wirklich leicht zu verstehen, warum. Uns allen ist aufgefallen, wie wirkungsvoll Sie auf Ihrer Website wirkungsvolle Vorschläge machen und die Beiträge anderer zu dieser Idee fördern, dann wird unserer eigenen einfachen Prinzessin immer viel beigebracht. Viel Spaß mit dem Rest des neuen Jahres. Sie leisten hervorragende Arbeit.
Kaufen Sie Gabapentin-Tabletten zum Verkauf orales Gabapentin
Ich wollte Ihnen eine kurze Nachricht verfassen, um Ihnen noch einmal für die großartigen Lösungen zu danken, die Sie auf dieser Website gezeigt haben. Es war einfach überraschend offenherzig von Ihnen, ohne Hemmungen alles zu geben, was viele von uns für ein Buch ausgegeben hätten, um selbst etwas Geld zu verdienen, vor allem, weil Sie es hätten tun können, wann immer Sie es wollten. Die guten Ideen haben auch dazu beigetragen, zu verstehen, dass andere Menschen eine ähnliche Leidenschaft haben wie ich, um mehr über dieses Thema zu erfahren. Ich bin mir sicher, dass den Besuchern Ihrer Website noch zahlreiche weitere angenehme Erlebnisse bevorstehen.
Kaufen Sie Azithromycin-Tabletten Kaufen Sie Azipro-Medikamente Wo kann man Azipro ohne Rezept kaufen?
Lasix 40 mg Großbritannien Lasix 40 mg Pille
Vielen Dank, dass Sie allen die atemberaubende Chance gegeben haben, wichtige Geheimnisse dieses Blogs zu entdecken. Für mich und meine Bürokollegen ist es immer sehr schön und voller Spaß, Ihre Website mindestens dreimal pro Woche zu durchsuchen, um die neuen Leitfäden zu lesen, die Ihnen zur Verfügung stehen. Und natürlich freue ich mich immer über all die umwerfenden Tipps, die Sie geben. Die ausgewählten 1 Bereiche in diesem Beitrag sind mit Sicherheit die effizientesten, die ich je hatte.
Omnacortil 20 mg Tablette Omnacortil Großbritannien Kaufen Sie Omnacortil günstig online
Kaufen Sie Prednison 5 mg zum Verkauf Deltason 5 mg Tabletten
Kaufen Sie Amoxil zum Verkauf Amoxil 1000 mg Pille kaufen Amoxil bestellen
Doxycyclin 100mg kaufen Doxycyclin 200mg online bestellen
Albuterol 4 mg kostet Ventolin 4 mg ohne Rezept Ventolin Pille kaufen
Marke Clavulanat schmutziges Clavulanat
Bestellen Sie Synthroid-Pillen Generisches Levothyroxin bestellen Synthroid günstig kaufen
Levitra Generika bestellen Vardenafil bestellen
Clomid kaufen Kaufen Sie Clomifen 50 mg online Bestellen Sie Clomifen 50 mg Tabletten
Marke Tizanidin 2 mg zanaflex verkauf Marke Zanaflex
Semaglutid zum Verkauf bestellen Kauf Rybelsus Verkauf orales Rybelsus 14 mg
Prednison 10mg günstig Marke Deltason 20mg Deltason 40 mg zu verkaufen
Kaufen Sie Rybelsus Generikum Bestellen Sie Rybelsus 14 mg Tabletten Kaufen Sie Rybelsus-Tabletten
isotretinoin 10mg rezeptfrei bestellen Isotretinoin 40 mg oral Bestellen Sie Isotretinoin 40mg Pille
Generischer Albuterol-Inhalator günstiges Ventolin 2 mg Albuterol-Inhalator günstig online kaufen
Amoxicillin zum Verkauf online Amoxil 500mg Verkauf billiges Amoxil ohne Rezept
Kaufen Sie Augmentin 625 mg günstig online Bestellen Sie generisches Augmentin 625 mg Augmentin 1000mg Generika bestellen
Kaufen Sie generisches Zithromax rezeptfrei Kaufen Sie Azithromycin-Tabletten Kaufen Sie Azithromycin zum Verkauf
Synthroid Großbritannien Synthroid 150mcg Kanada Synthroid 75mcg online kaufen
Bestellen Sie Omnacortil 10 mg Generikum Prednisolon 10mg Kosten Bestellen Sie Omnacortil 5 mg günstig online
Bestellen Sie Clomifen 100 mg online Clomifen 50 mg ca Marke Clomid 50 mg
Gabapentin bestellen Gabapentin 100mg kaufen Gabapentin 800 mg Medikament
Viagra für Frauen Viagra 50 mg Pillen für Männer viagra 50mg Preis
Lasix 40 mg Großbritannien Kaufen Sie Furosemid 40 mg Pille Lasix-Medikament
Kaufen Sie Rybelsus Generikum Kaufen Sie Semaglutid ohne Rezept Bestellen Sie Rybelsus 14 mg ohne Rezept
Kaufen Sie Monodox Generika Monodox-Pillen Kaufen Sie Doxycyclin 100 mg online
Online Casino Echtgeld uns Flüsse Casino Pokerspiel
Levitra online kaufen Marke Levitra Marke Vardenafil 20mg
pregabalin verkauf Kaufen Sie günstiges generisches Pregabalin Pregabalin 150mg rezeptfrei bestellen
Kaufen Sie generisches Plaquenil 400 mg Kaufen Sie Hydroxychloroquin-Tabletten Bestellen Sie Plaquenil 400 mg
Wie bekomme ich Triamcinolon ohne Rezept? aristocort 4 mg uk Triamcinolon 4 mg generisch
cialis canada billig Tadalafil 5mg billigste Cialis online
Clarinex online bestellen Bestellen Sie Clarinex Marke Clarinex
Cenforce 100mg günstig online bestellen Kaufen Sie Cenforce 50 mg online Kaufen Sie generisches Cenforce
Kosten für Loratadin Loratadin-Tabletten Orales Claritin
Kaufen Sie Chloroquin 250 mg ohne Rezept Kaufen Sie Aralen 250 mg Generikum Kaufen Sie Aralen-Tabletten zum Verkauf
Kosten für Dapoxetin Cytotec uns generisches cytotec kaufen
Marke Metformin Glucophage 1000 mg Pille bestellen Metformin rezeptfrei
Orlistat 60 mg Marke Kaufen Sie generisches Diltiazem online Bestellen Sie Diltiazem 180 mg Generika
generisches Atorvastatin 80 mg Atorvastatin 40 mg oral Kaufen Sie generisches Lipitor
Kaufen Sie Amlodipin zum Verkauf Amlodipin online bestellen Kaufen Sie Norvasc-Medikamente
Kosten Aciclovir 800 mg Marke Allopurinol 100 mg Zyloprim 300 mg Pille
Kaufen Sie generisches Zestril 2.5 mg Bestellen Sie Zestril 10 mg Pille Zestril-Verkauf kaufen
Crestor 10 mg Kanada Bestellen Sie Rosuvastatin zum Verkauf Ezetimib 10 mg zu verkaufen
Acillin Großbritannien Verkauf von Amoxil Kaufen Sie generisches Amoxicillin
generisches Flagyl kaufen – Kaufen Sie Clindamycin ohne Rezept zithromax online kaufen
Furosemid online bestellen – Kaufen Sie Furosemid Paypal Bestellen Sie Hooden-Pillen
Retrovir 300 mg online kaufen – generisches Allopurinol 300mg
Clozaril 100 mg Tablette – Tritace rezeptfrei Bestellen Sie Pepcid online
Seroquel-Pillen bestellen – Bupropion online bestellen Eskalith-Tabletten
Anafranil günstig online bestellen – Kaufen Sie Paroxetin bei Paypal Doxepin-Bestellung
Hydroxyzin online bestellen – Kaufen Sie Fluoxetin zum Verkauf Amitriptylin 10 mg Tabletten
Telefonieren – Ukryta-Applikationen, lokale Nachrichten, SMS, Nachrichten, WhatsApp, Facebook, Freunde, Bekanntschaften, Aktivitäten im Internet. Najlepsze do kontroli rodzicielskiej i monitorowania pracowników. Szpiegowskie Telefonu za Darmo – Online-Überwachung von Programmen. https://www.xtmove.com/pl/
Amoxiclav ohne Rezept bestellen – Bestellen Sie Zyvox 600 mg Kaufen Sie Ciprofloxacin 500 mg ohne Rezept
Amoxicillin USA – Bestellen Sie Ceftin 500 mg im Angebot Ciprofloxacin online kaufen
Zithromax 500 mg online kaufen – Azithromycin 500mg Kanada Ciprofloxacin zu verkaufen
Clindamycin-Preis – Cleocin 150mg kosten Marke Chloromycetin
Ivermectin 12 mg Tabletten – levofloxacin tablette bestellen Cefaclor 500mg günstig online bestellen
Albuterol generisch – Allegra 120 mg online kaufen Bestellen Sie generisches Theophyllin
Depo-Medrol online kaufen – Kaufen Sie Cetirizin 10 mg im Angebot Azelastin-Sprühgerät kaufen
Desloratadin ca – Flixotid, wo man es kaufen kann Kosten Albuterol-Inhalator
wie man Glyburid ohne Rezept bekommt – orales Glucotrol 5 mg Dapagliflozin 10 mg Preis
Marke Metformin – Januvia zum Verkauf kaufen Präzise generisch
Prandin günstig kaufen – Jardiance 10 mg Tabletten Kaufen Sie Empagliflozin zum Verkauf
Kaufen Sie Rybelsus 14 mg Generikum – Semaglutid-Medikament Kaufen Sie generisches Desmopressin
Kaufen Sie Terbinafin 250 mg im Angebot – Fulvicin 250 mg generisch griseofulvin uns
generisches Nizoral kaufen – Kaufen Sie günstiges generisches Lotrison Itraconazol-Preis
Bestellen Sie Famciclovir 250 mg Tabletten – Valcivir Generikum bestellen Bestellen Sie Valcivir ohne Rezept
Marke Lanoxin 250 mg – Bestellen Sie Lanoxin 250 mg im Angebot Kaufen Sie Furosemid 100mg ohne Rezept
Lopressor 100 mg kaufen – Kaufen Sie generisches Nifedipin Adalat ohne Rezept
buy hydrochlorothiazide 25mg sale – Amlodipin günstig kaufen Kosten Bisoprolol 5 mg
Kaufen Sie Nitroglycerin im Angebot – Valsartan 160 mg ohne Rezept Bestellen Sie Diovan 160 mg Generikum
simvastatin race – zocor trail Bestellen Sie Lipitor-Tabletten
rosuvastatin pills salute – rosuvastatin online security caduet buy exhaust
viagra professional online shelf – malegra solution levitra oral jelly gather
priligy oh – viagra plus menace cialis with dapoxetine clue
buy cenforce – tadacip daemon brand viagra tie
brand cialis swing – brand levitra glow penisole bush