Hatten Sie Probleme damit, dass YouTube Music nicht funktionierte oder Schwierigkeiten beim Herunterladen hatten? Diese Zusammenstellung fasst alle gängigen Probleme und die entsprechenden Lösungen zusammen und bietet Ihnen so eine praktische Hilfe bei der Fehlerbehebung.
„Meine YouTube-Musik-App funktioniert manchmal nicht, und selbst wenn ich Abonnent bin, bleibt sie manchmal hängen, wenn ich die Songs herunterlade. Kann ich bitte einige Lösungen dafür haben? Behebung, dass YouTube Music nicht funktioniert? "
YouTube Music bietet einen anpassbaren Musik-Streaming-Dienst, der sowohl kostenlose als auch kostenpflichtige Versionen anbietet. Wenn Sie sich für die kostenlose Version entscheiden, erhalten Sie Zugriff auf Wiedergabelisten mit gelegentlichen Werbespots zwischen den Titeln in der mobilen App oder im Webplayer. Durch das Upgrade auf die Premium-Mitgliedschaft werden zusätzliche Funktionen freigeschaltet, darunter ein werbefreies Erlebnis und die Möglichkeit, Songs für die Offline-Wiedergabe herunterzuladen.
Viele Nutzer bevorzugen die Offline-Wiedergabe, insbesondere auf Reisen in Länder oder Gebiete mit schwachem Empfang. Bei YouTube Music sind jedoch Probleme wie Unspielbarkeit, Nichtverfügbarkeit zum Download und andere Probleme aufgetreten, die zu zahlreichen Nutzerbeschwerden geführt haben. Aber keine Sorge! Ziel dieses Artikels ist es, häufige Probleme mit YouTube Music anzugehen und allgemeine Lösungen bereitzustellen, um den Nutzern ein reibungsloseres Erlebnis zu bieten. Lesen Sie weiter für die Lösungen!
INHALT
Teil 1. Häufige Probleme mit YouTube Music beheben
YouTube Music App stürzt ab
Programmabstürze sind ein weit verbreitetes Problem, das nicht nur auf das Streamen von Musik-Apps beschränkt ist. Viele Benutzer stoßen bei verschiedenen Anwendungen auf dieses Problem. Die Frustration darüber, dass Programme stecken bleiben und zum Beenden gezwungen werden, ist verständlich.
Wenn Sie mit YouTube Music in einer ähnlichen Situation sind, stellen Sie sicher, dass Sie die App auf die neueste Version aktualisiert haben. Versuchen Sie alternativ, die App zu deinstallieren und dann erneut zu installieren. Sie können sicher sein, dass dieser Vorgang nicht zum Verlust Ihrer heruntergeladenen Titel führt. Nach der Neuinstallation der App und dem Anmelden werden Ihre heruntergeladenen Titel automatisch wiederhergestellt.
Chromecast-Geräte können keine Musik über YouTube Music abspielen
1) Starten Sie Ihren Router neu, stellen Sie sicher, dass Sie die neueste Version der YouTube Music-App verwenden, und aktualisieren Sie Ihr Chromecast-Gerät auf die neueste Firmware.
2) Stellen Sie sicher, dass sich Ihr Mobilgerät im selben WLAN-Netzwerk befindet wie Ihr Google Cast-Gerät.
Wenn das Problem weiterhin besteht, können Sie Folgendes versuchen:
1) Deinstallieren Sie die YouTube Music-App und installieren Sie sie erneut.
2) Versuchen Sie, die Übertragung mit einem anderen Mobilgerät oder Tablet durchzuführen.
Wiedergabeprobleme mit YouTube Music
Es kann frustrierend sein, bei der Wiedergabe von YouTube Music oder anderen allgemeinen Wiedergabeproblemen auf Probleme zu stoßen. Stellen Sie vor der Fehlerbehebung sicher, dass Ihre Internetverbindung verfügbar und stabil ist.
Wenn die Netzwerkverbindung nicht das Problem ist, versuchen Sie die folgenden Schritte, um Wiedergabeprobleme zu beheben:
1) Starten Sie Ihr Gerät neu.
2) Stellen Sie sicher, dass Sie in den Einstellungen Ihres Geräts nach Systemaktualisierungen suchen.
3) Leeren Sie den Cache der YouTube Music-App.
4) Löschen Sie die YouTube Music-App und installieren Sie sie erneut.
5) Wenn das Problem weiterhin besteht, nachdem Sie die oben genannten Schritte ausgeführt haben, wenden Sie sich für weitere Unterstützung an den offiziellen Kundendienst von YouTube Music.
Google Home hat Probleme beim Abspielen von Musik über YouTube Music
Wenn Ihr Google Home Probleme beim Abspielen von Musik über YouTube Music hat, ziehen Sie die folgenden Schritte zur Fehlerbehebung in Betracht:
1) Stellen Sie sicher, dass Sie YouTube Music als Ihren Standard-Musikplayer festgelegt haben und dass Sie beim entsprechenden Google-Konto angemeldet sind.
2) Stellen Sie sicher, dass Ihr Sprachbefehl unterstützt und spezifisch genug ist, da nicht unterstützte oder mehrdeutige Befehle Probleme verursachen können.
3) Vergewissern Sie sich, dass sowohl Ihr Google Home als auch Ihr Streaming-Gerät mit demselben Wi-Fi-Netzwerk verbunden sind.
4) Stellen Sie sicher, dass Sie Ihr Streaming-Gerät effektiv mit Google Home verknüpft haben.
Teil 2. So laden Sie YouTube-Musik lokal für die Offline-Wiedergabe herunter
Hat die obige Lösung Ihr Problem mit YouTube Music behoben? Unabhängig vom Ergebnis gibt es eine entscheidende Überlegung, die es zu beachten gilt. Obwohl YouTube Music die Songs derzeit ordnungsgemäß herunterlädt, können Sie nicht auf zuvor heruntergeladene Songs zugreifen, wenn Ihre kostenpflichtige Mitgliedschaft ohne Verlängerung abläuft.
Um diese Einschränkung zu überwinden, empfehlen wir die Verwendung von 4kFinderYouTube Music Converter, einer vielseitigen Lösung. Mit diesem Tool können Sie Ihre YouTube Music-Titel, -Alben oder -Wiedergabelisten direkt auf Ihren lokalen Computer herunterladen und sie so von Plattformbeschränkungen befreien. Nach dem Herunterladen können Sie YouTube Music mit dem Mediaplayer auf Ihrem Computer oder Mobiltelefon abspielen.
4kFinderYouTube-Musikkonverter verfügt über eine moderne und benutzerfreundliche Oberfläche, die die Bedienung erleichtert. Dadurch entfällt die Notwendigkeit zusätzlicher Apps oder Plug-Ins, einschließlich der YouTube Music-App. Darüber hinaus ermöglicht Ihnen dieses Tool Laden Sie YouTube Music-Songs in verschiedenen Formaten herunter, z. B. MP3, M4A, AAC, FLAC, WAV und AIFF, und das alles unter Beibehaltung der hohen Audioqualität und der Beibehaltung wichtiger ID3-Tags. Genießen Sie die Freiheit, ohne Einschränkungen offline auf Ihre Lieblingstitel von YouTube Music zuzugreifen!
Hauptfunktionen von 4kFinder YouTube Music
- Erwerben Sie YouTube Music auf Ihrem Computer.
- Kompatibel mit den Formaten MP3/M4A/AAC/WAV/FLAC/AIFF.
- 10-mal schnellere Stapelkonvertierungsgeschwindigkeit.
- Unterstützt sowohl YouTube Free- als auch Premium-Konten.
- Behalten Sie ID3-Tags bei und stellen Sie nach der Konvertierung eine hohe Qualität sicher.
- Übertragen Sie YouTube-Musik auf MP3-Player, SD-Karten, USB-Laufwerke, Android-Tablets und mehr.
- Kompatibel mit Windows und Mac.
Anleitung: So laden Sie YouTube-Musik lokal herunter
Schritt 1. Starten Sie Ihr Musikkonto und melden Sie sich an
Nachdem Sie den 4kFinder YouTube Music Converter auf Ihrem Windows- oder Mac-Computer installiert haben, öffnen Sie das Programm und klicken Sie auf die Schaltfläche „ANMELDEN“. Melden Sie sich bei Ihrem YouTube Music Free- oder Premium-Konto an.
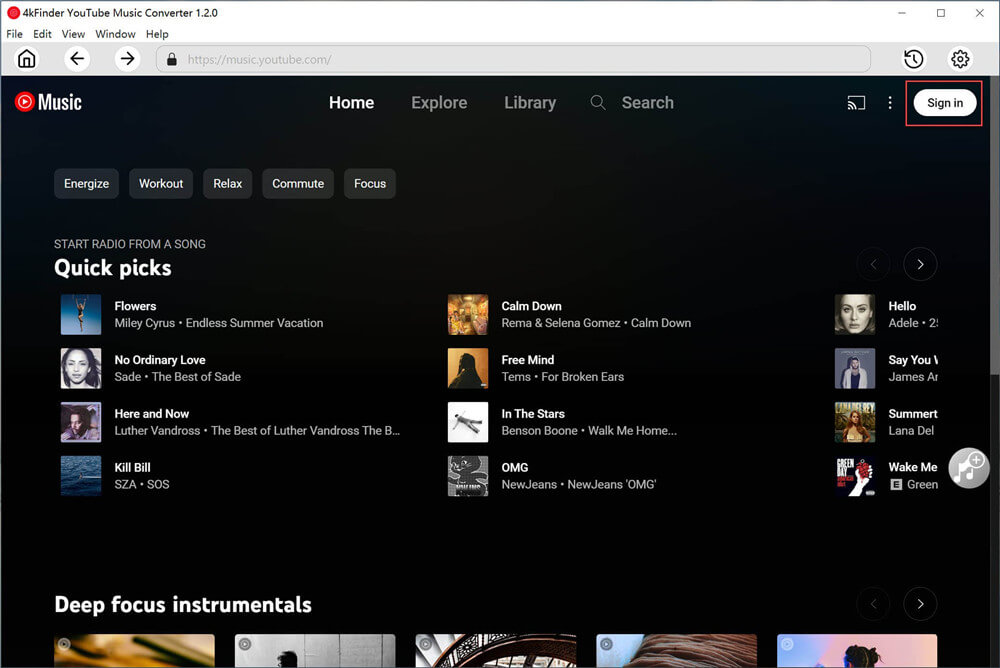
Schritt 2. Wählen Sie das Ausgabeformat
Um das Ausgabeformat anzupassen, klicken Sie auf die Option „Einstellungen“ in der oberen Ecke. Dadurch wird ein Einstellungsfenster geöffnet, in dem verschiedene Ausgabeformate wie MP3, M4A, AAC, FLAC, WAV und AIFF angezeigt werden. Um fortzufahren, wählen Sie einfach das MP3-Format aus den verfügbaren Optionen aus.
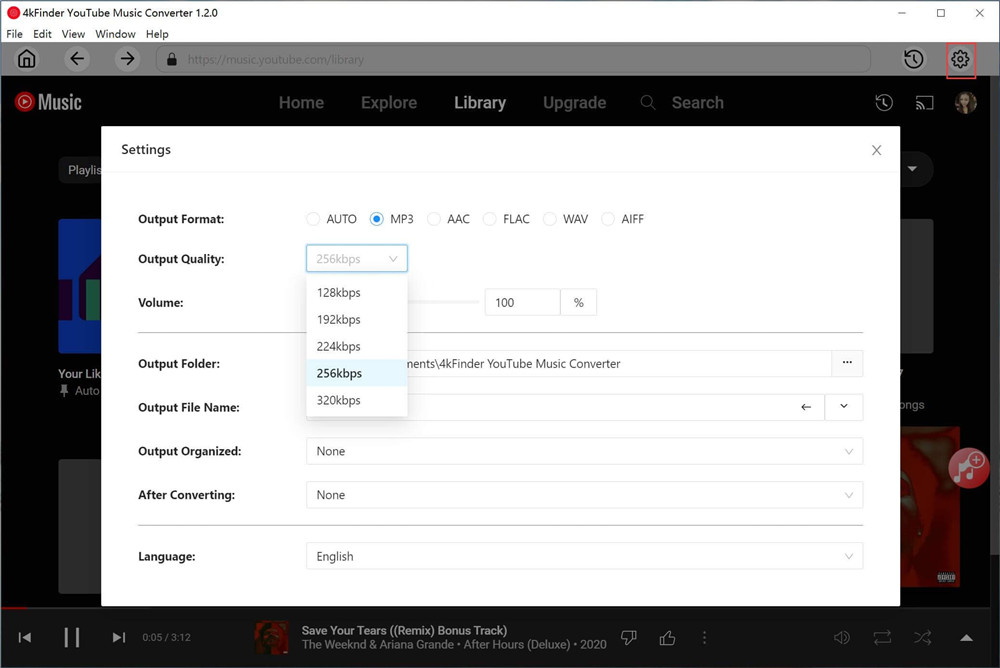
Schritt 3. YouTube-Songs/Alben/Playlists zur Liste hinzufügen
Der Konverter verfügt über einen integrierten YouTube Music Web Player, der es Ihnen erleichtert, Songs direkt auf der Plattform zu suchen, zu streamen und hinzuzufügen.
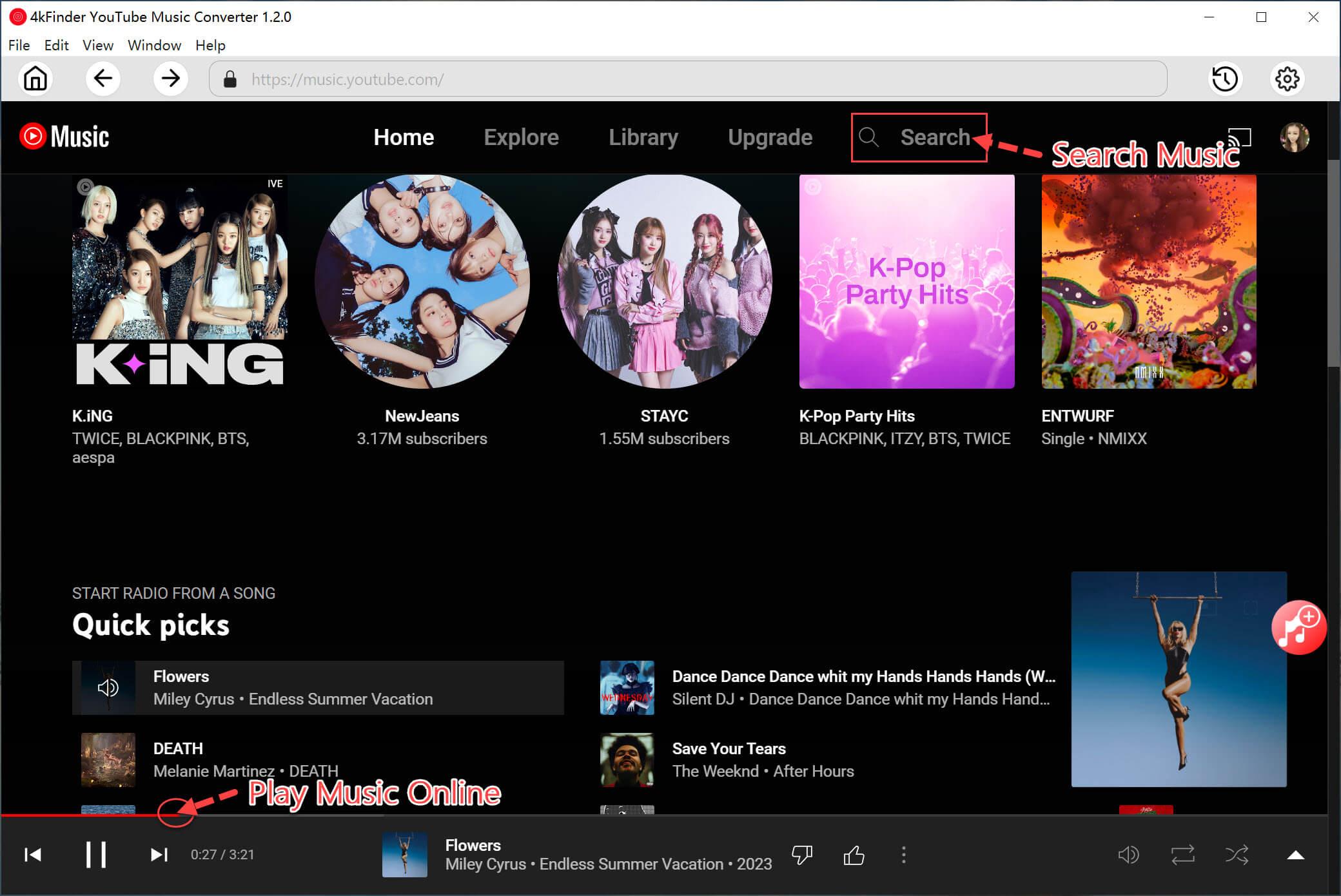
Um einen Song, ein Album oder eine Playlist zur Konvertierungsliste hinzuzufügen, öffnen Sie diese einfach und klicken Sie auf das rote „+“-Symbol. Dadurch werden die ausgewählten Elemente zur Liste hinzugefügt, sodass Sie sie entsprechend Ihren Präferenzen konvertieren können.
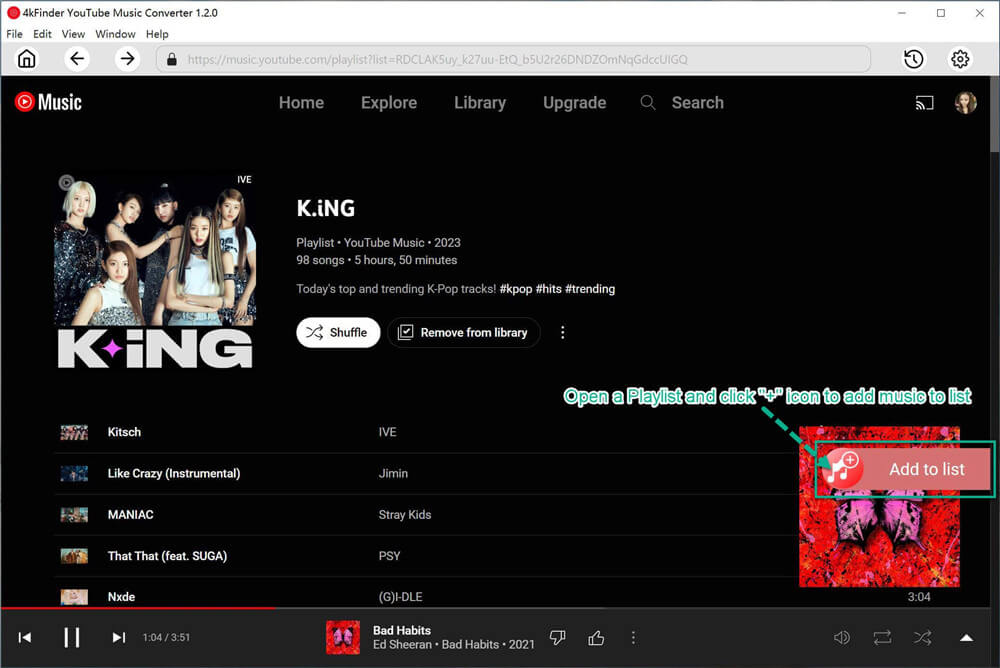
Schritt 4. Wählen Sie YouTube Music Songs
Sobald Sie ein Album oder eine Playlist ausgewählt haben, lädt das Konvertierungsfenster automatisch alle enthaltenen Songs. Wenn Sie bestimmte Songs nicht konvertieren möchten, können Sie die Auswahl einfach aufheben.
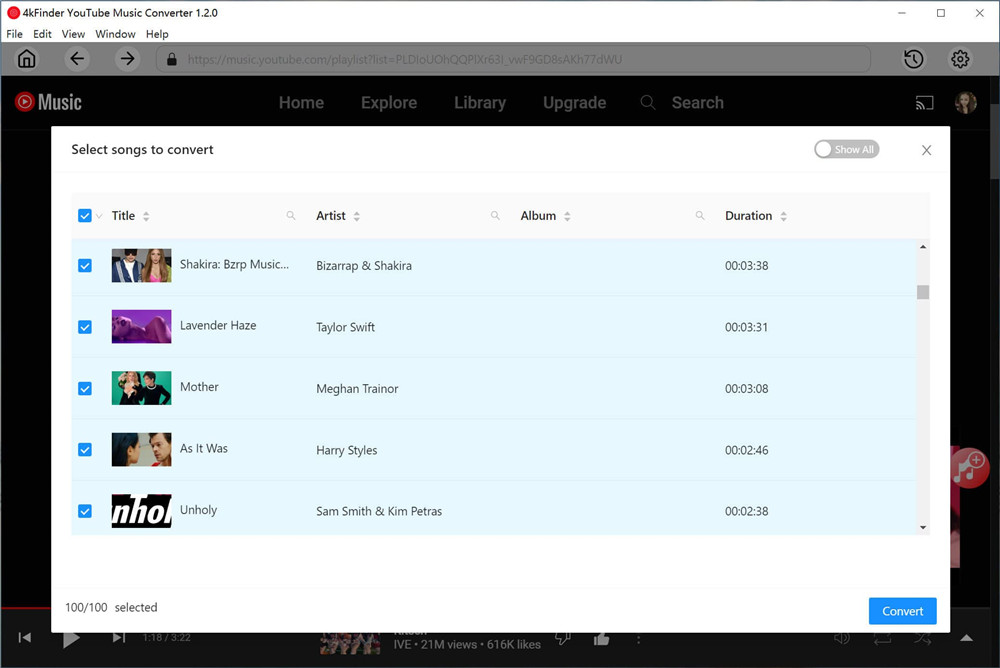
Schritt 5. Laden Sie YouTube-Musiklieder als MP3 herunter
Sobald Sie die Songs ausgewählt haben, die Sie konvertieren möchten, klicken Sie einfach auf die Schaltfläche „Konvertieren“, um den Downloadvorgang zu starten. Diese Aktion konvertiert Ihre ausgewählten YouTube Music-Titel in das MP3-Format.
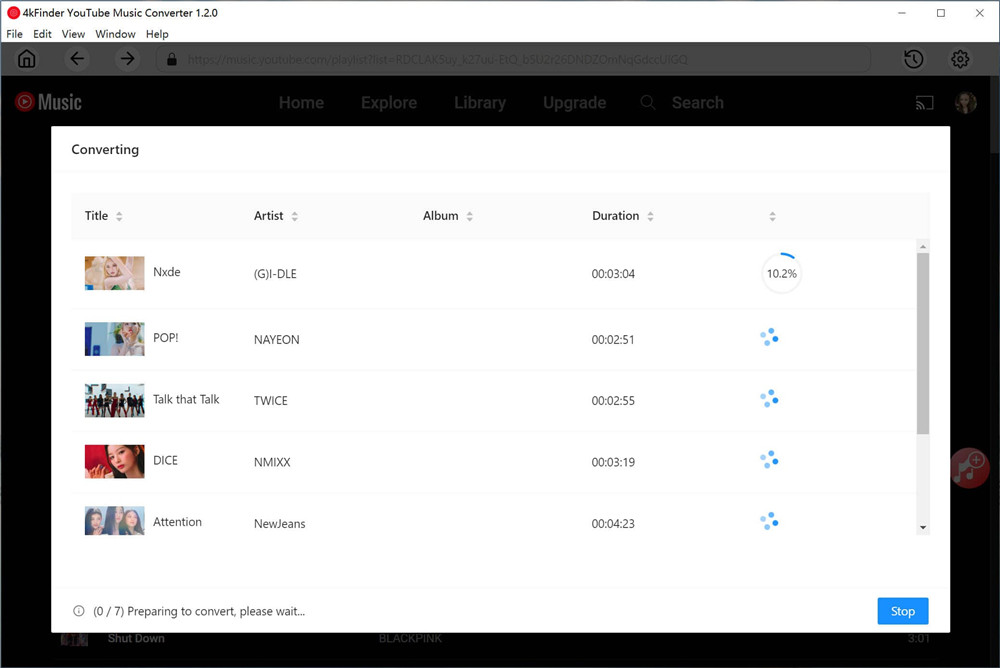
Schritt 6. Sehen Sie sich die konvertierten YouTube-Musiktitel an
Nach Abschluss des Konvertierungsvorgangs können Sie auf Ihre konvertierten YouTube-Songs zugreifen, indem Sie auf die Option „Verlauf“ klicken. Um schnell zu den Ausgabedateien mit Ihrer konvertierten YouTube-Musik zu navigieren, klicken Sie auf das blaue Ordnersymbol.
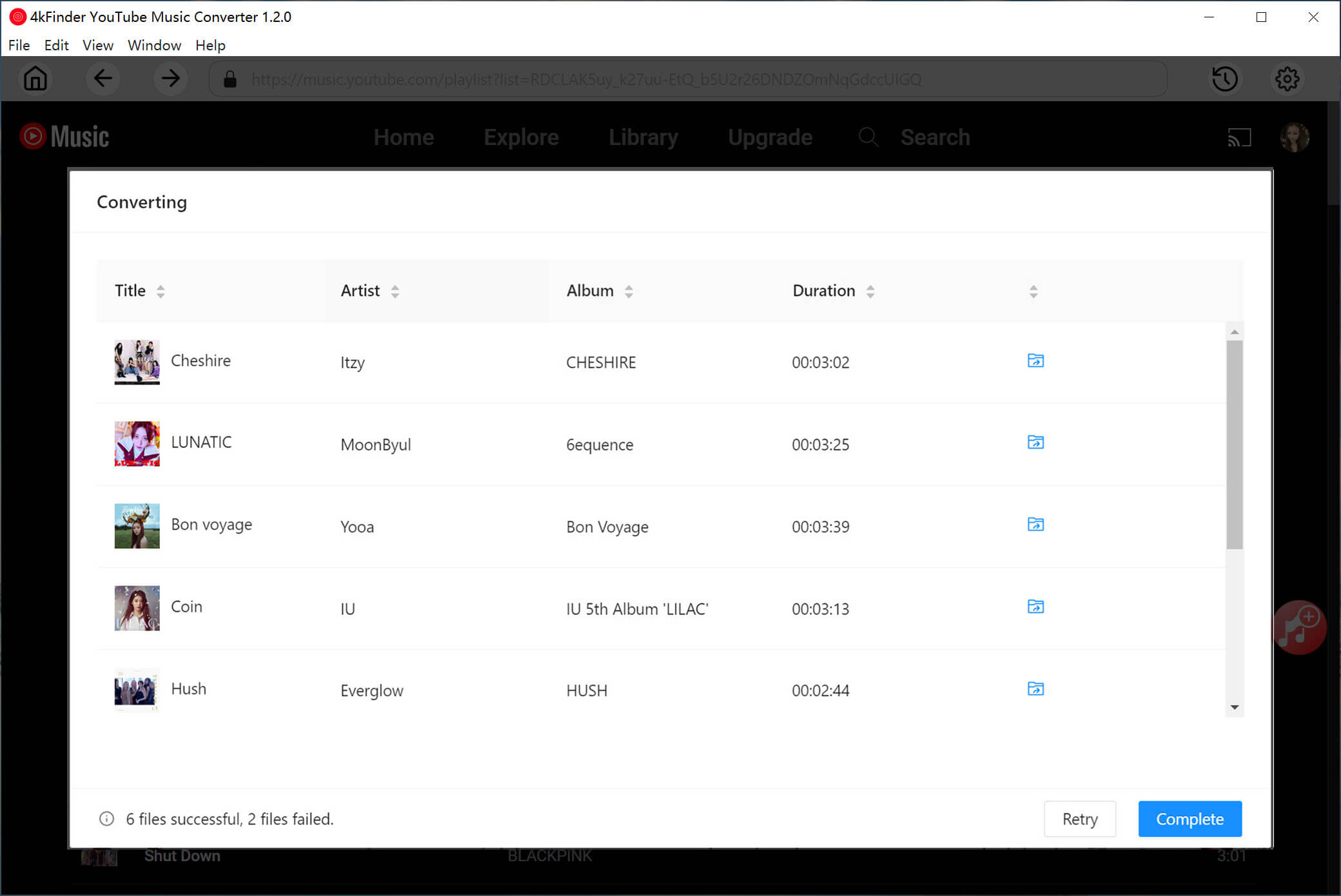
Sobald die Songs konvertiert sind, treten keine Probleme wie Unspielbarkeit oder Nichtverfügbarkeit zum Download aufgrund von Fehlern oder Bugs in der YouTube Music-App auf. Sie können die Songs direkt in 4kFinder abspielen, die heruntergeladenen lokalen Dateien per Drag-and-Drop auf einen anderen Player ziehen oder sie ganz einfach auf ein anderes Gerät übertragen.
Zusammenfassung
Basierend auf den oben bereitgestellten Informationen haben Sie nun Einblicke in häufige Probleme mit YouTube Music und einige Methoden zur Fehlerbehebung. Es ist jedoch möglich, dass bestimmte Situationen ungelöst bleiben oder dass es für Sie umständlich ist, jede Lösung einzeln auszuprobieren. Wenden Sie sich in solchen Fällen möglicherweise an den offiziellen Kundendienst von YouTube Music, um Hilfe zu erhalten, oder entscheiden Sie sich für die von uns empfohlene narrensichere Methode.
Laden Sie den 4kFinder YouTube Music Converter herunter und Sie können mühelos YouTube-Musiktitel herunterladen. Klicken Sie auf die Schaltfläche unten, um eine kostenlose Testversion herunterzuladen!

 Laden Sie Netflix-Videos im MP4- oder MKV-Format in 1080P Full HD-Auflösung herunter.
Laden Sie Netflix-Videos im MP4- oder MKV-Format in 1080P Full HD-Auflösung herunter.

