Können Sie YouTube-Musik auf Ihren Sonos-Lautsprecher streamen? Ja! Hier zeigen wir, wie Sie YouTube-Musik auf Sonos direkt vom Computer und Telefon abspielen können, zusammen mit zusätzlichen Tipps, um zu beheben, dass YouTube-Musik auf Sonos nicht funktioniert.
Sonos ist führend bei kabellosen Lautsprechern für den Heimgebrauch. Die meisten Sonos-Lautsprechermodelle verfügen über ausgewogene Klangprofile und liegen an der Spitze der Lautsprecherbewertungen von CR. Ein weiteres attraktives Highlight ist die Zusammenarbeit mit beliebten Streaming-Musikdiensten, darunter Spotify, Amazon Musik, Apple-Musik, Deezer, Pandora, Tidal, Jazzed, SoundCloud, YouTube Music, Audible, Stitcher, Audacy, SiriusXM und mehr.
YouTube, ein bekannter Musik-Streaming-Dienst, bietet Ihnen durch die Anmeldung in der App Zugriff auf über 80 Millionen Songs, die kostenlos verfügbar sind. Glücklicherweise können Sie YouTube Music-Songs von den angeschlossenen Geräten auf den Sonos-Lautsprecher streamen. Heute erfahren Sie in diesem Artikel, wie es geht Spielen Sie YouTube-Musik auf Sonos ab, sowie wie man behebt, dass YouTube Music auf Sonos-Lautsprechern nicht funktioniert.
INHALT
Teil 1. YouTube-Musik hinzufügen und auf Sonos-Lautsprecher streamen
Sonos hat YouTube Music zu seiner Liste der Partner-Streaming-Dienste hinzugefügt. Benutzer von YouTube Music Free oder Premium können YouTube Music zu Ihrem Sonos-Setup hinzufügen und ihre Musiksammlung genießen. So richten Sie YouTube Music auf Sonos ein, um Ihre Lieblingstitel abzuspielen.
Wie installiere ich die Sonos-App auf einem iOS- und Android-Gerät?
Gehen Sie zunächst auf Ihrem iOS-Gerät zum App Store.
Für Android-Nutzer gehen Sie bitte zum Google Play Store.
Suchen Sie nach der Sonos Controller-App und installieren Sie sie.
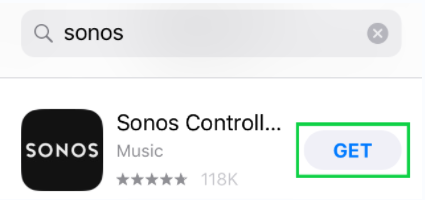
So fügen Sie YouTube-Musik mit der Sonos-App zu Sonos hinzu
Schritt 1. Öffnen Sie die Sonos Controller-App auf Ihrem iOS-/Android-Gerät.
Schritt 2. Tippen Sie unten auf „Mehr“ und wählen Sie „Musikdienste hinzufügen“.
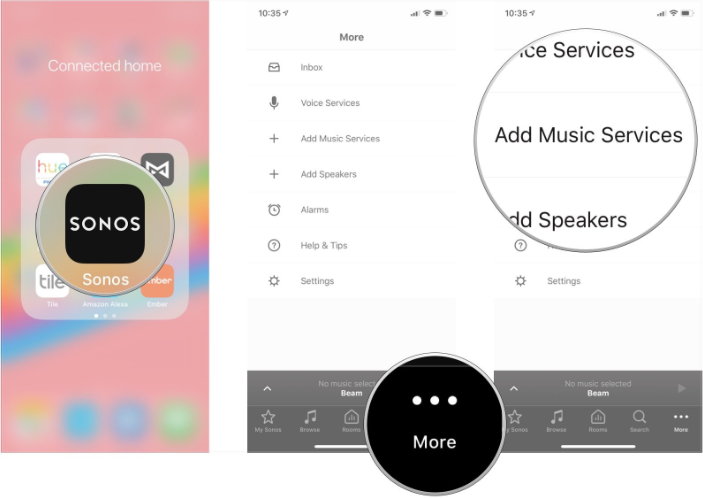
Schritt 3. Tippen Sie auf „YouTube Music“ > „Zu Sonos hinzufügen“ und klicken Sie auf „Ich habe bereits ein Konto“.
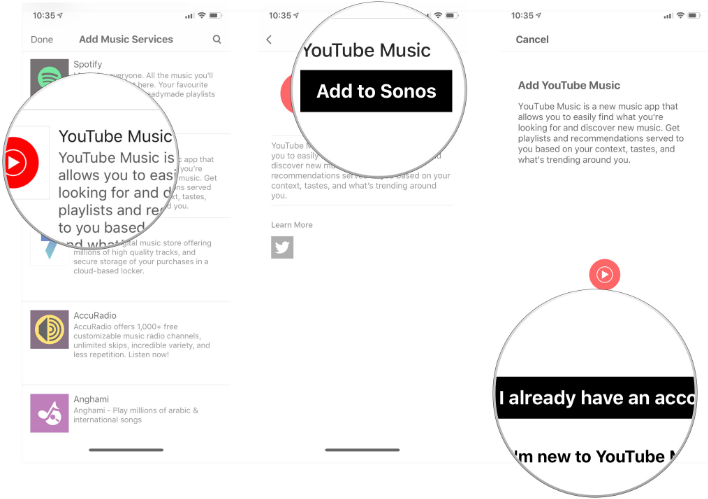
Neue Nutzer können auf „Ich bin neu bei YouTube Music“ klicken und den Anmeldeanweisungen folgen.
Schritt 4. Tippen Sie auf „Autorisieren“. Anschließend werden Sie zum Webbrowser weitergeleitet und erhalten einen Code.
Schritt 5. Geben Sie den Code ein und tippen Sie auf „Weiter“, um fortzufahren.
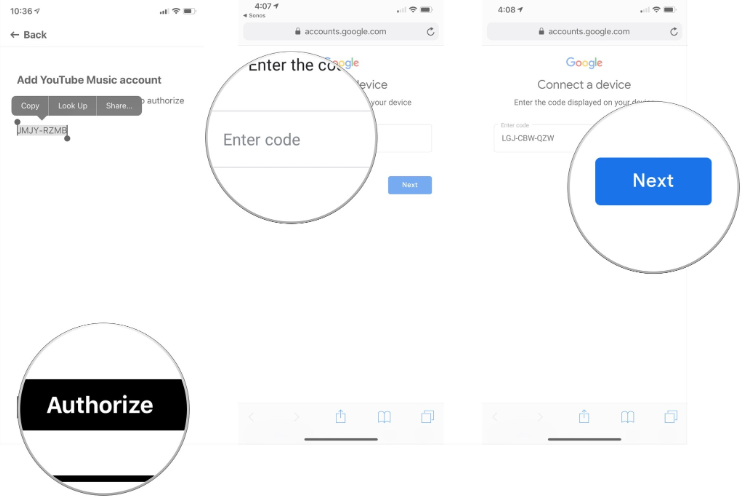
Schritt 6. Tippen Sie auf „Google-Konto“ und klicken Sie auf die Schaltfläche „Zulassen“. Geben Sie dann in das Textfeld Ihres YouTube-Kontos in der Sonos-App einen Namen ein.
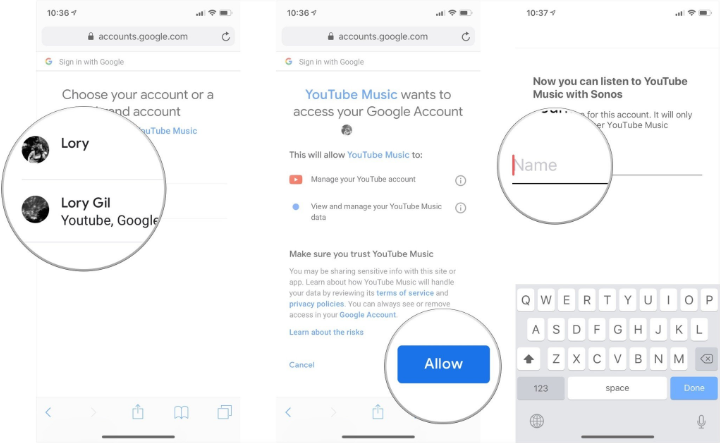
Schritt 7. Anschließend können Sie zur Sonos-App zurückkehren und sind fertig.
So spielen Sie YouTube-Musik auf Sonos-Lautsprechern ab
Schritt 1: Starten Sie nach der Einrichtung die Sonos-App auf Ihrem iPhone oder Android-Telefon.
Schritt 2. Tippen Sie unten auf dem Bildschirm auf das Symbol „Musik“ und dann auf „YouTube Music“.
Schritt 3. Dann sehen Sie verschiedene Abschnitte für YouTube Music, darunter „Startseite“, „Neue Veröffentlichung“, „Charts“, „Bibliothek“ und „Mein Supermix“.
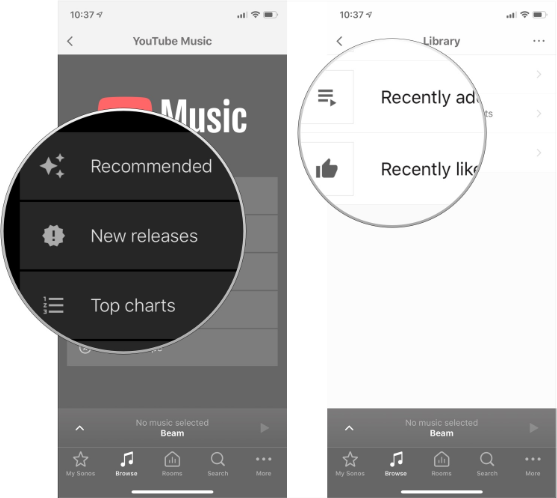
Wählen Sie hier bitte „Bibliothek“ und dann „Zuletzt hinzugefügte Playlists“ oder „Zuletzt gelikede Songs“ aus.
Schritt 4. Klicken Sie auf eine beliebige Playlist, ein Album oder eine Sammlung und spielen Sie den Song ab, der Ihnen gefällt.
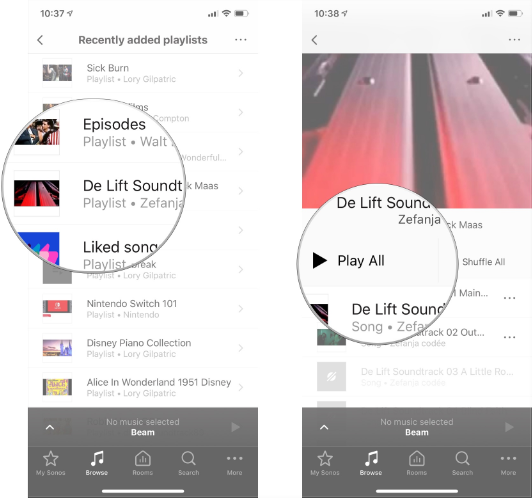
Schalten Sie jetzt Ihren Sonos-Lautsprecher ein und füllen Sie Ihren Raum mit wunderschönem Klang!
Vorteile:
* In der Sonos-App können Sie nach Songs suchen, kuratierte Playlists anhören und auf Ihre selbst erstellten Playlists zugreifen.
* Damit können Sie zu Hause hochwertige Musik von YouTube Music hören.
* Mit der Sonos-App können Sie die Wiedergabe steuern, die Lautstärke anpassen und jeden Titel überspringen, der Ihnen nicht gefällt.
Teil 2. YouTube-Musik von iOS-/Android-Geräten auf Sonos streamen
Option 1. Verwenden Sie die Apple AirPlay-Funktion, um YouTube-Musik zu genießen
Apple AirPlay ist eine intelligente Funktion, mit der Sie Ihre lokale Musik übertragen oder Musik von einem iOS-Gerät oder Mac auf ein unterstütztes Gerät streamen können. Neben der Verwendung der Sonos-App können Sie YouTube-Musik auch direkt per AirPlay auf Ihrem Sonos-Lautsprecher abspielen.
Schritt 1. Öffnen Sie auf Ihrem Mac, iPhone oder iPad die YouTube Music-App oder den Webbrowser und spielen Sie einen beliebigen Song, ein Album oder eine Playlist ab.
Schritt 2. Öffnen Sie dann das Kontrollzentrum auf Ihrem Mac oder iOS-Gerät und tippen Sie auf das AirPlay-Symbol.
Schritt 3. Wählen Sie Ihren Sonos-Lautsprecher aus der Liste aus.
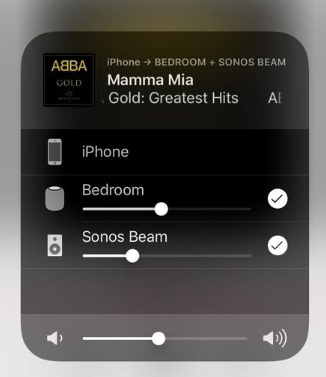
Option 2. Verwenden Sie Bluetooth, um YouTube-Musik zu hören
Mittlerweile verfügen einige Sonos-Lautsprechermodelle über die integrierte Bluetooth-Funktion, beispielsweise der Sonos Roam und der Sonos Move. Um YouTube Music auf Sonos anzuhören, müssen Sie lediglich den Sono-Lautsprecher über Bluetooth mit Ihrem Mobilgerät koppeln und dann die YouTube Music-App auf dem Mobilgerät öffnen, um auf den Lautsprecher zu streamen. Diese Lösung führt jedoch aufgrund der geringeren Bandbreite zu einer Verschlechterung der Audioqualität.

Teil 3. Offline-Wiedergabe und Steuerung von YouTube-Musik auf Sonos
Wenn Sie YouTube Music auf Sonos-Lautsprechern mit YouTube Music Free-Konten abspielen, können Sie diese nur mit geringerer Audioqualität streamen und können die lästigen Werbeanzeigen nicht überspringen. Und es gibt auch einige Einschränkungen bei der YouTube Music Premium-Version. Sie müssen 9.99 $ pro Monat bezahlen, um Ihre Mitgliedschaft aktiv zu halten, andernfalls kehren Sie zur kostenlosen Version zurück. Wie können Sie Ihr Hörerlebnis auf Sonos verbessern?
Nun, Sonos-Lautsprecher verfügen auch über einen integrierten Speicher, sodass Sie bis zu 65,000 Songs speichern und Ihre lokalen Songs direkt abspielen können. Um es klarzustellen: Sie können YouTube-Musik in von Sonos unterstützten Audioformaten herunterladen und sie dann in die Sonos-Musikbibliothek hochladen. Allgemein, Sonos unterstützt gängige Audioformate wie MP3, MP4, M4A, WMA, AAC und HE-AAC, OGG, WAV, FLAC, AIFF, ALAC. In diesem Fall können Sie ein professionelles YouTube Music-Konverter-Tool wie 4kFinder YouTube Music Converter verwenden.
4kFinder YouTube Musikkonverter ist ein so funktionsreiches Programm, das Sie nicht verpassen dürfen. Damit können Sie Musiktitel, Wiedergabelisten und Alben von YouTube Music auf Ihren Computer herunterladen. Es ist nicht erforderlich, die YouTube Music-App auf Ihrem Computer zu installieren. Mit dem integrierten Webplayer melden Sie sich einfach mit Ihrem YouTube Music Free- und Premium-Konto an und schon können Sie ganz einfach auf alle Musikinhalte zugreifen, diese durchsuchen, hinzufügen und herunterladen.
Außerdem ist es ein sehr toller und doch einfacher Tidal Music Converter, der es ermöglicht, YouTube-Musiktitel in einfaches MP3, M4A, AAC, WAV, FLAC und AIFF mit hoher Qualität (bis zu 320 kbps Bitrate) zu konvertieren. Anschließend können Sie die YouTube-Musiktitel ganz einfach vom lokalen Laufwerk in die Sonos-Musikbibliothek hochladen und sie auf anderen Musikplattformen und Playern importieren.
Tolle Eigenschaften:
- Laden Sie YouTube Music ohne Premium herunter.
- Entfernen Sie Werbung aus YouTube Music-Titeln.
- Speichern Sie YouTube Music-Songs auf Mac und PC.
- Konvertieren Sie YouTube-Musik in MP3, M4A, FLAC, AAC, WAV, AIFF.
- Behalten Sie die Originalqualität der Musik und die ID3-Tags bei.
- Integrierter Web-Player und Musik-Player.
- Organisieren Sie die ausgegebenen Songs nach Künstler oder Album.
Wie konvertiert man YouTube-Musik MP3/M4A/FLAC/AAC/WAV/AIFF für Sonos?
Schritt 1. Installieren und starten Sie 4kFinder YouTube Music Converter
Klicken Sie oben auf „Herunterladen“, laden Sie den 4kFinder YouTube Music Converter herunter und installieren Sie ihn auf einem Computer mit Windows oder macOS. Starten Sie nach der Installation das 4kFinder-Programm und melden Sie sich bei Ihrem YouTube Music-Konto an, entweder kostenlos oder Premium.
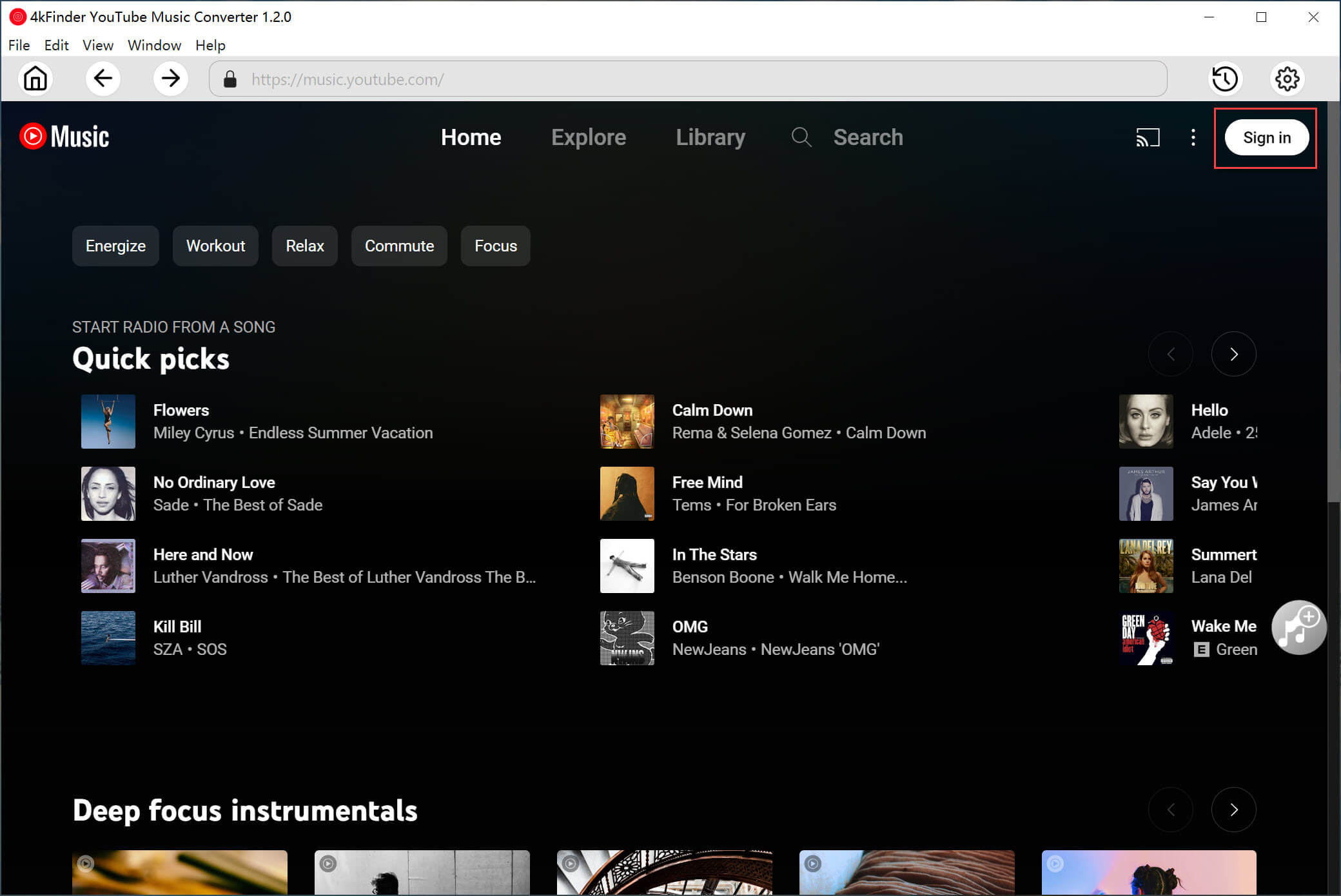
Schritt 2. Passen Sie die Ausgabeeinstellungen an
Klicken Sie auf das „Zahnrad“-Symbol, um die Ausgabeeinstellungen für YouTube Music-Songs festzulegen. Es werden Einstellungen angezeigt. Hier können Sie das Ausgabeformat, die Ausgabequalität, den Ausgabeordner, den Namen der Ausgabedatei usw. auswählen. Wählen Sie das gewünschte Format für Ihren Sonos-Lautsprecher, hier wählen wir das MP3-Format und 320 kbps.
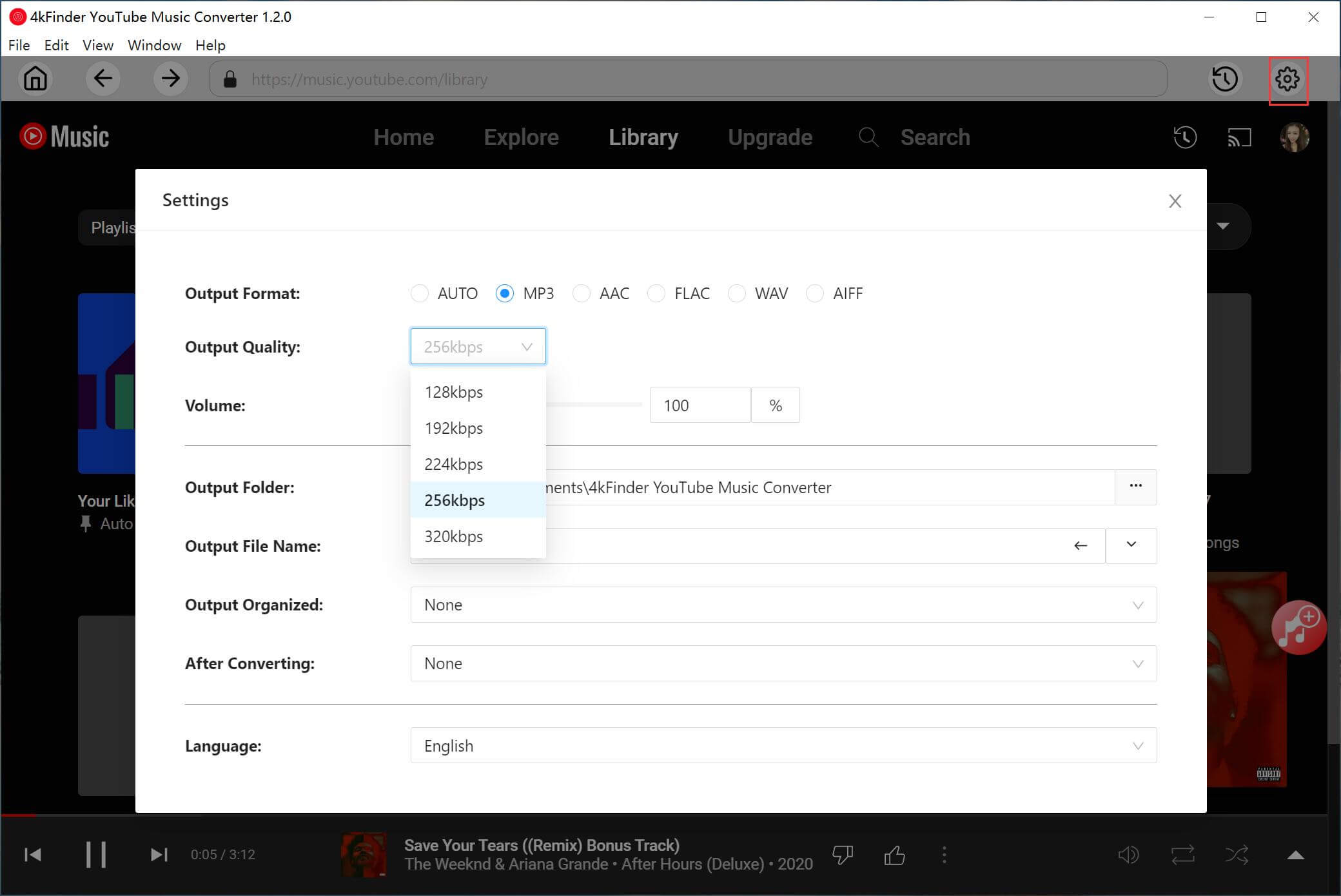
Schritt 3. YouTube-Musiktitel in 4kFinder importieren
Gehen Sie zur Startseite von YouTube Music und suchen Sie nach dem gewünschten Song. Alternativ können Sie eine Wiedergabeliste oder ein Album öffnen und diese zur Konvertierungsliste hinzufügen, indem Sie auf das rote „+“-Symbol auf der rechten Seite klicken.
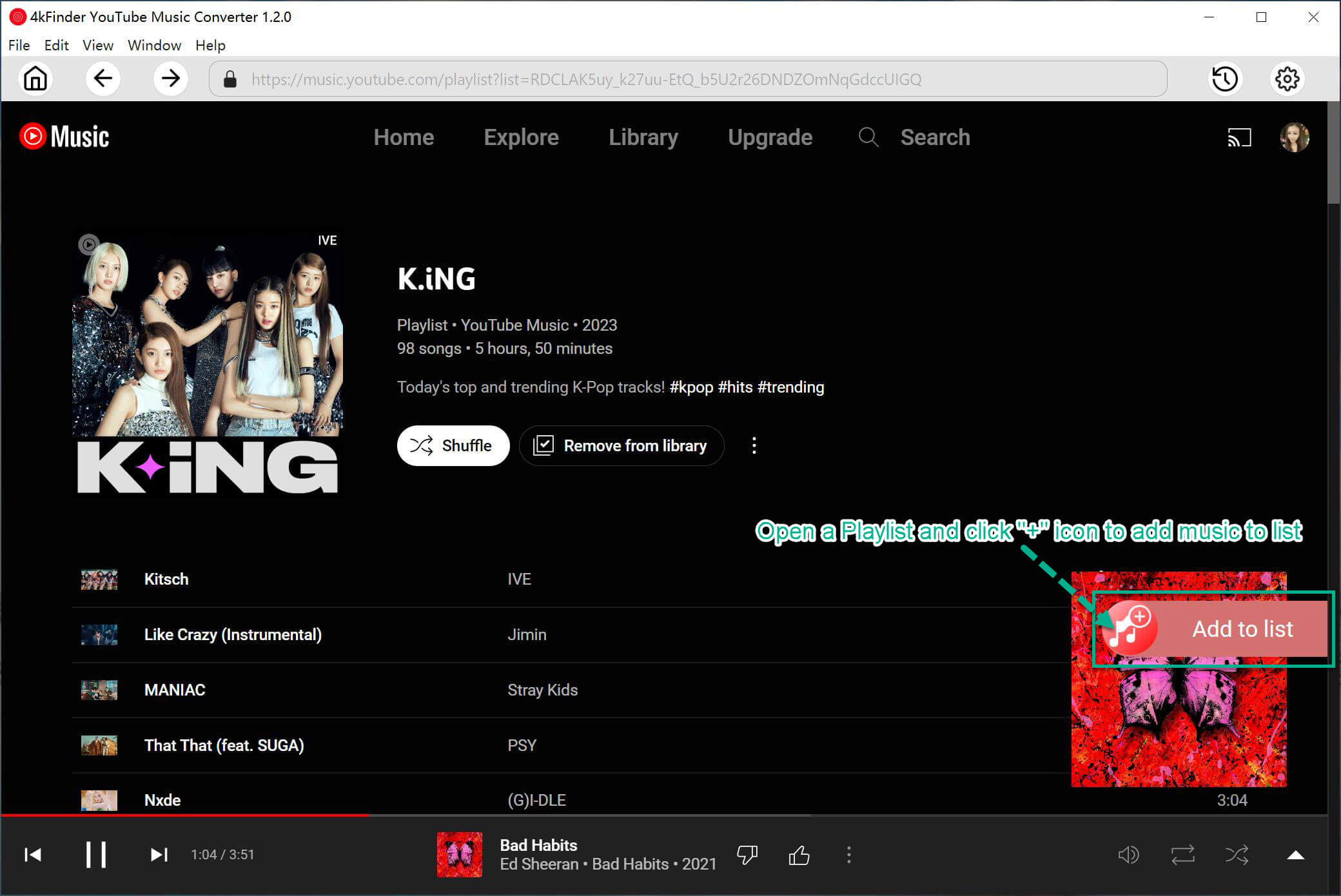
Das 4kFinder-Programm lädt die gesamte Playlist/das gesamte Album, überprüft und bestätigt die Songs, die Sie herunterladen möchten.
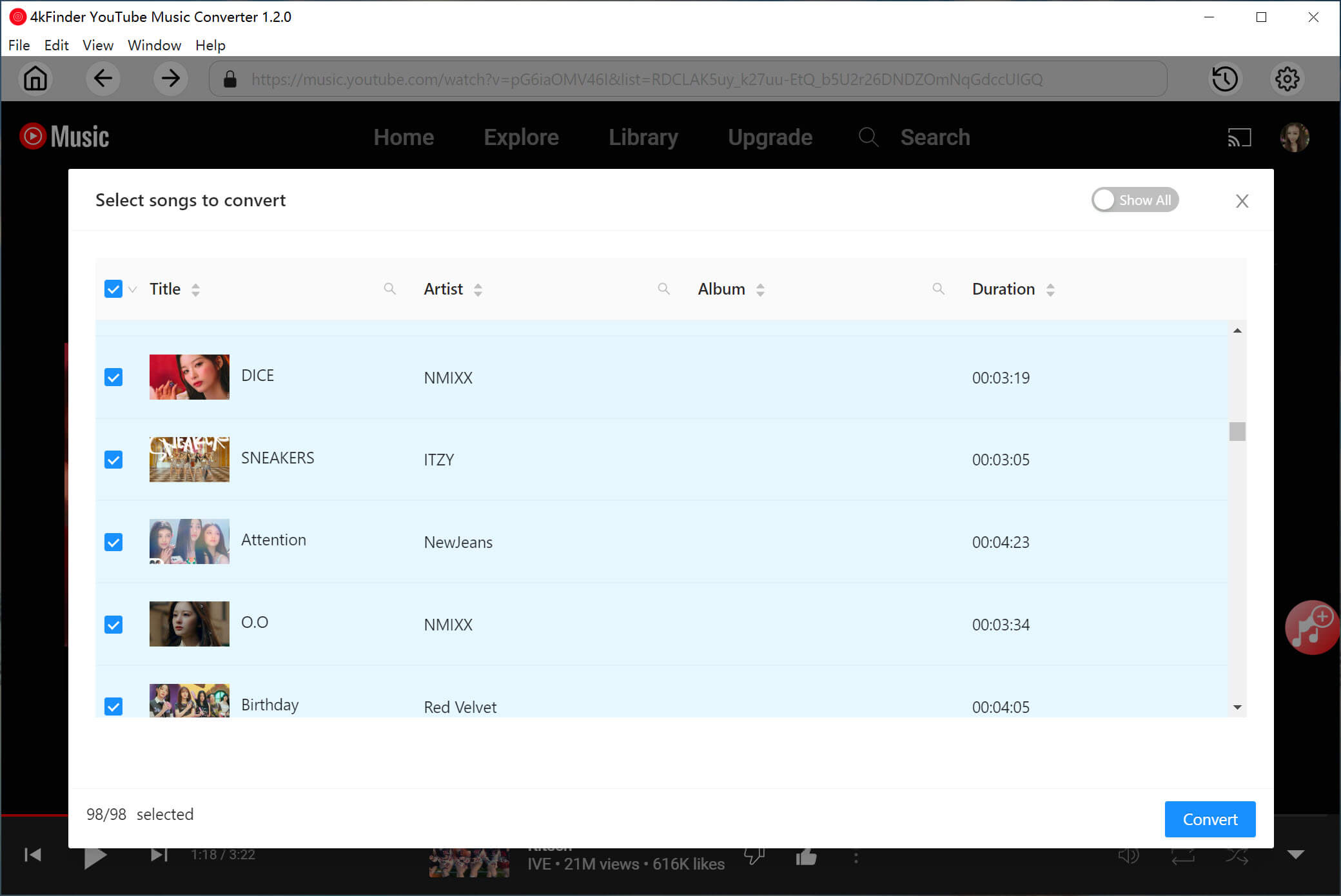
Schritt 4. Beginnen Sie mit der Konvertierung von YouTube-Musiktiteln in MP3
Klicken Sie auf die Schaltfläche „Konvertieren“, um mit dem Herunterladen und Konvertieren von YouTube-Musiktiteln in MP3 oder andere von Ihnen ausgewählte Audioformate zu beginnen.
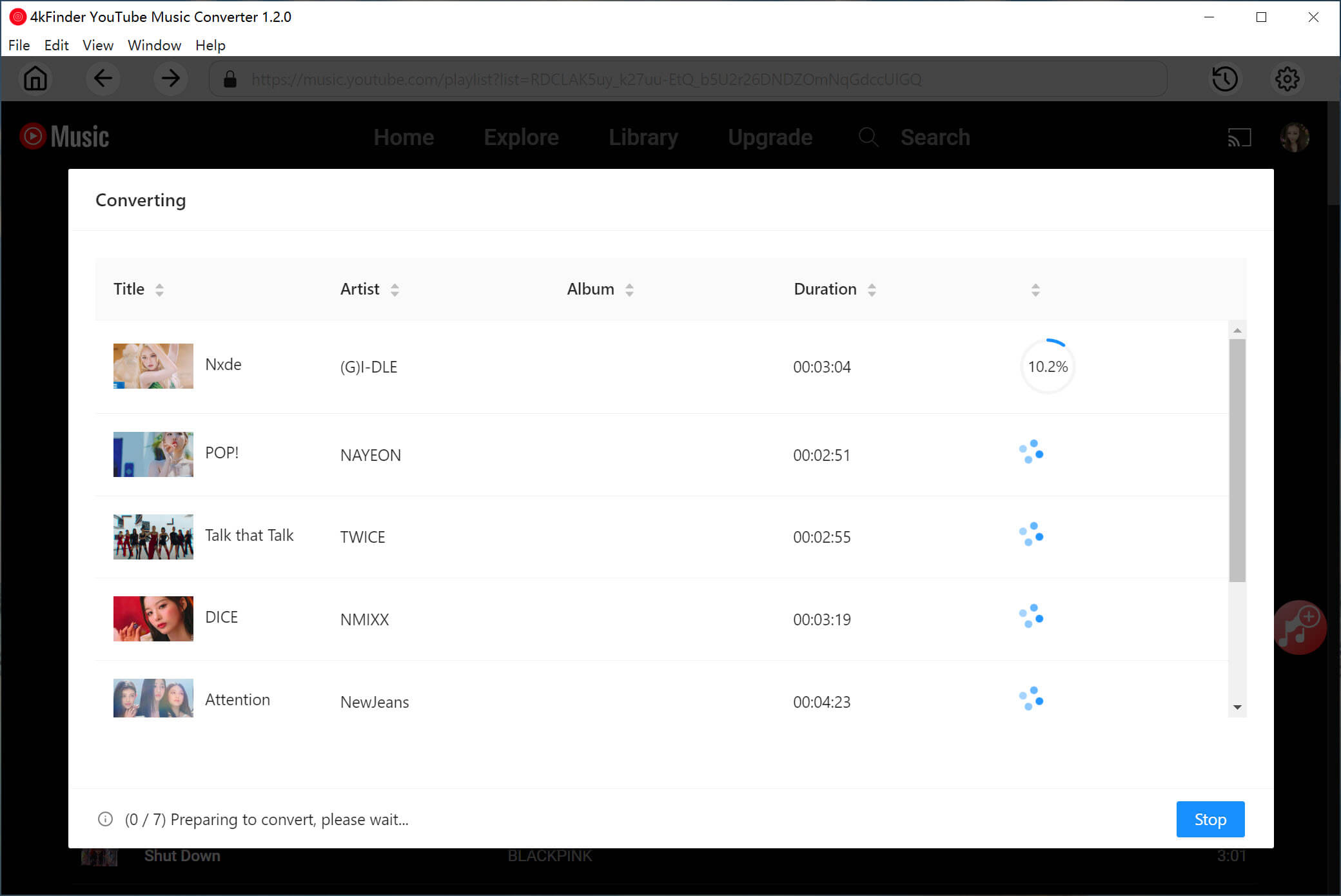
Schritt 5. Holen Sie sich die konvertierten YouTube-Musiktitel
Nach ein paar Minuten können Sie auf das Symbol „Verlauf“ klicken, um die konvertierten YouTube Music-Songs anzuzeigen. Spielen Sie sie mit dem integrierten Musikplayer auf dem umgebauten Gerät ab!
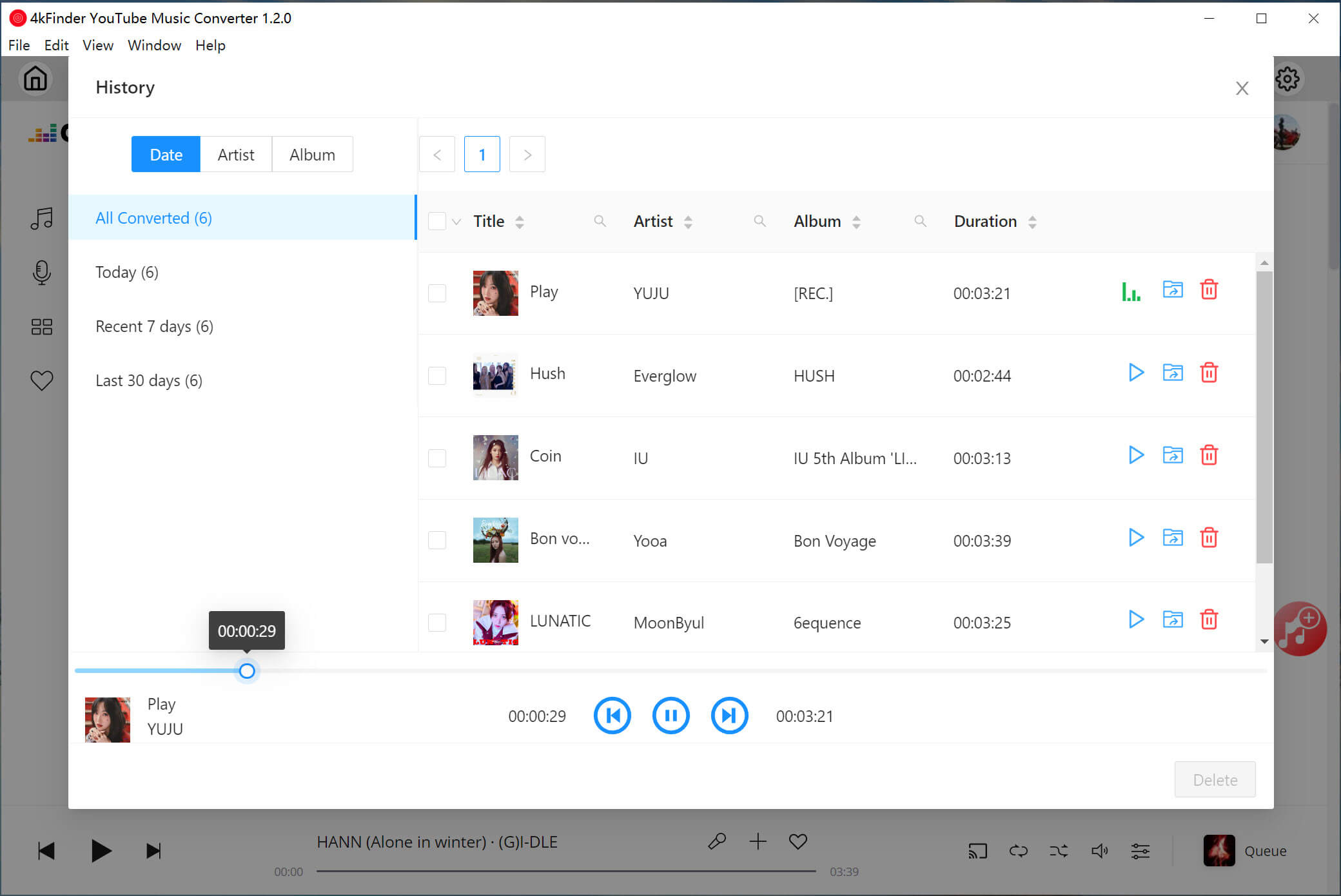
Nun, Sie können auf den „blauen Ordner“ neben dem Song klicken, um schnell den Ausgabeordner zu finden.
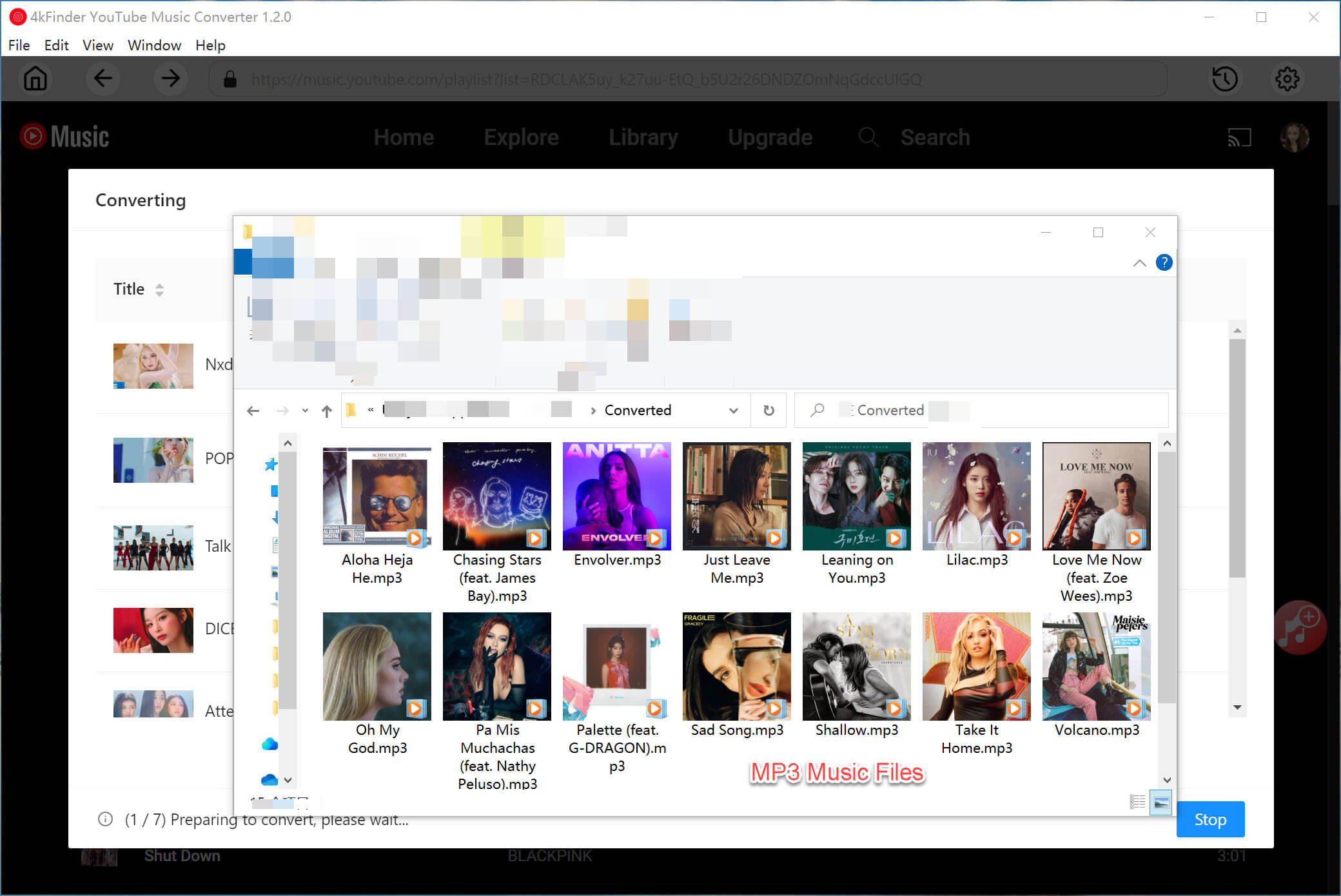
Schritt 6. Laden Sie die konvertierten YouTube-Musiktitel auf Sonos hoch
– Öffnen Sie die Sonos-App auf Ihrem Windows- oder Mac-Computer. Ins Konto einloggen.
– Klicken Sie dann im Menü „Verwalten“ auf „Musikbibliothek aktualisieren“.
– Klicken Sie unter Windows auf „Hinzufügen“, um die konvertierten YouTube-Musikdateien in die Bibliothek zu importieren.
Für Mac klicken Sie bitte dazu auf „+“.
Sobald Sie fertig sind, können Sie jeden YouTube Music-Song offline auf Ihrem Sonos-Lautsprecher abspielen!
Teil 4. Behoben: YouTube Music funktioniert nicht mit Sonos?
YouTube Music ist mit den meisten Sonos-Produkten kompatibel. Aber manchmal lässt sich YouTube Music nicht abspielen oder YouTube Music funktioniert nicht auf Sonos. Das ist normal. Sie können das Problem beheben, indem Sie die folgenden Tipps befolgen.
1) Setzen Sie Ihren Sonos-Lautsprecher zurück.
2) Schalten Sie Sonos aus und wieder ein.
3) Überprüfen Sie die Internetverbindung.
4) Aktualisieren Sie die Sonos-App.
5) Deinstallieren Sie die Sonos-App und installieren Sie sie erneut.
6) Erneute Autorisierung des YouTube Music-Dienstes.
7) Leeren Sie den Cache Ihrer YouTube Music-App.
8) Aktualisieren Sie den DNS-Server Ihres Telefons.
9) Wenn Sie YouTube-Musik über AirPlay auf Sonos streamen, versuchen Sie, die YouTube Music-App zu aktualisieren.
Zusammenfassung
Es ist ein wunderbares Erlebnis, zu Hause hochwertige Audioinhalte über Sonos-Lautsprecher zu hören. Das Gute daran ist, dass Sonos alle YouTube Music-Nutzer (kostenlos und Premium inklusive) beim Abspielen der Musik unterstützt. Sie können je nach Gerät die Sonos-App oder die YouTube Music-App verwenden. Allerdings haben sowohl Free- als auch Premium-Benutzer eingeschränkte Rechte, Titel auf Sonos zu genießen. In diesem Fall können Benutzer davon profitieren 4kFinder YouTube Musikkonverter So erhalten Sie Spotify in einfachen Schritten auf Sonos-Lautsprechern. Besser noch, Sie könnten versuchen, damit Ihr Problem mit YouTube Music auf Sonos zu lösen. Laden Sie jetzt die kostenlose Testversion für Ihr Gerät herunter!

 Laden Sie Netflix-Videos im MP4- oder MKV-Format in 1080P Full HD-Auflösung herunter.
Laden Sie Netflix-Videos im MP4- oder MKV-Format in 1080P Full HD-Auflösung herunter.

