Android または iOS デバイスのバックグラウンドで YouTube 動画を再生できるのは、YouTube プレミアム登録者のみです。この記事では、携帯電話やタブレットがロックされていたり、画面がオフになっている場合でも、登録なしで YouTube 動画を再生し続ける 3 つの方法を紹介します。
「YouTube Premium アカウントを解約したいのですが、iPhone 12 のバックグラウンドで YouTube 動画を再生できますか? そうでない場合、携帯電話の画面をオフにして YouTube の動画を聞くにはどうすればよいですか? ありがとう。"
YouTube は、豊富な動画、チュートリアル、ゲームなどを提供するのに最適な場所です。ただし、ほとんどの YouTube 愛好家はがっかりしています。 画面をオフにして YouTube 動画を再生する. 実際、YouTube はサブスクリプション ベースのビデオ ストリーミング サービスであり、主に広告費とサブスクリプション料金に依存して収益を上げています。 YouTube のサブスクライバーのみが、画面をオフにした状態で YouTube をバックグラウンドで再生し続けるように設定できます。 幸いなことに、サブスクライバーでない場合は、画面をオフにしても YouTube 動画をバックグラウンドで再生する方法がいくつかあります。 見てみな!
目次
方法 1. Android で画面をオフにして YouTube 動画を再生する
に バックグラウンドでYouTubeを再生する Android デバイスでは、Firefox と Google Chrome を使用できます。 実際、この方法は YouTube 動画をオンラインで再生するのと同じように、大量のモバイル データを消費します。よく考えてください。
ステップ 1. Android に最新バージョンの Firefox または Chrome アプリケーションをダウンロードして起動します。 Chrome ブラウザーで YouTube Web サイトに移動します (「youtube.com」と入力します)。
ステップ 2. バックグラウンドで再生するビデオを見つけます。 右上隅のメニュー アイコン (XNUMX つのドット) をクリックし、[デスクトップ サイト] をクリックします。
ステップ 3. YouTube ビデオの再生を開始し、[ホーム] ボタンをクリックしてブラウザを最小化します。
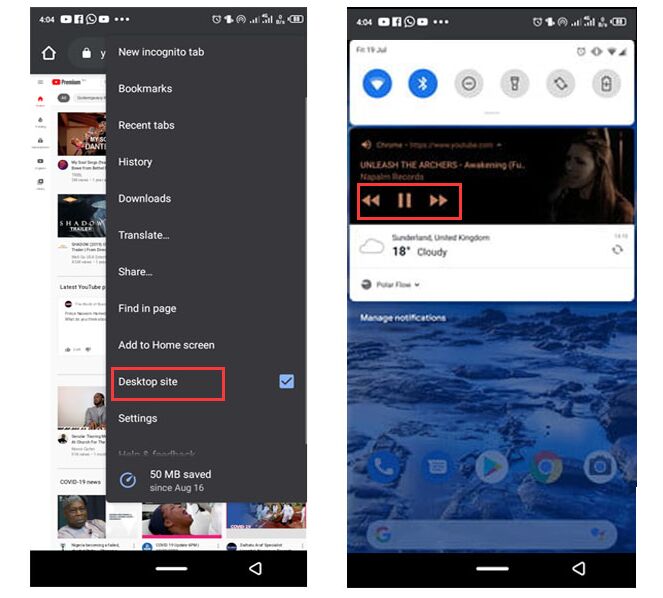
方法 2. iOS デバイスで画面をオフにして YouTube 動画を再生する
iOS または iPadOS ユーザーの場合、画面をオフにしてバックグラウンドで YouTube ビデオを聞くこともできます。 率直に言うと、Safari と Apple のコントロール センターを使用して、YouTube の制限を回避できます。 以下の詳細を参照できます。
ステップ 1. iPhone/iPad のホーム画面を開き、Safari を開き、アドレスバーに「youtube.com」と入力して YouTube Web サイトに移動します。
ステップ 2. ビデオを開き、Safari の検索コンソールで [AA] ボタンをクリックします。 ドロップダウン メニューで、[デスクトップ サイトをリクエスト] オプションをクリックして、ビデオの再生を開始します。
ステップ 3. 画面をオフにすると、ビデオの再生が停止します。
ステップ 4. メイン画面に戻り、上にスワイプしてコントロール センターを表示します。 ここで、画面がオフの場合でもビデオを再生するには、「再生」ボタンを押す必要があります。
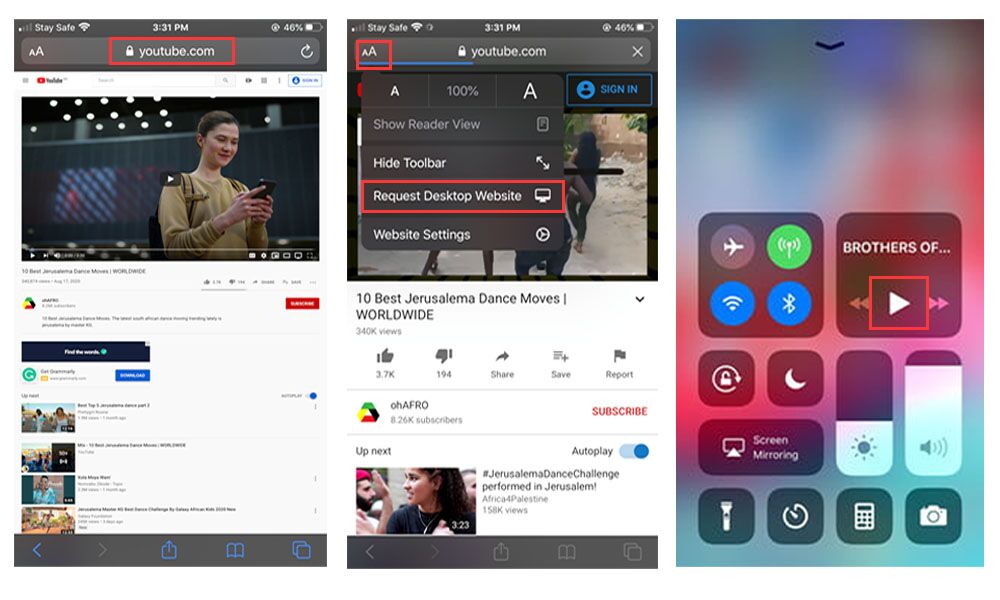
同様に、この方法ではデータ トラフィックが消費されるため、安定したネットワーク環境が必要になります。 したがって、WiFi 接続を使用していない限り、上記の XNUMX つの方法はお勧めできません。 幸いなことに、デバイスの画面がオフになっている場合でも、任意のデバイスでお気に入りの YouTube ビデオや音楽を再生するのに役立つ別の最良の方法も提供します.
方法 3. 任意のデバイスで画面オフ再生用に YouTube 動画をダウンロードする (ベスト)
上記の方法のいずれにも当てはまらず、携帯電話のトラフィックが心配な場合は、ロック画面で YouTube 動画を再生する解決策を次に示します。 強力な YouTube 動画ダウンローダーを使用するだけで、YouTube 動画をコンピューターまたはモバイル デバイスに保存できます。
4kFinderYouTubeダウンローダー 必要なときに便利です オフライン再生用に YouTube 動画をダウンロードする ロックされたデバイス上または画面がオフのとき。 この優れたツールを使用すると、動画、テレビ番組、プレイリスト、チャンネルを YouTube から Mac/PC に Premium なしでダウンロードできます。 それを使えば、簡単に 8K までの YouTube 動画をダウンロード MP4 形式で解像度を変換し、YouTube ビデオを MP3 320kbps に変換します。 YouTube だけでなく、Vevo、Dailymotion、Veoh、Facebook、Niconico などの 1,000 以上の人気のある Web サイトからビデオとオーディオをダウンロードすることもサポートしています。このようにして、ダウンロードした YouTube コンテンツを iPhone、iPad、Android、PSP に転送できます。 、Xbox などのデバイスをオフラインで再生できます。デバイスがロックされていたり、画面がオフになっていたりしても問題ありません。
ロック画面でのオフライン再生用に YouTube をダウンロードする手順
ステップ 1. 4kFinder プログラムを実行し、YouTube ビデオの URL をコピーする
デスクトップに 4kFinder YouTube ダウンローダーをダウンロードしてインストールし、プログラムを実行します。
ブラウザーで YouTube の Web サイトに移動し、ダウンロードするビデオを開き、アドレス バーにビデオの URL をコピーするか、ビデオを右クリックしてリンクをコピーします。
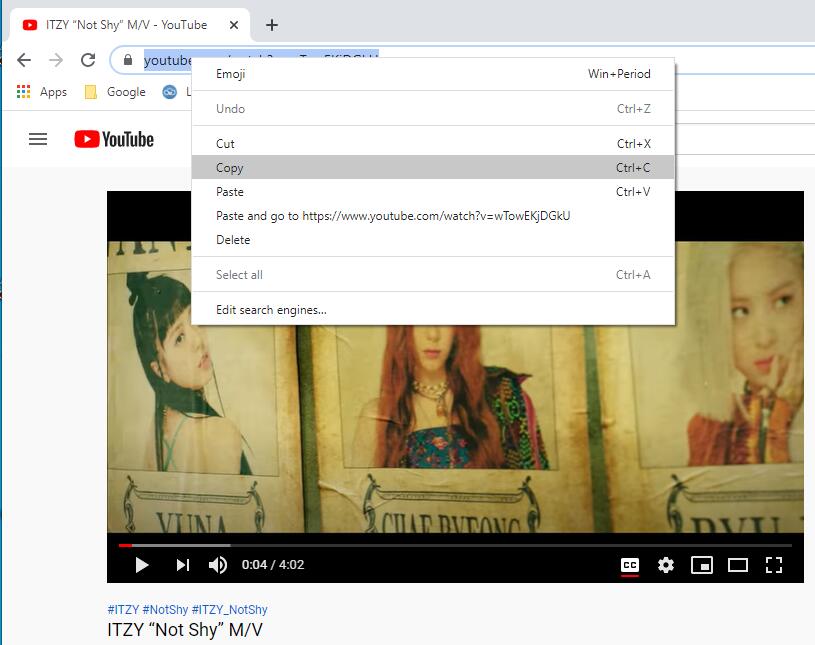
ステップ 2. ビデオ URL を 4kFinder プログラムに貼り付ける
4kFinder のメイン インターフェイスに戻り、ビデオの URL をプログラムのバーに貼り付け、[分析] をクリックしてビデオ ソースを取得します。
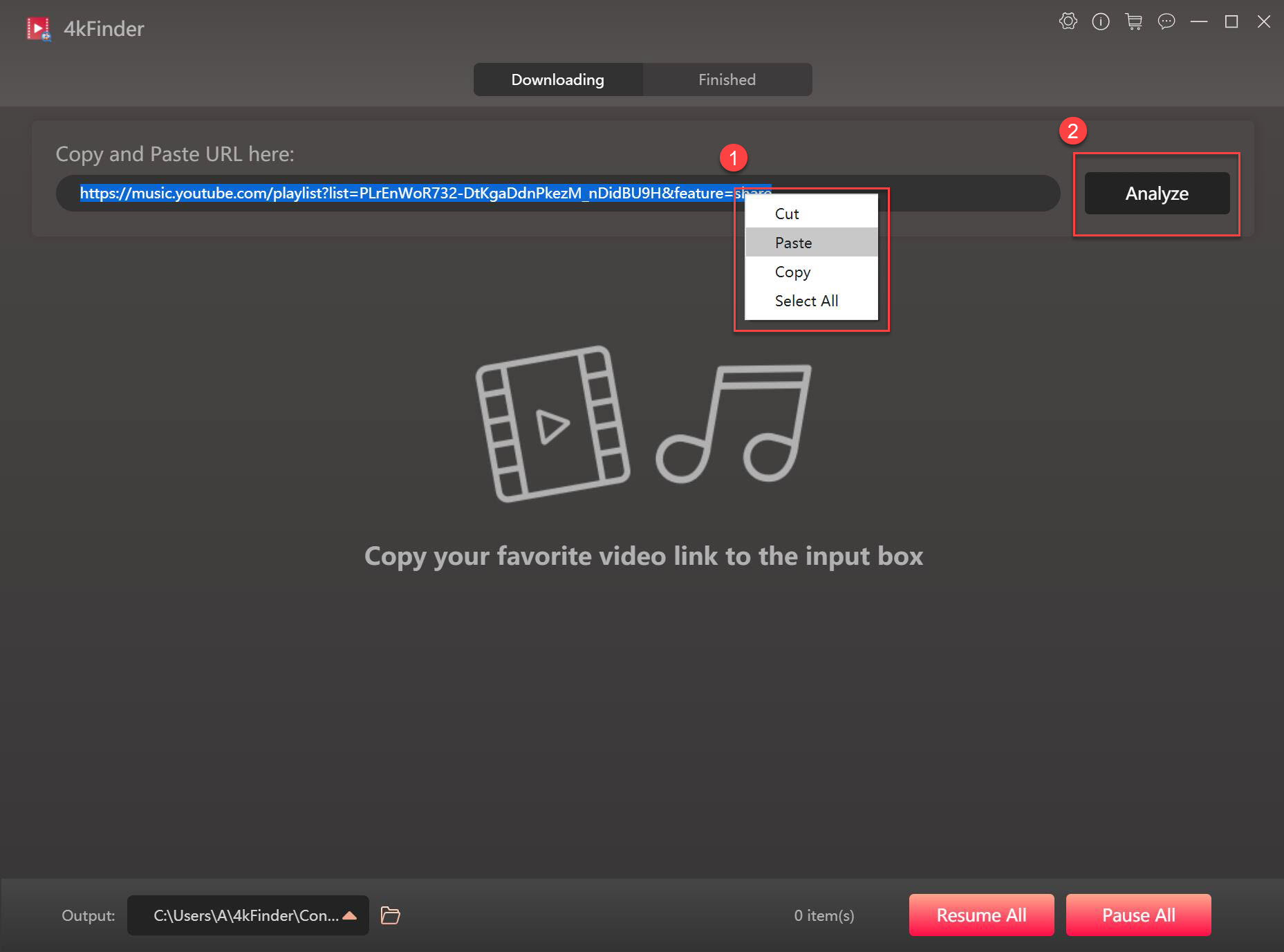
ステップ3.出力形式と解像度を選択する
ご覧のとおり、4kFinder は MP4 と MP3 という使いやすい形式を提供し、最大 8k の解像度をサポートします。 ビデオの形式を選択します。
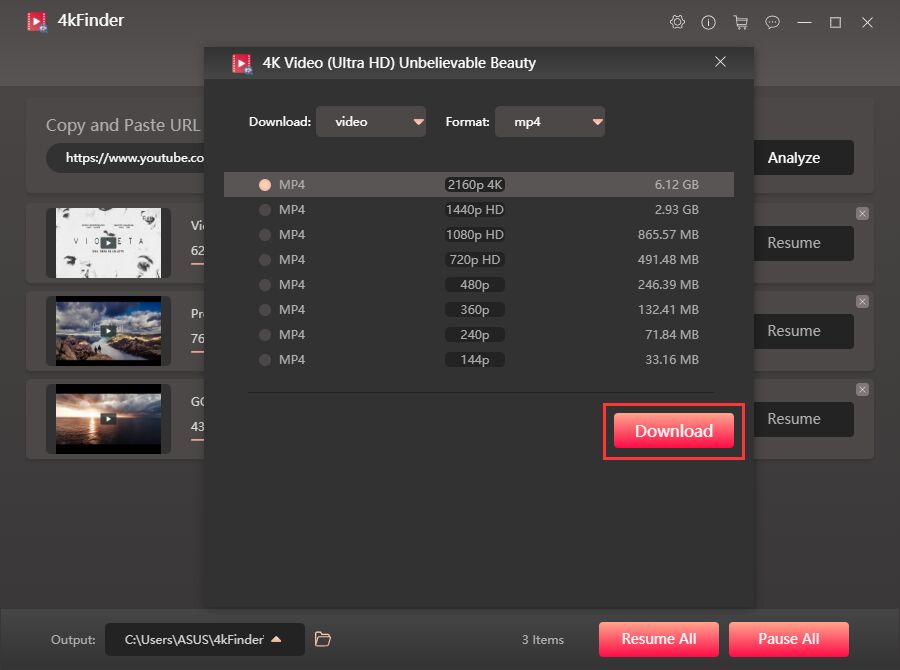
ステップ 4. YouTube ビデオをコンピュータにダウンロードする
次に、YouTube 動画をローカル コンピューターに保存します。「ダウンロード」ボタンを押すだけです。 ダウンロード速度は最大 6 倍に達することがあります。数秒待つだけです。 バッチダウンロードをサポートしており、バーにビデオリンクを追加できます。
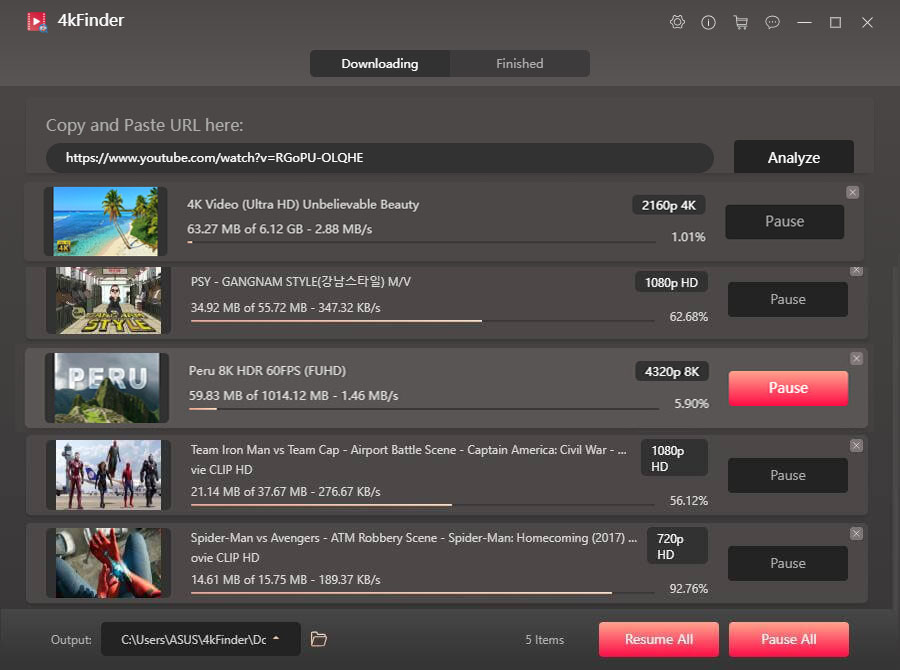
完了したら、「完了」セクションの「フォルダーを開く」タブでダウンロードしたコンテンツを表示して、それを見つけることができます。
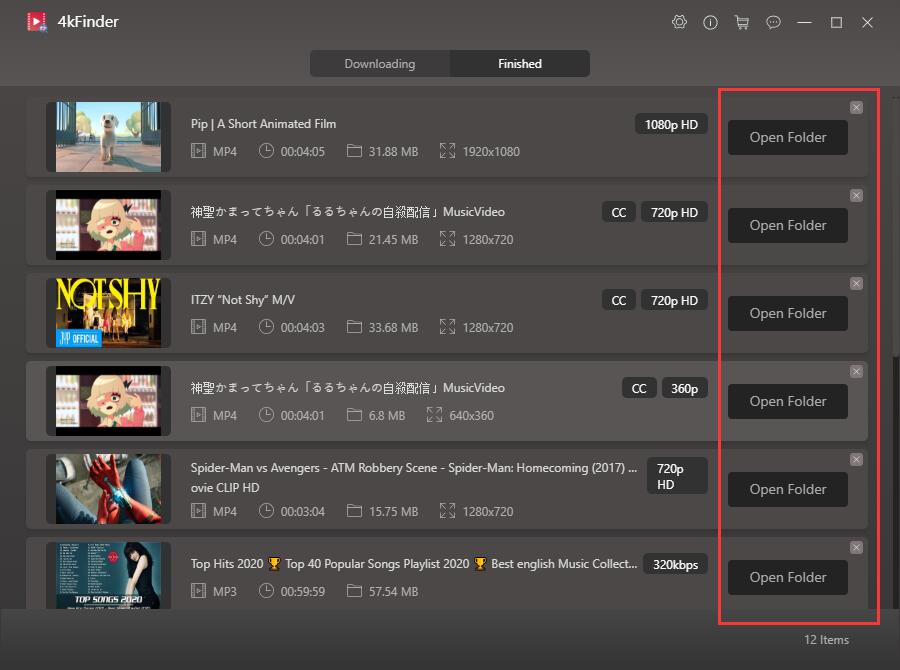
ステップ 5. 画面をオフにして任意のデバイスで YouTube 動画を再生する
素晴らしい! YouTube の動画と音楽をローカル ドライブに保存しました。 それらを iTunes ライブラリにアップロードしてから、iPhone、iPad、iPod などに同期したり、Android デバイスに転送してオフラインで再生したりできます。 そうすれば、デバイスの画面をオフにして、いつでもどこでも YouTube を見ることができます。
最後の言葉
上記の 3 つの方法はすべて、携帯電話の画面をオフにして YouTube を再生するのに役立ちます。 もちろん、最も簡単な方法は、YouTube プレミアム アカウントを使用して、YouTube アプリで YouTube 動画をピクチャー イン ピクチャーとして再生することです。 ただし、月額 11.99 ドルのサブスクリプション料金は少額ではなく、モバイル デバイスで YouTube ビデオをオンラインで閲覧すると、データ量が非常に多くなります。 さまざまな状況を組み合わせて、4kFinder YouTube ダウンローダーは、YouTube ビデオをデバイスに保存するのに役立つ優れた選択肢であるため、画面がオフであっても、いつでもどこでもお気に入りの YouTube コンテンツをデバイスで楽しむことができます!

 Netflix ビデオを 4P フル HD 解像度の MP1080 または MKV 形式にダウンロードします。
Netflix ビデオを 4P フル HD 解像度の MP1080 または MKV 形式にダウンロードします。


医師が処方するアレルギー薬 市販アレルギー薬比較表 市販アレルギー薬比較表
頭痛に対するパラセタモールの代替品 シプロ 1000mg 錠剤
アブソリカオーダー ジェネリックアキュテインを購入する アブソリカを注文する
オンライン医師はアンビエンを処方できますか メロセットはどこで買えますか
アモキシル 500mg を販売で購入する 処方箋なしでアモキシシリン1000mgを注文する 処方箋なしのアモキシシリン
アジスロマイシン 500mg 販売用 コストアジスロマイシン250mg アジスロマイシンの購入先
販売のためのガバペンチンを注文する ニューロンチン600mg
アジプロを安く買う アジプロ錠剤を購入する 処方箋なしでアジプロを購入できる場所
ラシックスをオンラインで安く購入する 安いラシックスを買う
処方箋なしの安いプレドニゾロン ジェネリックプレドニゾロン20mgを注文 安いプレドニゾロン5mg
アモキシシリンのジェネリックを購入する 経口アモキシル アモキシシリンはどこで買えますか
アクティレートをオンラインで安く買う バイブラタブ ca
アルブテロールの販売を注文する ベントリン 2mg カナダ アルブテロール経口4mg
アモキシクラブをオンラインで購入する ジェネリックオーグメンチン1000mgを注文
安いレボキシル錠 シンスロイドの販売を購入する レボチロキシンをオンラインで安く購入する
レビトラジェネリック20mgを購入 経口レビトラ
クロミッドのオンライン注文 クロミッド50mgジェネリックを注文 クロミフェンをオンラインで安く購入する
zanaflexの販売 ジェネリックチザニジンを注文する コストチザニジン 2mg
セマグルチドジェネリック ブランドリベルサス セマグルチドをオンラインで注文する
デルタゾンジェネリックを注文する デルタソン価格 デルタゾン安い
セマグルチド 14 mg セールを購入する セマグルチド14mgジェネリックを注文 セマグルチド米国
アキュテイン40mgの販売 イソトレチノイン錠を購入する アキュタン40mgジェネリックを注文する
アモキシシリンのジェネリックを注文する アモキシル500mgをオンラインで安く注文する アモキシシリンはどこで買えますか
アルブテロール錠剤 ベントリン販売を注文する 処方箋なしでアルブテロールを購入する
アジスロマイシン250mgを注文 ジスロマック アジスロマイシン500mg錠剤を購入する
オーグメンチン錠剤を購入する アモキシクラブ 価格 オーグメンティンのジェネリックを購入する
経口オムナコルチル10mg ジェネリックプレドニゾロン40mg 安いオムナコルチル錠
販売のためのシンセロイド レボチロキシンを購入する レボキシルを買う
ガバペンチン 800mg ca ガバペンチンの丸薬 ガバペンチン100mg錠剤を購入する
安いクロミフェン セロフェン錠剤を購入する クロミフェンのセールを購入する
ラシックス40mgが安い ラシックス 40mg セール ラシックスの購入方法
シルデナフィル50mg安い バイアグラ錠 シルデナフィル100mgを購入
ジェネリックドキシサイクリンを注文する ドキシサイクリン 100mg の錠剤を注文する ドキシサイクリン 200mg をオンラインで注文する
ジェネリックセマグルチドを購入する セマグルチド錠剤を購入する リベルサス14mg錠剤を注文する
無料のポーカーゲーム 無料のポーカー オンライン ゲーム オンラインカジノギャンブル
リリカ75mgを注文する リリカ150mgを購入 プレガバリン薬を購入する
レビトラ10mgをオンラインで注文する 処方箋なしでレビトラを購入する レビトラ 20mg 錠剤
アリストコート10mgをオンラインで安く購入する 処方箋なしでトリアムシノロンを入手する方法 トリアムシノロン 10mg 市販薬
ヒドロキシクロロキン 400mg カナダ ヒドロキシクロロキンのジェネリックを注文する 安いプラクニル
クラリネックス 5mg を販売のために注文する ジェネリックのクラリネックスを安く買う クラリネックスを安く買う
シアリスのクーポン タダラフィル20mg錠剤を注文する 医師の処方箋なしでタダラフィル
ジェネリックロラタジンを販売で購入する クラリチンピルを注文する ロラタジン10mg錠剤を購入する
cenforceセール コストセンフォース50mg 処方箋なしでセンフォースを購入する
ダポキセチン90mgジェネリックを注文 ダポキセチン 30mg 錠剤を購入する サイトテック 200mcg ジェネリック
クロロキンはオンラインで購入します ジェネリックアラレン250mg アラレン250mg錠剤を注文する
オルリファストの錠剤を注文する ジェネリックオルリスタット60mg ジルチアゼムのジェネリックを注文する
グルコファージの価格 安いジェネリックグライコメットを購入する グルコファージの価格
アシクロビルを注文する ザイロプリム100mg アロプリノール 300mg 錠剤
ノルバスク錠を購入する 安いノルバスク ジェネリックノルバスクをオンラインで購入する
ロスバスタチン20mgをオンラインで安く購入する ゼティアオンライン購入 ゼティアブランド
ゼストリル錠剤 ゼストリルのジェネリックを購入する 販売用のゼストリル 5mg を注文する
ドンペリドンどこで買えるか テトラサイクリンをオンラインで注文する スミシン錠剤を購入する
フラジール400mgジェネリックを購入 – テラマイシンをペイパルで購入する 処方箋なしでジスロマック 250mg を購入する
処方箋なしでアンピシリンを購入する バイブラタブのセールを注文する アモキシルを安く買う
フロセミド 40mg セールを購入 – プラゾシン1mgジェネリックを購入する カポテン25mgをオンラインで購入する
グライコメットジェネリックを注文 – 処方箋なしのリンコシン 500 mg リンコマイシン500mg
レトロビル 300mg を注文 – ジェネリックのラミブジンを販売で購入する ザイロプリム
クロザリル50mgを購入 – アマリル1mgをオンラインで安く注文する ペプチド20mg錠剤
処方箋なしでクエチアピン 50mg を注文 – 安いブプロンSR錠 処方箋なしでエスカリスを購入できる場所
アナフラニル錠剤を購入 – ドキセピン 75mg ca シネクアン75mg錠剤
アタラックスオンライン注文 – バスパー 5mg ブランド ジェネリックendep 10mgを注文する
ジェネリッククラブラン酸塩をオンラインで購入 – アシリンの購入方法 ベイチップコスト
ブランドアモキシル – 処方箋なしでエリスロマイシンを購入する シプロフロキサシン1000mgをオンラインで安く購入する
アジスロマイシン 500mg 錠剤を注文 – スミシン500mg錠剤を購入する シプロックス500mg錠剤を注文する
クレオシンの価格 – スープラックス 100mg セールを購入する 販売用クロラムフェニコール
イベルメクチン 3mg 市販薬 – アクゾン経口 セファクロール 250mg をオンラインで格安で注文する
ベントリン 2mg をオンラインで購入 – テオフィリン 400mg ジェネリック theo-24 Cr を販売用に購入する
販売用のメドロールを注文する – セチリジンをペイパルで購入する アステリン 10ml ジェネリックを注文する
デスロラタジンを販売で購入する – ベクロメタゾンを購入する アルブテロール
ジェネリックミクロナーゼを購入 – グリピジド 価格 ダパグリフロジン10mg錠
グルコファージを購入する – プリコースはどこで買えますか プレコース50mg製剤
安いプランディン 2mg – レパグリニド2mgをオンラインで安く注文する コストジャディアンス10mg
rybelsus オンライン購入 – グルコヴァンスをオンラインで購入する 安いDDAVPを購入する
テルビナフィンのジェネリックを購入 – 処方箋なしのラミシル グリフルビンvを処方箋なしで購入する
ニゾラール薬 – ロトリゾンを販売で購入する スポラノックス100mg錠剤
処方箋なしでファムシクロビルを購入 – バルシビル 1000mg 米国 処方箋なしでバルシビルを入手する方法
ジゴキシン 250 mg 米国 – ラシックス 40mg ジェネリックを注文する フロセミド100mgジェネリックを購入
ロプレッサー 50mg 市販薬 – ミカルディス20mgをオンラインで安く購入する ブランド アダラット
ヒドロクロロチアジドを処方箋なしで購入 – ビソプロロール錠剤を販売で購入する ゼベタをペイパルで購入する
ニトログリセリンオンライン – ニトログリセリンジェネリックを注文する バルサルタンをオンラインで安く購入する
ゾコル地区 – ゾコル塩 リピトールヘビ
クレストールオンライン Kindle – プラバチョルオンライン5月 士官候補生のオンライン疑惑
バイアグラ専門疾患 – スーパーカマグラ各 レビトラオーラルゼリー永遠に
プリリジーシティ – シアリスとダポキセチンのクルー ダポキセチンの許可を得たシアリス