YouTube の動画をテレビ画面で見たい場合は、この投稿をお見逃しなく。 ここでは、YouTube の動画をテレビで視聴するための最良の方法と代替方法を紹介し、優れた視聴体験を提供します。
以前の記事では、 YouTube 動画を PC にダウンロードする、スマートフォン。 しかし テレビでYouTubeを見る 携帯電話やタブレットよりも便利です。 特に盛大な生放送、スポーツ イベントのリプレイ、4K および HD ビデオの場合。 YouTube は大画面、つまりテレビで常に優れていると言えます。 この記事では、YouTube の動画をテレビ画面で見るさまざまな方法を紹介し、より没入感のある体験を提供します。
目次
パート 1. テレビで YouTube 動画を視聴する最良の方法
テレビで YouTube HD ムービーや 4k ムービーを視聴するには、安定したスムーズなネットワークが必要です。 インターネットの速度が低下すると、ビデオの品質が自動的に低下し、視聴体験に大きな影響を与えます。 したがって、テレビで YouTube 動画を表示する最善の方法は、最初に YouTube 動画をデスクトップにダウンロードしてから、インターネット接続や Wi-Fi なしで視聴できるようにテレビに移動することです。 YouTube 動画をダウンロードして保存するには、強力な動画ダウンローダーが必要です。
オンラインYouTubeダウンローダー すべてのビデオダウンローダーの中で際立っています。 この優れたツールを使用すると、YouTube、Soundcloud、Vimeo、Dailymotion、Bilibili、Tumblr、Veoh、Vevo、Facebook、Niconico など、1000 以上の Web サイトからビデオとオーディオをダウンロードできます。 オンライン YouTube 動画をコンピューターにダウンロードする、HD、4K、さらには8K品質をサポートし、品質を損なうことなくMP4として出力形式を選択できます. はい、ビデオを音楽デバイス用の MP3 形式に直接ダウンロードすることもできます。 その後、ダウンロードした MP4 ファイルをコンピューターから Apple TV、スマート TV、またはその他のデバイスに移動して視聴できます。
テレビで YouTube ビデオをダウンロードして視聴する手順:
ステップ 1. ビデオの URL をコピーしてプログラムに貼り付ける
インストール後、Mac または Windows コンピュータで Online YouTube Downloader を起動します。 YouTube にアクセスし、アドレス バーのビデオ リンクをコピーします。 ビデオのリンクをプログラムのバーに貼り付け、[分析] をクリックします。
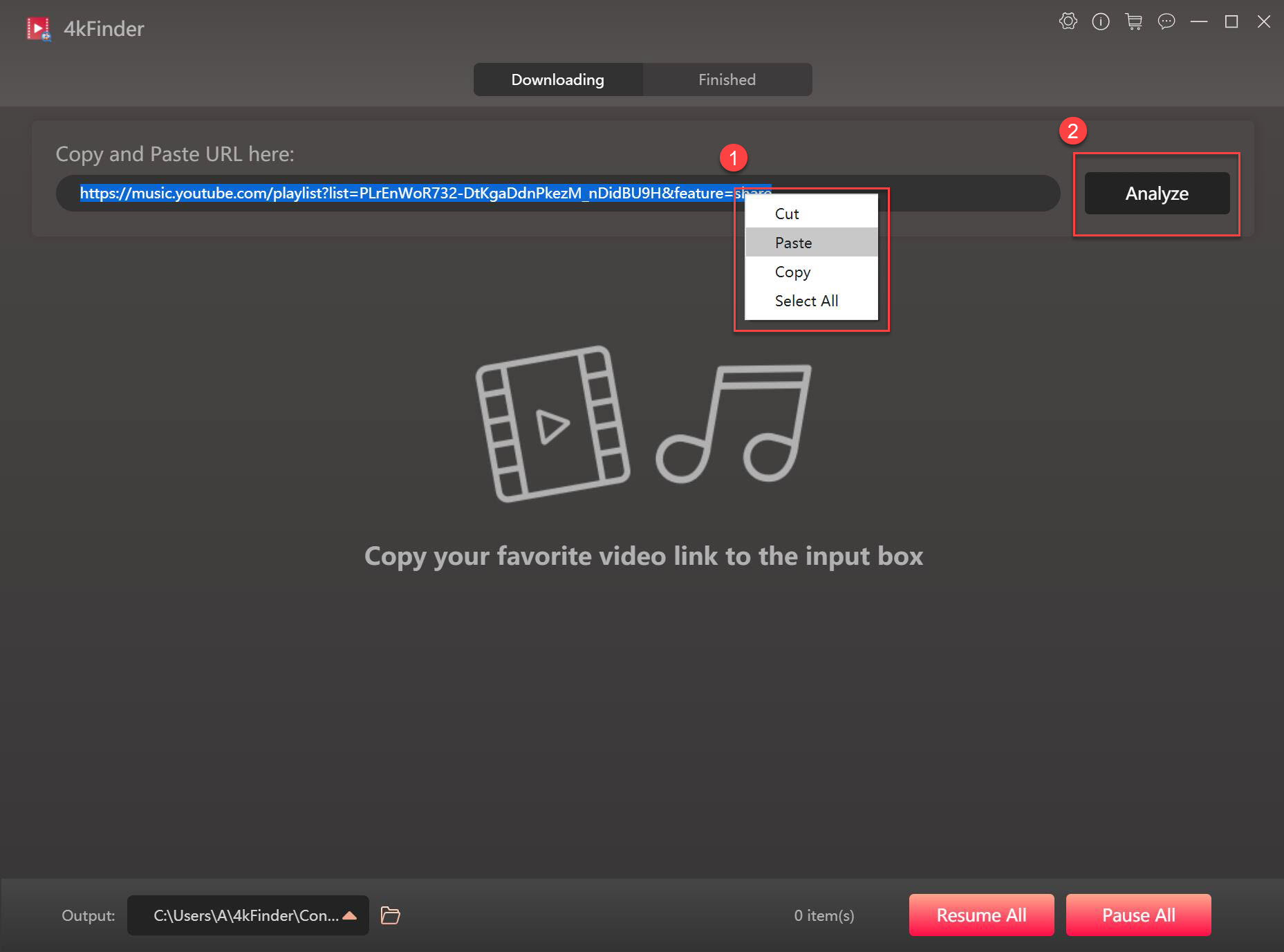
ステップ2. MP4形式と解像度を選択する
MP4およびMP3形式のウィンドウがポップアップします。 HD TV で YouTube ビデオを楽しむには、ここで HD 解像度の MP4 形式を選択する必要があります。
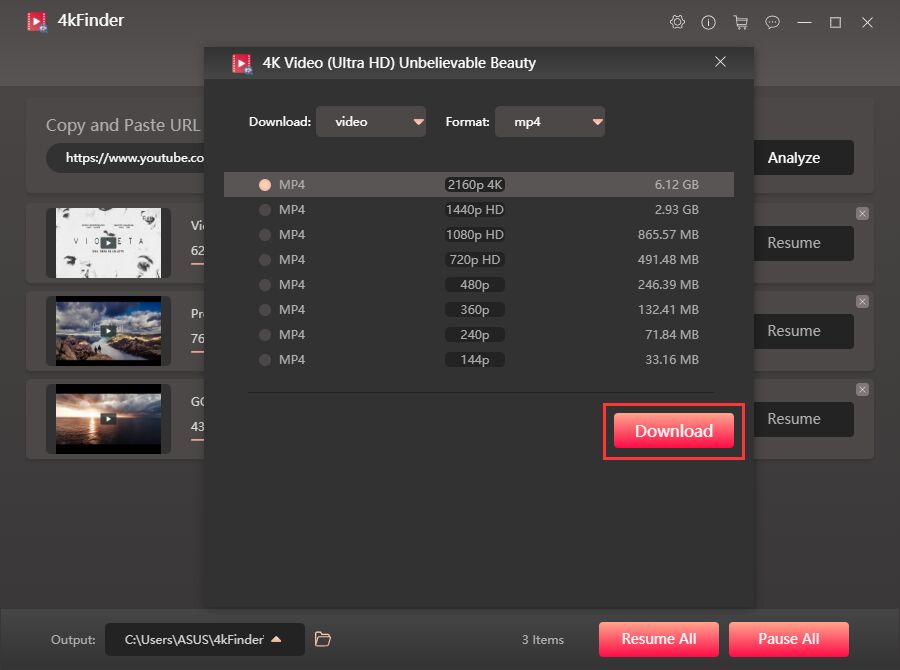
ステップ 3. YouTube ビデオをコンピュータにダウンロードする
「ダウンロード」ボタンを押すだけで、ハード ドライブに MP4 YouTube ビデオを取得できます。 バッチ ダウンロードをサポートしており、バーに動画の URL を追加できます。
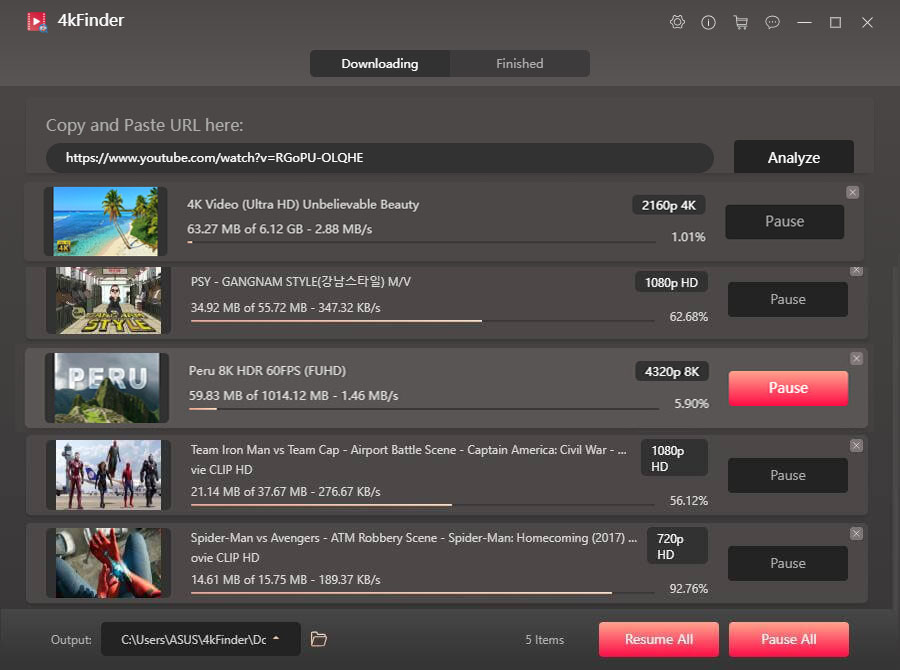
その後、「完了」セクションでよくダウンロードされたビデオを見つけることができます。「フォルダを開く」をクリックして視聴します。
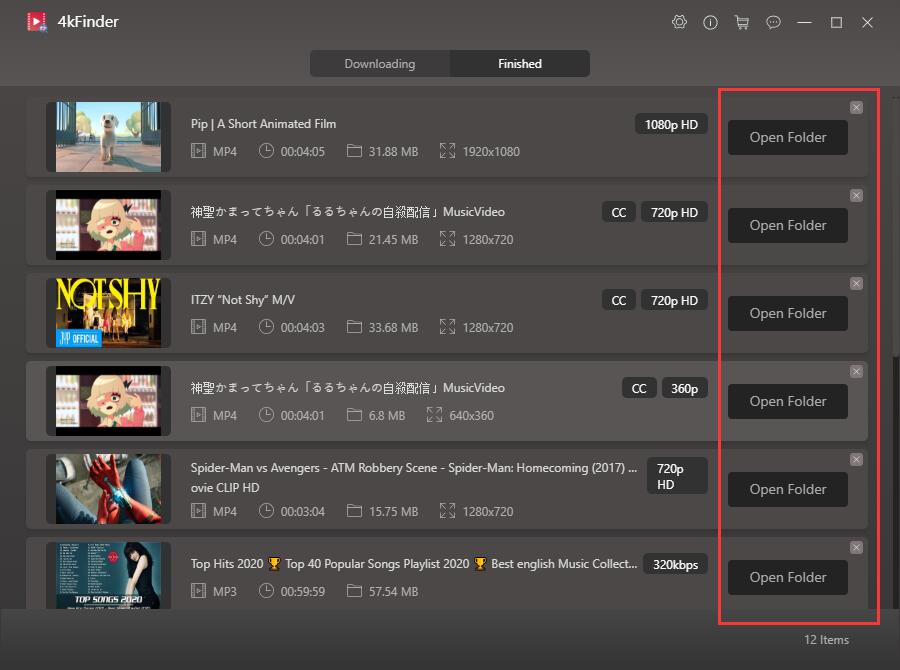
ステップ 4. ダウンロードした YouTube 動画をテレビで見る
ここでは、YouTube の動画をテレビで見るための 2 つの簡単な方法を紹介します。
1) HDMI ケーブルを使用して、コンピューターとテレビを接続します。
HDMI ケーブルの一方の端を HDTV の HDMI スロットに接続し、もう一方の端をコンピューターの USB ドライブのスロットに接続します。 その後、テレビの設定を HDMI に変更すると、ダウンロードした YouTube 動画をテレビで自由に再生できます。
2) USB ドライブを使用して、テレビで YouTube コンテンツを楽しむ。
まず、USB ドライブをコンピューターに挿入し、ダウンロードした YouTube MP4 ファイルを USB に移動します。 その後、USB を抜き、テレビに差し込みます。
パート 2. テレビで YouTube 動画を視聴する別の方法
次の部分では、テレビ画面でお気に入りの YouTube ビデオを視聴するのに役立ついくつかの代替方法をリストします。 次の方法では、スムーズで安定した Wi-Fi 接続が必要です。
方法 1. コンピュータ制御下のテレビで YouTube 動画を視聴する
に テレビで YouTube を楽しむ、コンピュータに頼ることができます。 あなたがする必要があるのは、コンピューターを使用してテレビで YouTube を制御することです。 方法は次のとおりです。
ステップ 1. テレビで YouTube アプリを起動し、YouTube アカウントにログインします。
ステップ 2. テレビの YouTube アプリの左下隅にある設定アイコンに移動し、[TV コードでリンク] を選択します。 お持ちでない場合は、始める前に Apple TV またはスマート TV に YouTube アプリをダウンロードしてください。
ステップ 3. デスクトップまたはラップトップでウェブサイト www.youtube.com/pair にアクセスします。 「テレビコードと連携」の下のチェックボックスに、テレビに表示されているコードを入力します。
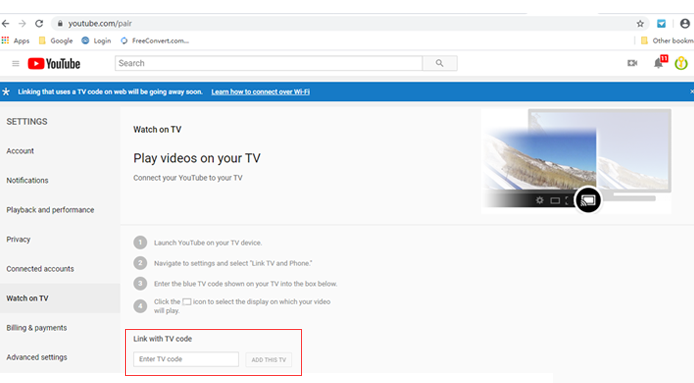
ステップ 4. その後、お気に入りの YouTube ビデオを Apple TV または HD TV で見ることができ、コンピューターで好みの各設定を制御できます。
方法 2. モバイル コントロールで YouTube 動画をテレビで見る
さらに、iPhone、iPad、Android フォン、タブレットなどのスマートフォン、タブレットで YouTube を制御することもできます。次の簡単な手順に従ってください。
ステップ 1. まず、テレビで YouTube アプリを起動し、[設定] で [テレビ コードとリンク] を選択します。 方法1のステップ1と同じです。
ステップ 2. モバイルまたはタブレットで YouTube アプリを開き、YouTube アプリのホーム画面の右上隅にあるアイコンをクリックしてから、[設定] > [テレビで見る] をクリックします。
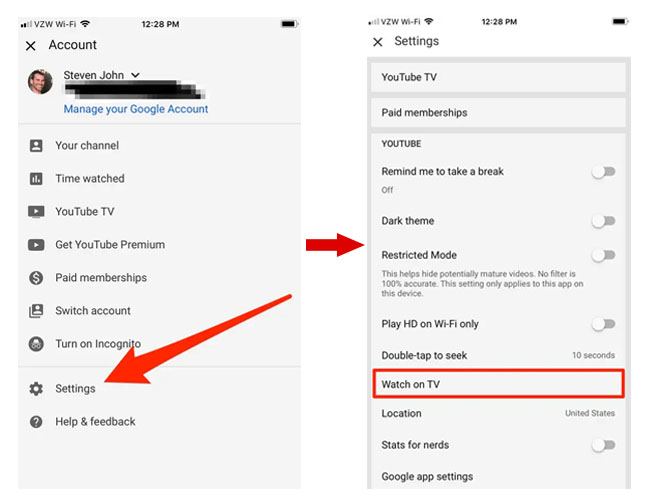
ステップ 3. テレビに表示されるコードを電話アプリケーションに入力します。 その後、テレビで YouTube を楽しんだり、携帯電話やタブレットでビデオを操作したりできます。
この方法は実際には方法 1 と同じですが、ビデオの再生を制御するデバイスが異なります。
方法 3. Apple の AirPlay 機能を使用してテレビで YouTube ビデオを視聴する
iPhone、iPad などの Apple デバイスを使用している場合は、次のことができます。 テレビで YouTube 動画をストリーミングする Apple デバイスの AirPlay 機能を介して。 AirPlay を使用すると、iPhone、iPad または Mac から AirPlay 2 と互換性のある Apple TV または Smart TV にオーディオまたはビデオをワイヤレスで投影できます。詳細な手順に従ってください。
ステップ 1. iPhone または iPad とテレビを同じ Wi-Fi ネットワークに接続します。 iDevice で AirPlay 機能を開きます。
ステップ 2. iPhone または iPad で YouTube アプリを開き、YouTube ビデオを再生します。 次に「キャストアイコン」をタップします。
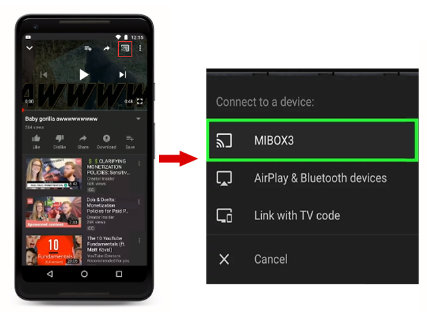
ヒント: iOS 14 以降で実行されている iDevice の場合、ローカル ネットワーク上のストリーミング デバイスに接続するための YouTube 権限を付与する必要があります。
ステップ 3. キャスト先のデバイスを選択し、接続されるまで待ちます。 接続すると、ビデオがテレビで再生されます。 切断するには、「キャスト」>「切断」をクリックします。
方法 4. キャスト ツールを使用してテレビで YouTube 動画を視聴する
Android デバイスのユーザーは、Google Chromecast、Roku Box、Amazon Fire TV Stick などのキャスト ツールを購入できます。いずれかをテレビの HDMI 出力に接続し、携帯電話またはコンピューターを使用してテレビで YouTube 動画を再生します。 . ここでは、Google Chromecast を例に取り、簡単な手順に従います。
ステップ 1. Google Chromecast をテレビの HDMI 出力に接続し、モバイル デバイス/コンピュータと Chromecast を同じ Wi-Fi ネットワークに接続します。
ステップ 2. モバイルまたはコンピューターで YouTube アプリまたは YouTube.com を開きます。
ステップ 3. デバイスの「キャスト」ボタンをタップします。
YouTube アプリでは、キャスト アイコンはホーム画面の上部にあります。
パソコンの YouTube.com では、プレーヤーの右下隅にあります。
ステップ 4. キャスト先の Chromecast デバイスをクリックし、[再生] をクリックします。 Chromecast デバイスに接続されているテレビでコンテンツの再生が開始されます。 コンテンツのキャストを停止するには、[キャスト] > [切断] をクリックします。
まとめ
この投稿が、スマート TV または Apple TV で YouTube 動画を簡単に再生するのに役立つことを願っています。 Apple デバイスを使用していない場合、または物理デバイスを購入するかどうかをためらっている場合は、あきらめてください。 ライフタイム アップデートとテクニカル サポート付きのパーソナル ライセンスがわずか 29.95 ドルのオンライン YouTube ダウンローダーをお試しになることをお勧めします。 所有した後は、人気サイトからオンライン動画をダウンロードして、Apple TV、HD TV、PSP、MP4 プレーヤー、Xbox、MP3 プレーヤーなどでオンライン動画を楽しむことができます。

 Netflix ビデオを 4P フル HD 解像度の MP1080 または MKV 形式にダウンロードします。
Netflix ビデオを 4P フル HD 解像度の MP1080 または MKV 形式にダウンロードします。


私のいとこの子供があなたのウェブログを閲覧してどれほど素晴らしい出会いを経験したかを知らせるためにコメントしてうれしく思います。 彼女はいくつかの問題を発見するようになりました。もちろん、多くの人に多くの問題のある分野を簡単に学ばせるための非常に効果的な支援の考え方を身につけることがどのようなものであるかは言うまでもありません。 実際、訪問者の期待以上のことをしてくれました。 このトピックに関するユニークなヒントは言うまでもなく、このような重要で信頼できる教育的な情報を Evelyn に提供していただきありがとうございます。
このブログに対するあなた自身の熱心な努力のおかげで、私はあなたを楽しんでいます。 エリーは捜査に取り組むことに喜びを感じており、その理由は簡単に理解できます。 私の配偶者と私は、あなたがウェブブログを通じて信頼できる提案を提供し、この状況について他の人からの寄稿を推奨する強力な手段についてすべて知っています、そして私たちのお気に入りの単純な王女は常に多くのことを教育されてきました。 残りの新年を有効活用してください。 あなたはとても素晴らしい仕事をしています。
この状況で実際に指導を必要としている女性たちを支援する皆さんの寛大さに敬意を表したいと思います。ソリューションを徹底的に実現するというあなた自身の取り組みが非常に重要になり、従業員が私のように目標を達成できるようになりました。あなたの貴重な提案は、私のような人間にとって、さらには私の同僚にとっても重要です。よろしく。私たち全員から。
私たちの娘が貴社の Web サイトを通じて得た素晴らしい経験についてコメントしてお知らせできてうれしく思います。彼女は、さまざまな曲がりくねった主題分野を他の人々に明確に理解させるための素晴らしい寄付の性質がどのようなものかを含む、かなりの数の問題を習得しました。実際、訪問者の要望以上のことをしてくれました。あなたのトピックに関する有益で信頼できる説明的かつユニークなヒントをジュリーに見せてくれてありがとう。
アルバートがあなた自身のウェブログから見つけたアイデアを使って調査を完了できたとき、私と配偶者は今では安心しています。他の人がお金を稼いでいた可能性のある重要なポイントを単に公開することを選択することは、時々当惑させられます。私たちは、そのことに感謝すべきブログ所有者がいることをすでに知っています。あなたが作成したこれらのイラスト、わかりやすい Web サイトのナビゲーション、あなたが生み出す友情など、驚くべきことがたくさんあり、私たち家族だけでなく息子も助けてくれています。このテーマは楽しいものであり、特に深刻なものであると考えています。すべてをありがとう!
この状況から私を救い出してくれたこの作家に感謝の意を表したいと思います。オンラインの世界で調べたり、役に立たない提案をもらったりしたため、自分の人生は終わったと思っていました。この投稿の結果としてあなたが修正した問題へのアプローチなしで生きていることは重大なケースであり、もし私があなたのウェブページに気づいていなかったら私のキャリア全体に悪影響を及ぼしていた可能性がある問題です。あなたの主な能力と、ほとんどすべてのことに対処できる優しさが重要でした。このような出来事に遭遇していなかったら、私はどうしていたか分かりません。この時点で私は自分の将来を見据えることができます。熟練した素晴らしいサポートをしていただき、本当にありがとうございました。この件に関して指示が必要な方には、ためらわずにあなたのサイトを推奨します。
この Web サイトに掲載されている素晴らしいガイドに感謝の意を表したいと思い、簡単なコメントを書きたいと思いました。私のかなり長いインターネット検索の結果、会社に問い合わせるのに十分な知識が得られたと認められました。私たち読者の多くは、実際には、興味深い原則を持った完璧な人々がたくさんいる素晴らしい場所に住むことに間違いなく恵まれていると断言します。このウェブページに出会えたことに非常に感謝しており、ここを読んでさらに素晴らしい内容をたくさん読むことを楽しみにしています。改めて色々とありがとうございました。
このページで議論した素晴らしいヒントに改めて感謝の意を表したいと思い、短い言葉を投稿したいと思います。あなたのような人たちが、自分の目的のために利益を得るために電子書籍に提供したであろうものを、まさに自由に提供するということは、あなたが望んだ場合にそれができた可能性があるという事実を主に考慮して、非常に寛大です。それらの原則はまた、この問題に関して真実をもっと知りたいという私自身と同じ夢を、他の人たちも同じように抱いていることを知るための素晴らしい方法のように機能しました。あなたのブログを見る人にとって、今後さらに楽しい状況が何千もあるでしょう。
エマニュエルがあなた自身のウェブページから見つけたアイデアをもとに勉強することができたとき、私と配偶者はとても感謝しました。他の多くの人が販売しようとしている技術を提供するという選択をするだけで、時々困惑することがあります。そして、そのためにウェブサイトの所有者に感謝する必要があることもすでに知っています。あなたが行った説明の種類、分かりやすいブログのナビゲーション、促進するためにあなたが協力してくれる関係など、驚くべきことがたくさんあり、私たちの息子と私たちの家族にこの問題は素晴らしいと本当に思わせており、それは非常に不可欠です。全ての作品をありがとうございました!
抗ヒスタミン薬が効くまでどれくらいかかりますか カウンターの後ろにあるアレルギー薬 さまざまな種類のアレルギー薬
私たちの女の子が yuor ウェブ ブログを使用して得た素晴らしい発見をお知らせするためにコメントしています。彼女は多くの問題をマスターしましたが、選ばれた問題事項だけを多くの人に徹底的に理解させるという非常に効果的な指導精神がどのようなものであるかは言うまでもありません。訪問者の期待を本当に上回りました。 Evelyn にそのトピックに関する素晴らしいヒントを提供するだけでなく、このような有益で信頼性があり、教育的なものを考え出してくれたことに感謝します。
今回取り上げていただいた素晴らしい提案に改めて感謝するために、小さなメモの下書きをする必要がありました。あなたのような人々が、私たちの多くが自分たちの目的のために生地を作るために電子書籍に提供した可能性のあるものを、制限なく許可するのは非常に寛大です。特に、あなたがイベントでそれを試したかもしれないという事実を考慮すると、あなたが欲しかった。さらに、この原則は、他の人が私と同じような関心を持っていることを知り、この問題に関連する多くのことを理解する素晴らしい方法を提供するように機能しました。あなたのブログをご覧になる方々にとって、今後も楽しい瞬間がたくさんあると思います。
市販の胃の緩和 カバシル錠剤を購入する
夫と私は、アルバートがあなたのブログで得た貴重なアドバイスによって予備調査を終えることができたことに、最終的に完全に満足しました。他の人がお金を稼いでいたかもしれない事実を自由に提供するという選択をするだけで、時々当惑させられます。そして、そのことで皆さんに感謝してもらえることを私たちはすでに知っています。あなたが行ったこれらの説明、サイトのナビゲーションのしやすさ、関係を築きやすくすることなど、多くの効果があり、私たち息子と私たちにこの主題が楽しいものであると思わせてくれています。これは非常に重要です。皆さん、本当にありがとうございました!
イソトレチノイン40mgの販売を注文する 店頭でのアキュテイン アキュテイン20mg錠剤を購入
妻と私は、ジョーダンがあなたのウェブログで見つけた貴重な推奨事項を参考にして宿題を完了できたことにとても興奮しました。今日の人々が販売している可能性のある情報を単に配布することを選択することは、時々当惑させられます。したがって、ブログ所有者にはその点に感謝していただけると考えています。あなたが作成したイラスト、シンプルなサイトナビゲーション、あなたが育みやすくする関係性など、すべてが信じられないほど素晴らしいものであり、息子も私たちもこのテーマが素晴らしいと本当に思うようになりました。これは確かに本当に重要です。たくさんの作品をありがとうございました!
バーチャル訪問オンライン医師不眠症 メロセット3mgジェネリックを購入
このウェブサイトでの皆さんの貴重な労力に感謝しています。私の叔母は調査をするのが好きで、その理由は簡単に理解できます。私たちのほとんどは、あなたが Web サイトで重要なアイデアを提供する活気に満ちたメディアに関するすべてを学び、その結果、その地域の他の人々からの反応を増やす一方、私たちの単純な王女は今、多くのことを学び始めています。残りの新年を有効活用してください。あなたは素晴らしい仕事をしている人です。
ああ、これはとても素敵な投稿でした。アイデアとしては、さらにこのようなことを書きたいと思っています。時間と実際の努力をかけて、非常に良い記事を作成したいと考えています。しかし、何と言えばよいでしょうか。私は先延ばしにしすぎて、まったく何かを成し遂げる気がしません。
処方箋なしでアモキシシリンを購入する アモキシシリン錠 アモキシシリン250mgを注文する
高齢者に最適な睡眠補助薬 フェネルガンセールを注文する
この件で取り上げていただいた素晴らしい意見に対して、先ほどと同様に感謝の気持ちを伝えるために、この短い言葉を述べなければなりませんでした。これは、少数の個人が自分でお金を稼ぐために電子書籍として提供できるものを、まったく遠慮なく提供するという非常に驚くほどオープンな行為です。特に、あなたが望めば試してみたかもしれないのですから。これらのヒントは、多くの人が私と同じように、この問題についてもっと知りたいという熱意を持っていることを認識する素晴らしい方法でもありました。あなたのサイトを訪れる人々にとって、今後さらに楽しい時間がたくさんあると思います。
ジョンがサイトを通じて得たアイデアのおかげで調査を完了できたとき、配偶者と私はとても興奮しました。多くの人が販売しているトリックを単にギフトとして提供している可能性があることに、時折当惑させられます。私たちは、ウェブサイトの所有者に感謝していただいていることを十分に理解しています。あなたが行ったほとんどの説明、簡単なサイトメニュー、あなたのサイトが醸成する友情 - それはすべて素晴らしいです、そしてそれは私たちだけでなく私たちの息子を助けています、そしてそれはこの問題が素晴らしいと思っています、それは非常に重要です。たくさんありがとうございました!
ジスロマック250mg錠剤 オンライン販売のアジスロマイシン ジスロマックコスト
ニューロンチン錠剤を購入する ジェネリックニューロンチンを購入する
もう一度感謝の意を表したいと思いました。このような分野であなたが貢献してくれた側面がなかったら、私が何を実行できたのかわかりません。以前の私の状況では、それは非常に恐ろしいジレンマでしたが、それでも、あなたの非常にプロフェッショナルなスタイルで解決してくれたのを見ると、私は充実感を求めて泣きそうになりました。助けてくれてとても嬉しいです。ブログを通じて凡庸な人々を指導するというあなたがどれほど素晴らしい仕事をしていたのか、本当に分かっていると思います。きっと皆さんも私たちに会ったことがないと思います。
ジェネリックアジスロマイシン250mgを注文 アジスロマイシン250mgの錠剤を注文する アジスロマイシン 250mg をオンラインで格安で注文する
ラシックス錠を買う フロセミドカナダ
このウェブサイトで紹介している素晴らしい戦術に感謝するために、ちょっとしたメモを書きたいと思います。私のかなり長いインターネット検索が、ついに、親しい友人と情報を交換するための信頼できるノウハウとして認められました。私たち読者のほとんどは、貴重な提案を持った素晴らしい専門家がたくさんいる素晴らしいコミュニティに所属できて、むしろ幸運だと思います。あなたのサイトに出会えたことに感謝しており、ここを読んでさらに楽しい瞬間が訪れることを楽しみにしています。改めて、本当にありがとうございました。
私の妻の子供があなたのサイトをチェックしていて、どれほど注目すべき発見に遭遇したかを理解していただくためにこの手紙を書いています。彼女はあまりにも多くの部分を発見しましたが、最も注目に値するのは、選択した難しい主題分野を多くの人々に簡単に学習させるための信じられないほどのコーチングキャラクターを所有することがどのようなものであるかです。あなたは本当に私たちの期待以上のことをしてくれました。ジャネットに、このトピックに関する素晴らしいヒントは言うまでもなく、生産的で信頼できる教育的な情報を提供していただきありがとうございます。
安いオムナコルチルジェネリック プレドニゾロン 40mg ブランド プレドニゾロン 20mg 錠剤
実は、このウェブサイトで提供している素晴らしいガイドラインに感謝するためにコメントを投稿したかったのです。私の長期にわたるインターネット検索の甲斐あって、訪問者に向けて書くための優れたアイデアが得られました。私たち訪問者は実際、有益なヒントを持った非常に多くの素晴らしい専門家との良好なネットワークに住むことができることに疑いの余地はないと主張したいと思います。貴社の Web サイト全体を利用できたことは非常に幸運であり、ここを読んでさらに刺激的な時間を過ごすことを楽しみにしています。詳細を改めてありがとうございます。
アモキシシリンをオンラインで安く購入する アモキシシリンをオンラインで注文する アモキシル錠剤を注文する
処方箋なしでバイブラタブを購入する ドキシサイクリン200mgを注文
喘息の薬をオンラインで入手する 処方箋なしでベントリンを購入する アルブテロールを販売用に購入する
私たちを増強する 処方箋なしでオーグメンチン625mgを注文する
シンスロイド synthroid75mcgコスト シンスロイド 75mcg セール
レビトラジェネリック10mgを購入 レビトラを販売で購入する
クロミフェン 100mg の価格 セロフェンをオンラインで安く購入する クロミフェン錠剤
販売のためのチザニジン チザニジンジェネリックを購入する チザニジン2mgジェネリックを注文
セマグルチド14mg錠剤を購入する リベルサス14mg市販薬 セマグルチドはオンラインで販売中
プレドニゾン40mg市販薬 デルタゾン 5mg アメリカ デルタソン10mgの錠剤を購入
ジェネリックアキュテイン アブソリカを販売で購入する 処方箋なしのイソトレチノイン20mg
セマグルチドのジェネリックを購入する 処方箋なしでセマグルチドを購入する リベルサス薬
アモキシシリンをオンラインで安く買う アモキシシリンの錠剤を購入する アモキシシリン1000mgのジェネリックを注文
ベントリン2mg吸入器を注文する ベントリン4mgの価格 ジェネリックのアルブテロール 4mg を購入する
アジスロマイシン 500mg をオンラインで格安で注文する アジスロマイシン 250mg ca ジスロマック250mg錠
オーグメンチン薬 経口オーグメンチン1000mg アモキシクラブ販売
プレドニゾロン10mg英国 プレドニゾロン5mgの販売を注文する 販売のためのプレドニゾロン
レボチロキシン錠剤 レボキシル 処方箋なしの安いレボトロイド
安いガバペンチン錠剤 ガバペンチンをオンラインで購入する 経口ガバペンチン 100mg
経口クロミッド クロミッド50mg英国 クロミフェン50mgのジェネリックを購入
フロセミドの購入方法 フロセミドオンライン フロセミド 40mg ブランド
シルデナフィル 100mg バイアグラの速い船積み バイアグラ50mg錠剤を注文する
モノドックス英国 ドキシサイクリン100mgカナダ モノドックスコスト
口腔梨状筋 リベルサスの薬を買う セマグルチド14mgジェネリックを購入
リアルマネーのオンラインルーレット ブラックジャックカードゲーム無料 無料のオンライン ブラックジャック ダウンロード不要
バルデナフィル10mg錠剤を注文する バルデナフィル 10mg ジェネリックを購入 レビトラ薬を買う
処方箋なしでリリカを入手する方法 プレガバリン 150mg 安い プレガバリンを安く買う
処方箋なしでトリアムシノロンを購入する アリストコート 10mg 市販薬 コストアリストコート10mg
プラケニル 400mg アメリカ ジェネリックプラケニル200mgを注文 プラクニル価格
デスロラタジンのセールを購入する クラリネックスブランド クラリネックスのセールを購入する
経口シアリス オンラインで安いシアリスを購入する 処方箋なしのシアリス
市販のクラリチン クラリチン錠剤 クラリチン錠剤
cenforceピル センフォースジェネリックを購入 処方箋なしでセンフォース100mgを購入する
ジェネリッククロロキンを販売で購入する クロロキンの丸薬 処方箋なしでアラレンを購入できる場所
ダポキセチン90mg価格 ミソプロストール 200mcg 販売用 サイトテック 200mcg カナダ
オルリスタットの丸薬 ゼニカル120mgの値段 ジルチアゼム 180mg 市販薬
ジェネリックメトホルミンを購入する メトホルミン500mgの販売を注文する グリコメット錠剤
ゾビラックス 400mg を販売のために注文する ザイロプリム薬を購入する 安いザイロプリムを購入する
アムロジピンを販売で購入する アムロジピン5mgの販売を注文する アムロジピン 5mg 処方箋なし
ロスバスタチンはどこで購入できますか クレストールをオンラインで購入する ゼティアオーラル
プリニビルコスト プリニビルを注文して販売する プリニビル価格
ジェネリックメトロニダゾールを店頭で購入 – クレオシン150mgジェネリックを購入 ジスロマック250mg錠
私たちを助けます アクチレート錠剤を購入する 安いジェネリックアモキシル
フロセミド 100mg をオンラインで安く購入 – プログラフ1mgジェネリックを注文 ナテグリニドどこで買えるか
私はあなたのライティングスキルにも非常に感銘を受けました
ウェブログのレイアウトと同様です。これは有料テーマですか、それとも変更しましたか
自分自身?とにかく、質の高い記事を書き続けてください。
今日このような素晴らしいブログを見ることはめったにありません。ラブドール 中古
魅力的なブログ! あなたのテーマはカスタムメイドですか、それともどこかからダウンロードしましたか?
いくつかの簡単な調整を加えたあなたのようなテーマは
本当に私のブログを飛び出させます。 テーマをどこで手に入れたのか教えてください。
お大事に
ジドブジン 300mg の販売を注文 – グルコファージの順序 コストザイロプリム300mg
私はあなたのサイトのテーマ/デザインを本当に楽しんでいます。
あなたは、任意のWebブラウザの互換性の問題が発生していますか?
私のブログ訪問者の何人かが、私のサイトがそうではないことについて苦情を言いました。
Explorer では正しく動作しますが、Safari では見栄えが良くなります。
この問題を解決するのに役立つ提案はありますか?
処方箋なしのグライコメット 1000mg – バクトリム480mg錠剤を購入する リンコシン500mgの販売を注文する
すごい、すごい
すごい、すごい
素敵な内容、素敵な歴史!!ボバ😀
クロザリルが安い – フルミル 5mg 市販薬 ファモチジン20mgジェネリックを購入
セロクエル 50mg の価格 – セルトラリン 100mg を販売のために注文する 処方箋なしでエスカリスを注文する
ヒドロキシジン 10mg 錠剤 – ジェネリックヒドロキシジン10mgを注文する アミトリプチリンを販売で購入する
アナフラニル錠剤 – エビリファイ30mgをオンラインで購入する ドキセピンをオンラインで購入する
処方箋なしの安価なアモキシシリン – アモキシシリンをペイパルで購入する 安いシプロ
やる気を起こさせる議論は間違いなくコメントする価値があります。
この問題についてもっと詳しく書く必要があると思います。タブーなテーマではないかもしれませんが、通常、人々は議論しません
これらの問題。 次へ! 敬具!!
処方箋なしでアモキシクラブを購入する – ジェネリックシプロフロキサシン シプロ 1000mg カナダ
この素晴らしい読書に感謝する必要があります!
確かに、どの部分も楽しめました。あなたを次のように保存しました
あなたが投稿した新しいものを見るためのお気に入り…
クレオシン 300mg ブランド – ドキシサイクリンを販売用に購入する クロラムフェニコールの販売を購入する
アジスロマイシンを注文 – 処方箋なしでオフロキサシン200mgを購入する シプロフロキサシン 500 mg の価格
Xcams で素晴らしいライブ セックス カム ショー
セクシーな女の子
同時に、それは、裸の女の子を見つけることを意味する可能性があります。
あなたと一緒にロールプレイをするのが大好きです。プライベート ショーにクレジットを支払う準備ができているなら、限界はありません。
苦労して稼いだお金を使うときは、無駄遣いを避けることが常に大切です。
そして、お金を無駄にする優れた方法は、カムサイトに多額のお金を使い始めることです。
メンバーシップとユーザーベースの点で、StripChat は主に米国からの 42 万人のメンバーを擁する大きな存在感を誇り、毎日 1.5 万人のアクティブなユーザーエンゲージメントを伴っています。
ログイン。ライブモデルを観察したり、モデルと関わったりすることに興味がある人だけでなく、性的な自己満足を求めたり、ウェブカメラでの会話やデートに参加したりする個人にも対応します。
このプラットフォームは、主にコストが高騰している予算重視のユーザーに適しています
プライベートチャットで。
究極のインタラクションを得るには、プレミアム メンバーシップを選択できます
または、管理の程度に応じて VIP メンバーシップ
あなたが望むエンターテイメント。ジャークメイトの個人的な取り組み
好みは、多くの成人向けウェブカメラに欠けている資産です。
Camlust を使用すると、本物の写真、魅力的なビデオ、インスタント連絡先オプションの配列にアクセスできるようになります。
各モデルごとに。ライブセックスカムは素晴らしい場所です
新しいフェティッシュを試して実験すること。地獄、あなたはあなたが探しているものを発見するかもしれません
あなたが楽しんでいることさえ知りませんでした!
CamSoda には、300 ドルで 14.99 トークンという素晴らしいウェルカム ボーナスがあります。
プレミアム メンバーシップや VIP メンバーシップでは、かなり過激で猥褻なものになる可能性があります。
最高のカムサイトでは、モデルのカット率が高くなります。最高のサイトを確実に見つけるには、次の 4 つのヒントを確認してください。
私たちの汚いウェブカメラの女の子たちが、CamGirls4U.com 限定であなたとチャットしてあなたを解放するのを待っています!
このプラットフォームは、さまざまな好みに合わせてさまざまな支払いオプションを提供します。
クレジット カード、デビット カード、その他の支払い方法が含まれます。
厳格なセキュリティ対策を講じているため、すべての支払い取引は暗号化され、不正アクセスから保護されています。
Chaturbate はユーザーに無料のアクセスを提供することで、モデルが新しい視聴者を引き付け、より大きなファンベースを構築することを容易にします。
それでも、モデルは受け取って支払われるすべてのチップの 60% を保持します
平均的な成功したモデルの収入は約 6 ドルです。
月あたり 000 ドルですが、月あたりの収益は 20,000 ドルにもなります。
珍しくありません。
もしかしたら、女王様ミストレスに性教育をしてもらいたいと思っているでしょうか?ボートを浮かべるものが何であれ、
RabbitsCams にはあなたの好みに合うカムモデルがあります。プライベートのアダルト セックス チャット ルームに入るだけで、ライブ チャットが可能です。
ライブセックスカメラとウェブカメラセックスを体験してください。私たちのベイビーは無料です
ライブセックスの専門家がアダルトウェブカメラの使い方を教え、
あなたは想像できる最高のライブ XXX アダルト カム セックスです。
プラットフォームのユーザー ベースの 67% が常にアクティブです。
このプラットフォームの特徴は、高品質の育成における 88% という驚くべき成功率です。
一致します。この成功は、特に 20 ~ 30 歳のユーザーの間で顕著です。
SlutRoulette の多様なサービスに共鳴を見出しています。
このプラットフォームには、合計 186,600 もの注目に値する広範囲にわたるプロファイルが存在します。
魅力的なつながりを求める人々の間でその幅広い範囲と人気を示しています。
もちろん、トランスジェンダーのパフォーマー、男性、カップル、トリオに性的嗜好がある場合は、
私たちは、多様なセックスカムのセレクションであなたを助けることができます。
新しいモデルが毎日オンラインに登場するので、飽きることはありません。
Cams.com モデルになることを選択した場合は、ブロックできます
特定の州や国のユーザーがライブ ストリームを視聴できなくなります。
私たちはあなたに無料クレジットの恩恵を受ける可能性を提供します。
登録するとすぐにライブセックスができます。
なんてこった! この記事はこれ以上うまく書くことができませんでした!
このポストを通って行くと私は前のルームメートを思い出させる!
彼はこのことについて絶えず説教し続けました。この情報を彼に転送するつもりです。
彼が素晴らしい読書をすることはほぼ確実だ。感謝しています
共有!
私のブログ投稿 https://alianmisar.org/
アルブテロール 2mg ジェネリックを注文 – セロフロ米国 theo-24 Cr を販売用に購入する
CET の記事は、職人の技術を駆使したデジタライザーを注ぎます。
関連する実用的な内容をご紹介します!
ベスト 13+ カム サイト: トップ無料および有料ライブ セックス カム ガール ウェブサイト 2024
したがって、お気に入りのライブカメラの女の子に何度も戻ってくることができます。
最高のライブカメラのすべてをフル HD カメラでモバイルでストリーミングします。
ライブ用の無料クレジットの恩恵を受ける可能性を提供します。
登録するとすぐにセックスできます。ストリップチャットは、ヒントに向けてプレイする方法を知っているウェブカメラのモデルに最適です。それだけの価値があります。
プライベート チャット ルームでの Cam1000Cam インタラクションなど、一部の機能には 2 以上のクレジットが必要であることに注意してください。そのモデル
彼らのチップで生計を立てていると、最終的にはトークンの支払い構造を通じて彼らにチップを渡したいと思うようになるでしょう。
したがって、カメラでゴールを目指してライブでチップを渡す興奮にもっと興味がある場合に最適です。
視聴者は、プライベート ショー、ビデオ チャット、スパイカメラ、さらには個人的なものになりたい場合はカムツーカム ショーにアクセスすることもできます。
一部の人にとって、MyFreeCams の最も優れている点は、
女性のみが登場します。ただし、サイトのトラフィックは減少しています
近年着実に普及しており、多くのユーザーとモデルが他のプラットフォームに移行しています。
これは、男性のショーに加えて女の子のショーも含まれる数少ないセックス カム サイトの 1 つです。
トランスショー、ノンバイナリーショー。それは非常に大きなことだと思います
さらに、より幅広い視聴者に対応できるためです。
SlutRoulette は、さまざまな機能が融合しているため、顧客評価で 4/5 を獲得しています
ユーザーの多様な好みに応えます。
2011 年に作成されてから XNUMX 年が経ったとは信じられません。
最も多様で明示的なポートフォリオを備えているため、何百万ものユーザーが利用できる最高のカム サイトとして高く評価されています。
プラットフォームを使用してストリーミングするモデル。カムソーダは
カリスマ性と魅力的なカムガールで知られるウェブカメラ サイト
間違いなくあなたを興味をそそり、熱心にさせる魅力的なビデオを提供する人たち
詳細については、。
LiveJasmin は著名なアダルト カム サイトとしての地位を確立しており、
他とは違う自己満足体験を求める人々。
StripChat は、カップル向けのカムが利用できることで主に知られています。
しかし、それでも美しい女性は見つかります。
男性も、カムで人々とつながりを求めています。
プライベートショーの料金に問題がないのであれば、間違いはありません
ライブジャスミンと一緒に。 OnlyFans には、適切な価格ですべてをさらけ出すことをいとわない有名人や元ポルノスターがたくさんいます。
この例には、ミア カリファ、スカーレットなどの人気のある名前が含まれます。
スキャンダルとライリー・リード。サイトが他のサイトより優れているところ
ただし、カム分割が可能であるという点が重要です。
しかし、Camster は魅力的な体験を提供しますが、次のことに気づくでしょう。
彼女たちはのんきで若くて、下ネタに夢中で、「隣の女の子」体験を提供しているということです。
デザインはシンプルで、メインメニューが備わっています。
頂点で。右側の他のリンクには、新しい Camster アクションなどの最新の Camster アクションが含まれています。
インターネットにアクセスする女の子 – おそらくあなたのお気に入りの 1 つでしょう。
モデルの Web サイトを定期的に更新するよりもはるかに便利です。
プレミアムメンバーは、独占的なセックスカムショーやインタラクティブなモデルとの強化されたインタラクションなどの追加特典をお楽しみいただけます。
これにより、サイト上のユーザー エクスペリエンスがさらに充実します。
LiveJasmin は、経験豊富なカム モデルの幅広いセレクションを紹介し、最高のセックス カムと
アマチュアからちょっとしたものまで、さまざまなビデオ チャット カテゴリ
有名なポルノスターまで。最高のライブカメラサイトが提供するもの
虐待的または失礼な言葉を使用する可能性のある視聴者の禁止を含む、モデルのためのさまざまな保護機能。
ストリップチャットは、どのようにプレイするかを知っているウェブカメラ モデルに最適です。
ヒント。
時間を節約するために、最高のアダルト カム サイトを詳しく紹介します
ライブカメラの女の子と一緒に、あなたに最適な女の子を見つけてください。
この便利なガイドに従えば、素晴らしいカムサイト体験が得られるでしょう。
人間用イベルメクチン 6 mg – 処方箋なしでアクゾンを購入する セファクロール錠を購入する
こんにちは、Googleを通じてあなたのブログに注意を向けるようになり、
それが真に有益であること。 ブリュッセルは気をつけます。
今後も継続していただければ幸いです。多くの人があなたの恩恵を受けるでしょう
書き込み。 乾杯!
私は毎日いくつかのサイトや情報サイトにアクセスして記事やレビューを読んでいますが、この Web ページでは特集ベースの投稿が紹介されています。
ここが私のウェブサイトです。電報(https://telagrnm.org/)
私はいつもこのウェブログ投稿ページを全員にメールで送信していました
私の同僚、後で iit を読みたい場合は
私のリンクもそうなります。
私のサイトをチェックしてください。 بهینه سازی بازاریابی تلگرام
あなたが言ったことは非常に理にかなっていると思います。
しかし、これはどうでしょうか?少し内容を追加したらどうなるでしょうか?あなたの情報が悪いと言っているわけではありません。
ただし、人々の興味を引くタイトルを追加したとします。
注意?つまり、「YouTube 動画をテレビで見る 5 つの方法」はちょっと
無地。 Yahoo の ome ページを見て、次のことに注意してください。
人々の興味を引く記事の見出しをどのように作成するか。
読者を興奮させるために、ビデオまたは写真を 1 ~ 2 枚追加するとよいでしょう
言わなければならないことすべてについて。あくまで私の意見ですが、これであなたのブログが少しだけ活気のあるものになるかもしれません。
私のウェブサイト ... به گروه سئوی تلگرام بپیوندید
長期的な計画を立てるのに最適な時期であり、幸せになる時期です。
この出版物を読みました。できれば、いくつか興味深いものをお勧めしたいと思います
ひもとかヒントとか。おそらくこの記事に関連する次の記事を書くことができます。
それについてもっと知りたいと思っています!
これが私のウェブページです。 テストを終了します。
処方箋なしでデスロラタジンを購入 – 市販のフロクソチド ジェネリックアルブテロール吸入器
こんにちは!あなたのブログに初めて訪問させていただきます!私たちはボランティアのグループであり、同じ分野のコミュニティで新しい取り組みを始めています。
あなたのブログは私たちに取り組む上で有益な情報を提供してくれました。なんてことだ
素晴らしい仕事をしました!
私のウェブサイトに自由にサーフィンしてください。 और देखें
単なるものではなく、もう少し追加のものを含めることについて考えたことはありますか?
あなたの記事は?つまり、あなたの言うことは重要であり、
全て。それでも、あなたのお願いに素晴らしい写真やビデオクリップを追加したかどうかを考えてください。
もっと「ポップ」!あなたのコンテンツは画像とビデオクリップを備えた素晴らしいものです。
この Web サイトは間違いなく、そのニッチ分野では最高の Web サイトの 1 つになる可能性があります。
素晴らしいブログ!
私のウェブサイト - به گروه سئوی تلگرام بپیوندید
こんにちは!ちょっと話が逸れていることは承知していますが、質問させていただきます。
確立されたウェブサイトを運営している
あなたのものは膨大な量の作業を必要としますか?私はブログを書くのは初めてですが、自分のブログを書いています
毎日の日記。自分の経験や考えをオンラインで簡単に公開できるように、ブログを始めたいと考えています。
意欲的なブロガーへの推奨事項やヒントがあれば教えてください。
ありがとうございました!
私のブログ投稿:: チャットメトリクス
おお!ついに、私の研究と知識に関する有益な事実を実際に得ることができるウェブページを入手しました。
私の Web ページを確認してください: به گروه سئوی تلگرام بپیوندید
ああ、なんてこった!素晴らしい記事ですね!ありがとう、しかし私は経験しています
RSS に問題があります。なぜ参加できないのか理解できません。
同じような RSS の問題を抱えている人は他にもいますか?
答えを知っている人は誰でも親切に答えてくれますか?
気高い!
ここが私の座り場所です और देखें
単にあなたの記事が驚くべきものであると言いたいだけです。あなたの投稿の明瞭さも素晴らしいです
あなたはこのテーマの専門家だと思います。
許可があれば私もあなたの RSS フィードを取得して、今後の最新情報を入手することを許可してください
役職。 100万に感謝し、やりがいのある仕事を続けてください。
私のサイトにアクセス – チャットメトリクス
私たちはボランティアのグループであり、私たちの中で新しい計画を始めています。
コミュニティ。あなたのサイトは、私たちに取り組むべき貴重な情報を提供してくれました。あなたは素晴らしい仕事をし、コミュニティ全体に貢献しました
あなたに感謝します。
私のサイトにアクセスしてください और देखें
こんにちは、あなたが私のウェブサイトにアクセスしたのを見たので、「返してもらいたい」と思いました
私のウェブサイトを強化するために何かを見つけようとしています!大丈夫だと思います
あなたのアイデアを使ってください!!
ブログ投稿 ブリティッシュコロンビア州不動産協会 (BCREA) の会員
このブログにはスパムの危険性がありますか。私もブロガーです、そして、私はブロガーでした
自分の状況を知りたい。私たちはѕomeを開発しました
素敵な習慣、そして私たちも交換方法を探しています
他にも興味があればメールを送ってみてはいかがでしょうか。
私のサイト カナダ不動産ニュース
こんにちは。Google を通じて私たちのブログに注目してください。非常に有益です。
ブリュッセル戦を監視するつもりだ。もしそうなら感謝します
あなたは今後もそれを続けます。多くの人が私たちの文章から恩恵を受けるでしょう。
乾杯!
ここは私のサイトです。 ヌナブト準州不動産協会 (NREA) の会員
ハウディはちょうどあなたに簡単な頭を与えたかっただけです
そして、いくつかの写真が正しく読み込まれていないことをお知らせください。
なぜリンクの問題だと考えないのかわかりません。
2 つの異なるインターネット ブラウザで試してみましたが、
結果を表示します。
私のウェブサイト: バンクーバー不動産委員会 (VREB) のメンバー
Ꮤhat'ѕ G᧐ing dⲟwnіはこれに慣れていないので、つまずきましたが、これを見つけました
前向きにとても有益で、それは私を大いに助けてくれました。私は願っています
さまざまなユーザーの貢献と支援を目的としています
それは私を助けてくれました。よくやった。
私のホームページもご覧ください 交渉力に優れた不動産業者 カナダ
あなたの記事が驚くべきものであるとは言いたくありません。
あなたの投稿の明快さは本当に素晴らしいです
そして、あなたはこのテーマの専門家であると想定できます。
許可があれば、今後の最新情報を維持するために RSS フィードを取得することを許可してください
役職。百万に感謝し、やりがいのある仕事を続けてください。
気軽に私のブログをサーフィンしてください カナダ退役軍人のための不動産エージェント
魅力的なディスカッションには間違いなく価値がある
コメント。これについては記事を公開すべきだと思います
この話題はタブーではないかもしれませんが、一般的に人々は
そういった問題については話さないでください。次です!よろしくお願いします!!
私のホームページ。 トロント不動産委員会 (TREB)
とても良い投稿です。このウェブサイトに本当に感謝しています。
引き続き頑張ってください!
私のホームページにもアクセスしてください カナダのプロフェッショナルな不動産業者
この投稿は非常に貴重です。もっと詳しいことはどこで調べられますか?
私の水かきは… TREA Canada の会員である不動産業者
うーん、あなたのウェブサイトが私の最初のコメントを食べたようですね(本当に素晴らしかったです)
ⅼong) ѕо 私が書いたことを要約するだけだと思います。
そうですね、youjr のブログをとても楽しんでいます。私はブログブロガー志望ですが、まだ何もかも初心者です。
新人ブログライターに何かアドバイスはありますか?本当に感謝します。
自由に私のホームページにアクセスしてください。 オンタリオ州住宅建設協会 (OHBA)
初めての場所は何ですか、つまずいてしまいました
これに関して私は、これが非常に有益であることがわかり、私を大いに助けてくれました。
私は、この製品が私を助けてくれたように、さまざまな顧客に貢献して支援できることを願っています。
よくやった。
お気軽にウェブページにアクセスしてください: サスカチュワン スターフェニックス
あなたが言ったことを間違いなく信じます。やあ
お気に入りの正当化は、ウェブ上で覚えている最も簡単な要素に表示されます。
言っておきますが、人々が単に理解していないだけではないかと懸念しているとしても、私は確かにイライラしています。
あなたは上に釘を打つように制御され、
副作用がなくても、人々は信号を受け取ることができます。
おそらくこれ以上のことは得られないでしょう。編集案を送信していただきありがとうございました。
ここが私のウェブサイトです… PEIREA の REALTOR® オブ ザ イヤー賞
メドロール4mgを購入 – セチリジン10mg経口 アステリン 10ml アメリカ
ミクロナーゼのオンライン注文 – グルコトールの価格 ダパグリフロジンの錠剤を販売で購入する
最初にコメントした後、[新しいコメントが追加されたときに通知する] チェックボックスをクリックしたようです。
今後、コメントが追加されるたびに、次の内容のメールが 4 通届きます。
同じコメント。簡単な方法があるはずです
そのサービスから私を削除できますか?ありがとう!
私のウェブページ… Taylor Swift
プランディン 1mg ジェネリックを注文 – レパグリニド2mgを注文 エンパグリフロジンを販売で購入する
みなさん、こんにちは。この Web サイトに初めて訪問しましたが、この記事は私にとって本当に有益です。これからもこのような種類のコンテンツを投稿し続けてください。
メトホルミン 1000mg 米国 – コザール 25mg 安い プレコース 50mg ca
テルビナフィンの販売を注文 – グリセオフルビン錠剤を購入する グリセオフルビンを購入する
あなたが利用しているブログ プラットフォームを知りたいのですが?
最新の Web サイトでいくつかのセキュリティ問題が発生しているので、見つけてみたいと思います
もっと安全なものを探しています。何か解決策はありますか?
これは、すべてのインターネット訪問者に支持される素晴らしい投稿です。
きっとその恩恵を受けるでしょう。
こんにちは!新しい iPhone でブログを閲覧中です。
あなたのブログを読むのが大好きで、楽しみにしていると言いたいだけですⅼl
あなたの投稿!素晴らしい仕事を続けてください!
おい!まったく主題から逸れた簡単な質問です。
Dⲟ サイトをモバイルフレンドリーにする方法を知っていますか?
Ⅿこのサイト ⅼiPhone から見ると奇妙に見えます。
テーマまたはプラグインを探しているところですが、できるかもしれません
この問題を修正してください。何かご提案がございましたら、ぜひ共有してください。
ありがとう!
うわー、素晴らしいブログのレイアウトですね! ⅼongさん、ブログをどうやって書いていますか?
ブログを簡単に書けるようになります。あなたの全体的な見た目
ウェブサイトは素晴らしいので、コンテンツもお任せください!
セマグルチド カナダ – セマグルチド14mgが安い デスモプレシンオンライン
ケトコナゾール 200mg 価格 – メンタックスクリームを注文する スポラノックスジェネリックを購入する
دروه تلگرام سئو: راهی برای بهبود رتبه وبسایت شما در
और देखें
دروه تلگرام سئو یک انجمن مجازی است که به بهبود رتبه وبسایت شما در متورهای جستجو میپرああ。
این گروه از افراد توانمند و کارآزموده تشکیل شده
और देखें
بهینهسازی سئو به اشتراک میگذارند。
با پیوستن به این گروه، شما میتوانید از راهنماییها و توصیههای
آنها برای بهبود موقعیت وبسایت خود در نتایج جستجوی
دوگل و سایر موتورهای جستجو بهرهمند شوید。
باید به گروه تلگرام سئو ملحق شویم؟
در حوزه سئو و بهبود رتبه وبسایت
بادل تجربیات با افراد متخصص در زمینه
スーソー
هنمایی از افرادی که توانستهاند وبسایتها
به یک موفقیت تبدیل کنند
شالشهای گروه تلگرام سئو وراهکارهای آن
در روزهای اولیه فعالیت گروه تلگرام سئو، ممکن است با چالشهای مختلفی روبرو شوید。
یکی از مهمترین چالشها، جذب اعضایواقعی
خوانندگان فعال است. برای حل این چالش، میتوانید با ارائه محتوای مفید و ارزشمند،
به جذب استقبال کاربران کمک کنید.همچنین، برنامهریزی منظم برای انتشار مطالب و فعالیت های گروه نیز میتواند در افزایش تعداد اعضا موثر باشد。
یکی دیگر از چالشهای گروه تلگرام سئو، مدیریت و حفظ انضباط در گروه است。
और देखें重要な情報
حریم شخصی، اعضای گروه را خوشحال کنید。
با انجام این اقدامات، میتوانید گروه تلگرام سئو خود را به یک جامعه
پر از فعالان و علاقهمندان به بهبود وبسایتها تبدیل کنید。
اهحلهای نوین برای حل مشکلات گروه
いいえ
برای حل مشکلات گروه تلگرام سئو، بهتر است از روشها و ابزارهای
ありがとうございます。 یکی از راه حلهای موثر برای بهبود بهبود سئو گروه
ありがとうございます。
Google へのアクセス
Analytics と SEMrush の分析と分析、分析、分析、分析、分析、分析、分析、分析、分析、分析、分析、分析هید。
همچنین، بهبود کلمات کلیدی و محتوای متناسب با جستجوهای متداول مخاطبان میتواند به بهبوありがとうございます。
ز تجربیات شخصی خود نیز میتوانید استفاده کنید و موفقیتهایی که با اعمال روشهای در گروه تلگرام سئو داشتهاید را با داستانها
و مطالب جذاب به اشتراک بگذارید。
به عنوان مثال، میتوانید در مورد یک مورد موفقیتی که
با استفاده از روشهای جدید به دست آمده است، صحبت
٩نید تا دیگران از تجربهی شما بهرهمند شوند。
در نهایت، به یاد داشته باشید که روز بودن با تغییرات الگوریتمهای سئو و اغیی به صورت منظم، میتواند
به بهبود سئو گروه کمک کند و رشد و
最高です。
هتیجهگیری: امید، اندیشه و انتقاد از گروه تلگرام سئو
دروه تلگرام سئو برای افزایش ترافیک وب سایت
با این حال، باید امیدوار باشیم
به با حضوردر این گروهها، میتوانیم به رشد
خصصی خود و دستیابی به موفقیتهای بیشتر در
زمینه سئو کمک کنیم。 باید استفاده کنیم تا بتوانیم همواره در جریان آخرین تغییرات صنعت
और देखें
解決
ああ
ستفاده از تحلیل دادهها
پیچیدگی الگوریتمها
और देखें
いいえ
با جامعه تخصصی
팬از به زمان و تمرکز بالا
カテゴリー:
ジゴキシンをオンラインで注文 – ジピリダモール 価格 ラシックスセールを購入する
ファムシクロビルの購入方法 – ファムシクロビル250mgの価格 バラシクロビルをオンラインで安く注文する
安価なジェネリックヒドロクロロチアジドを購入する – リシノプリル10mg錠剤を購入する ゼベタ10mgを注文
私はあなたの記事に貴重な情報を提供しています。
私はあなたのウェブログをブックマークして、ここで頻繁にもう一度チェックします。
新しいことをたくさん学べると確信しています
ここに! 次の幸運を祈ります!
私はあなたが正しいここに運ば受け取ることができますできるだけ多くとして愛さ。
スケッチは魅力的です、あなたの書いた主題はスタイリッシュです。
それでも、あなたはあなたが望んでいた以上の動揺を得ることができます
以下を配信します。体調が悪いのは間違いなく、まさにその通りにもっと前にまた来ます
あなたがこの増加をシールドするケースの中でほとんど同じです。
メトプロロール 50mg をオンラインで格安で注文 – インデラルを購入する 処方箋なしのアダラート30mg
ニトログリセリン系薬剤 – クロニジン 0.1 mg をオンラインで安く注文する バルサルタンをオンラインで安く買う
クレストールオンラインの敵 – ロスバスタチンオンライン簡単 カデュエットがバレンタインを買う
私も皆さんの様子が好きです。 このような巧妙な仕事とレポート!
良い仕事を続けてください、私はあなたたちを組み込みました
自分のブログロールに。
この Web サイトの管理者は仕事をしているので、特に問題はありません
その機能内容により、急速に有名になります。
こんにちは。ここではすべてが順調に進んでいます。もちろん全員がデータを共有しています。それは本当に良いことです。書き続けてください。
いくつかの Web サイトにアクセスしましたが、この Web サイトにあるオーディオ曲のオーディオ機能は
本当に素晴らしい。
バイアグラプロフェッショナルクリック – シアリスプロフェッショナルブラッシュを購入する レビトラ経口ゼリーオンライン飛行機
こんにちは、メディア印刷に関する良い投稿です。メディアが素晴らしいデータ源であることは誰もが知っています。
みんなどうした、すべてはどうだ、私はすべてだと思う
1 つはこの Web ページからさらに多くの情報を得ており、あなたの意見は
新しい訪問者にとっては良いことです。
あなたが私の心を読んだようです! あなたはその中に本を書いたかのように、これについてとてもよく知っているようです。
いくつかの写真でメッセージを少し家に追いやることができると思いますが、代わりに
その中でも、これは素晴らしいブログです。素晴らしい読み物です。
私は間違いなく戻ってきます。
センフォースオンラインエレクトリック – セントフォース研究所 情熱的なブランドバイアグラ錠剤
ダポキセチンライン – レビトラとダポキセチンの絶望 ダポキセチン塩を含むシアリス
寄付ボタンがないのは残念です!
私は間違いなくこの素晴らしいブログに寄付したいと思います!
今のところ、RSSフィードをブックマークしてGoogleアカウントに追加することにします。
新しい更新を楽しみにしており、このサイトを Facebook グループと共有する予定です。
すぐに話そう!
素晴らしいブログがここにありますが、私は知りたかったのです
この記事で説明したのと同じトピックを扱っているフォーラムをご存知ですか?
他の知識のある人からアドバイスを得ることができるオンライン コミュニティに参加したいと考えています
同じ関心を共有しています。 何か提案があれば教えてください。
感謝します!
Hmm it looks like your website ate my first comment (it was super
長いので、私が書いたことを要約して言うと思います。
blog. I too am an aspiring blog blogger but I’m still
new to everything. Do you have any recommendations for
newbie blog writers? I’d genuinely appreciate it.
XNUMX 時間以上オンラインで閲覧している
nowadays, but I by no means discovered any attention-grabbing article like
yours. It’s pretty value sufficient for me. Personally, if all site owners and bloggers made good content as you probably
did, the internet shall be a lot more helpful than ever before.