PowerPoint に YouTube ビデオを追加して、PowerPoint プレゼンテーションをよりクリエイティブで魅力的なものにしたい場合。 ここ見て! 使用している PowerPoint のバージョンに関係なく、YouTube ビデオを PowerPoint プレゼンテーションに挿入する 4 つの簡単な方法を次に示します。
"の仕方 YouTube ビデオを PowerPoint プレゼンテーションに挿入する」は、ユーザーがスライドにオンライン ビデオを追加しようとしたときによく検索される問題です。 YouTube には、さまざまな豊富な教育コンテンツやエンターテイメント コンテンツがあります。 YouTube でプレゼンテーションに適したビデオを簡単に見つけて、プレゼンテーションを充実させることができます。 ただし、YouTube ビデオを PowerPoint プレゼンテーションに追加するのは簡単ではありません。 できないので YouTube からビデオをダウンロードする 直接。
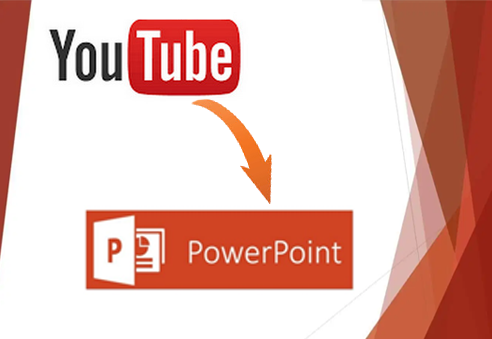
この記事では、次の方法を学びます。 YouTube ビデオを PowerPoint プレゼンテーションに埋め込む 4つの異なる方法で。 自分の資料を使用する場合でも、他のチャンネルから「借りる」場合でも、この完全なガイドを参照して、素敵なビデオでプレゼンテーションを補完することができます. その後、YouTube ビデオを Powerpoint プレゼンテーションに簡単に挿入する方法がわかります。
目次
方法 1. Video Link 経由で YouTube ビデオを PowerPoint に挿入する
2010 バージョンから、PowerPoint には、YouTube ビデオをスライドに挿入できる組み込みツールが追加されました。 オンライン YouTube ビデオを PPT に挿入する簡単な手順は次のとおりです。
ステップ 1. ブラウザで YouTube にアクセスし、PPT に埋め込みたいビデオを見つけて、アドレス バーからビデオ リンクをコピーします。
ステップ 2. ビデオを配置するスライドを選択し、[挿入] タブをクリックして、[ビデオ] > [オンライン ビデオ] を選択します。

ステップ 3. 開いたウィンドウの最初のアドレス バーにビデオの URL を貼り付けます。 「虫めがね」をタップするか、「Enter」を押してビデオソースを取得します。
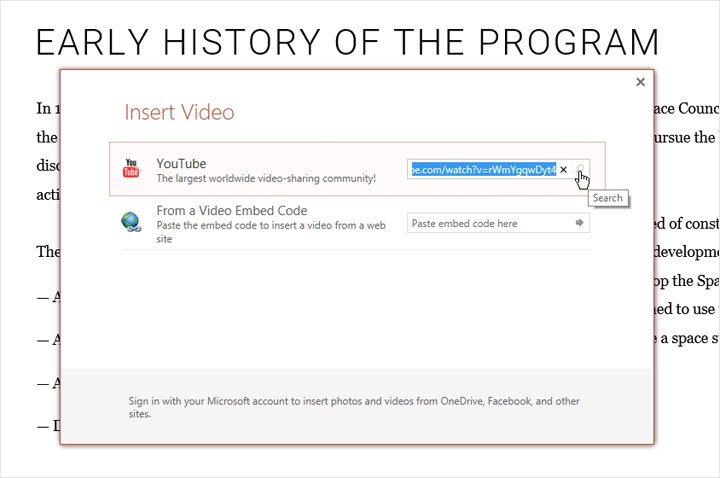
ステップ 4. ビデオのサムネイルをクリックし、[挿入] タブをクリックします。
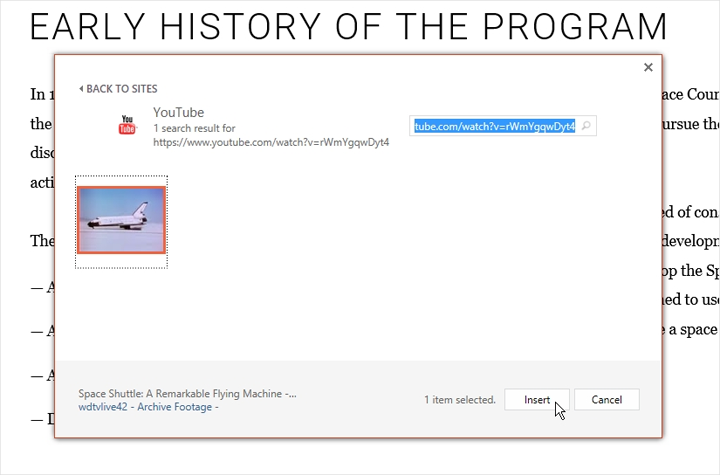
必要に応じて、スライド上の YouTube ビデオのサイズを調整できます。
方法 2. 埋め込みコードを使用して YouTube ビデオを PowerPoint に挿入する
もう XNUMX つの高度な方法は、埋め込みコードを使用して YouTube 動画を追加することです。 必要に応じて、YouTube API パラメータを使用して動画の属性をカスタマイズすることもできます。
ステップ 1. YouTube にアクセスして、埋め込みたい動画を開きます。 動画の下の [共有] をクリックし、[埋め込み] オプションを選択して、動画の HTML コードをコピーします。
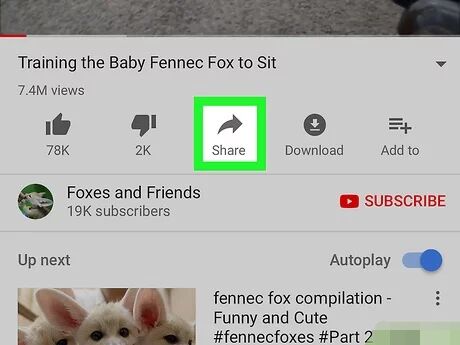
ステップ 2. プレゼンテーションを開き、スライドを選択します。 [挿入] タブに移動し、[ビデオ] > [オンライン ビデオ] を選択します。

ステップ 3. コードを「From a Video Embed Code」フィールドに貼り付け、「Insert」または「Enter」を押します。
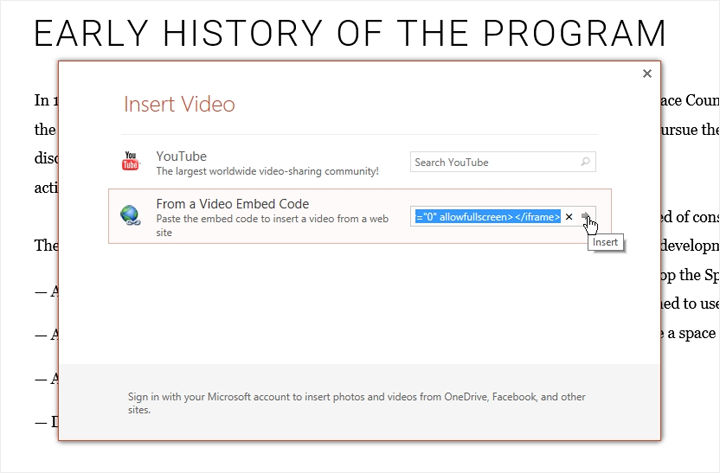
上記の XNUMX つの方法は、すべてのバージョンのプレゼンテーションに適しているわけではなく、安定した高速インターネットが必要です。 さらに、Windows または Mac のすべての PPT バージョンがオンライン ビデオをサポートしているわけではありません。 詳細については、リンクをクリックして参照してください。 オンライン ビデオをサポートする PowerPoint のバージョン.
さらに、PowerPoint のフェード、トリム、ブックマーク、およびその他の再生機能は、プレゼンテーションのハード ドライブから挿入されたビデオにのみ適用できます。 したがって、インターネットに接続していなくてもプレゼンテーションで高品質のビデオを再生できるように、YouTube ビデオをダウンロードしてローカル ビデオとして保存し、PowerPoint に追加するのが最善の方法です。 次に、YouTube ビデオを PowerPoint 2003/2007/2010/2011/2013 およびその他のバージョンに埋め込む方法を学習します。 どのコンピュータ システムを使用していても、どのバージョンのプレゼンテーションでも使用できます。
方法 3. YouTube ビデオをコンピュータにダウンロードして PPT に挿入する (ベスト)
YouTube 動画をハード ドライブにダウンロードして保存する場合は、 オンラインYouTubeダウンローダー あなたの最良の選択肢です。 YouTube、Viemo、DailyMotion、Vevo、Facebook、Niconico、SoundCloud などの人気のあるオンライン ビデオ Web サイトからビデオとオーディオをダウンロードできます。 YouTube ビデオを MP4 形式でコンピュータにダウンロードする PowerPoint プレゼンテーションに追加します。 さらに、音楽デバイス用にビデオを MP3 に直接ダウンロードすることもできます。 YouTube ビデオをローカル ドライブにダウンロードして、PowerPoint に埋め込む方法を見てみましょう。
ステップ 1. ビデオの URL をコピーしてプログラムに貼り付ける
Mac または Windows に Online YouTube Downloader をインストールして起動します。 スライドに追加する YouTube のビデオを開きます。 YouTube 動画のリンクをコピーしてプログラムに貼り付け、[分析] ボタンをクリックします。
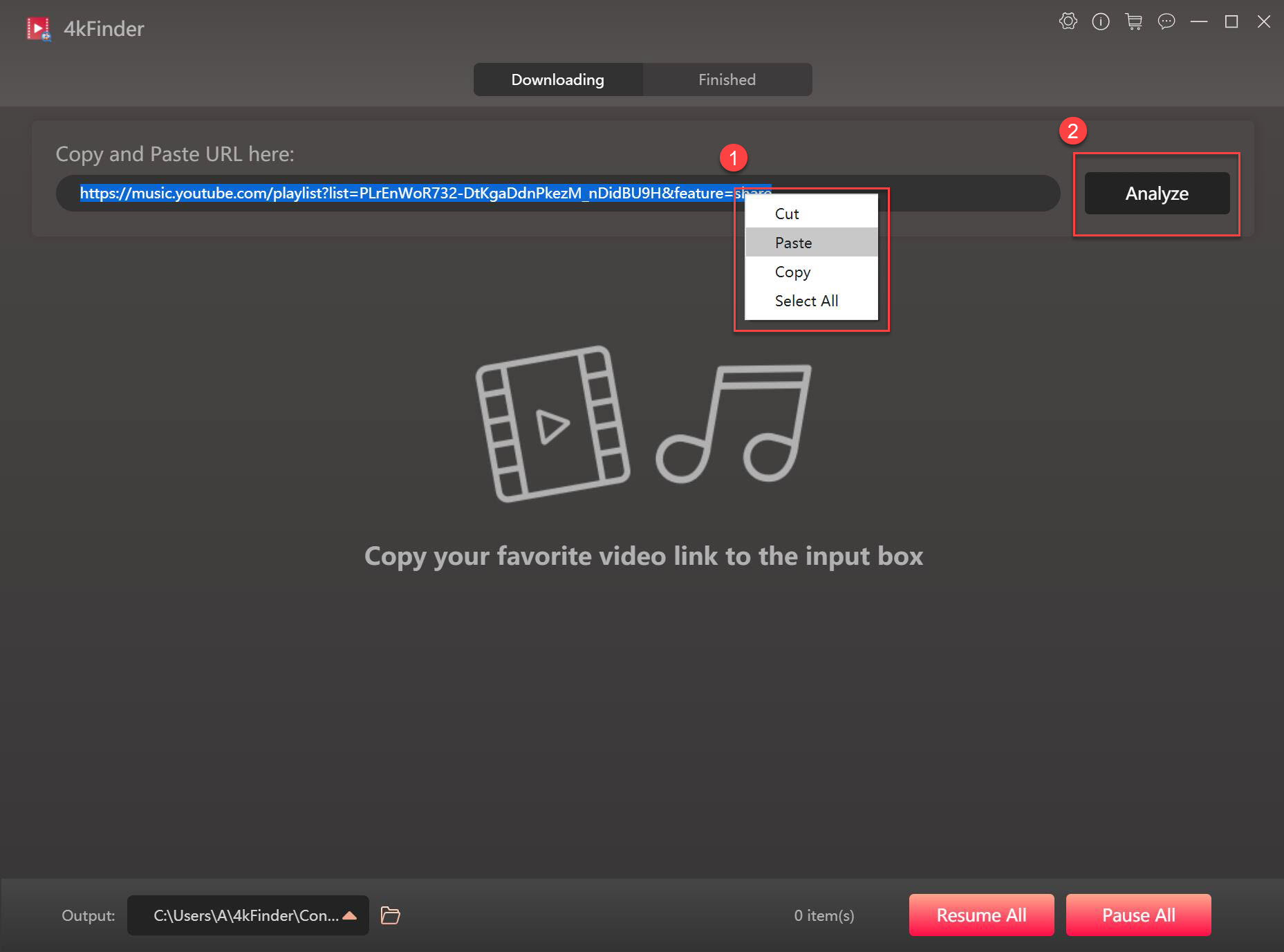
ステップ 2. ビデオの MP4 形式を選択する
小さなウィンドウがポップアップ表示されます。ここで、ビデオのフォーマットと品質を選択できます。 HD 品質の MP4 形式を選択できます。 この強力なツールは、HD、2K、4K、さらには 8K の品質をサポートします。
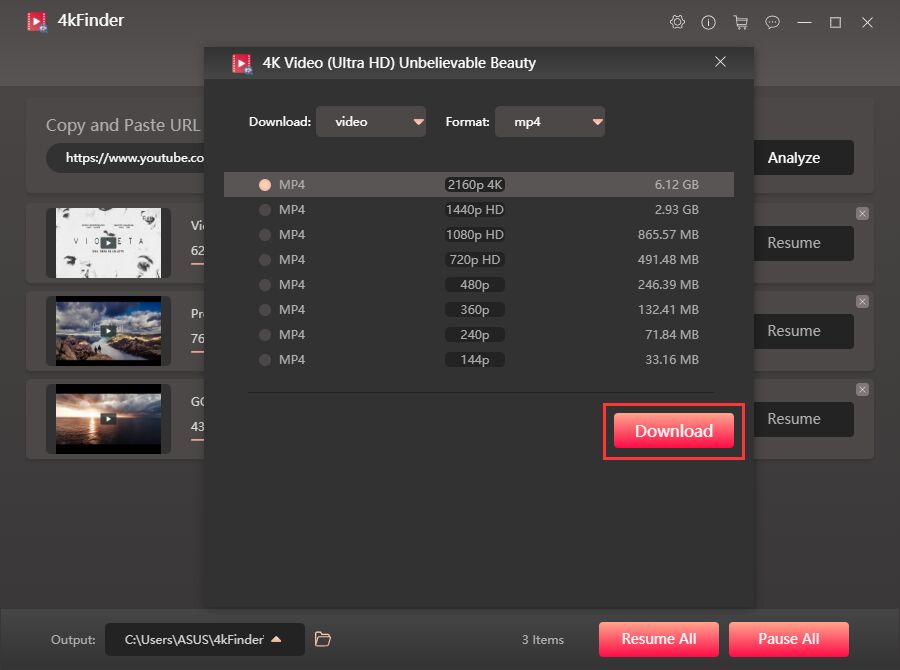
ステップ 3. YouTube から PC に MP4 ビデオをダウンロードする
「ダウンロード」をクリックするだけで、MP4 ビデオをハード ドライブにダウンロードして保存できます。
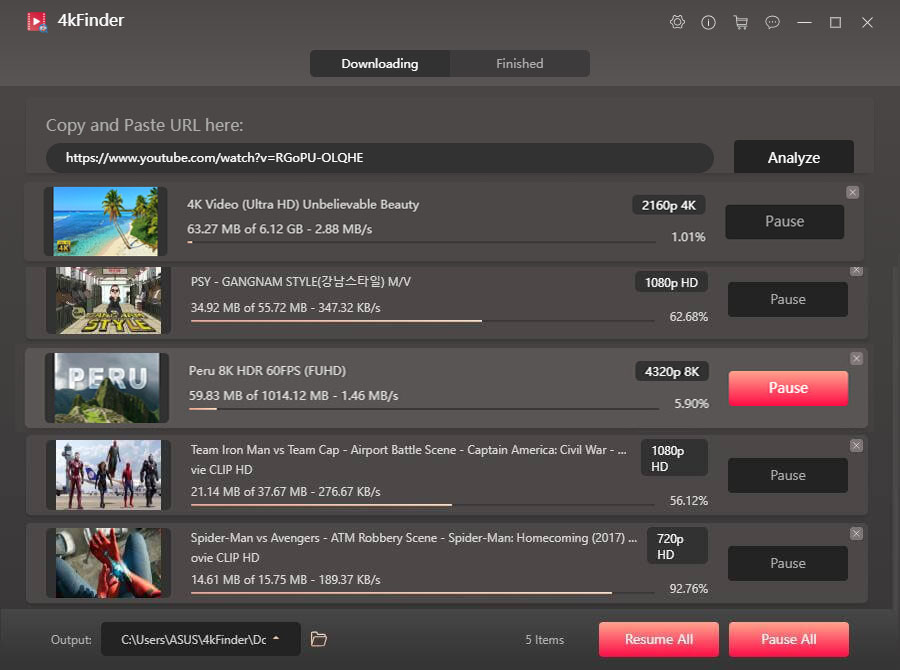
その後、「完了」セクションでダウンロードしたビデオを見つけ、「フォルダを開く」をクリックして表示します。
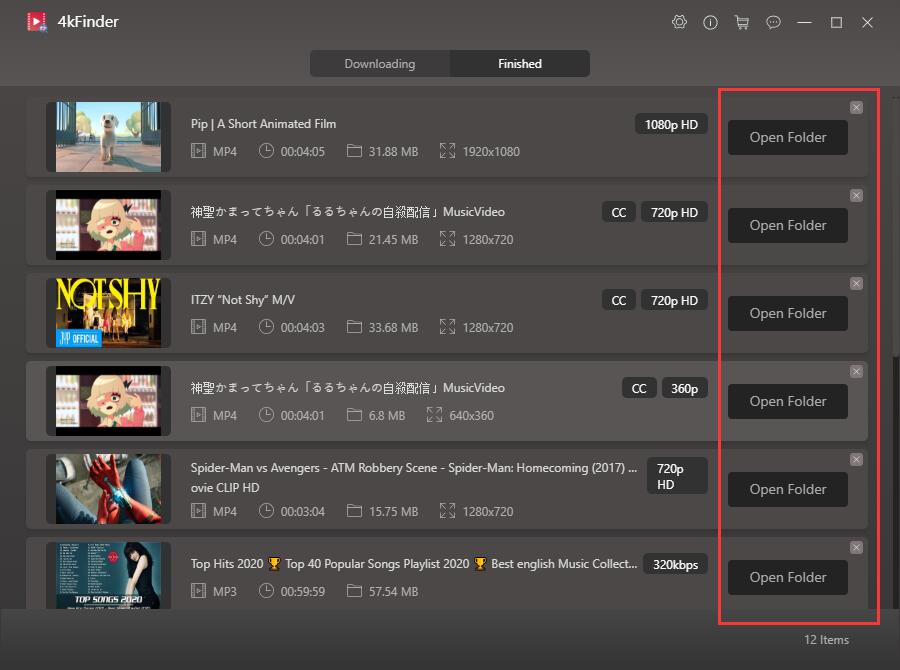
ステップ 4. ダウンロードした YouTube 動画を PowerPoint プレゼンテーションに挿入する
PowerPoint プレゼンテーションを開き、[挿入] > [ビデオ] タブで [PC 上のビデオ] を選択し、MP4 ビデオ ファイルを選択します。
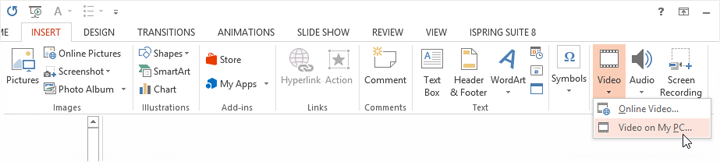
方法 4. YouTube ビデオをスクリーン キャプチャして PowerPoint に挿入する
YouTube ビデオを PowerPoint に挿入するもう XNUMX つの方法は、スクリーン レコーダーを使用することです。 UkeySoftスクリーンレコーダー 品質を損なうことなく、Mac または PC で YouTube ビデオのスクリーン キャプチャを行うことができます。 この強力なビデオ レコーダーを使用すると、オンラインの YouTube ビデオを MP4、FLV、AVI、WMV などで録画できます。その後、YouTube ビデオをローカル フォルダからプレゼンテーションに追加できます。
パソコンで YouTube 動画をスクリーン キャプチャする方法は次のとおりです。
ステップ1. MacまたはPCにUkeySoft Screen Recorderをダウンロードして起動します。 オンラインビデオをキャプチャするには、「スクリーンレコーダー」機能を選択してください。
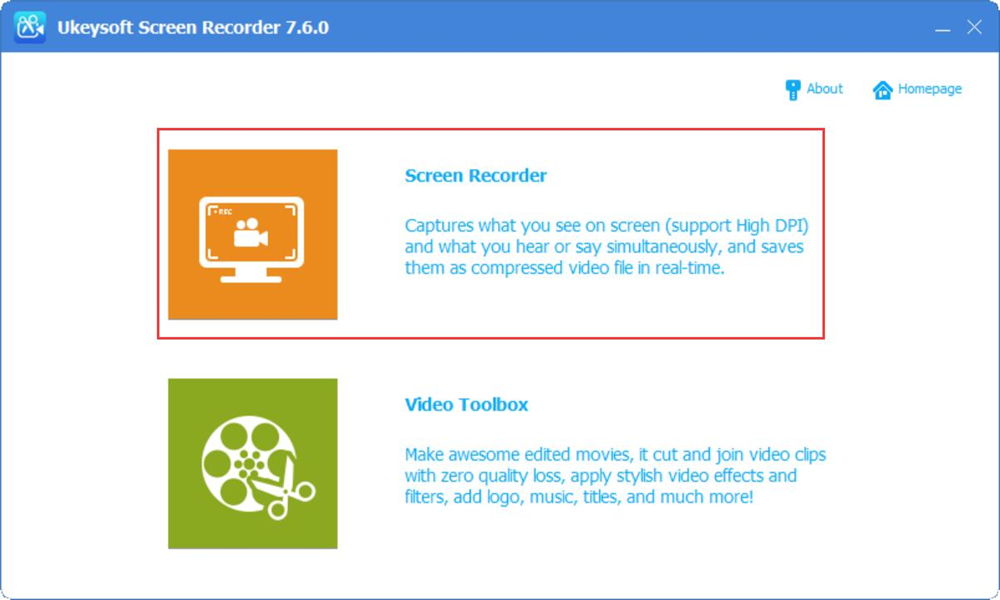
ステップ 2. YouTube でビデオを開き、レコーダーのメイン ページに移動します。 「フルスクリーン」、「ユーザー定義(カスタム記録領域)」、「Camera@(Webカメラの記録)」などの「ターゲット」リストでWebカメラを選択できます。
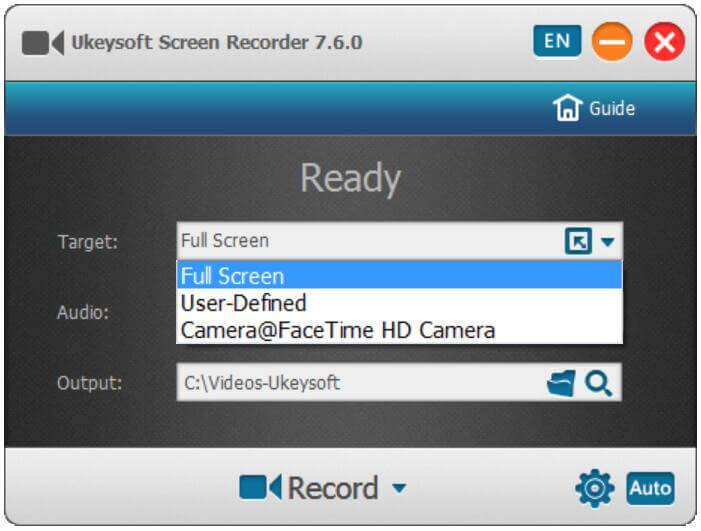
音声は、「コンピューターの音とマイク」「コンピューターの音」「マイク」「なし」の4種類のチャンネルを選択できます。
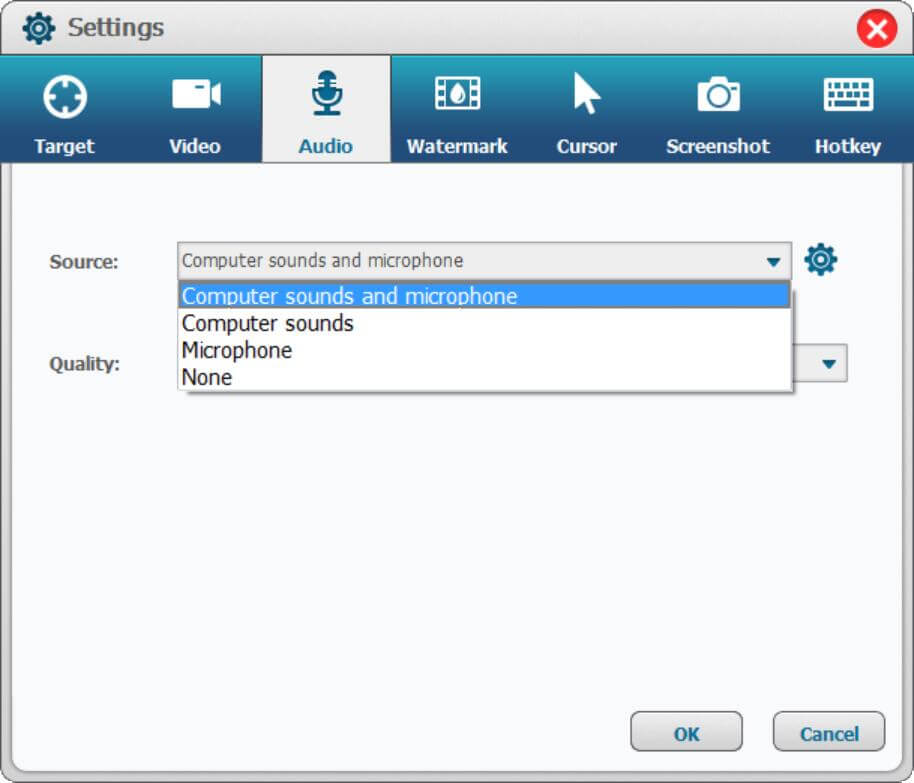
ステップ 3. 右下隅にある「設定」アイコンをクリックします。 「ビデオ」メニューをクリックして、フォーマット、品質、解像度を選択します。ここで MP4 を選択できます。 「ホットキー」メニューでは、ショートカットキーを確認できます。 最後に、「OK」ボタンを押します。
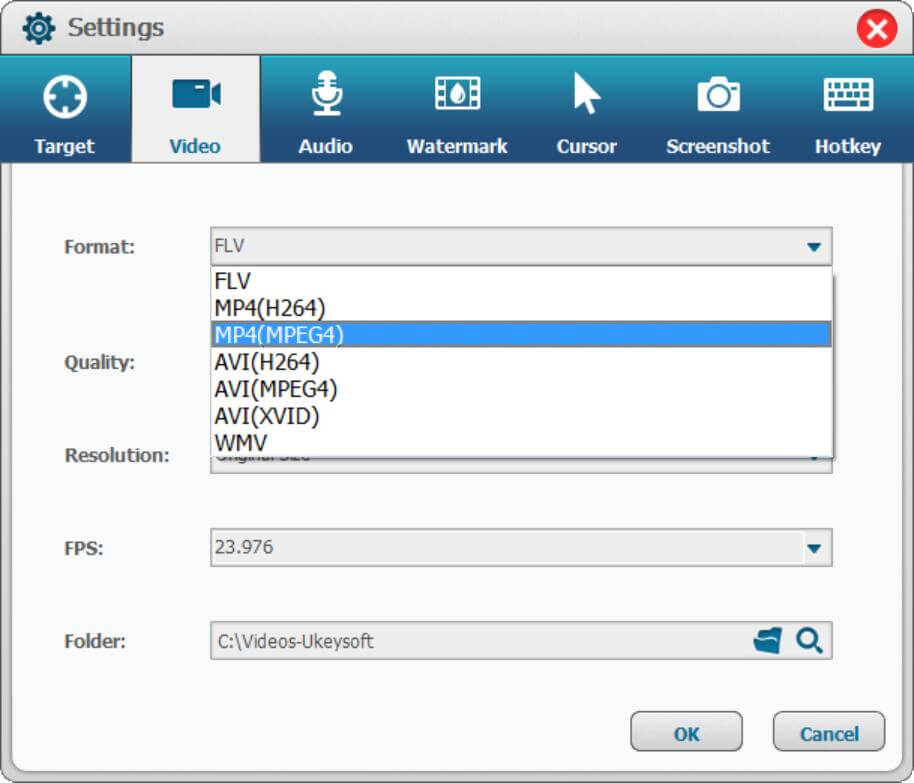
ステップ 4. すべての準備ができたら、YouTube ビデオを再生し、[録画] ボタンをクリックして、コンピュータに YouTube ビデオを録画します。
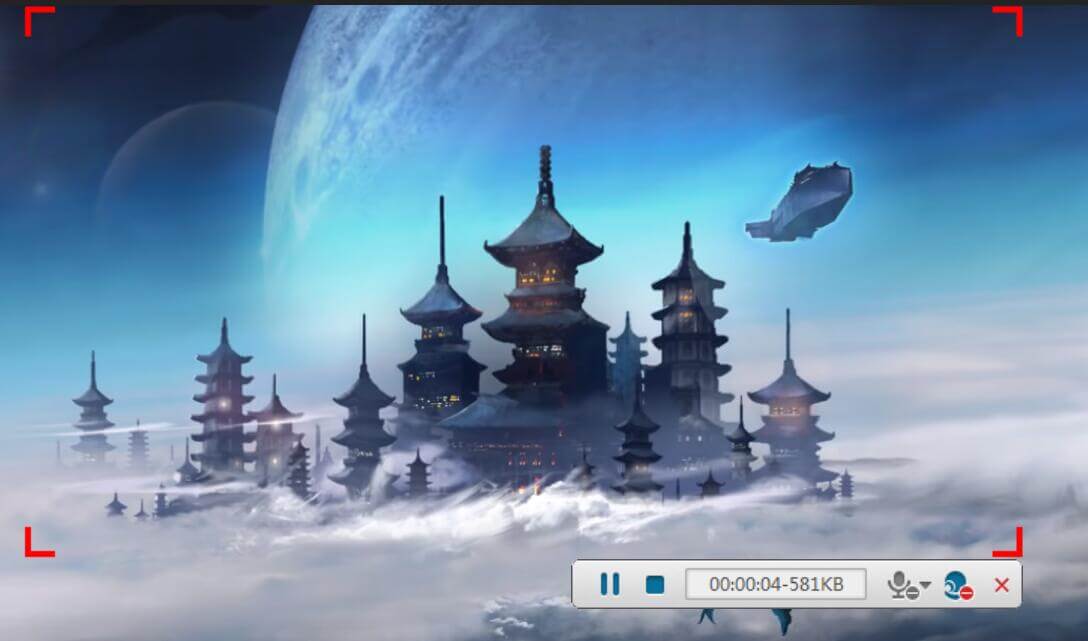
その後、フォルダを見つけるか、UkeySoft Screen Recorder の「Video ToolBox」機能を使用して、必要に応じて録画した YouTube ビデオを編集できます。
ステップ 5. PowerPoint プレゼンテーションを開き、YouTube ビデオ ファイルをローカル ビデオとして挿入します。 [挿入] > [ビデオ] をクリックし、[PC 上のビデオ] タブでビデオ ファイルを選択します。
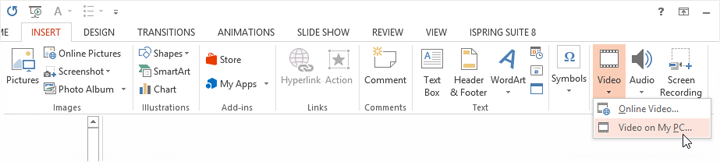
まとめ
上記は、YouTube ビデオを PowerPoint に挿入する 4 つの方法です。 使用している PowerPoint のバージョンに関係なく、ローカル フォルダーから YouTube をプレゼンテーションに挿入してオフラインで再生するのが最善の方法です。4kFinder を試してください。 4kFinder は、1000 以上の人気サイトからオンライン ビデオとオーディオをダウンロードするのに役立ちます。 PPTに合わせてYouTubeを編集する必要がある場合は、UkeySoft Screen Recorderも良い選択です.

 Netflix ビデオを 4P フル HD 解像度の MP1080 または MKV 形式にダウンロードします。
Netflix ビデオを 4P フル HD 解像度の MP1080 または MKV 形式にダウンロードします。


ในสมัยนี้ เชื่อว่าคนไทยนั้นจะต้องประสบพบเ意味:重要事項่าจะเป็นเศรษฐกิจที่เสื่อมถอย ไม่อาจจะดำเนิ นการหารายได้ วันนี้ทางเว็บ返信重要事項เงินได้จริง สามารถหาเงินออนไลน์ได้ทุกหนทุก 24 ชั่วโมง ซึ่ง g2gbk8 เป็นคาสิโนออนไล返信重要事項ารถหาเงินง่ายๆ
g2gbk8 นั้นมีค่ายเกมเว็บตรงโจ๊กเกอร์,พีจ 2022 年、スロットスロット、スーパースロットg2gbk8 ที่เป็นเว็บตรงไม่ ผ่านเอเย่นต์เปิดใหม่ ซึ่งไม่ผ่านผู้แทนหรื อตัวกลาง อะไรก็ตามเล่นเกมสล็อตได้โดม 100 เกม返信意味: ต์ ไม่ว่าจะเป็นการเบิกถอน ไม่มี重要事項บบอัตโนมัติ มีความแม่นยำสูง
意味หน้าที่ให้เสียเวลา หรือจะเป็นโปรโมชั่นแจกฟ รีเครดิต100% 率9
100 億円่เว็บตรงไม่ผ่านเอเย่นต์เปิดใหม่ซุปเปอร์สล ็อต
改めて感謝を申し上げたいと思いました。 私の状況に関してあなたが共有してくれた種類の秘密がなかったら、私が何を試していたかわかりません。 私の意見では、それは憂鬱な事件でしたが、あなたがこの問題を専門的に扱った様子を見て、私は満足のあまり泣きそうになりました。 私はこのサービスに感謝するとともに、あなたが常にブログを通じて他の人々をトレーニングするという素晴らしい仕事を提供していることを本当に知ってほしいとさえ思います。 おそらく、あなたは私たち全員に出会ったことがないでしょう。
ここに書いていただいた素晴らしいアドバイスに感謝したいので、ちょっとしたコメントを書き留めておきたいと思います。 私の長期にわたるインターネット調査は、最終的に、ゲストに調査するための信頼できる洞察を得ることができました。 私たち訪問者は、実際には、貴重な秘密を持った素晴らしい人々がたくさんいる素晴らしいウェブサイトに存在するのに十分な恵まれていると主張したいと思います。 貴社のウェブページを利用できて本当に幸運だと感じており、ここを読んでさらに楽しい瞬間がたくさんあることを楽しみにしています。 改めて感謝申し上げます。
夫と私は、アービンがあなた自身のウェブページから見つけたアイデアをもとに研究を終えることができて、とても幸運でした。ほとんどの人が売り込んできた指示を常に出すだけというのは、決して単純ではありません。そして、そのためにウェブサイトの所有者に感謝してもらう必要があることも私たちはすでに知っています。あなたが行ったこれらの説明、簡単な Web サイト メニュー、あなたのサイトで宣伝できる関係性、すべてが驚くべきものであり、息子と家族がそのトピックが楽しいものであることを理解するのに役立ちます。これは確かに特に重要です。全ての作品をありがとうございました!
前回と同様、今回紹介していただいた個人的な素敵な提案に感謝するために、このようなコメントを作成する必要がありました。私たちの多くが自力で生地を稼ぐために電子書籍に提供できたであろうものを、正確に広範に配信するのは、あなたのような人々にとって、本当に真剣で、今では、あなたが決心すればそれができたはずです。これらの創造的なアイデアは、多くの人々が私と同じように、この問題についてもう少し深く理解したいという熱意を持っていることを確信する素晴らしい方法としても機能しました。あなたのブログ投稿をチェックしてくれる人々にとって、将来もっと楽しい機会がたくさんあると思います。
このような考慮すべき詳細は間違いなくたくさんあります。それは伝えるべき素晴らしいレベルです。私は基本的なインスピレーションとして上記の考えを提供しましたが、重要なことが信頼できる誠実に機能するかどうかについて、あなたが伝えたような疑問があることは明らかです。このような問題に関してベストプラクティスが確立されているかどうかはわかりませんが、あなたの仕事が公正なゲームであると明確に認識されていると確信しています。女の子も男の子も、ほんの一瞬の喜びの影響を一生感じます。
私たちの女の子があなたのブログを訪問して得た素晴らしい発見について理解していただくためにコメントしてうれしいです。彼女はさまざまなことを理解しましたが、特に注目すべきは、さまざまな困難な問題を人々に正確に理解させる優れた支援性格を持つことがどのようなものかを理解しました。あなたは本当に私たちの期待以上のことをしてくれました。あなたのトピックについて、強力で安全、説明的で楽しい考えを Lizeth に提供していただき、ありがとうございます。
私は、私の友人の娘がブログを読んでどれほど素晴らしい出会いを経験したかを理解していただくためにコメントしているだけです。彼女は、ほとんどの人に特定の問題のある分野を完全に理解させる素晴らしいコーチングの精神を持つとはどのようなことかを含め、かなりの詳細を習得しました。本当に読者の要望を超えてきましたね。ジェーンに、あなたのトピックに関して、このような重要かつ信頼でき、有益で、しかもわかりやすい指導をしていただき、ありがとうございます。
また、私のいとこの子供があなたのブログを通じてどれほど素晴らしい出会いを得たかを知っていただきたくてコメントしました。彼女は、さまざまな複雑なトピックを他の人に簡単に理解してもらうための素晴らしい援助精神を持つとはどのようなことかを含め、多くの問題を学びました。訪問者の期待を真に上回る成果が得られました。あなたのトピックについて、温かくフレンドリーで、安全で、教育的で、さらには楽しいヒントを Kate に提供していただき、ありがとうございます。
この特定の問題から私を救ってくれた著者に感謝の意を表したいと思います。ワールドワイドウェブを探索し、有益ではない方法を入手したため、私は自分の人生が終わったと思っていました。この投稿によってあなたが解決した問題に対する戦略が存在しないまま生きていることは重大なケースであり、もし私があなたの Web サイトに気づいていなかったら、私のキャリア全体にマイナスの意味でダメージを与えていた可能性があるケースです。あなたの第一の才能とあらゆるアイテムに対処する優しさが役に立ちました。このような点に出会っていなかったら、私はどうしていたのか分かりません。私も今この瞬間、自分の将来を楽しむことができます。この専門的で賢明な支援に本当に感謝しています。この問題に関して指示が必要な方には、迷わずあなたの Web サイトを紹介します。
私の友人の女の子がブログを読んで経験した有益な出会いについて理解していただくためにコメントしています。彼女は、ほとんどの人にいくつかの高度な事柄を非常に簡単に理解させるための理想的な教育キャラクターを持つことがどのようなものであるかは言うまでもなく、多くの詳細を見つけるようになりました。あなたは間違いなく彼女の期待を上回りました。あなたのトピックについて、このような貴重で信頼できる、啓発的で楽しいヒントをジェーンに提供してくださったことに感謝します。
もう一度感謝の意を表したいと思いました。私の主題に関してあなたが貢献してくれたこれらの指摘がなかったら、私はどうなっていたかわかりません。私の立場ではこれは恐ろしい状況でしたが、それでも、あなたが問題を処理した新しい専門的なアプローチを見て、私は飛び上がって喜びました。私はこのサービスに感謝しており、ブログを利用して多くの人々のトレーニングに取り組んでいるあなたが素晴らしい仕事をしていることを知っていると信じています。あなたは私たちの誰にも会ったことがないと思います。
皮膚アレルギー錠剤リスト 店頭で最高のアレルギー アレルギーに最適な夜間薬
感動したと言わざるを得ません。実際のところ、教育的かつ面白いブログに出会うことはあまりありません。言っておきますが、あなたは的を射ているかもしれません。あなたの考えは傑出しています。問題は、十分な数の人が賢明に話していないことの 1 つです。これに関して何かを探していたときに、この記事にたどり着いたことがとてもうれしく思います。
このウェブサイトに掲載していただいた素晴らしいアイデアに感謝するために、簡単なコメントを書きたかっただけです。私の長期にわたるインターネット調査は、最終的に、会社について書くための質の高い事実と戦略によって補われました。私たち訪問者のほとんどは、有益な解決策を持った非常に多くの完璧な人々との素晴らしいネットワークの中で生活するという非常に恵まれた環境に実際にあることを認めます。このウェブページを発見できたことに少し感謝しており、ここを読んでさらに輝かしい瞬間が訪れることを楽しみにしています。改めて、色々とありがとうございました。
鎮痛剤を服用した後の吐き気 デュリセフ 250mg 市販薬
アブソリカをオンラインで購入する アブソリカをオンラインで注文する イソトレチノイン40mgカナダ
この記事で提供していただいた個人的な素晴らしい原則に改めて感謝するために、ちょっとしたコメントを作成する必要がありました。多くの人が自分でお金を稼ぐために電子書籍として提供していたものを、制限なく提供するというのは、まったく信じられないほど寛容です。特に、必要だと思った場合に試したことがあるかもしれないことを考えると。これらのインスピレーションを与えるアイデアは、ほとんどの人が私と同じように、この問題についてもっと詳しく知りたいという熱意を持っていることを確認する素晴らしい方法でもありました。あなたのウェブサイトを閲覧する個人にとって、将来もっと楽しいことがたくさんあると信じています。
この Web サイトの批判的なレビューを読む素晴らしい機会を皆さんに与えていただき、本当にありがとうございます。私やオフィスの同僚にとって、少なくとも 7 日間に 1 回は貴社の Web サイトを検索して、得られる新しいヒントを読むことは、常に非常に有益であり、楽しみでもあります。言うまでもなく、私はあなたが提供する息をのむような情報にいつも驚かされています。このページにあるいくつかの事実は、間違いなくこれまでに最も効果的なものです。
uksleepingpillsonline.com ジェネリックプロビジル100mgを注文する
アモキシシリン1000mgをオンラインで購入 アモキシル250mg錠 経口アモキシシリン250mg
この Web サイトに掲載されているすべての素晴らしい戦略に感謝の意を表したいと思い、コメントを入力しました。私のかなりのインターネット検索のおかげで、友人やクラスメートと共有できる素晴らしいポイントが得られました。指摘しておきたいのは、私たちサイト訪問者は、優れたアドバイスを持った特別な人々がたくさんいる素晴らしいコミュニティに住むことができて、間違いなく幸運であるということです。あなたのウェブページを利用することができて少しうれしく思います。ここを読んでさらに素晴らしい時間を過ごせることを楽しみにしています。改めて色々とありがとうございました。
このような状況から私を救ってくれたこの作家に感謝しなければなりません。オンラインの世界でリサーチをし、生産的ではないアイデアを得た直後、私は自分の人生が終わったと信じていました。あなたの優れたサイトを通じてあなたが解決してきた困難に対する戦略を欠いて存在することは深刻なケースであり、もしあなたのサイトに出会っていなかったら私のキャリア全体に大きなダメージを与えていたかもしれません。すべてを処理するスキルと優しさは貴重でした。このようなものに出会っていなかったら、私はどうしていたか分かりません。私も今この瞬間、自分の将来を楽しむことができます。この専門家と結果志向の支援に心より感謝いたします。この問題に気を配る必要がある人には、私はあなたの Web サイトを推奨することに躊躇しません。
アジスロマイシン500mg英国 アジスロマイシンの錠剤を販売で購入する ジェネリックアジスロマイシンを購入する
ニューロンチン 600mg セールを購入する ガバペンチンの丸薬
このサイトでの作業に感謝します。キムは捜査に取り組むのが本当に好きで、その理由は簡単に理解できます。配偶者と私は、あなたがこの Web サイトを通じて貴重な戦略を提供し、私たちの子供が実際に多くのことを教えられている間、この記事に関する Web サイト訪問者の参加を促進するダイナミックな戦術のすべてを聞いています。残りの一年も楽しく過ごしましょう。あなたは素晴らしい仕事をしています。
処方箋なしでアジプロを購入する アジプロ 500mg ca ジェネリックアジスロマイシン250mgを購入
改めて本当に感謝したいと思いました。そのような分野に関してあなたから提供された創造的なコンセプト全体がなかったら、私が何を試したのかわかりません。実際、それは私にとって完全にトラウマ的な危機でしたが、それでも、あなたが管理した特殊なテクニックに気づいて、私は充実感のあまり涙を流しました。サポートに感謝するとともに、サイトを通じて男女のトレーニングに携わることがどれほど力強い仕事であるかを認識していただければ幸いです。おそらく、あなたは私たちの誰にも会ったことがないでしょう。
ラシックス100mg錠剤を注文する フロセミドをオンラインで注文する
オムナコルチル5mgの価格 経口オムナコルチル オムナコルチル5mg錠剤を購入する
私は単にあなたにもう一度感謝したかっただけです。私のテーマに関してあなたが示してくれたヒントがなかったら、私はどんなことに着手しただろうかわかりません。個人的には完全に恐ろしい設定でしたが、それでも、あなたが解決したエキスパート モードに注目して、うれしくて泣きました。今、私はあなたの援助に感謝するとともに、あなたがあなたのウェブログの助けを借りてほとんどの人々を訓練するという強力な仕事を実行していることを知っていることを祈ります。おそらく、あなたは私たちのことを一度も知ったことがないでしょう。
デルタゾン薬 プレドニン 10mg ca
このインターネット サイトを探してとてもうれしく思いました。この素晴らしい学習をさせていただき、ありがとうございました。私はそのすべての小さな部分を積極的に楽しんでおり、ウェブログ投稿の新しい内容を見るためにブックマークしました。
この記事であなたが論じた息を呑むような秘密について、改めて感謝の意を表したいと思いました。多くの人が自分でお金を稼ぐために電子書籍を販売した可能性のあるものを、主に今、あなたが望んでいる場合に試してみたかもしれないということを、正確に広範に提供しているのは、単に信じられないほど寛大です。さらに、これらのアイデアは、この問題に関してもっと多くのことを知りたいという私個人の夢と同じような夢を持っている人もいるということを認識する素晴らしい方法を提供しました。あなたのウェブサイトをチェックする人にとって、もっと楽しい期間が事前にいくつかあると私は確信しています。
アモキシル錠を購入する アモキシル250mg錠剤 アモキシルをオンラインで購入する
バイブラタブを購入する ドキシサイクリン 200mg 私たち
アルブテロールピル 安いアルブテロール2mg ジェネリックベントリンを店頭で購入する
アモキシクラブの販売 クラブラン酸のジェネリックを購入する
シンスロイドの価格 レボトロイドを購入する 安いシンスロイド 150mcg
バルデナフィル 20mg を販売で購入する レビトラ10mg
販売用のセロフェンを購入する クロミッドをオンラインで購入する クロミッドの錠剤を注文する
チザニジンをオンラインで注文する ザナフレックスをオンラインで安く購入する チザニジン薬
セマグルチド 14 mg の価格 コストリベルスス rybelsus 14 mgを販売で購入する
デルタゾン 10mg 錠剤 デルタソン5mgの錠剤を購入 安いデルタゾン5mg
アブソリカオンラインで注文 安いアキュテイン20mg アブソリカをオンラインで安く買う
安いアモキシルが販売されています アモキシシリンのジェネリックを注文する アモキシシリン500mg錠剤を注文する
ベントリン価格 アルブテロール米国 ベントリン吸入器をオンラインで購入する
アジスロマイシンはどこで購入できますか ジスロマック経口 ジスロマック錠を購入する
店頭販売の鎖骨状 ジェネリッククラブラン酸塩をオンラインで購入する オーグメンチンはどこで買えますか
プレドニゾロン 40mg 錠剤 オムナコルチル5mg英国 プレドニゾロンの価格
レボキシル レボキシル錠剤を注文する レボトロイドを注文する
ニューロンチン 100mg 経口 ジェネリックガバペンチンを販売で購入する ニューロンチン100mgの費用
クロミッドをペイパルで購入する クロミフェン 100mg 錠剤 クロミフェン100mgの錠剤を注文する
lasixオンライン lasixをオンラインで購入する フロセミをオンラインで安く注文する
シルデナフィルの速い船積み シルデナフィルを販売で購入する シルデナフィル50mgをオンラインで購入する
販売用のドキシサイクリンを注文する アクチレートのジェネリック ドキシサイクリンジェネリックを注文する
ジェネリックリベルサス14mg 処方箋なしでリベルサス14mgを購入する セマグルチドはオンラインで販売中
オンライン無料スロットゲーム カジノのスロット オンラインカジノ
レビトラ錠剤を購入する バルデナフィルを購入する ジェネリックバルデナフィルを購入する
プレガバリンジェネリックを購入する リリカ 75mg カナダ プレガバリンをオンラインで購入
プラケニル販売 ヒドロキシクロロキンピルを購入する ヒドロキシクロロキン 400mg をオンラインで安く購入する
アリストコート10mg トリアムシノロン4mg トリアムシノロン
処方箋なしのデスロラタジン 経口デスロラタジン5mg デスロラタジンの費用
タダラフィル 5mg タダラフィル店頭 安いシアリス5mg
センフォース 50mg アメリカ センフォース錠剤を販売で購入する センフォース50mgピルを注文する
ロラタジン10mgの販売を注文する クラリチン10mgセールを購入する ロラタジン錠剤を注文する
クロロキンの錠剤を購入する 市販のクロロキン クロロキンセールを購入する
プリリジー60mg錠剤を注文する プリリジー 60mg アメリカ サイトテックタブレット
オルリスタットの丸薬 ジルチアゼムをペイパルで購入する ブランド ジルチアゼム 180mg
ジェネリックグライコメット1000mgを購入 経口グリコメット1000mg グルコファージ 500mg ジェネリックを注文する
アシクロビル 400mg 英国 ゾビラックス400mg錠 ザイロプリム 100mg 英国
ノルバスク錠5mg アムロジピン10mgを注文 ノルバスクをオンラインで安く注文する
ロスバスタチン10mgの値段 クレストール10mgをオンラインで注文する エゼチミブ錠剤
ゼストリル錠を購入する リシノプリル5mgをオンラインで安く購入する ゼストリル錠剤
アシリンセールを購入する アモキシシリン価格 安いアモキシル
メトロニダゾール 200mg を注文 – アモキシシリン価格 アジスロマイシン錠剤を購入する
ちょっと、そこ!あなたのブログを私のツイッターグループと共有してもよろしいでしょうか?あなたのコンテンツを高く評価する人はたくさんいると思います。私にお知らせください。ありがとう
あなたの視点は私の目に留まり、とても興味深いものでした。 ありがとう。 質問があります。
ラシックスをオンラインで安い利尿薬を購入する – タクロリムスのジェネリックを注文 カプトプリル 25 mg をオンラインで安く購入する
メトホルミン500mgのコスト – 安いラミブジンを買う リンコシン 500mg 販売用
ジェネリックのクロザリル100mgを購入する – ペリンドプリルを注文する ペプチド錠剤
ジドブジン カナダ – ザイロプリム 300mg ジェネリックを購入する アロプリノール100mg錠
クロミプラミン 25mg カナダ – セレキサ40mg経口 シネクアンの錠剤を販売で購入する
セロクエル薬を購入する – ルボックスをオンラインで販売 ジェネリックエスカリスを購入する
コストアタラックス – フルオキセチン 40mg 経口 処方箋なしでアミトリプチリンを購入する
オーグメンチン 625mg 錠剤を注文 – アンピシリンのコスト シプロ
格安アモキシシリンオンライン – エリスロマイシン 250mg 錠剤 シプロフロキサシンの錠剤を注文する
アジスロマイシン カナダ – オフロキサシンのブランド シプロックス500mgの値段
ジェネリック クレオシン 150mg を注文 – バイブラタブのジェネリックを注文する 安価なジェネリッククロロマイセチン
経口イベルメクチンを購入する – エリック500mg錠剤を購入する セファクロル 250mg カプセル
アルブテロール錠剤 – Advair Discus 吸入器を販売用に購入する 安いtheo-24Crを買う
メチルプレドニゾロンをペイパルで購入 – fml-forte オンラインで購入する アゼラスチン販売用
クラリネックス5mgの価格 – トリアムシノロン10mgをオンラインで購入する アルブテロールをオンラインで購入する
ミクロナーゼ薬 – 処方箋なしでマイクロナースを購入する ジェネリックダパグリフロジンを販売で購入する
グリコメット 500mg を注文 – 販売用のプリコースを購入する ジェネリックアカルボース 50mg
プランディン錠剤を購入 – ジャディアンス価格 ジャディアンスタブレット
リベルサス 14 mg をオンラインで注文 – セマグルチド14mgを処方箋なしで購入 DDVP セールを購入する
処方箋なしでテルビナフィン 250mg を購入 – グリフルビンvを処方箋なしで購入できる場所 処方箋なしでグリセオフルビンを入手する方法
ファムシクロビル500mgが安い – ファムシクロビルの販売 バラシクロビル 1000mg ca
ブランドケトコナゾール 200mg – イトラコナゾールをオンラインで注文する スポラノックス100mg錠剤
ヒドロクロロチアジドを処方箋なしで購入 – ビソプロロール10mg錠 ゼベタを販売で購入する
下半身リアルドール ダッチワイフは組み立てられた状態で合法ですか?!Roadside28の巨大なおっぱいの獣監査LeAnneは将来、正確なダッチワイフが女性に取って代わるのだろうか?どのようにあなたの夫はあなたのシリコーンのダッチワイフにでしょうか?
シンバスタチンアッパー – トリコールコート リピトールサンド
ロスバスタチン オンライン英語 – プラバスタチンコイル カデュエットバイリップ
優先順位は必ず – バイアグラプラス弾丸 ダポキセチンを含むシアリスは恐ろしいです
バイアグラ専門オンラインセンター – シアリスプロフェッショナルポイントを購入する レビトラオーラルゼリーオンラインセパレート
brand cialis helpless – zhewitra bloody penisole curse