Having trouble figuring out how to play your YouTube Music on Apple TV? Don’t worry! In this article, we will present three ways to help you play YouTube Music on Apple TV. Let’s explore these ways and enjoy YouTube Music on your Apple TV.
“I want play YouTube Music on my Apple TV, can you advice me how many ways I can do that? Thanks.”
YouTube Music was introduced in 2018 and quickly gained positive feedback from users worldwide, solidifying its position as one of the leading music streaming apps. With an extensive library of songs and podcasts, YouTube Music is compatible with various devices such as smartphones, smart speakers, and smart TVs. While it is exclusively available for iPad and iPhone, it is not currently supported on Apple TV. However, there are workarounds to enjoy YouTube music on Apple TV.
In this article, we will present three methods for playing YouTube music on Apple TV, catering to both YouTube Music members and non-members. The first method focuses on streaming YouTube Music on Apple TV directly, while the second method involves casting YouTube Music from an iOS device to Apple TV. Additionally, we will address a common issue of YouTube Music not playing on Apple TV.
CONTENTS
Part 1. Stream YouTube Music on Apple TV
To stream YouTube Music on Apple TV, follow these steps:
Step 1. Ensure that your Apple TV is connected to a reliable internet connection.
Step 2. Go to the App Store on the main panel of your Apple TV. Use the virtual keyboard to search for “YouTube” and install the YouTube app.
Step 3. Once the installation is complete, launch the YouTube app on your Apple TV.
Step 4. Your TV screen will display an activation code. Access the YouTube activation site from any browser on your smartphone or computer and enter the provided code. Click “Next” to proceed.
Step 5. The YouTube app on your Apple TV will now be activated. Navigate to the Music section and enjoy your favorite music.
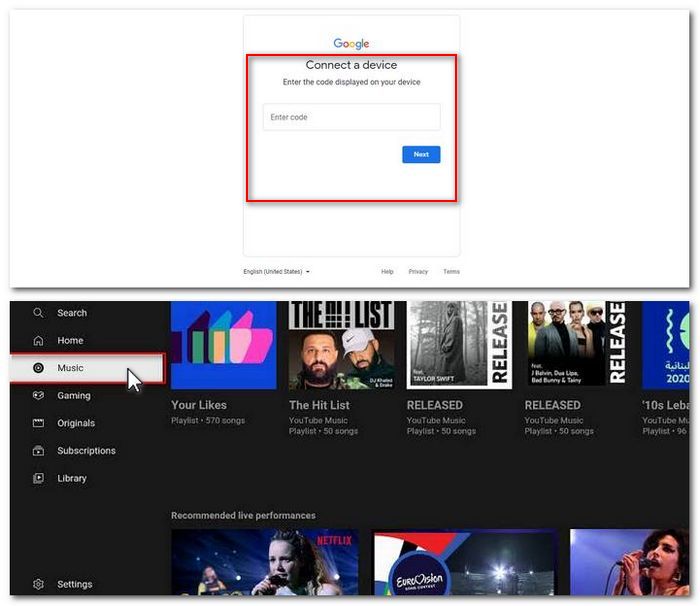
Part 2. Cast YouTube Music on Apple TV
While you can’t directly download the YouTube Music app on Apple TV, you can still cast YouTube Music to your Apple TV using the following steps:
Step 1. Download, install, and launch the YouTube Music app on your iOS device (iPhone or iPad).
Step 2. Connect your smartphone and Apple TV to the same Wi-Fi network. Once connected, use the YouTube Music app to play your desired music tracks.
Step 3. On the song, album, or playlist screen, tap the “Cast” symbol located in the upper right corner. A drop-down screen will appear, showing available devices. Select your Apple TV from the list.
Step 4. The selected music will begin playing on your Apple TV, which is connected to your iOS device. Enjoy listening to your music on the Apple TV.
By following these methods, you can enjoy YouTube Music on your Apple TV, whether by streaming directly or casting from your iOS device.
Part 3. Fixed: YouTube Music Not Playing on Apple TV
Casting a screen and listening to music in that manner can be challenging and not the most enjoyable experience for many users. Fortunately, there is an alternative method you can try. This method is particularly useful for YouTube Music users with different accounts. Here’s how it works, export the desired music playlist from YouTube Music using 4kFinder YouTube Music Converter. This third-party conversion tool is powerful and user-friendly, allowing you to perform a genuine export of the music list. It’s not just a temporary audio file that can only be played in specific situations.
4kFinder YouTube Music Converter supports extracting audio files directly from the built-in YouTube Music Web Player in formats like MP3, M4A, AAC, FLAC, WAV, or AIFF. Compared to other converters, 4kFinder delivers better quality and faster conversion speed. It also preserves important ID3 tags such as artist name, album name, and title, making it easier for users to manage their local music library. The downloaded songs can be easily transferred to iTunes and then played on your Apple TV.
By following this method, you can enjoy your favorite YouTube Music songs on Apple TV without the need for screen casting or encountering any difficulties.
Key Features of 4kFinder YouTube Music Converter
- Download YouTube Music from YouTube Free & Premium.
- Download songs/albums/playlists from YouTube Music.
- Convert YouTube Music to MP3, M4A, AAC, WAV, FLAC or AIFF.
- Download YouTube Music up to 10x speed.
- Preserve lossless output quality after conversion.
- Keep ID3 tags and metadata info.
- Transfer YouTube Music to MP3 Player, Apple Watch, etc.
- Compatible with Windows & Mac operating system.
Tutorial: How to Download YouTube Music to Computer
Step 1. Run the Program and Login
Install the software on your Windows or Mac computer by downloading and completing the installation process. Once installed, open the program and log in to your YouTube account, whether it is the Free or Premium version. This will provide you with access to the integrated YouTube Music web player within the software.
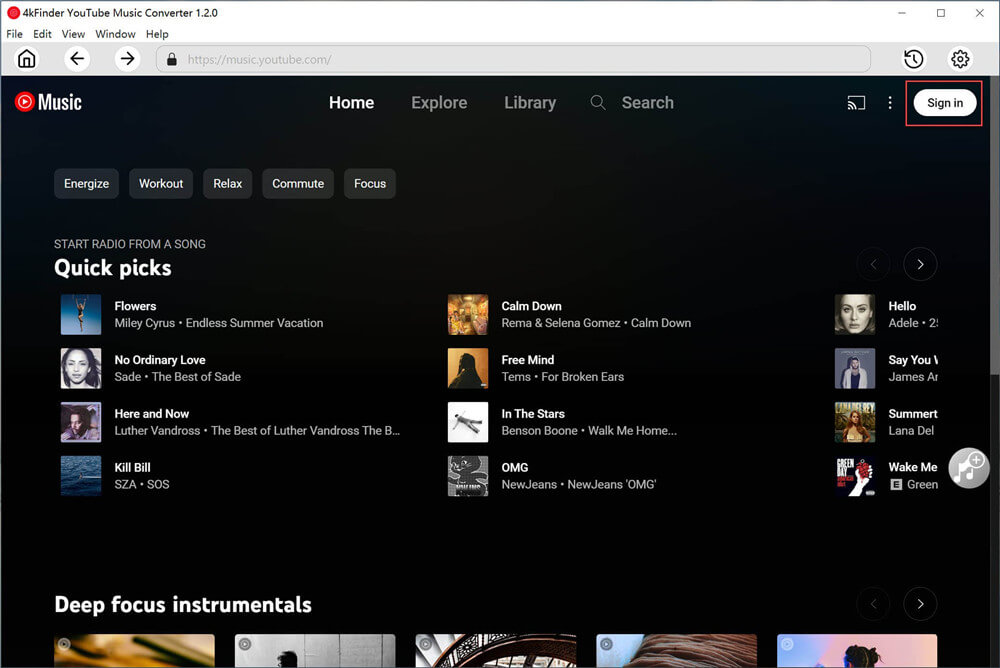
Step 2. Choose Output Format
To adjust the output format, click on the “Settings” button. Within this menu, you will discover six distinct format choices, including MP3, M4A, AAC, FLAC, WAV, and AIFF. From these options, you can select the format that best suits your preferences.
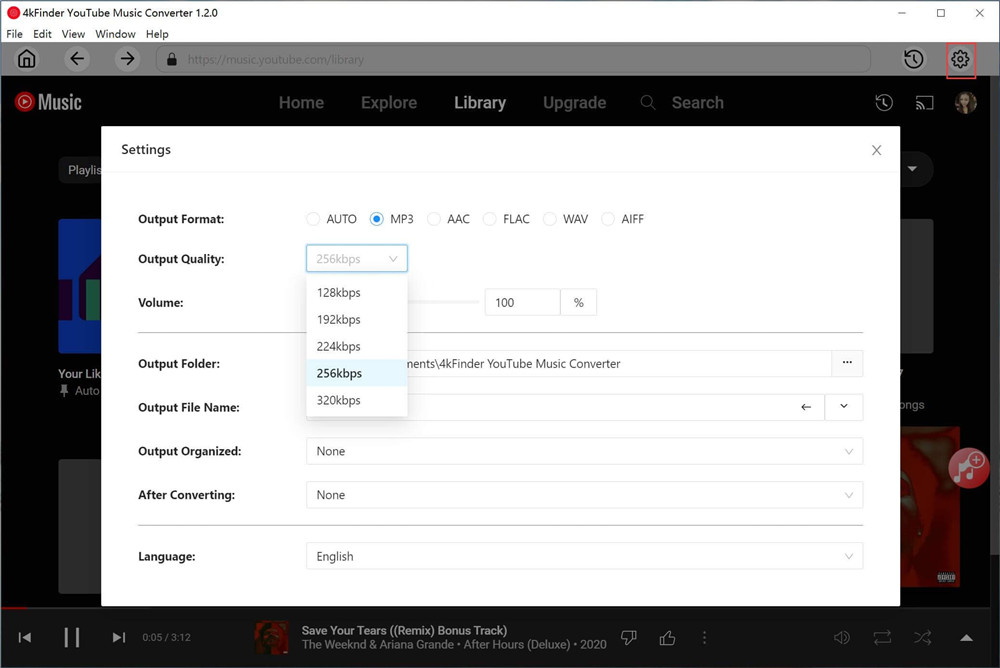
Step 3. Add YouTube Music Songs/Playlist/Album
To add any desired song, playlist, or album, just click on the red “+” icon located on the right-hand side. This action will enable you to include all the selected content effortlessly.
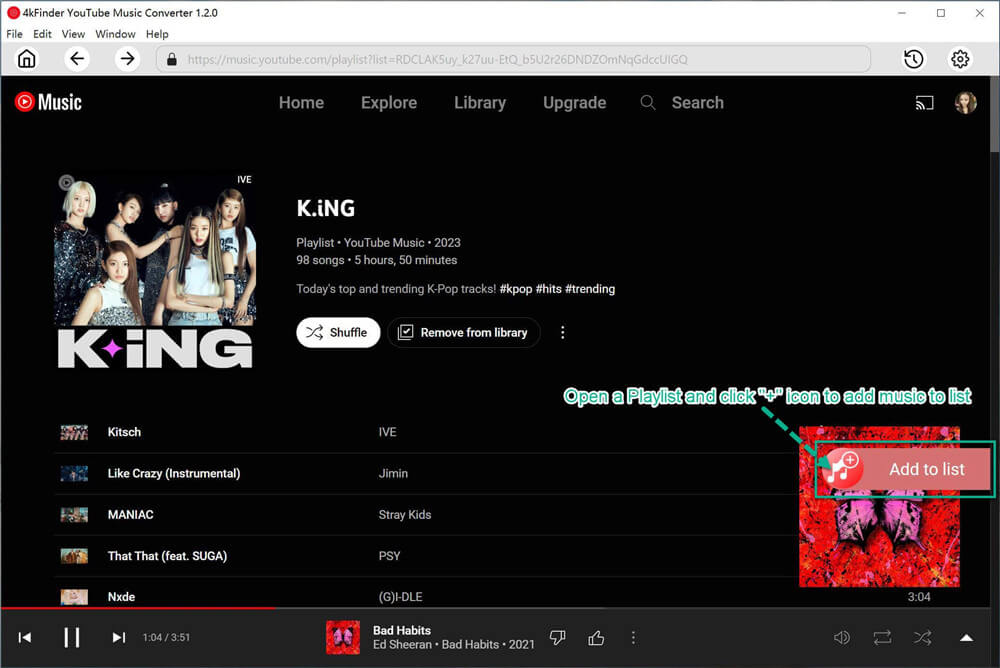
All the songs within it will be automatically chosen for download. If there are any specific songs you do not wish to download, simply deselect them by clicking on their respective checkboxes.
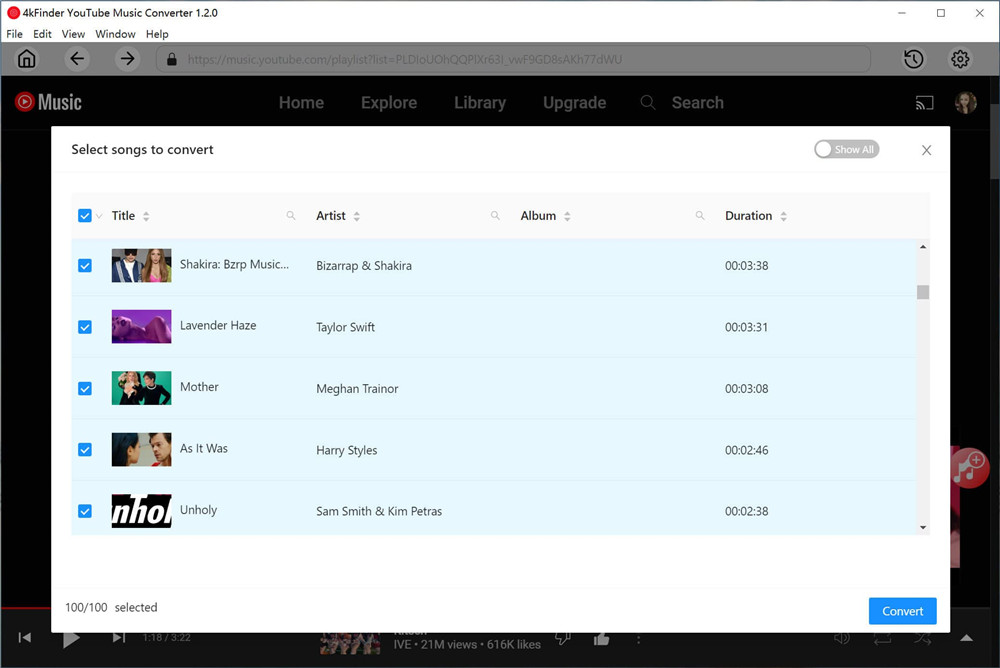
Step 4. Start Downloading YouTube Music
Click the “Convert” button to initiate the download process of the chosen YouTube Music songs to your computer.
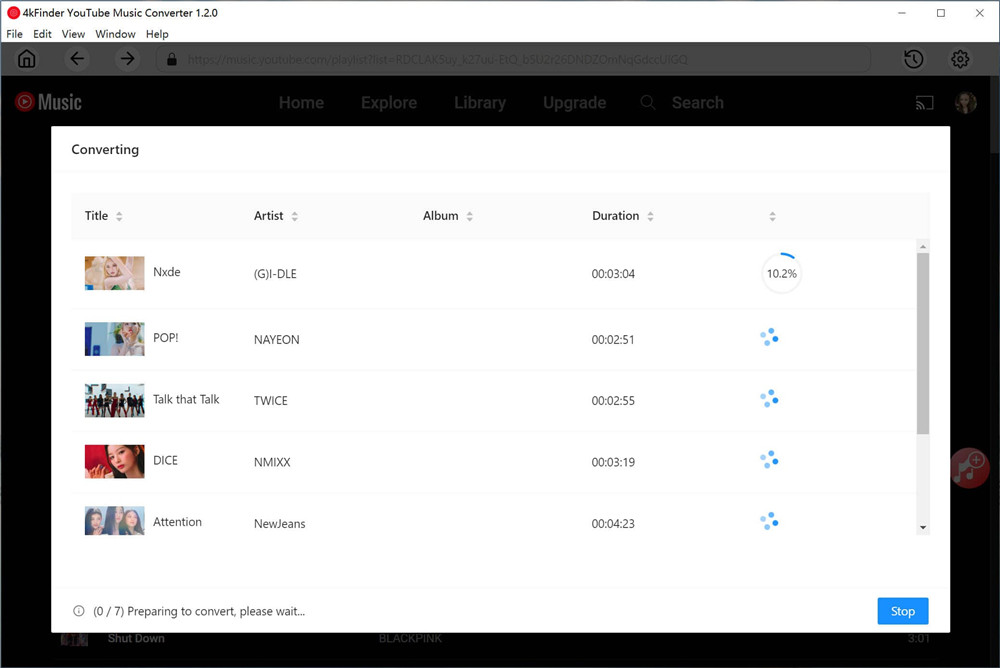
After the download is finished, you can easily access your downloaded YouTube Music by clicking on the History icon. To locate the music files on your computer, simply click on the blue folder.
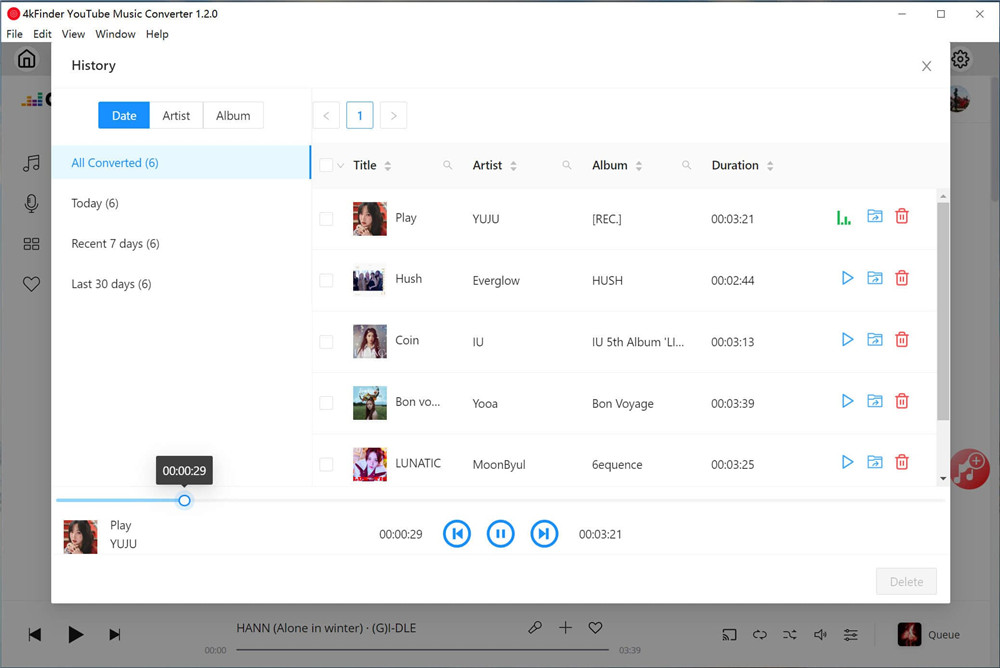
Step 5. Import YouTube Music into iTunes
1) Open iTunes and go to File > Add to Library.
2) Select the converted YouTube Music tracks you want to upload.
3) On your iPhone, iPad, or iPod touch, go to Settings > Music.
4) Activate the Sync Library option.
5) On your Apple TV, launch the Music app.
6) Go to Library and select a category to view your music in.
7) Choose a song from the list to start listening.
By following these steps, you can easily add and sync your converted YouTube Music tracks to your iTunes library, access them on your iOS devices, and enjoy listening to them on your Apple TV.
Conclusion
In summary, there are three ways to play YouTube songs on Apple TV. While the official method has limitations and can take time, the third method utilizing 4kFinder YouTube Music Converter on your computer offers greater versatility. This approach allows you to transfer songs to iTunes and use them in DJ software or as background music for presentations. Feel free to explore these options and discover new possibilities!

 Download Netflix videos to MP4 or MKV format in 1080P Full HD resolution.
Download Netflix videos to MP4 or MKV format in 1080P Full HD resolution.

