Um das Streaming-Erlebnis zu verbessern, möchten Sie Netflix wahrscheinlich in der höchstmöglichen Qualität ansehen. In diesem Artikel werden einige nützliche Möglichkeiten zum Ändern oder Anpassen der Videoqualität in der mobilen Netflix-App und im Webplayer beschrieben. Außerdem erhalten Sie zusätzliche Tipps zum lokalen Herunterladen von Videos in HD-Qualität von Netflix auf Ihren Computer.
Im digitalen Streaming-Zeitalter ist Netflix zum Synonym für On-Demand-Unterhaltung geworden. Netflix bietet je nach Mitgliedsstufe, Auflösung der Videoquelle und Netzwerkumgebung unterschiedliche Optionen für die Videoqualität. Sie können Netflix-Titel in 480p SD, 720p HD, 1080p HD und sogar 4K auf Ihre Geräte streamen. Allerdings liefert Ihre Internetverbindung manchmal nicht die beste Videoqualität, keine Sorge! In diesem Leitfaden erfahren Sie, wie das geht Ändern oder passen Sie die Videoqualität auf Netflix an mühelos. Darüber hinaus erfahren Sie, wie Sie HD-Videos von Netflix herunterladen, um sie offline auf allen Ihren Geräten anzusehen!
INHALT
- Methode 1: Passen Sie die Netflix-Videoqualität im Webbrowser an
- Methode 2: Ändern Sie die Videoqualität in der Netflix Mobile App
- Methode 3. Ändern Sie die Videoqualität in der Netflix-Windows-App
- Vorteile: Laden Sie HD-Videos von Netflix auf PC/Mac herunter 👍
- Zusätzliche Tipps zur Optimierung Ihres Netflix-Erlebnisses
Erfahren Sie mehr über die Videoqualitätseinstellungen von Netflix
"Verfügt Netflix über eine Einstellung für die Videoqualität?" Ja! Basierend auf Ihrem Abonnementplan bietet Netflix mehrere Auflösungen: Auto, Niedrig, Mittel und Hoch. Sie können zu einer höheren Qualität wechseln, um ein besseres Streaming-Erlebnis zu erhalten. Bevor Sie die Qualität Ihres Netflix-Streams anpassen, müssen Sie die verfügbaren Videoqualitätseinstellungen auf Netflix kennen.
Auto (Standard): Netflix passt die Videoqualität automatisch an Ihre Internetgeschwindigkeit und Gerätefunktionen an.
Niedrig: Bietet grundlegende Videoqualität, geeignet für langsamere Internetverbindungen. Diese Einstellung verbraucht weniger Daten und ist daher ideal für Benutzer mit begrenzter Bandbreite.
Medium: Gleicht Videoqualität und Datennutzung aus. Es eignet sich für Benutzer mit moderater Internetgeschwindigkeit, die ein gutes Seherlebnis wünschen, ohne zu viel Daten zu verbrauchen.
Hoch: Bietet die bestmögliche Videoqualität. Diese Einstellung verbraucht mehr Daten und erfordert eine schnellere Internetverbindung für optimale Leistung.
Lassen Sie uns als Nächstes den Schritt-für-Schritt-Prozess zum Anpassen oder Ändern der Videoqualität in der Netflix-App und im Webplayer erkunden.
Methode 1: Passen Sie die Netflix-Videoqualität im Webbrowser an
Schritt 1. Öffnen Sie Ihren Webbrowser und rufen Sie die Netflix-Website auf.
Schritt 2. Melden Sie sich mit Ihren Anmeldeinformationen bei Ihrem Netflix Standard-/Basic-/Premium-Konto an.
Schritt 3. Klicken Sie oben rechts auf Ihr „Profil“-Symbol und wählen Sie „Konto“.
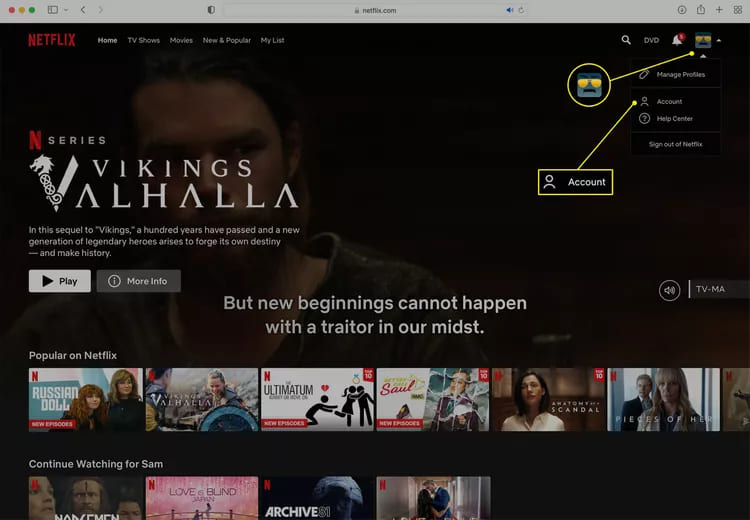
Schritt 4. Scrollen Sie nach unten zum Abschnitt „Profil und Kindersicherung“ und tippen Sie auf „Pfeil“.
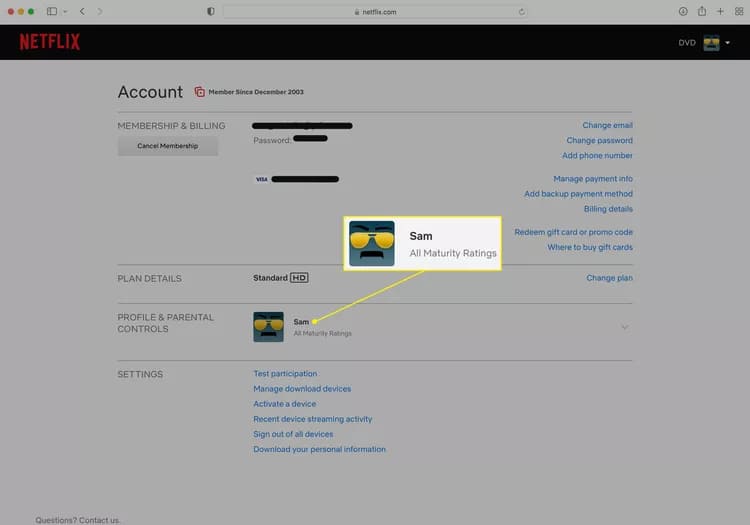
Schritt 5. Klicken Sie auf „Wiedergabeeinstellungen“ und dann auf „Ändern“.
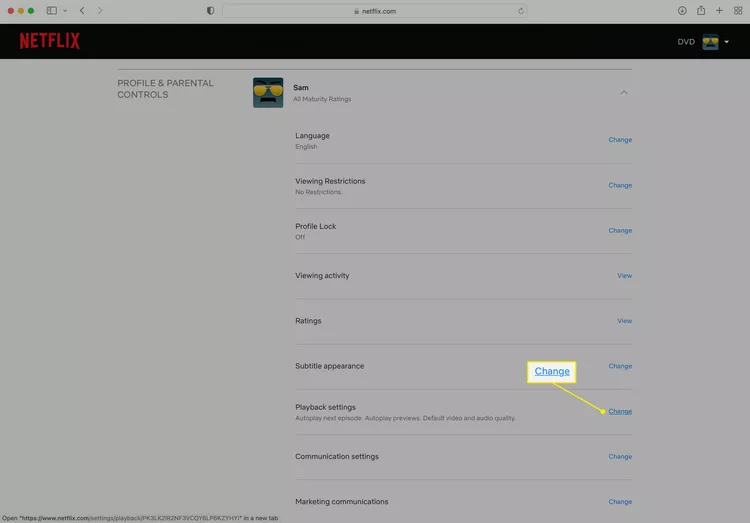
Schritt 5. Wählen Sie die gewünschte Videoqualität aus den verfügbaren Optionen: Auto, Niedrig, Mittel oder Hoch. Klicken Sie dann auf die Schaltfläche „Speichern“.
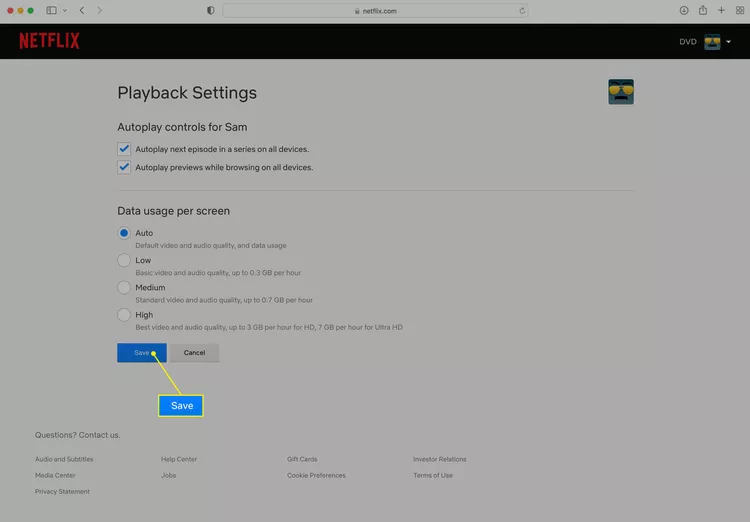
Methode 2: Videoqualität in der Netflix-App ändern (iOS/Android)
Schritt 1. Starten Sie die Netflix-App auf Ihrem iOS- oder Android-Gerät und melden Sie sich bei Ihrem Netflix-Konto an.
Schritt 2. Tippen Sie oben rechts auf das „Profil“-Symbol.
Schritt 3. Tippen Sie auf „Mehr“ und wählen Sie „App-Einstellungen“.
Schritt 4. Suchen Sie nach „Videowiedergabe“ > „Mobile Datennutzung“.
Schritt 5. Standardmäßig ist möglicherweise „Automatisch“ eingestellt. Wenn Sie über genügend Mobilfunkdaten verfügen, können Sie zur Option „Maximale Datenmenge“ wechseln.
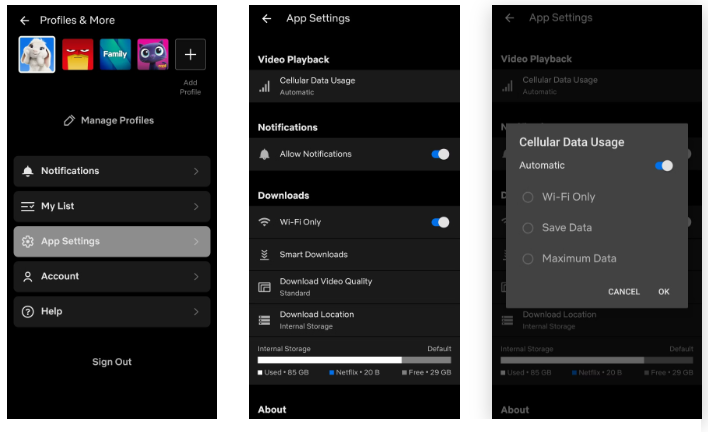
Methode 3. Ändern Sie die Videoqualität in der Netflix-App für Windows 10/11
Schritt 1. Öffnen Sie die Netflix-App auf Ihrem Windows 10/11.
Schritt 2. Melden Sie sich mit Ihrem Netflix-Konto an und tippen Sie unten rechts auf „Mein Netflix“.
Schritt 3. Tippen Sie oben rechts auf die drei Punkte und wählen Sie „App-Einstellungen“.
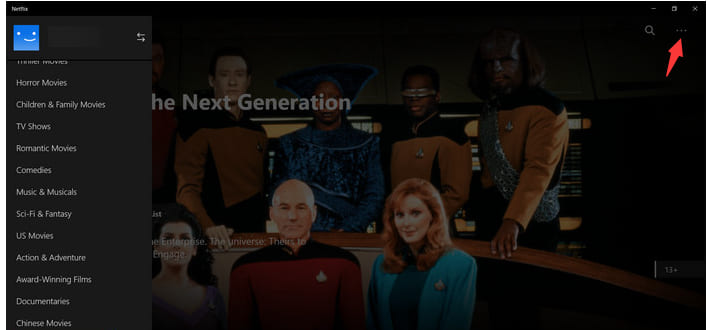
Schritt 4. Tippen Sie auf „Videoqualität herunterladen“ oder „Videoqualität“.
Schritt 5. Wählen Sie je nach Wunsch entweder „Standard“ oder „Hoch/Höher“.
Schritt 6. Bestätigen Sie Ihre Auswahl, indem Sie die Änderungen speichern.
Vorteile: Laden Sie HD-Videos von Netflix auf PC/Mac herunter
Wenn Sie über ein werbefreies Netflix-Konto verfügen, können Sie Netflix HD-Videos sogar offline herunterladen und ansehen. Die Netflix-Downloads haben jedoch eine Wiedergabedauer von 30 Tagen/7 Tagen. Sobald Sie mit der Anzeige beginnen, läuft es 48 Stunden lang ab. Und Sie können keine Netflix-Downloads auf andere Player oder Geräte übertragen. Glücklicherweise können Sie einen Netflix-Downloader eines Drittanbieters verwenden, um Ihre Lieblingsvideos von Netflix dauerhaft zu speichern. Hier bringen wir den leistungsstarken 4kFinder Netflix Video Downloader.
4kFinder Netflix-Video-Downloader bietet die Möglichkeit, unbegrenzt viele Filme und Fernsehsendungen von Netflix auf den Computer herunterzuladen Full HD 1080p oder 720p, um Ihr Streaming-Erlebnis zu verbessern. Und die heruntergeladenen Netflix-Videos werden im MP4- oder MKV-Format gespeichert, sodass Sie sie für immer behalten und hochwertige Netflix-Videos auf jedem Gerät genießen können. Beispielsweise können Sie die Netflix-Videos zur flexiblen Wiedergabe auf Ihr Smartphone, Tablet, USB-Laufwerk und weitere Geräte übertragen.
Mit dem integrierten Netflix-Webplayer können Sie jeden Netflix-Titel ohne die Netflix-App direkt suchen und hinzufügen! Darüber hinaus behält es den ursprünglichen Surround-Sound bei und bietet mehrsprachige Untertitel und Audiospuren.
Funktionen des 4kFinder Netflix Video Downloaders:
- Laden Sie einen beliebigen Videotitel von Netflix auf Mac/PC herunter.
- Laden Sie Netflix-Filme und Fernsehsendungen auf MP4 oder MKV herunter.
- Laden Sie Netflix-Videos in Full HD 1080p, 720p herunter und speichern Sie sie.
- Laden Sie hochwertige Netflix-Videos stapelweise herunter.
- Behalten Sie 5.1-Surround-Sound, mehrsprachige Untertitel und Audiospuren bei.
- Integrierter Webbrowser, keine Netflix-App erforderlich.
- Behalten Sie die heruntergeladenen Netflix-Videos für immer, ohne Ablaufdatum.
- Übertragen und schauen Sie Netflix-Videos auf allen Geräten ohne Netzwerk.
Wie lade ich Netflix-Videos in HD 1080P MP4 herunter?
Schritt 1. Starten Sie den 4kFinder Netflix Video Downloader
Laden Sie den 4kFinder Netflix Video Downloader herunter, installieren Sie ihn und starten Sie ihn auf einem Mac- oder Windows-Computer. Melden Sie sich bei Ihrem Netflix-Konto an, um auf die Netflix-Videobibliothek zuzugreifen.

Schritt 2. Netflix-Film/Serie hinzufügen
Mit einer Suchfunktion können Sie nach jedem Netflix-Video suchen, indem Sie das Schlüsselwort eingeben oder die URL einfügen.
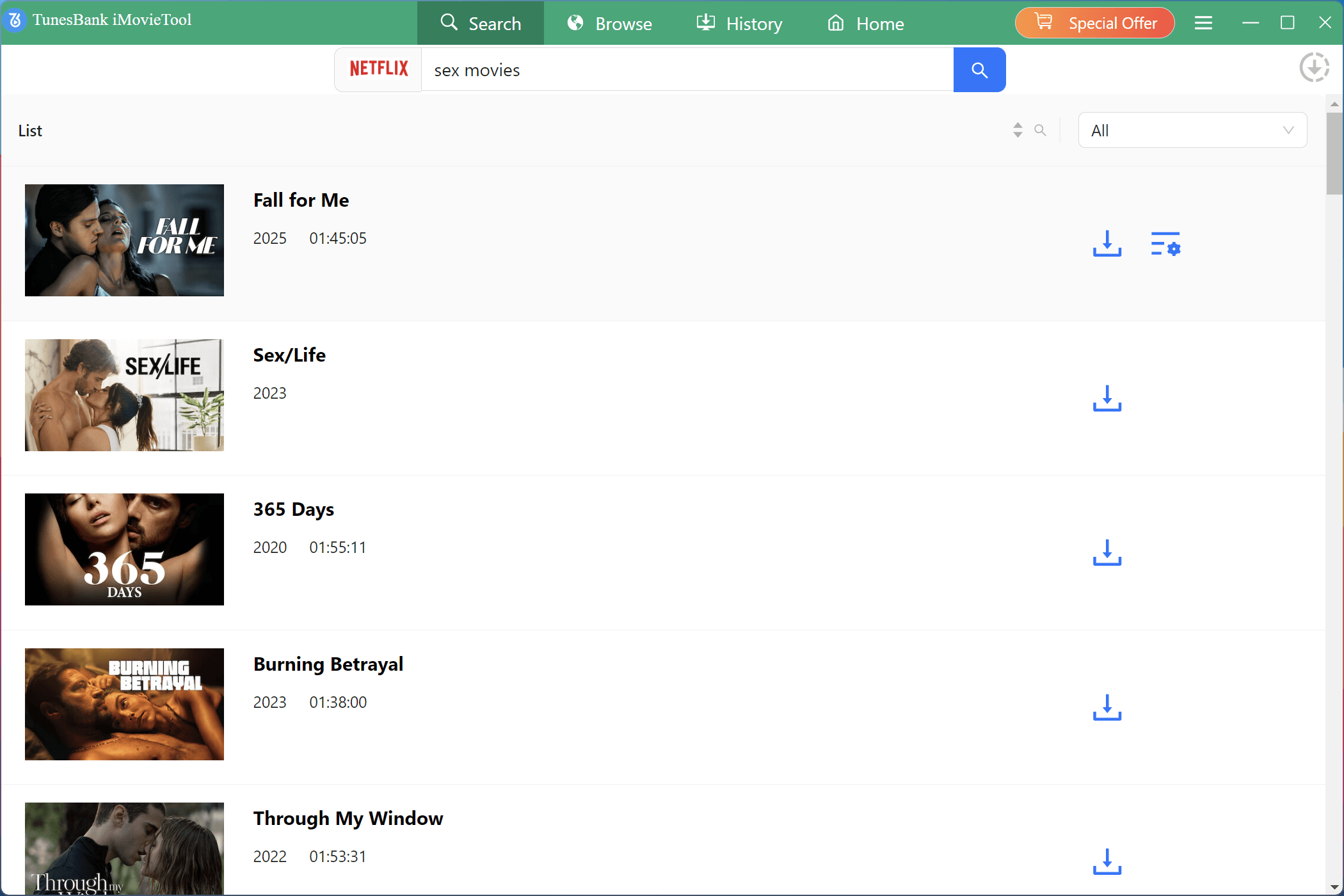
Schritt 3. Wählen Sie HD-Qualität
Öffnen Sie als Nächstes das Einstellungsfenster, indem Sie oben rechts auf das „Zahnrad“-Symbol klicken. Wählen Sie „Hoch“ aus der Option „Videoqualität“ und ändern Sie die anderen Einstellungen nach Ihren Wünschen.

Schritt 4. Beginnen Sie mit dem Herunterladen von HD-Videos von Netflix auf MP4
Klicken Sie auf das Symbol „Herunterladen“ neben dem Videotitel, um das Herunterladen von HD-Videos vom Netflix-Webbrowser auf Ihren Computer zu starten.

Schritt 5. Heruntergeladene Netflix-Videos anzeigen
Nachdem der Download abgeschlossen ist, können Sie zum Abschnitt „Verlauf“ gehen, um die gut heruntergeladenen Netflix-Videos anzuzeigen. Klicken Sie auf das „blaue Ordner“-Symbol, um die HD-Netflix-Videos im lokalen Ordner zu finden.
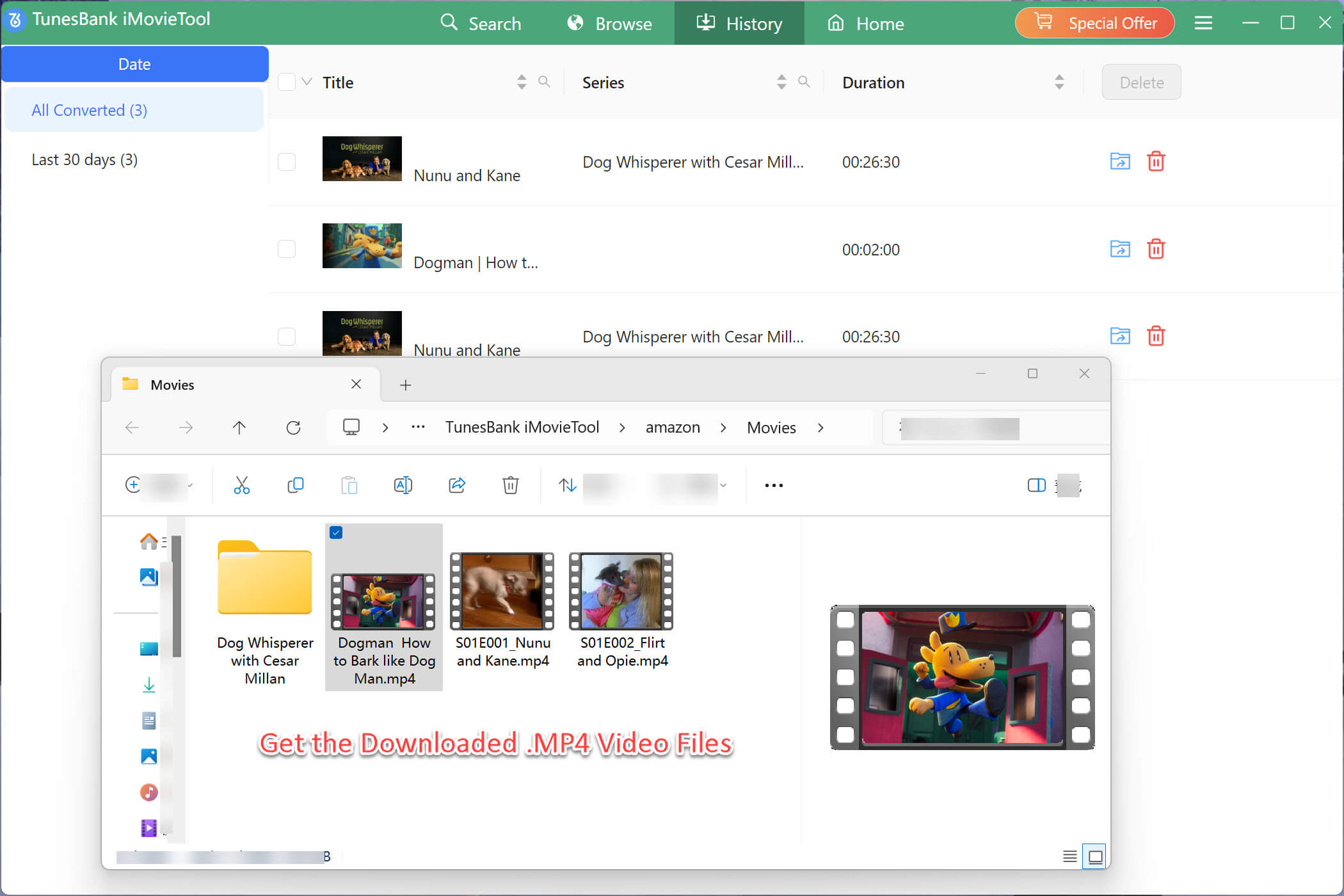
Zusätzliche Tipps zur Optimierung Ihres Netflix-Erlebnisses
Neben der Anpassung der Videoqualitätseinstellungen in der Netflix-App und auf der Website listen wir hier auch einige Tipps auf, um Ihr Netflix-Streaming-Erlebnis zu verbessern:
1) Überprüfen Sie die Internetgeschwindigkeit:
Führen Sie einen Internetgeschwindigkeitstest durch, um sicherzustellen, dass Ihre Verbindung die gewünschte Videoqualität unterstützt.
2) Nutzen Sie WLAN für Stabilität:
Stellen Sie eine Verbindung zu einem stabilen Wi-Fi-Netzwerk her, um ein reibungsloseres Streaming zu erzielen, insbesondere wenn Sie höhere Videoqualitätseinstellungen wählen.
3) Schließen Sie nicht benötigte Apps:
Schließen Sie Hintergrundanwendungen auf Ihrem Gerät, um Netflix mehr Ressourcen zuzuweisen und so die Wahrscheinlichkeit einer Pufferung zu verringern.
4) Netflix-App aktualisieren:
Halten Sie Ihre Netflix-App auf dem neuesten Stand, um auf die neuesten Funktionen und Optimierungen zuzugreifen.
5) Upgrade-Abonnementplan:
Erwägen Sie ein Upgrade Ihres Netflix-Abonnements für Streaming in höherer Qualität, wenn Ihre Internetgeschwindigkeit dies zulässt.
6) Datennutzung überwachen:
Achten Sie auf Ihre Datennutzung, insbesondere wenn Sie über einen begrenzten Internettarif verfügen. Niedrigere Qualitätseinstellungen verbrauchen weniger Daten.
Zusammenfassung
Zusammenfassend lässt sich sagen, dass Sie die Videoqualität von Netflix auf iPhone, Android, Windows, Mac und anderen kompatiblen Geräten ganz einfach über die offizielle Website oder App ändern können. Das Anpassen der Videoqualität auf Netflix ist ein unkomplizierter Vorgang, mit dem Sie Ihr Streaming-Erlebnis basierend auf Ihren Vorlieben und Internetfähigkeiten anpassen können. Wenn Sie jedoch möchten, dass hochwertige Netflix-Videos auch nach der Abmeldung abspielbar bleiben, können Sie sich an wenden 4kFinder Netflix-Video-Downloader. Es ist in der Lage, Netflix-Videos stapelweise in MP4/MKV in HD 1080p/720p herunterzuladen, sodass Sie sie überall genießen können! Jetzt probieren Sie es aus!

 Laden Sie Netflix-Videos im MP4- oder MKV-Format in 1080P Full HD-Auflösung herunter.
Laden Sie Netflix-Videos im MP4- oder MKV-Format in 1080P Full HD-Auflösung herunter.


Eine Antwort auf „So ändern oder passen Sie die Videoqualität auf Netflix an“
Kommentarfunktion ist abgeschaltet.