Sie fragen sich, wie Sie Netflix mit OBS aufnehmen können? In diesem Artikel zeigen wir Ihnen, wie Sie Netflix-Videos mit OBS aufnehmen können, und Sie lernen auch eine alternative Möglichkeit kennen, Netflix-Filme und Fernsehsendungen als MP4/MKV auf Ihren Computer herunterzuladen, um sie ohne Einschränkungen weiter zu verwenden.
OBS Studio, kurz für Open Broadcaster Software, ist ein kostenloses Tool zum Aufzeichnen und Streamen von Medien auf verschiedenen Geräten. Es funktioniert mit vielen Videoformaten und ist beliebt für die Aufnahme von Inhalten von Plattformen wie Netflix, YouTube und Twitch. Dies macht es ideal für Live-Streamer und Podcaster.
Mit OBS Studio können Sie Netflix-Aufnahmen wie ein Profi bearbeiten. Wenn Sie lernen möchten, wie es geht Netflix mit OBS aufnehmen, diese Seite enthält klare Anweisungen. Oder wenn OBS kompliziert erscheint, gibt es einen einfachen Video-Downloader als Alternative zum Herunterladen von Netflix-Inhalten.
INHALT
Teil 1. So nehmen Sie Netflix mit OBS auf
Sie können OBS Studio kostenlos für Windows, Mac oder Ubuntu Linux herunterladen. Es ist für Anfänger einfach zu bedienen, funktioniert auf verschiedenen Plattformen und erfordert keine komplexen Anleitungen. Im Gegensatz zu anderen Netflix-Recordern ist OBS effizient und funktioniert auf Low-End-Computern gut, indem es die CPU-Ressourcen effektiv nutzt.
Schritt 1. Holen Sie sich OBS Studio kostenlos
1. Besuchen Sie die offizielle OBS Studio-Website, um die Software kostenlos herunterzuladen.
2. Es funktioniert auf Mac, Windows und Linux. Stellen Sie für eine sichere Installation sicher, dass Sie es von der offiziellen Website herunterladen. Hinweis: Ältere Systeme wie Windows XP werden möglicherweise nicht unterstützt.
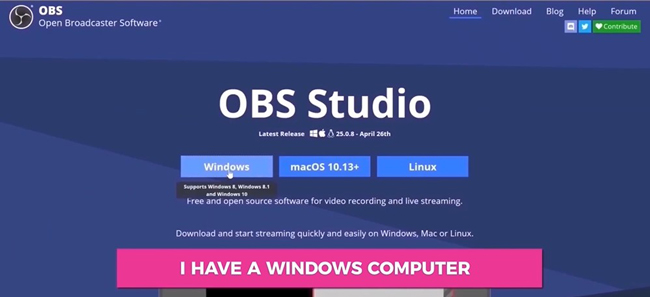
Schritt 2. Starten Sie die Aufnahme mit OBS
1. Starten Sie OBS und suchen Sie die Schaltfläche „Aufzeichnen“ unten rechts auf der Benutzeroberfläche.
2. OBS Studio ist benutzerfreundlich und bietet benutzerfreundliche Tasten für die Aufnahme. Passen Sie Einstellungen wie Fading-Effekte und Auflösung an, um Ihre Netflix-Aufnahme zu verbessern. Stellen Sie die Lautstärke ein, bevor Sie beginnen.
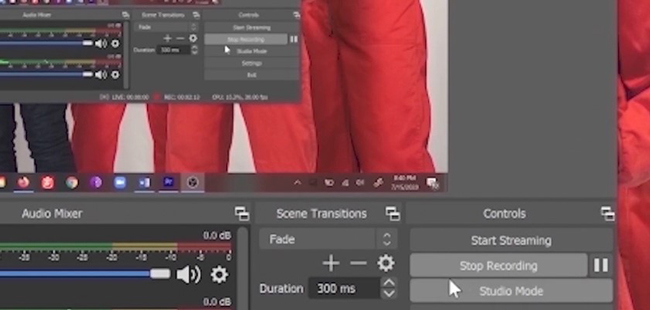
Schritt 3. Netflix-Episoden aufzeichnen
1. Melden Sie sich bei Ihrem Netflix-Konto an und spielen Sie die Episode ab, die Sie aufnehmen möchten, während OBS läuft.
2.Öffnen Sie Netflix, melden Sie sich an und suchen Sie die Episode, die Sie mit OBS Studio auf Ihrem PC aufnehmen möchten. Schneiden Sie unnötiges Filmmaterial später ab.
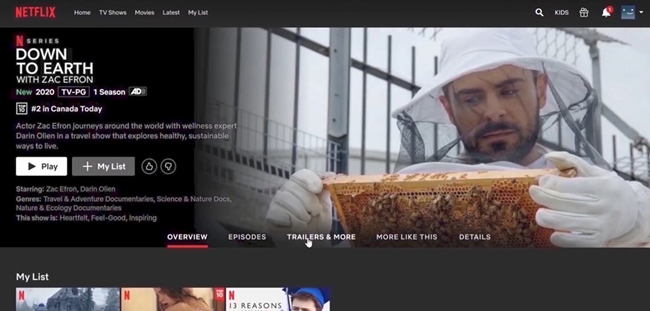
Schritt 4: Aufnahme stoppen und bearbeiten
1. Klicken Sie auf „Aufnahme stoppen“, wenn Sie mit der Aufnahme von Netflix-Inhalten fertig sind.
2.Suchen Sie Ihre Aufnahmedateien in der OBS-Schnittstelle. OBS Studio enthält Tools zum Zuschneiden und Bearbeiten von Aufnahmen. Sie können auch Dateiformate konvertieren und die Videoauflösung nach Bedarf anpassen.
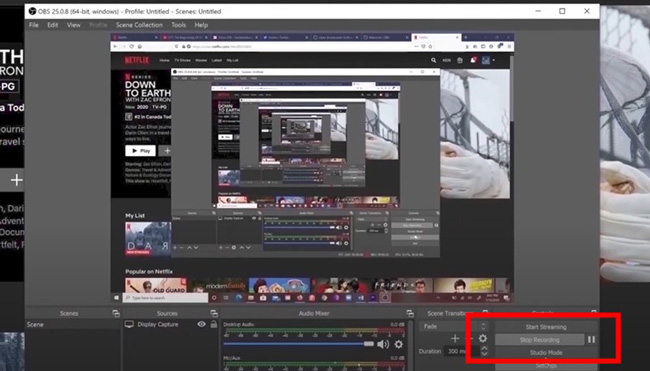
Teil 2. Alternative Möglichkeit, Netflix auf dem Computer aufzunehmen
Das Aufzeichnen von Netflix-Inhalten mit OBS kann aufgrund seiner Komplexität für Computeranfänger eine Herausforderung sein. Darüber hinaus erfordert die Aufnahme eines gesamten Videos das Abspielen und Warten auf die Fertigstellung. Darüber hinaus gibt es Einschränkungen hinsichtlich des Ausgabeformats und der vielseitigen Verwendung des aufgezeichneten Videos. Für eine flexiblere und robustere Netflix-Aufzeichnungslösung sollten Sie den 4kFinder Netflix Video Downloader in Betracht ziehen – er ist eine der besten Optionen.
4kFinder Netflix-Video-Downloader zeichnet sich durch eine robuste Anwendung aus, die Ihnen dies ermöglicht Laden Sie Netflix-Videos herunter und konvertieren Sie sie in die Formate MP4/MKV in HD-Auflösungen 720p/1080p. Es gewährleistet die Erhaltung mehrsprachiger Sprachen und Untertitel. Dank der Unterstützung für Batch-Downloads mit einer bemerkenswerten Geschwindigkeit von bis zu 50-mal schneller können Sie mühelos zahlreiche Sendungen zur Download-Liste hinzufügen, ohne auf den Abschluss der Videowiedergabe warten zu müssen. Nach dem Herunterladen auf Ihren Computer können diese Videos ohne Einschränkungen übertragen oder abgespielt werden. Darüber hinaus ist der 4kFinder Netflix Video Downloader mit einem integrierten Webbrowser ausgestattet, der es Ihnen ermöglicht, direkt in der App nach Filmen und Fernsehsendungen zu suchen, sodass keine Netflix-App oder eine separate Browserinstallation erforderlich ist.
Hauptfunktionen von 4kFinder Netflix Video Downloader
- Laden Sie Netflix-Videos auf Windows- und Mac-Computer herunter.
- Laden Sie Netflix-Videos als MP4/MKV herunter.
- Laden Sie Netflix-Videos in HD 1080p herunter.
- Behalten Sie mehrsprachige Audioinhalte und Untertitel bei.
- Laden Sie Netflix 50-mal schneller im Stapel herunter.
- Kostenlose Übertragung heruntergeladener Videos auf jedes Gerät.
- Ausgestattet mit integriertem Netflix-Webbrowser, keine Netflix-App erforderlich.
Tutorial: So nehmen Sie Netflix mit 4kFinder auf einem Computer auf
Schritt 1. Starten Sie Ihr Netflix-Konto und melden Sie sich an
Laden Sie den 4kFinder Netflix Video Downloader herunter und installieren Sie ihn auf Ihrem Computer. Starten Sie ihn und Sie müssen sich bei Ihrem Netflix-Konto anmelden.
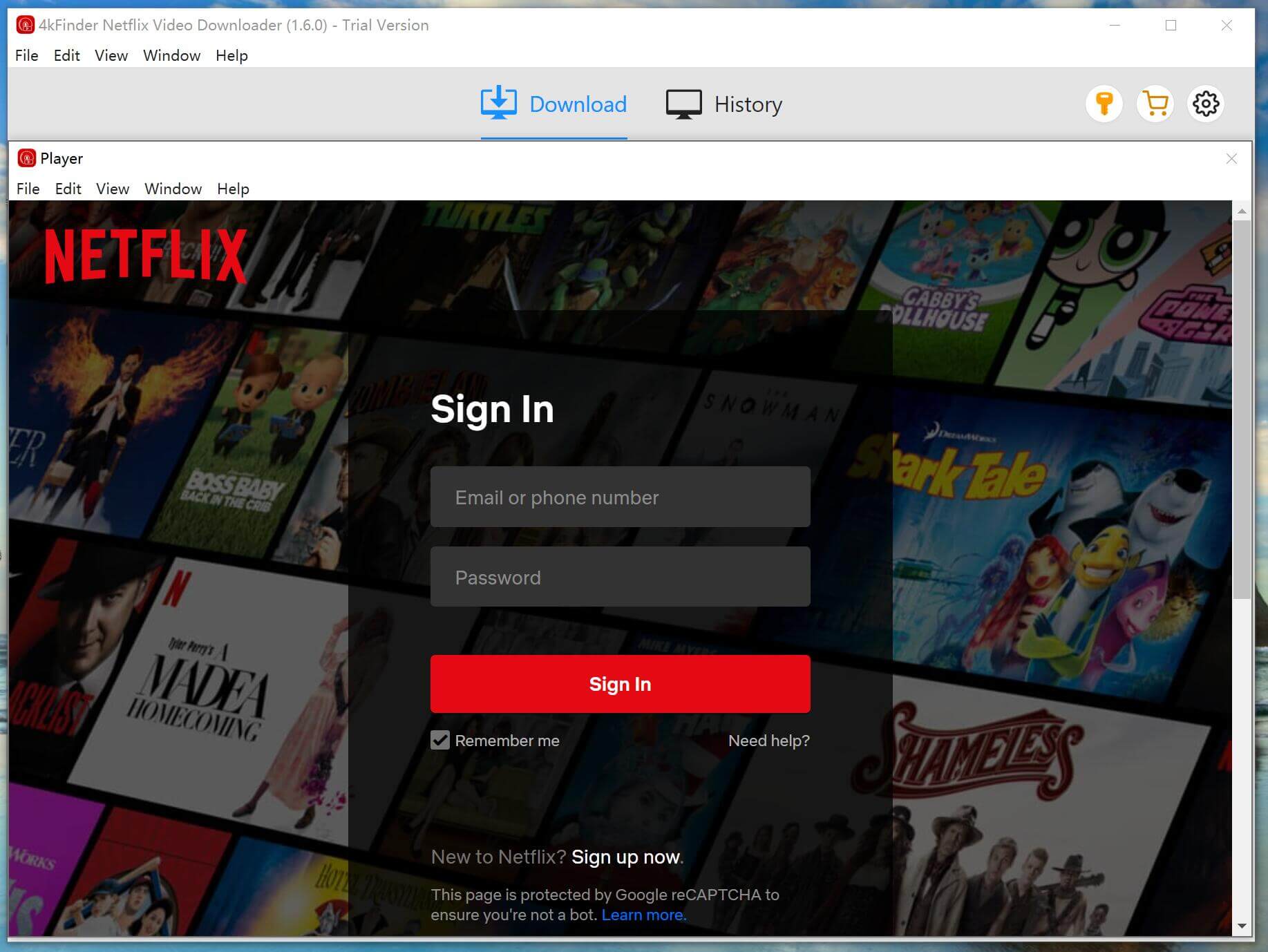
Schritt 2. Suchen Sie nach dem Netflix-Video, das Sie herunterladen möchten
Sie können jedes Netflix-Video mit zwei Methoden suchen und in 4Finder hinzufügen: Sie können entweder die Titel des Videos direkt in das Programm eingeben oder Sie können die Videolinks kopieren und in die Suchleiste einfügen.
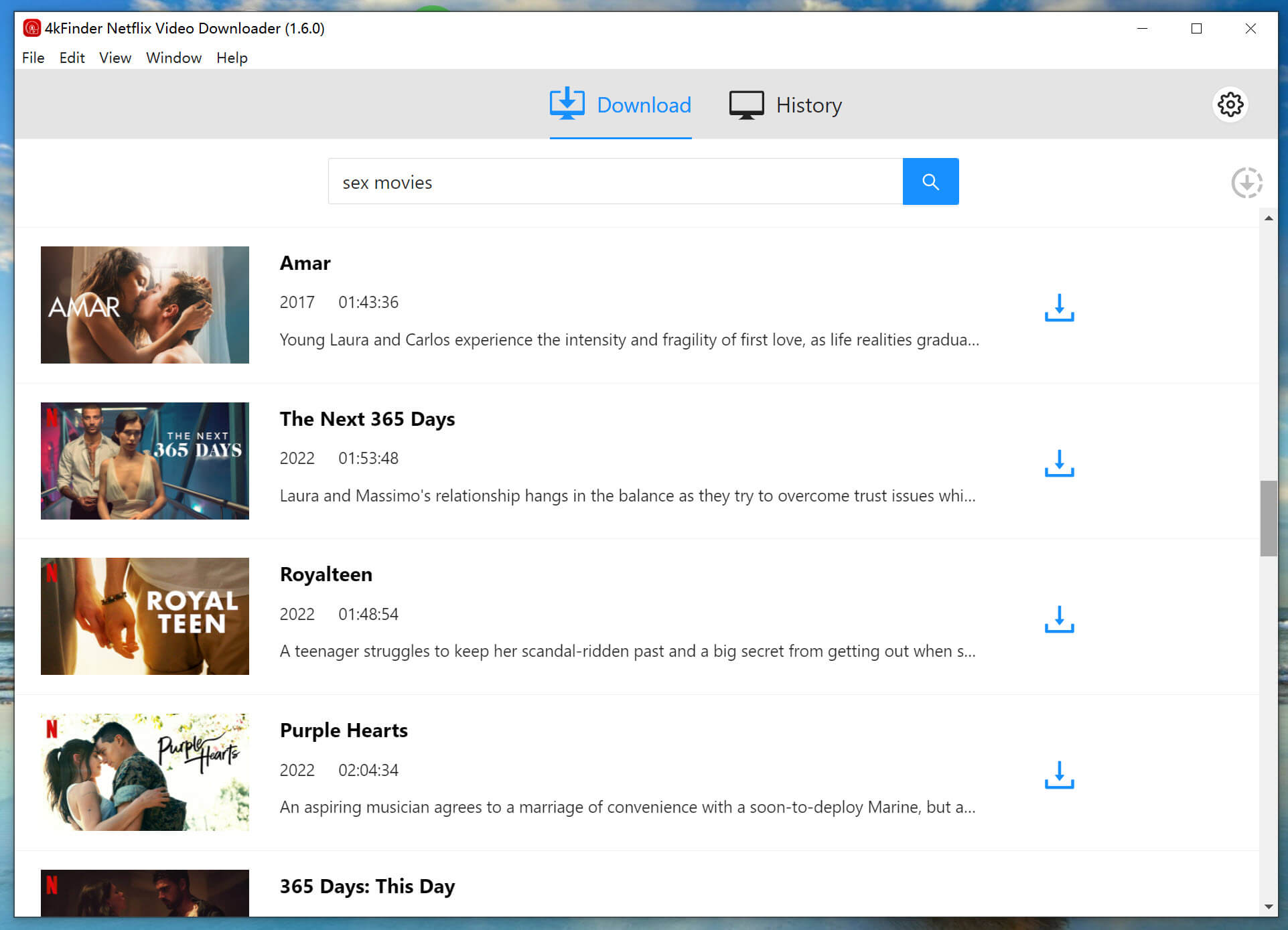
Schritt 3. Wählen Sie das Ausgabeformat
Klicken Sie auf das Einstellungssymbol, um das Ausgabeformat entweder auf MP4 oder MKV festzulegen. Sie können auch die Ausgabequalität, die Sprache, den Untertiteltyp und die Untertitelsprache usw. anpassen.
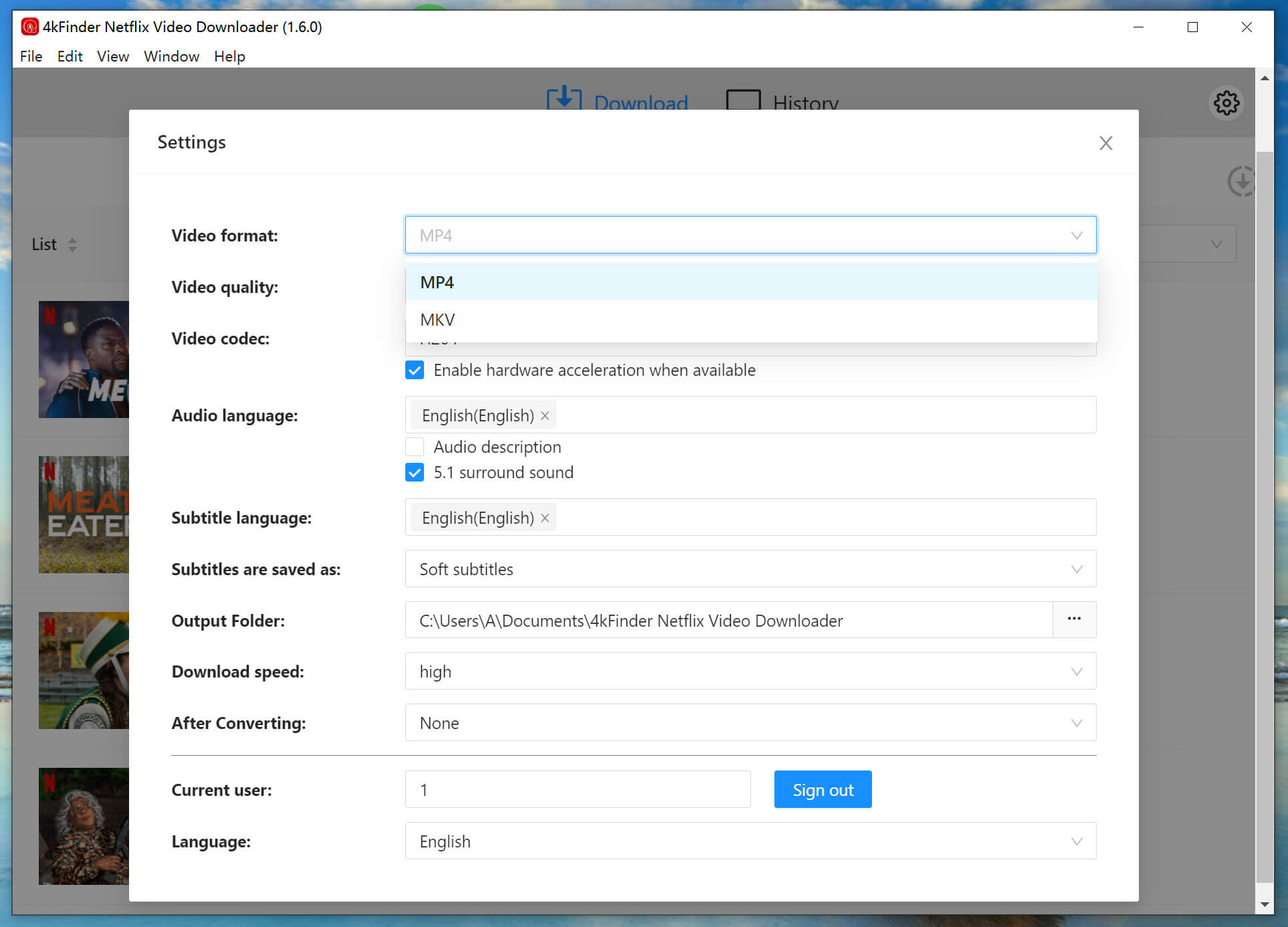
Schritt 4. Beginnen Sie mit dem Herunterladen von Netflix-Videos
Um den Download Ihrer bevorzugten Netflix-Filme und Fernsehsendungen im MP4-Format zu starten, klicken Sie einfach auf das Schaltflächensymbol „Herunterladen“. Die ausgewählten Videos werden dann in dem vorgegebenen Ausgabeordner gespeichert, den Sie vorab konfiguriert haben.
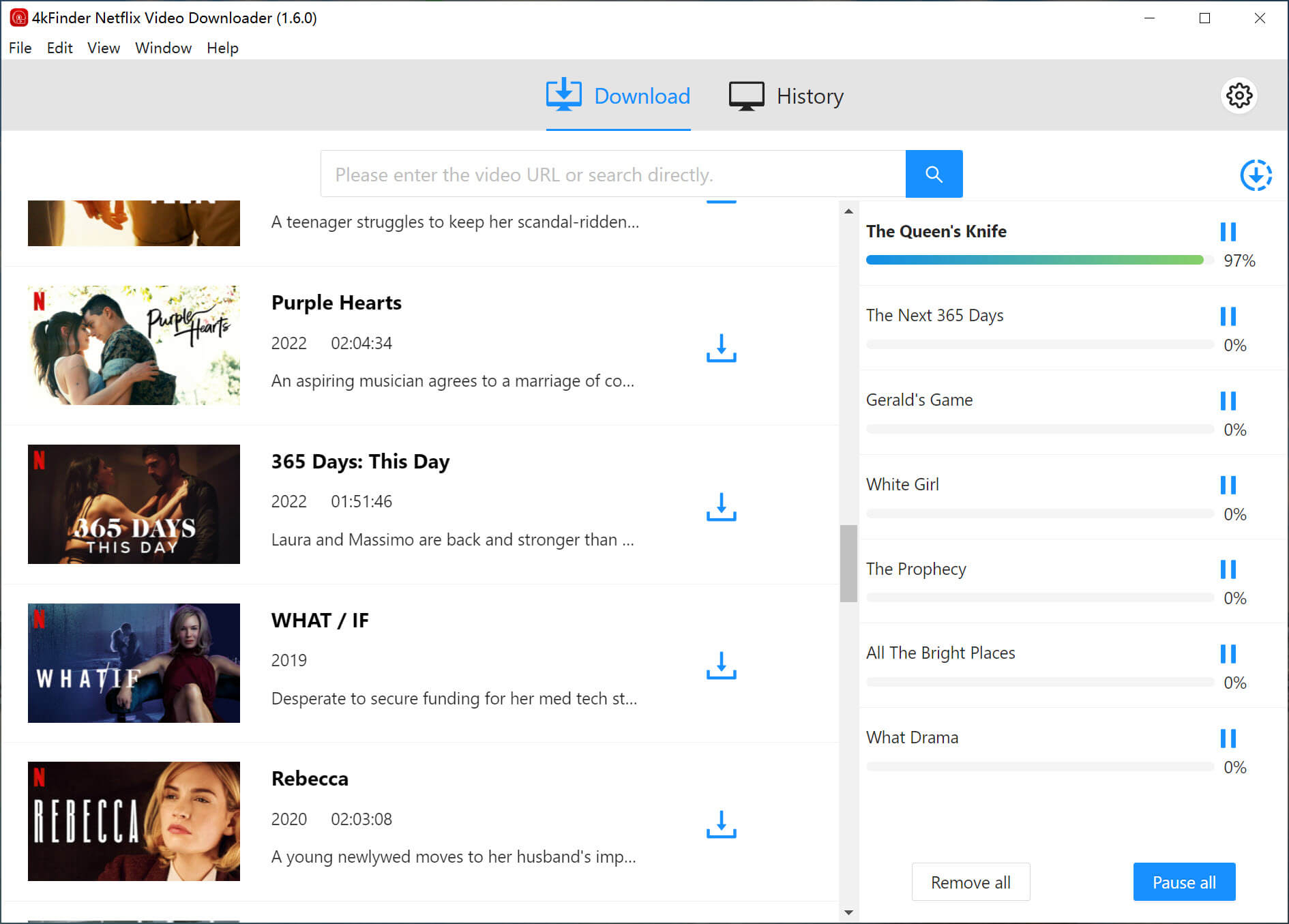
Während der Downloadvorgang läuft, können Sie der Warteschlange zusätzliche Videos für gleichzeitige Downloads hinzufügen.
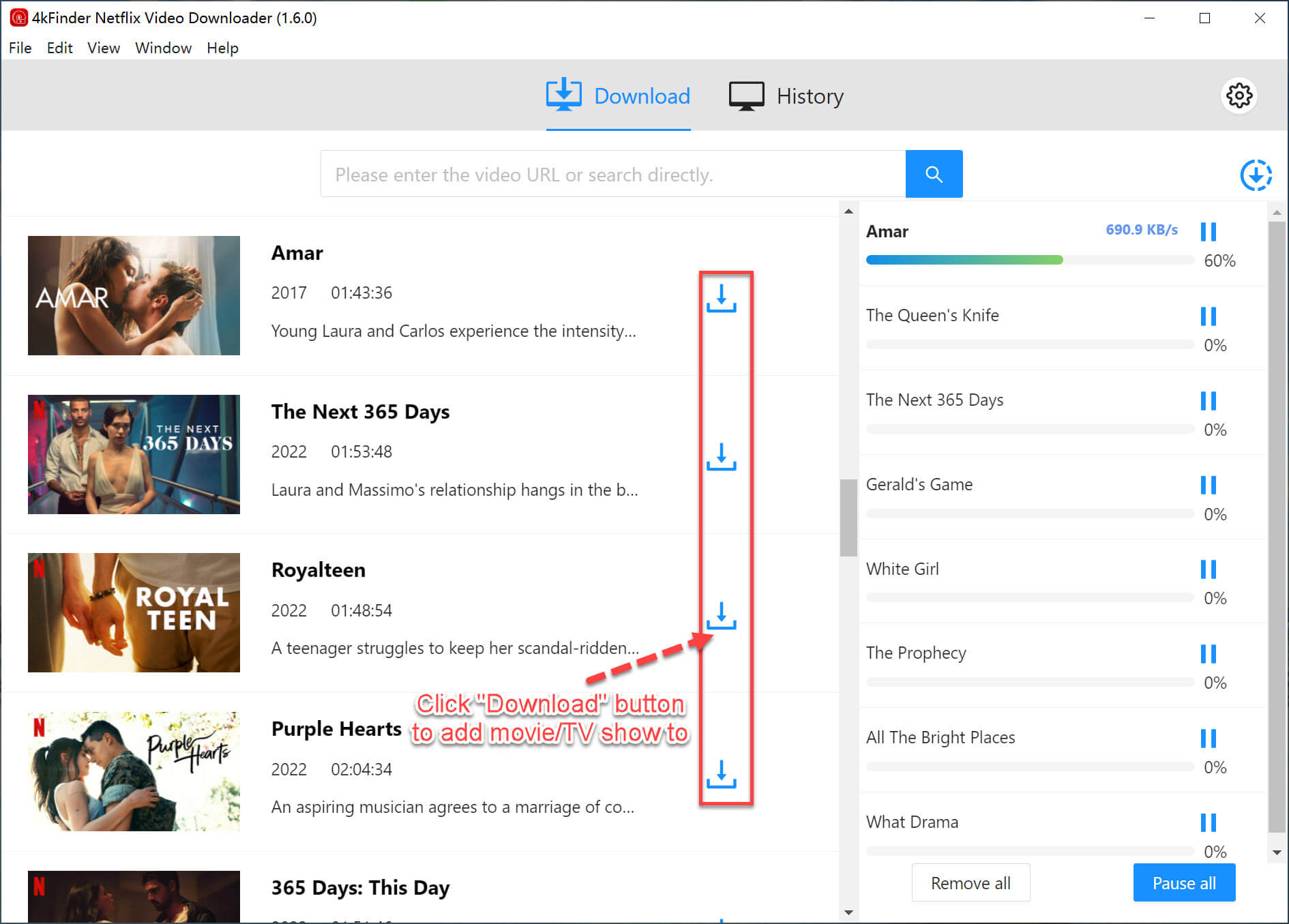
Schritt 5. Downloadverlauf anzeigen
Nachdem der Download abgeschlossen ist, können Sie im Abschnitt „Verlauf“ eine detaillierte Liste aller erfolgreich heruntergeladenen Dateien im MP4/MKV-Format anzeigen.
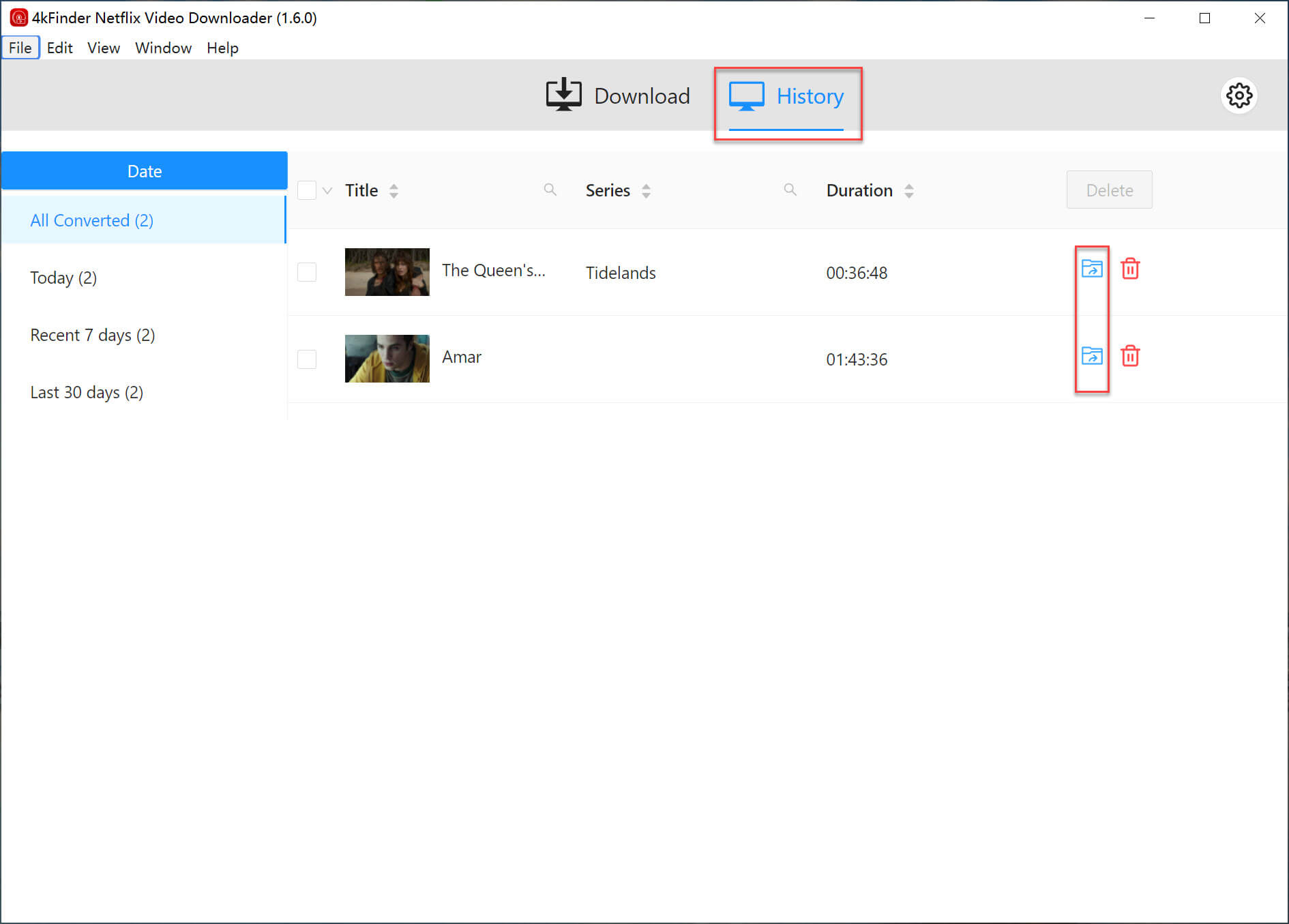
Teil 3. FAQs zum Aufzeichnen von Netflix auf dem PC
Q1. Warum erscheint der Bildschirm schwarz, wenn ich Netflix aufzeichne?
Wenn Sie Netflix-Sendungen auf Edge oder Chrome mit der Hardwarebeschleunigungsfunktion abspielen, kann es aufgrund von Datenschutzrichtlinien zu einem schwarzen Bildschirm in Ihren Aufnahmen kommen. Um dies zu umgehen, verwenden Sie beim Streamen der Sendungen einen Bildschirmrekorder und vermeiden Sie die Verwendung von Online-Websites für Bildschirmaufzeichnungen.
Q2. Kann OBS 2 Stunden lang aufzeichnen?
Ja, OBS Studio hat keine zeitliche Begrenzung für die Aufnahme, da die Nutzung kostenlos ist. Bedenken Sie jedoch, dass längere Aufnahmen mehr Speicherplatz auf Ihrem Computer beanspruchen. Es empfiehlt sich, den Speicherort der Aufnahmen auf Ihrem Computer voreinzustellen.
Zusammenfassung
Es ist nicht ratsam, Online-Bildschirmrekorder zum Aufzeichnen von Netflix zu wählen. Einige Benutzer haben aufgrund von Datenschutzrichtlinien ein Problem mit dem schwarzen Bildschirm von OBS Studio während der Netflix-Aufnahme gemeldet. In solchen Situationen wird empfohlen, den 4kFinder Netflix Video Downloader zu verwenden. Mit diesem benutzerfreundlichen Tool können Sie Netflix-Videos ganz einfach im hochauflösenden MP4/MKV-Format auf Ihren Computer herunterladen und aufzeichnen, sodass Sie sie ohne Einschränkungen auf jedem Gerät abspielen können.

 Laden Sie Netflix-Videos im MP4- oder MKV-Format in 1080P Full HD-Auflösung herunter.
Laden Sie Netflix-Videos im MP4- oder MKV-Format in 1080P Full HD-Auflösung herunter.

