Suchen Sie nach Möglichkeiten, Netflix-Videos auf dem Bildschirm aufzunehmen? Wenn Sie diese ausführliche Anleitung lesen, erfahren Sie, wie Sie Netflix-Videos mit zuverlässigen Tools von Drittanbietern auf dem PC und Mac auf dem Bildschirm aufzeichnen und herunterladen und wie Sie Netflix auf dem iPhone und Android ganz einfach auf dem Bildschirm aufzeichnen können. Verpassen Sie nicht!
Netflix ist mit über 200 Millionen zahlenden Mitgliedern die führende Streaming-Plattform weltweit. Allerdings können Abonnenten Filme und Fernsehsendungen nur genießen, solange ihr Abonnement aktiv ist. Sobald ein Konto geschlossen wird, gehen alle Inhalte, einschließlich Downloads, verloren. Daher ist es in der Regel nicht möglich, Netflix-Videos dauerhaft auf Geräten zu speichern.
Während Urheberrechtsinhaber bestrebt sind, ihre Werke zu schützen, kann dies für Benutzer frustrierend sein, die nach Ablauf ihres Abonnements kein echtes Eigentum an ihren kostenpflichtigen Inhalten haben. Einige Benutzer greifen als Lösung auf Videoaufzeichnungstools zurück. Leider liefern diese Tools oft Videos von geringer Qualität und langsame Aufnahmegeschwindigkeiten. Gibt es Videoaufzeichnungstools, die helfen können? Sicherlich! Lesen Sie weiter, während wir die Möglichkeiten erklären Bildschirmaufzeichnung von Netflix auf PC, Mac, iPhone und Android, wählen Sie diejenige aus, die Ihren Anforderungen entspricht.
INHALT
Teil 1. Bildschirmaufnahme von Netflix mit dem 4kFinder Netflix Video Downloader
Wenn Sie die Wartezeit während des Aufnahmevorgangs vermeiden möchten, ist ein zuverlässiger Netflix-Downloader ein Muss. 4kFinder Netflix-Video-Downloader ist ein hoch bewertetes Tool für Windows- und Mac-Benutzer. Im Gegensatz zu einfachen Aufnahmetools, die oft Videos in geringerer Qualität produzieren, hat 4kFinder durchweg gute Leistungen erbracht. Sein einzigartiger Download-Kern ermöglicht es Benutzern Laden Sie jedes Netflix-Video im MP4/MKV-Format herunter Format in HD 1080p-Qualität mit Beibehaltung des 5.1-Surround-Sounds. Darüber hinaus ist dieses Programm benutzerfreundlich. Geben Sie einfach den Videonamen in die Suchleiste ein und das Video wird schnell in der Netflix-Bibliothek gefunden. Klicken Sie anschließend einfach auf das Download-Symbol und machen Sie eine Pause, während der Vorgang abgeschlossen ist.
Hauptfunktionen von 4kFinder Netflix Video Downloader
- Brechen Sie den DRM-Schutz von Netlifx.
- Laden Sie Netflix-Videos in HD-Qualität als MP4/MKV herunter.
- Pflegen Sie mehrsprachige Audio- und Audio-Untertitel.
- Unterstützt die Batch-Download-Funktion mit 50-facher Download-Geschwindigkeit.
- Integrierter Netflix-Webbrowser, keine Netflix-App erforderlich.
- Kompatibel mit Windows und Mac OS.
Anleitung: So zeichnen Sie Netflix mit 4kFinder auf
Schritt 1. Starten Sie 4kFinder und melden Sie sich bei Ihrem Netflix-Konto an
Installieren Sie 4kFinder Netflix Video Downloader auf Ihrem Computer, öffnen Sie das Programm und melden Sie sich bei Ihrem Netflix-Konto an.
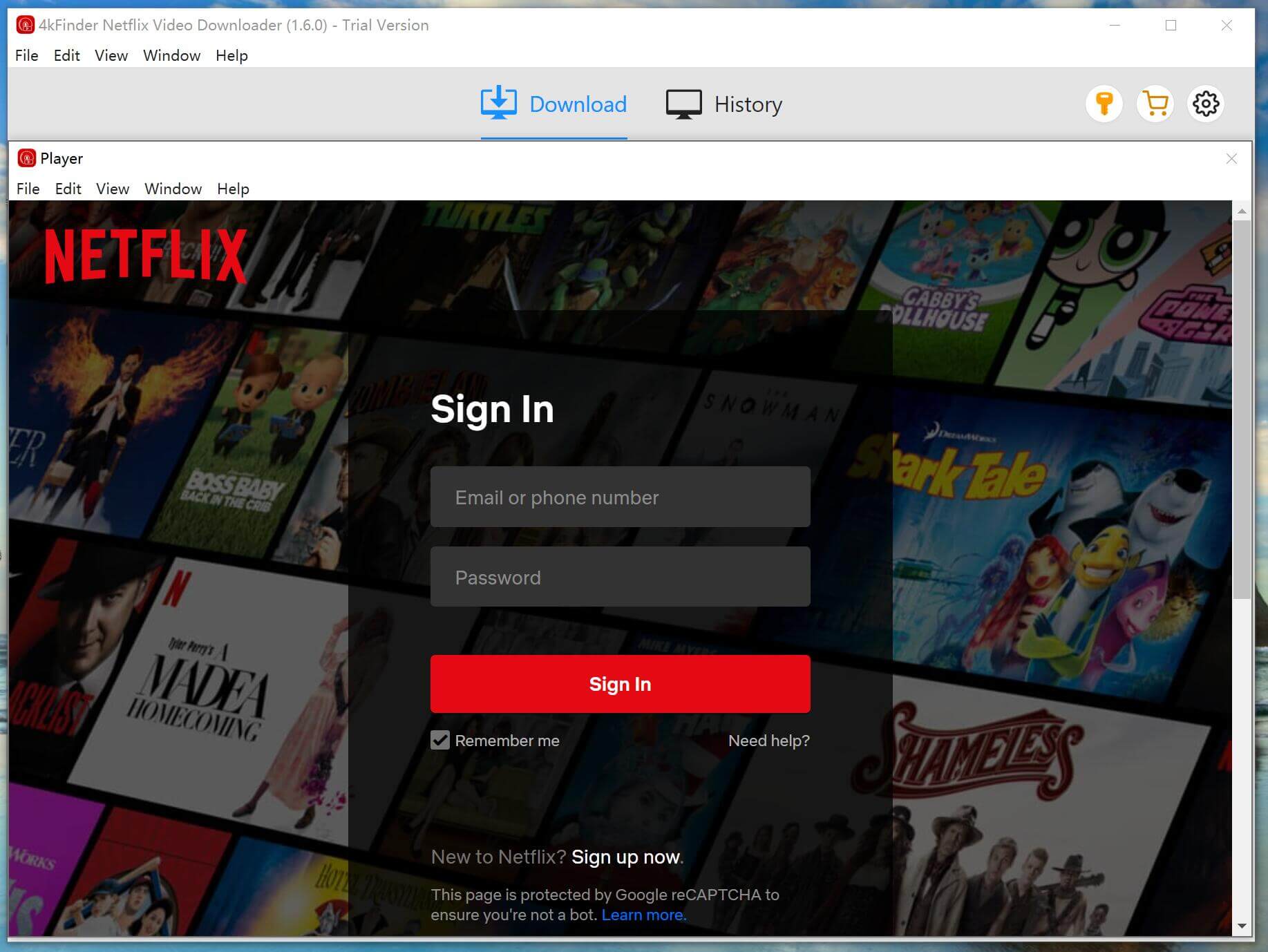
Schritt 2. Suchen Sie nach Ihrem gewünschten Netflix-Video
Sie können jedes Netflix-Video auf zwei Arten zu 4kFinder hinzufügen: Geben Sie entweder die Videotitel direkt in das Programm ein oder kopieren Sie die Videolinks und fügen Sie sie in die Suchleiste ein.
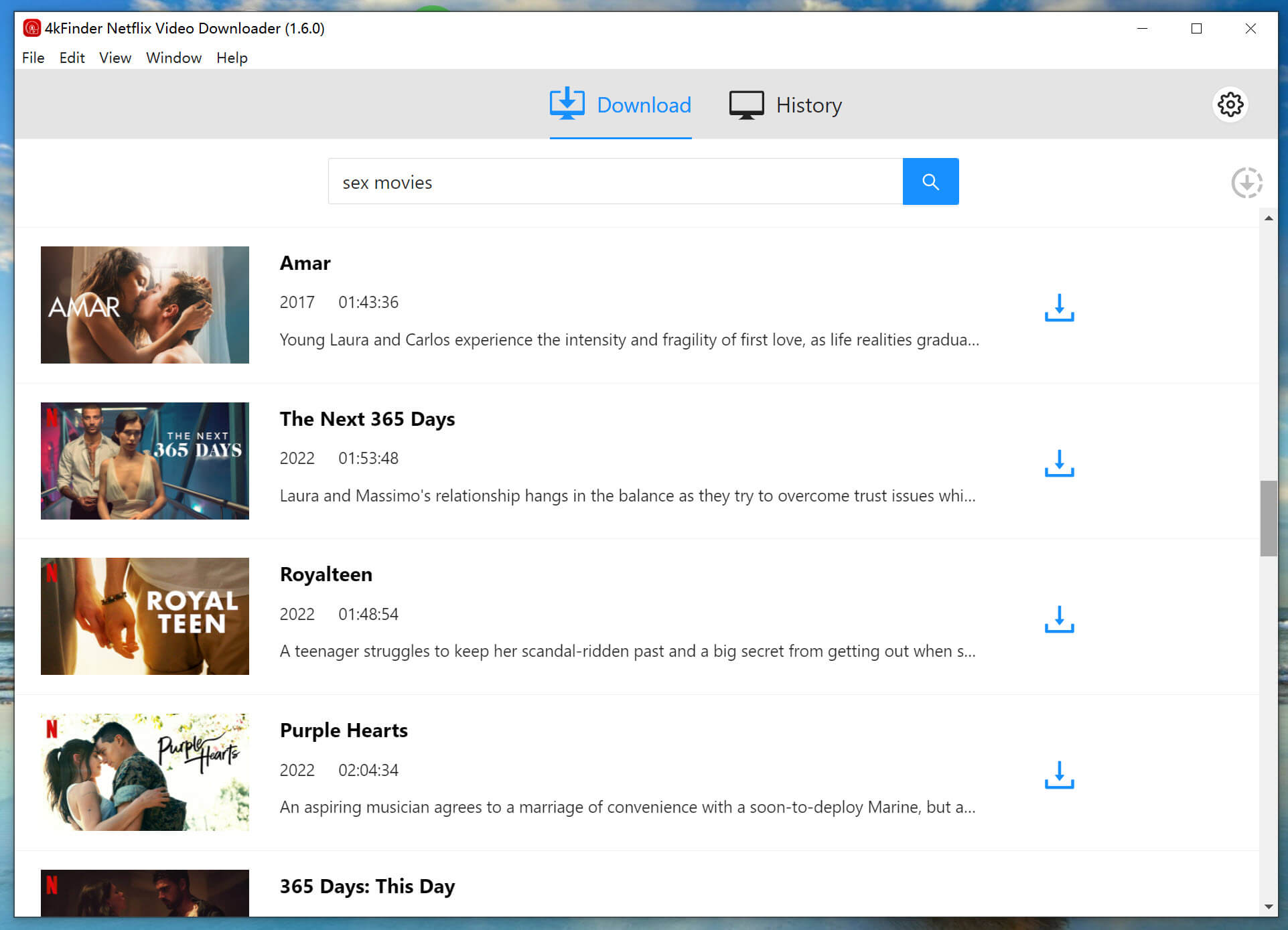
Schritt 3. Wählen Sie das Ausgabeformat
Wählen Sie das Einstellungssymbol aus, um das Ausgabeformat entweder MP4 oder MKV auszuwählen. Darüber hinaus können Sie unter anderem die Ausgabequalität, die Sprache, den Untertiteltyp und die Untertitelsprache anpassen.
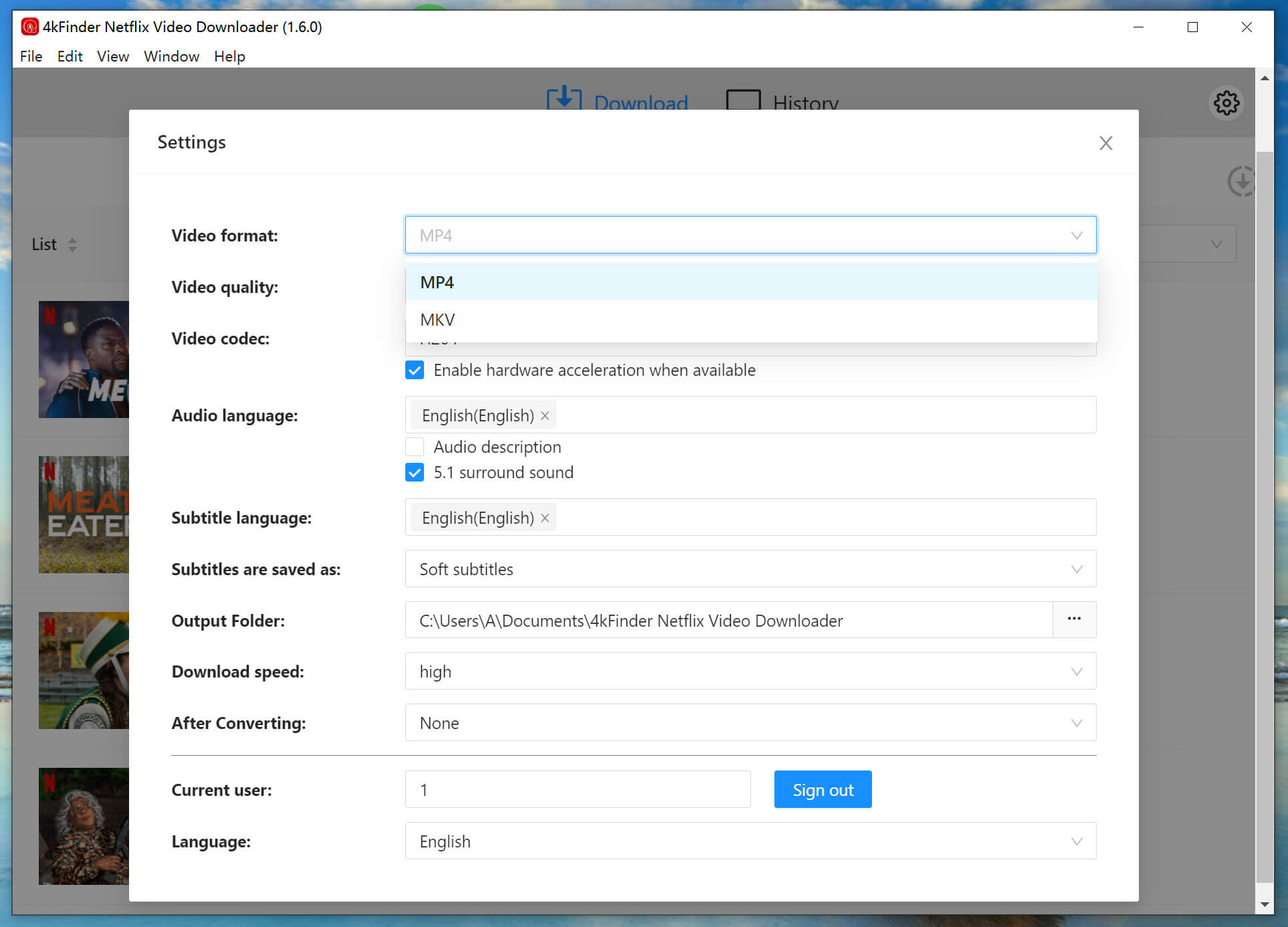
Schritt 4. Beginnen Sie mit dem Herunterladen von Netflix-Videos
Um mit dem Herunterladen Ihrer ausgewählten Netflix-Filme und Fernsehsendungen im MP4-Format zu beginnen, klicken Sie auf das Schaltflächensymbol „Herunterladen“. Die ausgewählten Videos werden in dem vorkonfigurierten Ausgabeordner gespeichert, den Sie zuvor festgelegt haben.
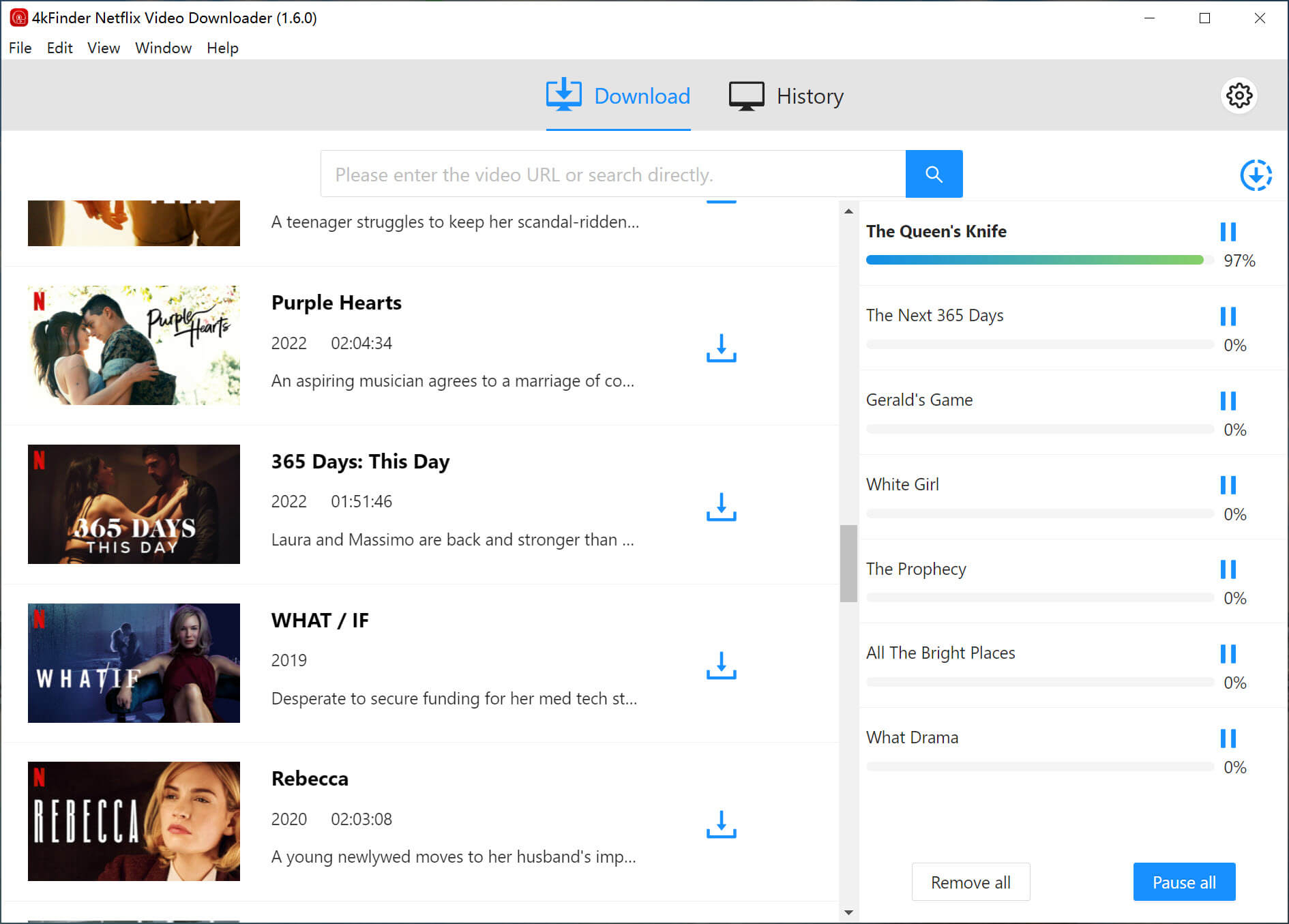
Während des Downloadvorgangs haben Sie die Möglichkeit, zusätzliche Videos in die Warteschlange für gleichzeitige Downloads aufzunehmen.
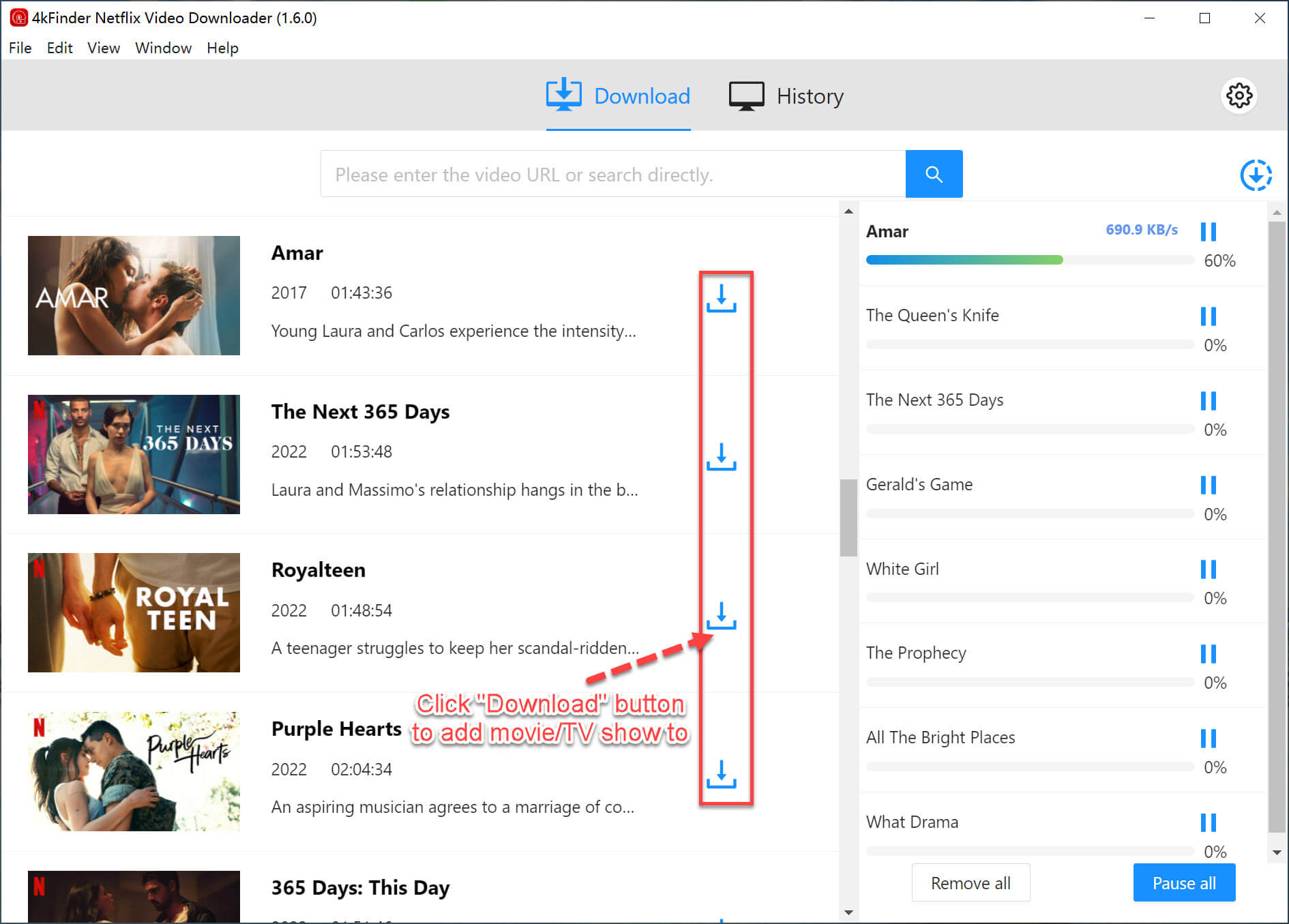
Schritt 5. Downloadverlauf anzeigen
Sobald der Download abgeschlossen ist, können Sie zum Abschnitt „Verlauf“ navigieren, um eine umfassende Liste aller Dateien anzuzeigen, die erfolgreich im MP4/MKV-Format heruntergeladen wurden.
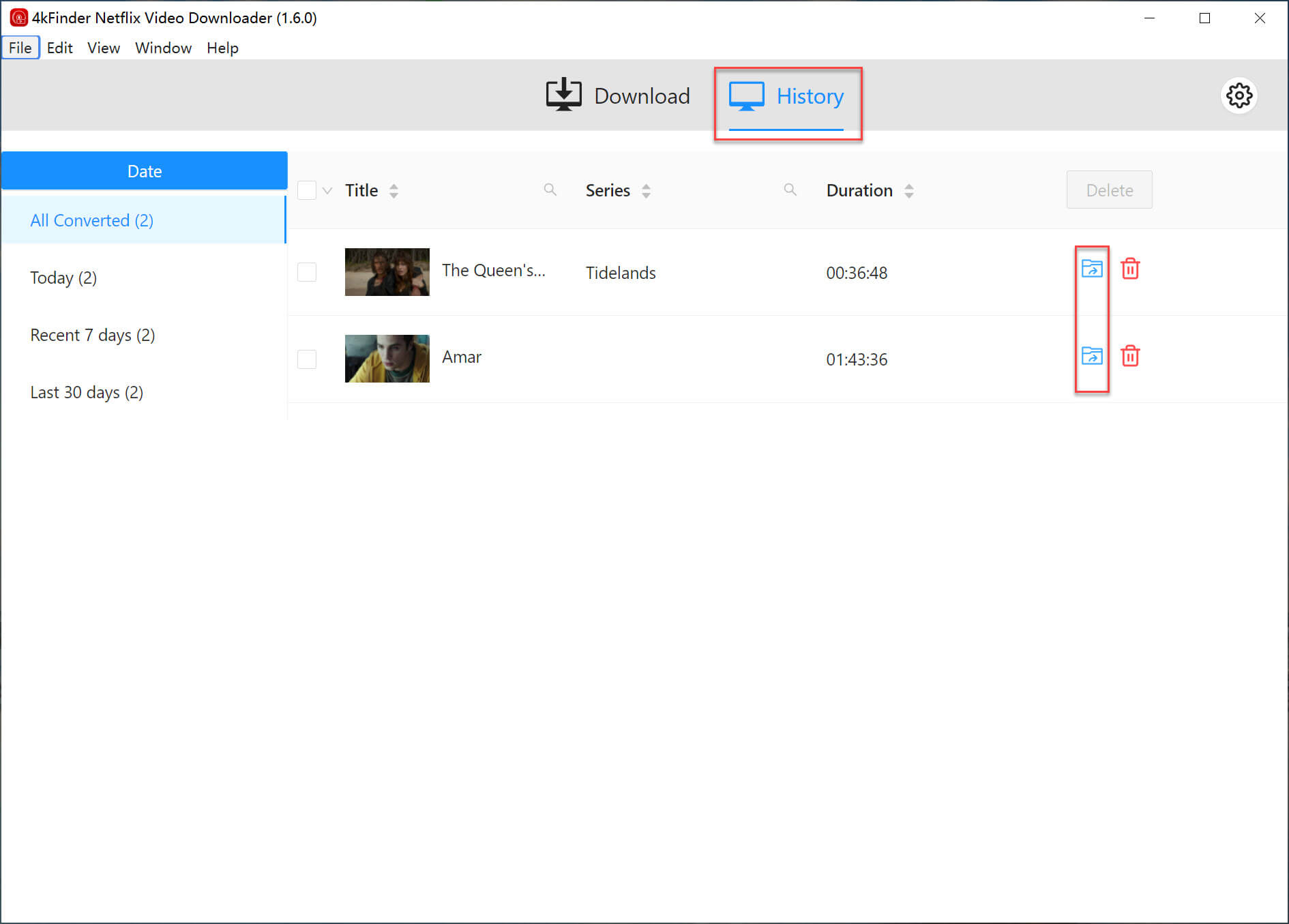
Teil 2. Bildschirmaufnahme von Netflix mit UkeySoft Screen Recorder
UkeySoft Screen Recorder ist ein vielseitiges Tool, das sowohl mit Mac- als auch mit Windows-Betriebssystemen kompatibel ist. Es bietet fünf Aufnahmeoptionen, darunter Vollbild, benutzerdefinierter Bereich, App-Fenster, Kamera und Audio, sodass Sie Videos von verschiedenen Online-Plattformen wie Netflix, YouTube, iTunes, Facebook und HBO aufnehmen können.
Dieser Bildschirmrekorder unterstützt mehrere Ausgabeformate, darunter MP4, WMV, AVI und FLV. Neben der Erfassung von HBO-Inhalten eignet sich das Tool auch für die Aufzeichnung von Zoom-Meetings, Videoanrufen, Tutorials, Gameplay und mehr. Benutzer können die Videoqualität und Bildrate anpassen und bei Bedarf sogar ein Wasserzeichen hinzufügen. Sobald die Aufnahme beendet ist, wird die Datei auf Ihrem Computer gespeichert und kann auf jedem Mediaplayer abgespielt werden, einschließlich QuickTime, VLC, iTunes und anderen. Das Teilen dieser aufgezeichneten Momente mit Freunden und Familie ist ganz einfach.
Anleitung: So zeichnen Sie Netflix-Videos auf dem Bildschirm auf
Schritt 1. Öffnen Sie den Ukeysoft Screen Recorder
Laden Sie UkeySoft Screen Recorder herunter und installieren Sie es auf Ihrem Windows-PC. Öffnen Sie nach der Installation das Programm und wählen Sie „Screen Recorder“.
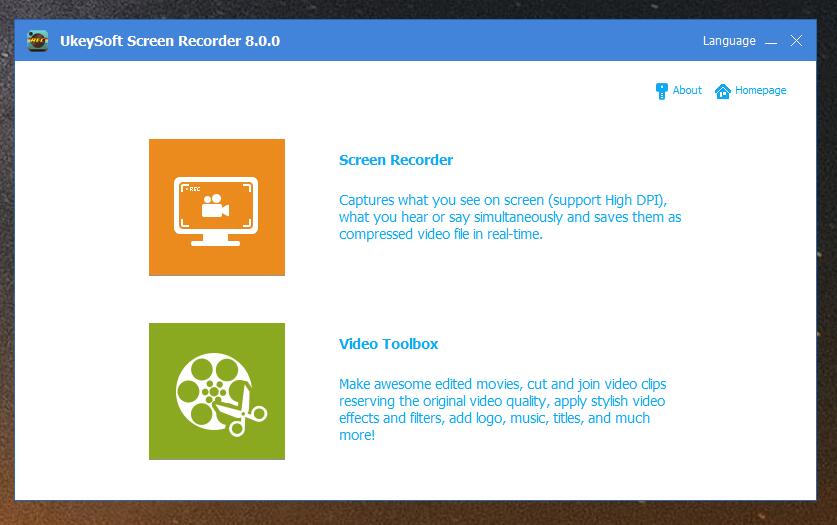
Schritt 2. Öffnen Sie Netflix Video
Besuchen Sie dann Netflix.com in Ihrem Webbrowser und suchen Sie das Video, das Sie aufnehmen möchten.
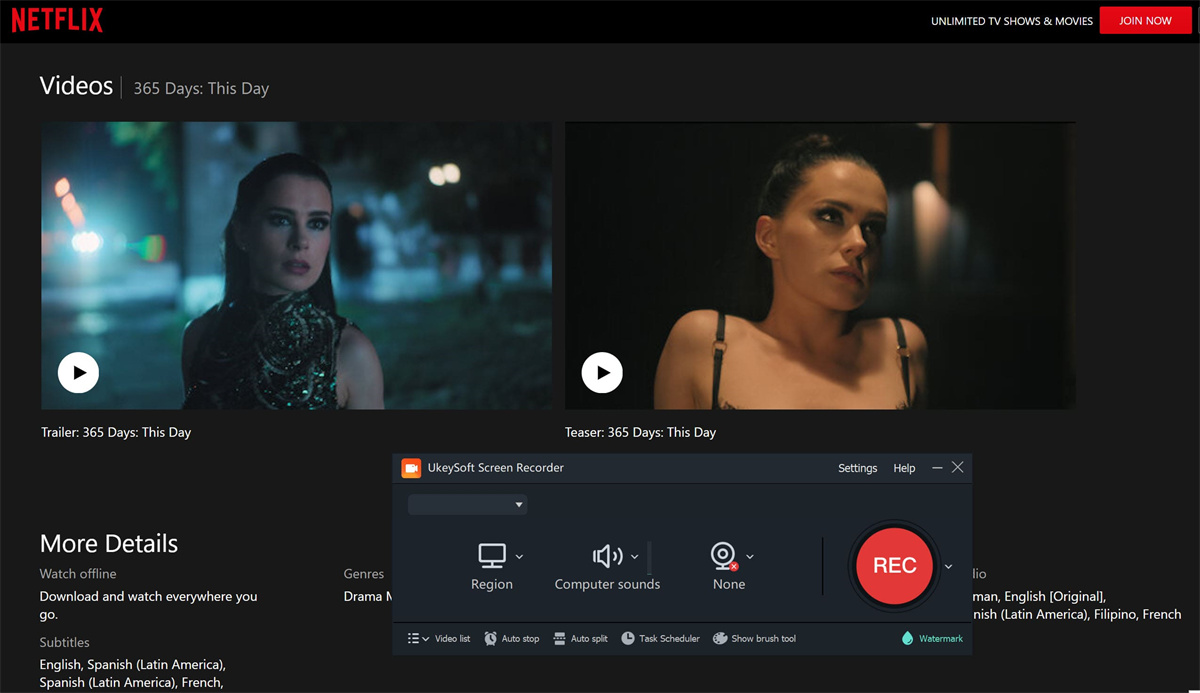
Schritt 3. Wählen Sie die Eingangstonquelle aus
Wählen Sie im Symbol „Ton“ die Option „Computertöne“, um während der Aufnahme von Netflix-Videos Audio aufzunehmen.
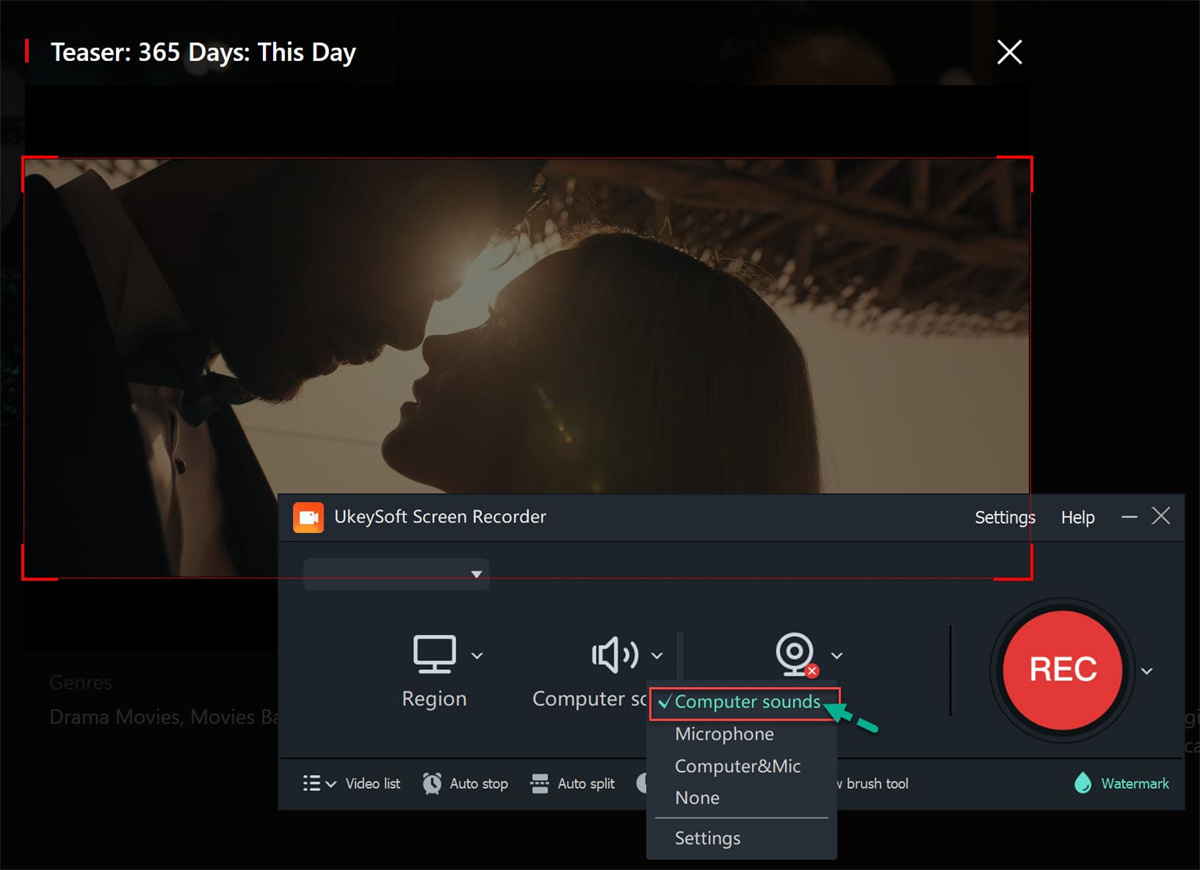
Schritt 4. Konfigurieren Sie die Ausgabeeinstellungen
Wählen Sie die Schaltfläche „Einstellungen“, um auf das Einstellungsfenster zuzugreifen. Passen Sie die Parameter für die Ausgabevideos an, indem Sie auf „Video“ klicken und das MP4-Format zum Speichern von Netflix-Videos auswählen. Entscheiden Sie sich für die Qualitätseinstellung „Höchste“.
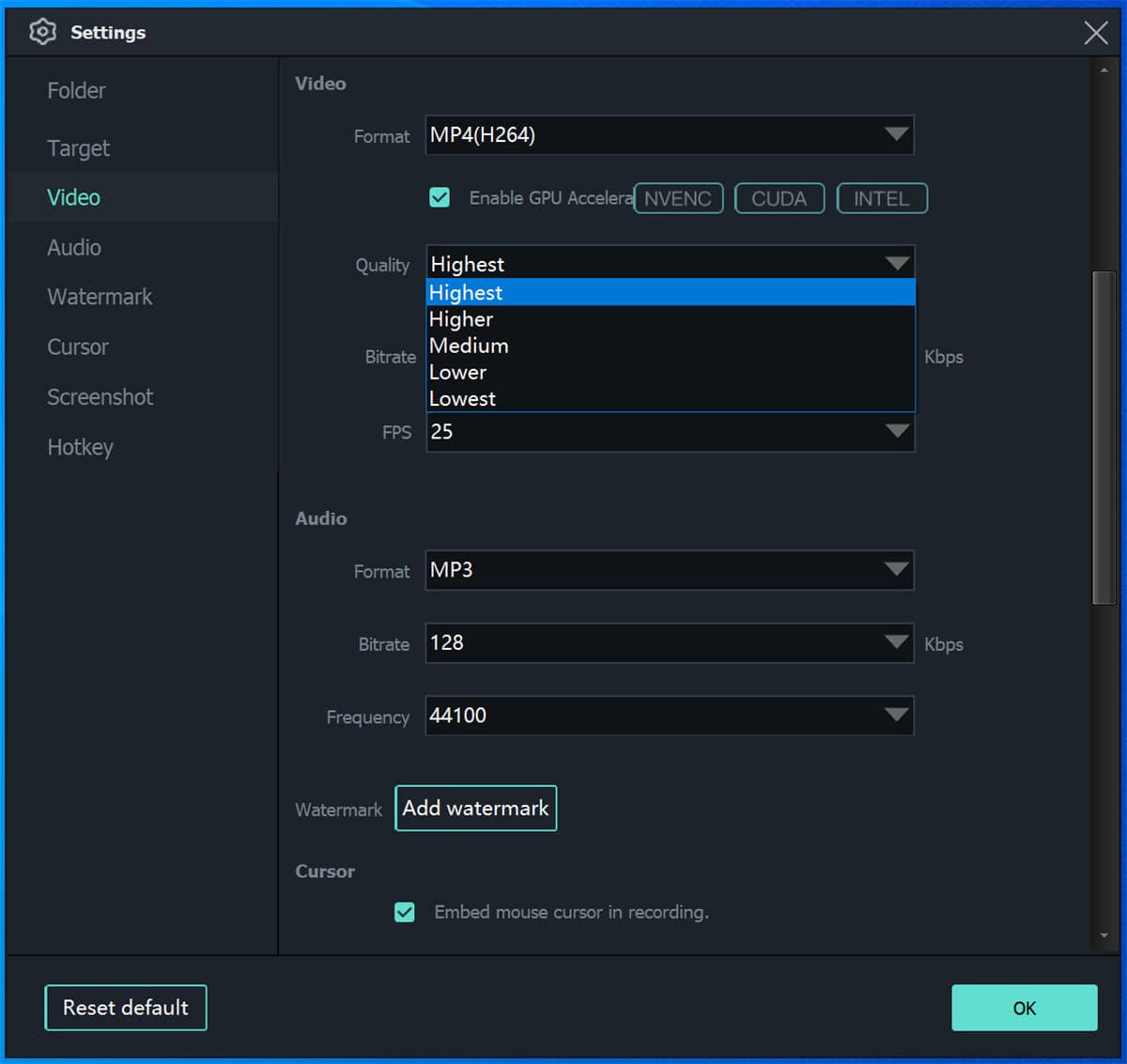
Schritt 5. Legen Sie den Videoaufzeichnungsbereich fest
Wählen Sie den Modus „Bildschirm aufnehmen“ und entscheiden Sie sich von dort aus für die Aufnahme des gesamten Bildschirms, für die Auswahl einer bestimmten Region oder für die Auswahl einer festen Region. In diesem Fall wählen wir die Option „Region auswählen“.
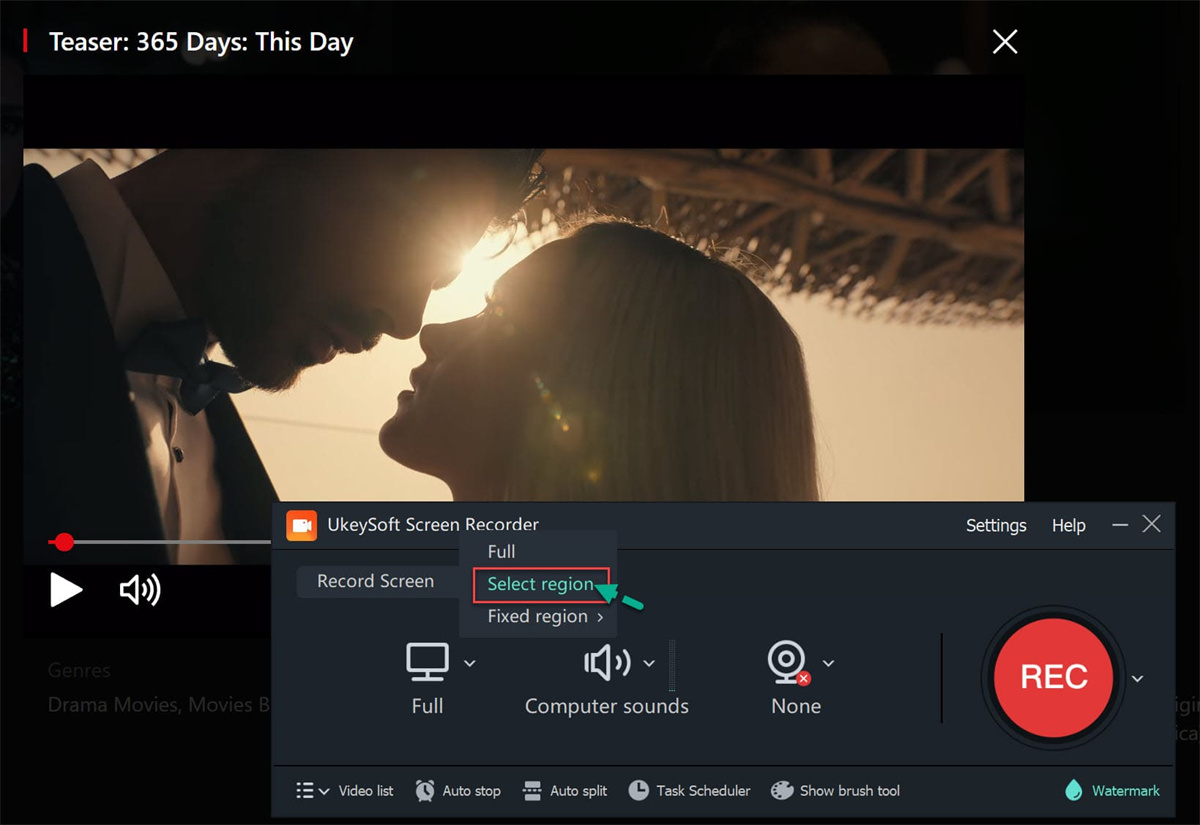
Mit der Maus können Sie den Aufnahmebereich für das Netflix-Video nach Ihren Wünschen definieren.
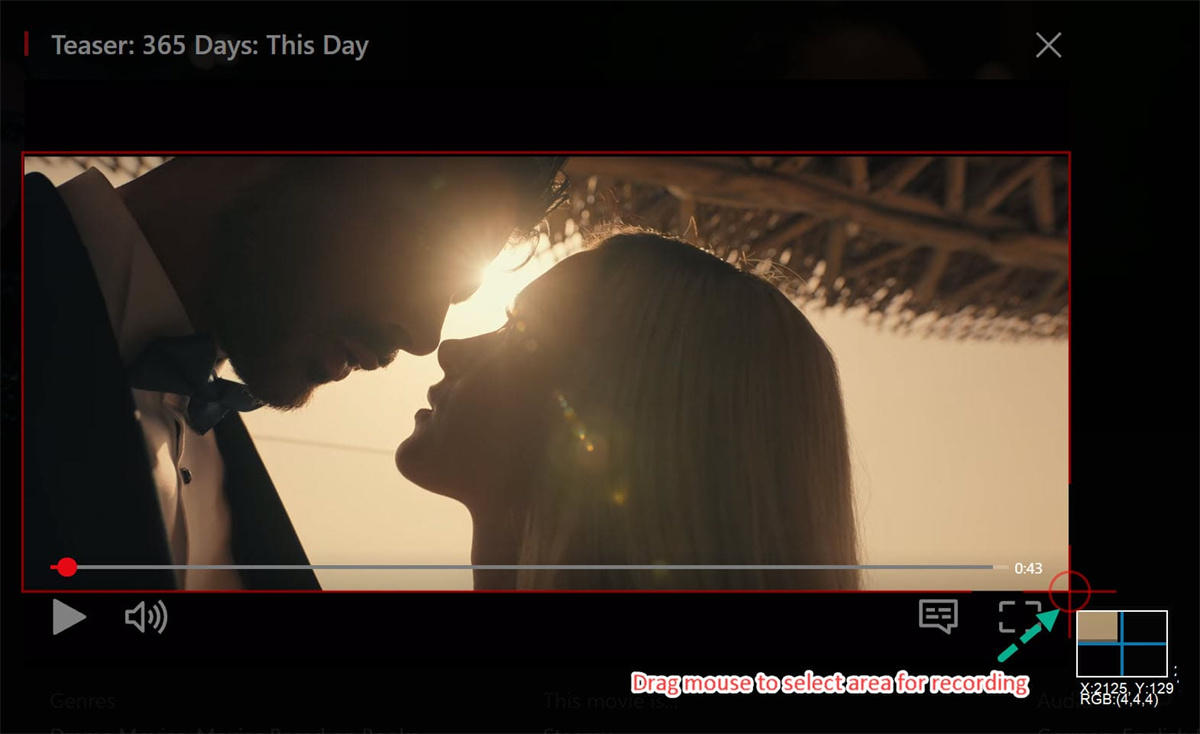
Schritt 6. Beginnen Sie mit der Aufnahme von Netflix-Videos auf dem PC
Nachdem Sie die Ausgabeeinstellungen konfiguriert haben, spielen Sie einen beliebigen Videotitel auf der Netflix-Website ab und drücken Sie die rote „REC“-Taste, um die Aufnahme zu starten.
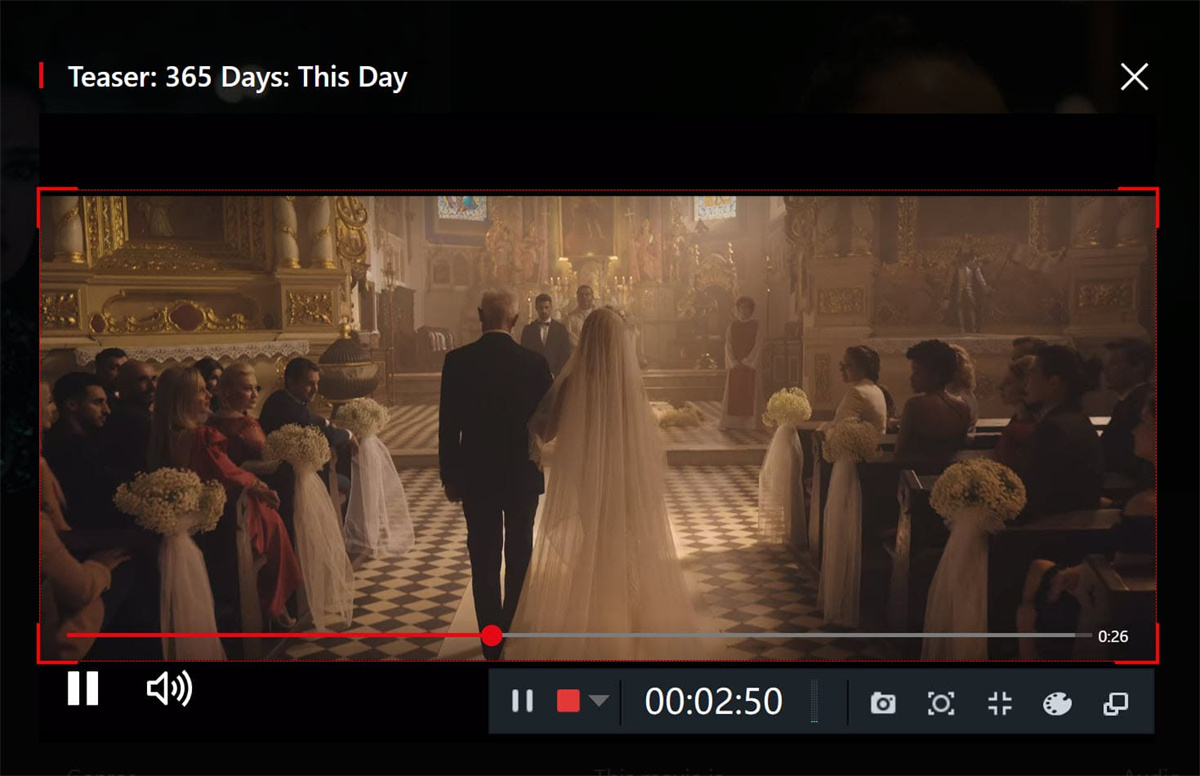
Sie können die Aufnahme mit F5 starten oder stoppen und mit der Taste F6 anhalten.
Schritt 7. Holen Sie sich die aufgezeichneten Netflix-Videos
Wenn die Aufnahme abgeschlossen ist, können Sie zur „Videoliste“ navigieren, um die aufgenommenen Videodateien zu finden.
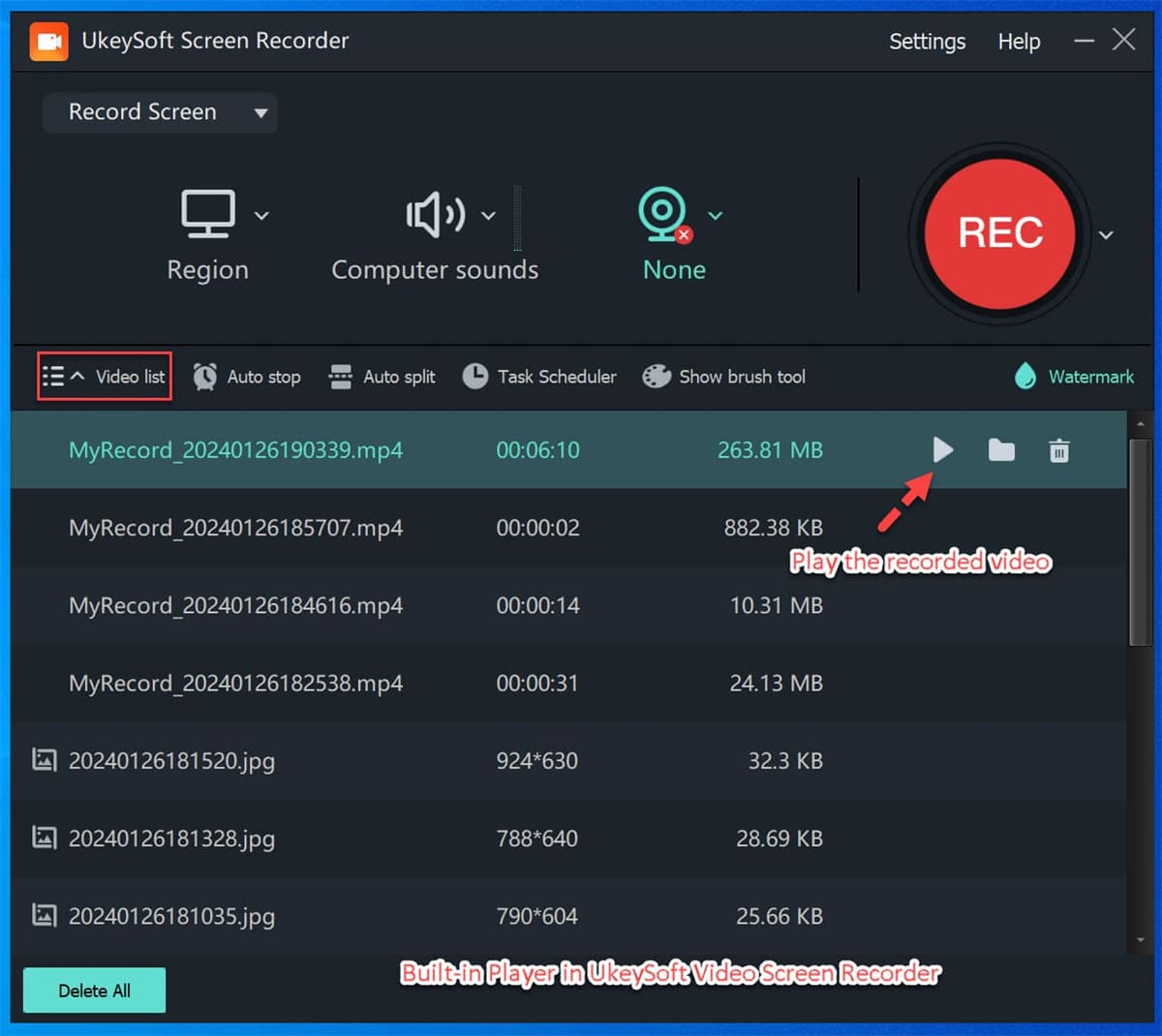
Teil 3. So nehmen Sie Netflix auf iPhone und Android auf
Für iPhone
1. Öffnen Sie Netflix und spielen Sie das Video ab, das Sie aufnehmen möchten.
2. Wischen Sie nach unten (oder nach oben bei iPhones mit Home-Taste), um das Kontrollzentrum zu öffnen.
3. Tippen Sie auf die Schaltfläche „Bildschirmaufnahme“ (sie sieht aus wie ein Punkt in einem Kreis).
4. Warten Sie den Countdown ab und sehen Sie dann oben die rote Statusleiste, die die Aufnahme anzeigt.
5. Stoppen Sie die Aufzeichnung, indem Sie das Kontrollzentrum erneut öffnen und auf die Schaltfläche „Bildschirmaufzeichnung“ tippen.
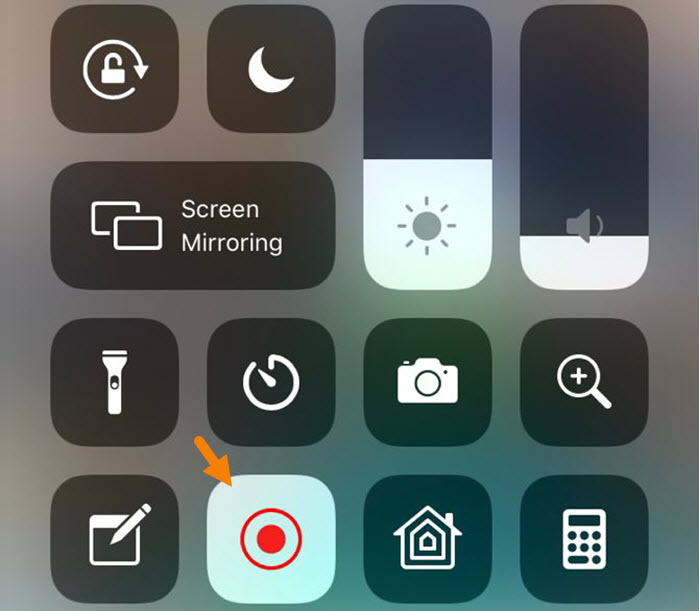
Für Android
1. Suchen Sie nach dem „Screen Recorder“-Symbol in der Benachrichtigungsleiste und tippen Sie darauf. Wenn Sie es nicht finden können, bearbeiten Sie Ihre Schnelleinstellungen, um die Option „Bildschirmrekorder“ hinzuzufügen.
2. Nachdem Sie auf „Screen Recorder“ getippt haben, beginnt die Aufnahme mit einem kurzen Countdown.
3. Um die Aufnahme zu beenden, tippen Sie auf die Stopp-Schaltfläche im Benachrichtigungsfeld oder drücken Sie die Stopp-Schaltfläche in den Steuerelementen für die Bildschirmaufnahme.
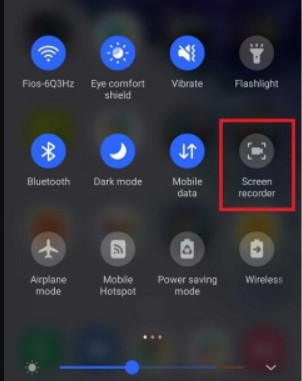
Zusammenfassung
Wir haben Ihnen gezeigt, wie Sie Netflix auf Windows, Mac, iPhone und Android aufzeichnen. Die Verwendung des 4kFinder Netflix Video Downloader ist eine einfache und effektive Lösung. Seine einzigartige Technologie, hohe Geschwindigkeit, High-Definition-Qualität und andere Funktionen zeichnen es in der Welt der Aufnahme- und Download-Tools aus. Mit diesem Tool können Sie ganz einfach Netflix-Videos im MP4/MKV-Format herunterladen und so die Offline-Anzeige auf jedem Gerät ohne Einschränkungen ermöglichen.

 Laden Sie Netflix-Videos im MP4- oder MKV-Format in 1080P Full HD-Auflösung herunter.
Laden Sie Netflix-Videos im MP4- oder MKV-Format in 1080P Full HD-Auflösung herunter.

